كيفية نقل كل شيء من هاتف قديم إلى iPhone 14
نشرت: 2022-10-04إذا كنت قد حصلت على iPhone 14 الذي تم إصداره مؤخرًا ، فمن المحتمل أن تكون إحدى أكبر أولوياتك هي كيفية نقل جميع بياناتك الحالية إلى جهاز iPhone الجديد الخاص بك.
يمكن أن تكون هذه بيانات من هاتف Android قديم أو iPhone.
في هذه المقالة ، ستتعرف على نقل البيانات عبر الأجهزة. أولاً ، سنوضح لك كيفية نقل البيانات من هاتف Android إلى iPhone 14.
ستتعلم أيضًا كيفية نقل البيانات من iPhone قديم إلى iPhone جديد.
كيفية نقل البيانات من هاتف Android إلى iPhone 14
هناك طريقتان أساسيتان لنقل البيانات أو نقلها من هاتف Android إلى iPhone 14.
الطريقة الأولى: استخدام "Move to iOS"
الانتقال إلى iOS ، كما يوحي الاسم ، هو أداة ترحيل تساعدك على الترحيل أو الانتقال من نظام Android إلى نظام iOS الأساسي.
على سبيل المثال ، ينقل جهات الاتصال والرسائل وصور الكاميرا ومقاطع الفيديو وحسابات البريد والتقويمات من هاتف Android القديم إلى جهاز iPhone الجديد الخاص بك حتى تتمكن من المتابعة من حيث توقفت.
لذلك ، فهو يدعم هواتف Android التي تعمل بنظام Android 4 أو أحدث. علاوة على ذلك ، إليك كيفية نقل بياناتك من Android إلى iPhone 14 باستخدام Move iOS.
لجهاز iPhone 14 الذي تم إعداده بالفعل
أولاً ، قم بتنزيل وتثبيت Move to iOS على هاتف Android الخاص بك.
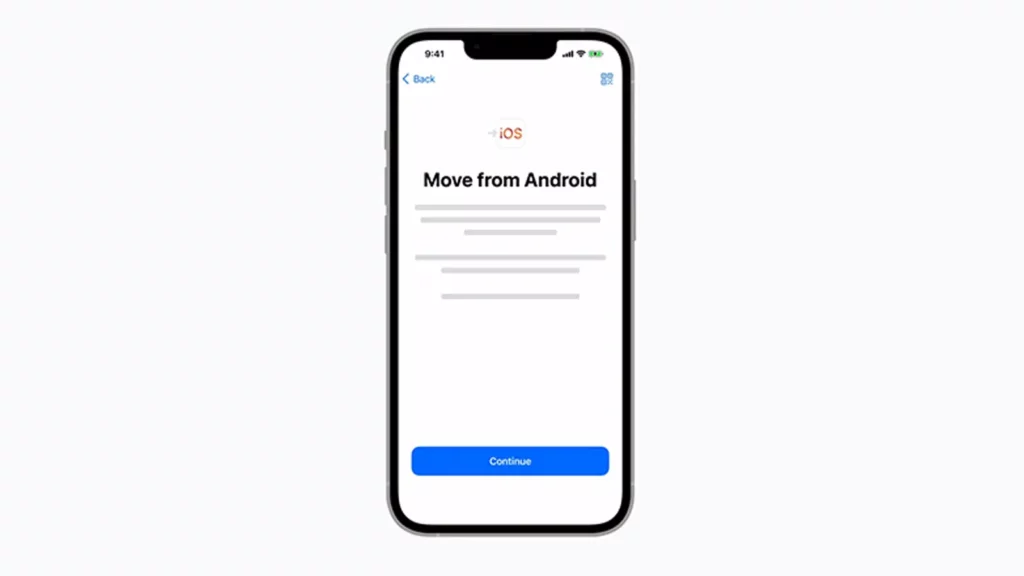
- بعد ذلك ، افتح iPhone 14 وانتقل إلى الإعدادات .
- اضغط على عام .
- الآن قم بالتمرير لأسفل إلى أسفل الصفحة وانقر على إعادة تعيين .
- اضغط على محو كل المحتوى والإعدادات .
- راجع رسالة التحذير ، ثم اضغط على مسح الآن .
- أدخل رمز المرور الخاص بك إذا كان لديك واحد تم إعداده بالفعل.
- اضغط على Erase iPhone ، ثم انتظر قليلاً.
- في شاشة التطبيقات والبيانات ، حدد نقل البيانات من Android .
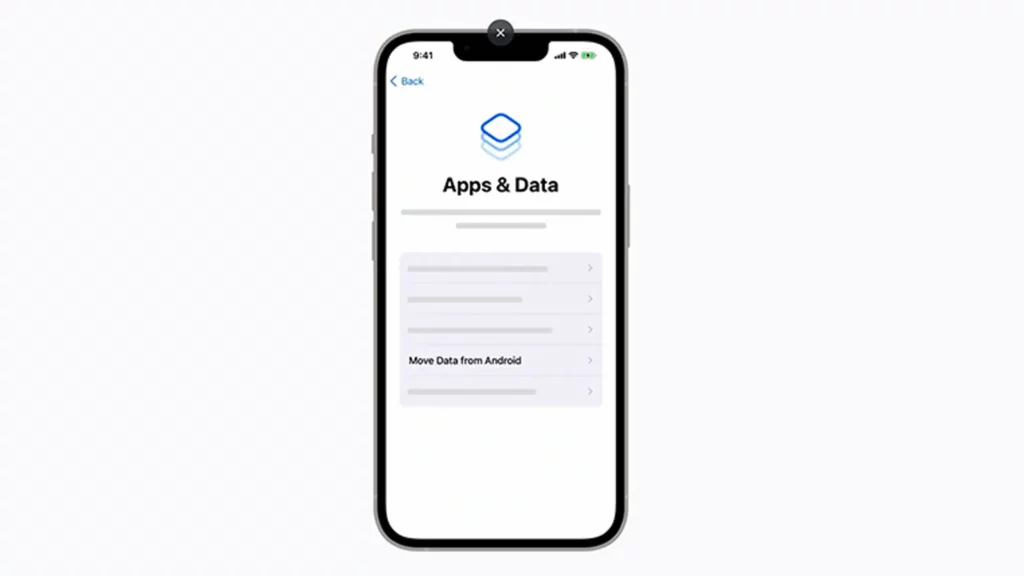
الآن ، افتح تطبيق Move iOS على هاتف Android الخاص بك.
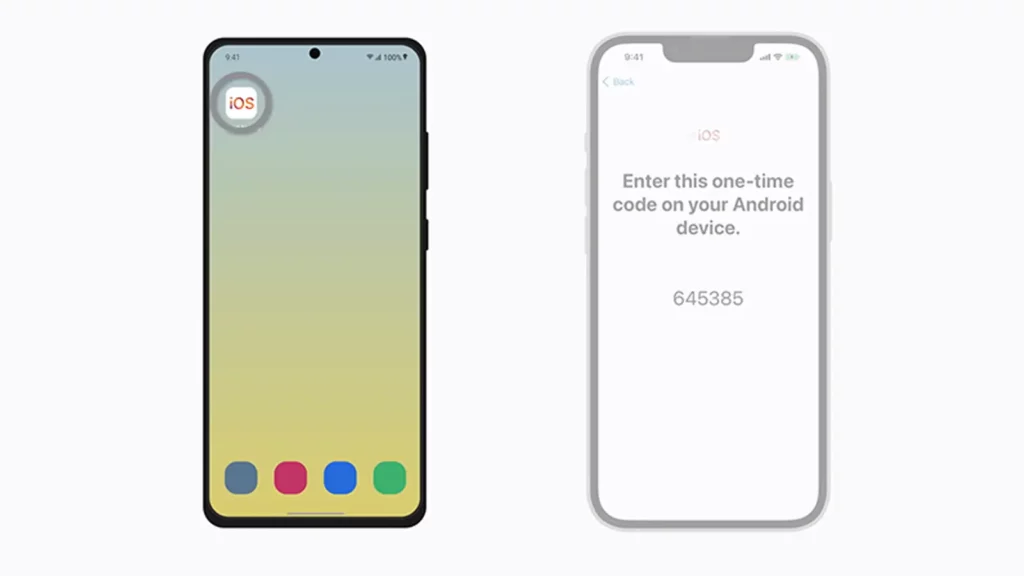
انقر فوق " متابعة " على كلا الهاتفين ، ثم انقر فوق "موافق" على هاتف Android الخاص بك.
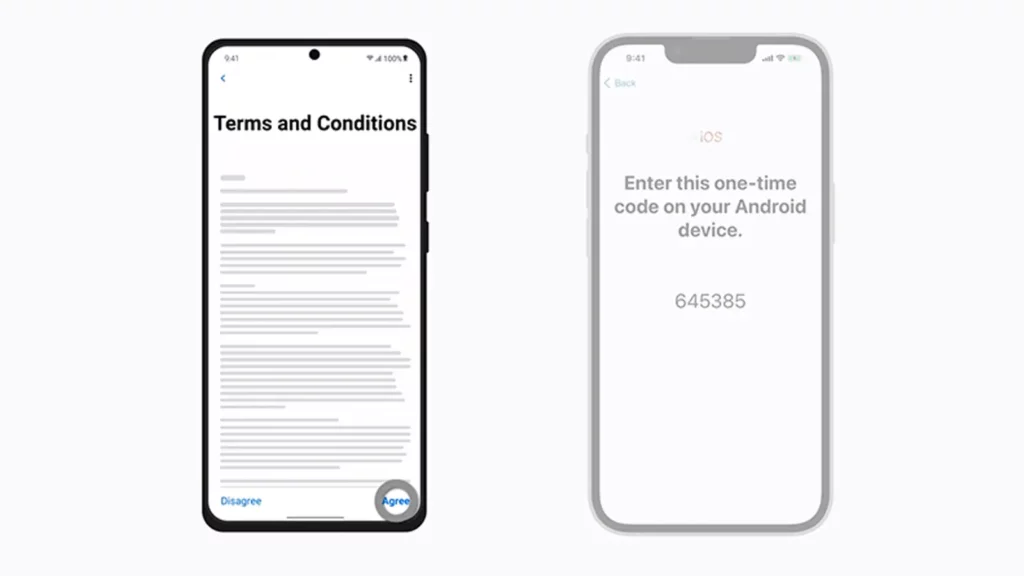
أدخل الرمز الموجود على جهاز iPhone الخاص بك في هاتف Android الخاص بك لتفويض التبديل. سيتم إنشاء اتصال Wi-Fi خاص.
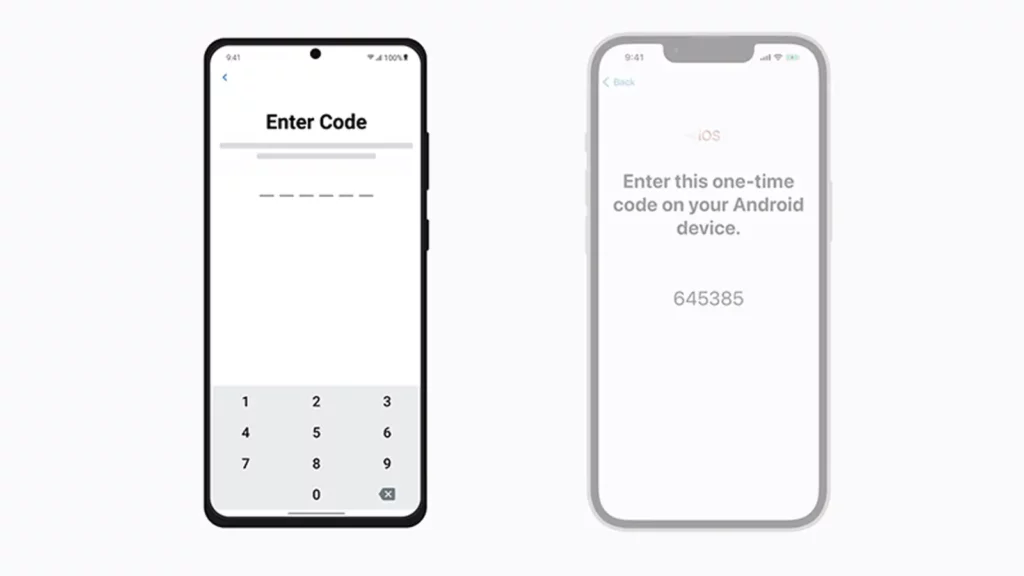
على هاتف Android الخاص بك ، انقر فوق اتصال .
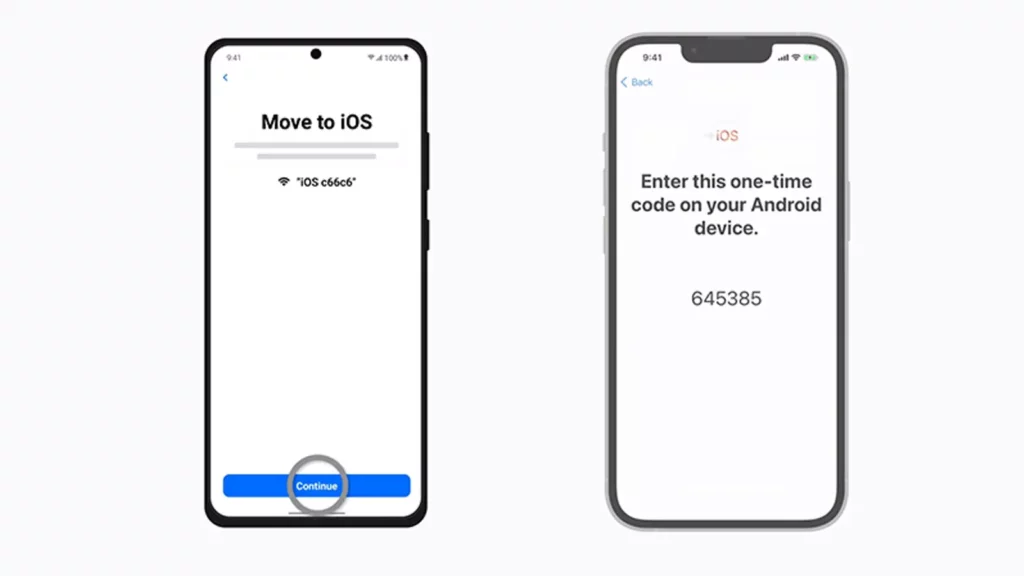
من شاشة " نقل البيانات " على جهاز Android ، حدد جميع أنواع البيانات التي تريد نقلها.
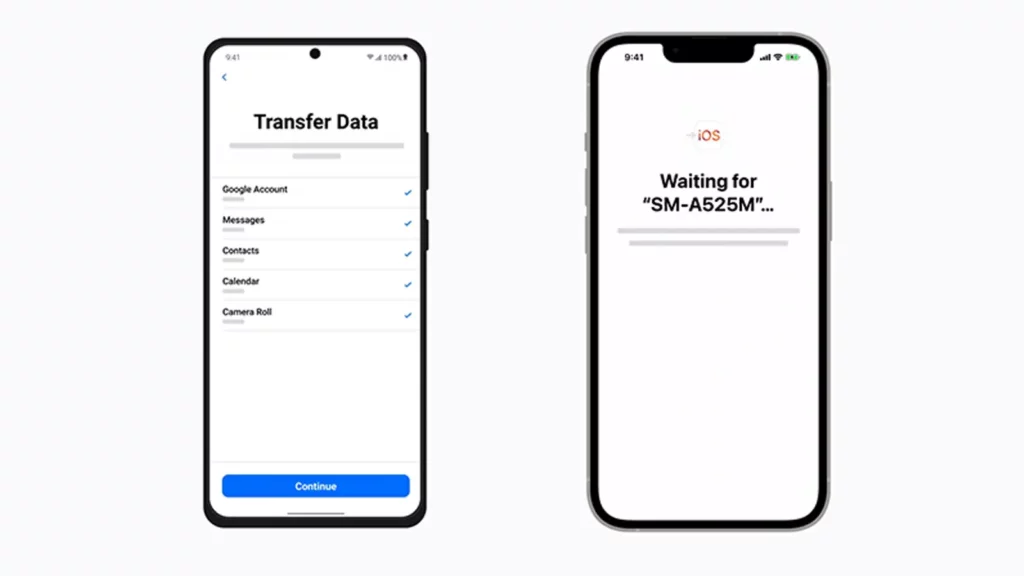
انقر فوق التالي وانتظر حتى يكتمل النقل إلى iPhone 14.
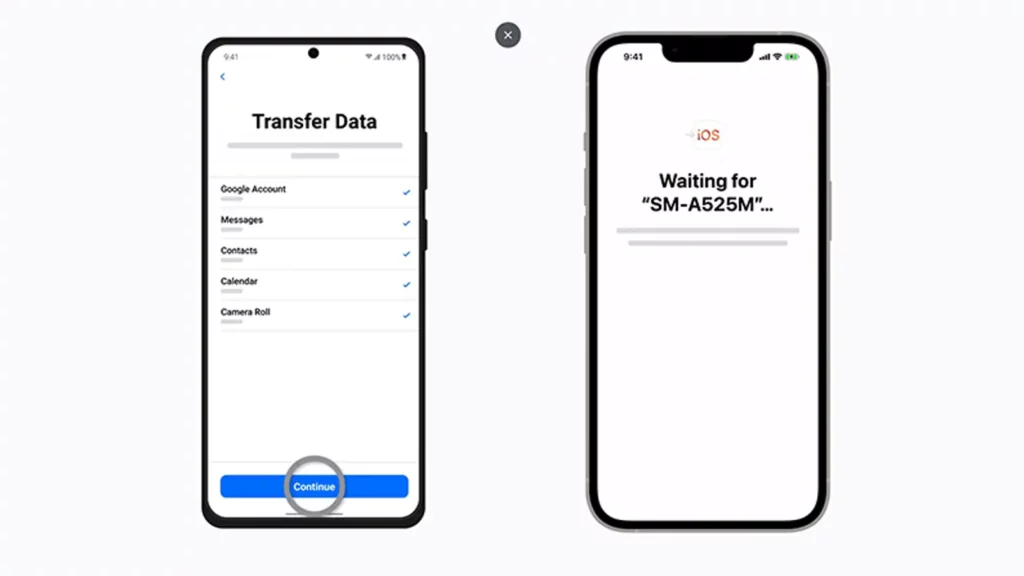
انقر فوق تم على هاتف Android الخاص بك وتابع على جهاز iPhone 14 الخاص بك ، ثم تابع إعداد جهاز iPhone الخاص بك.
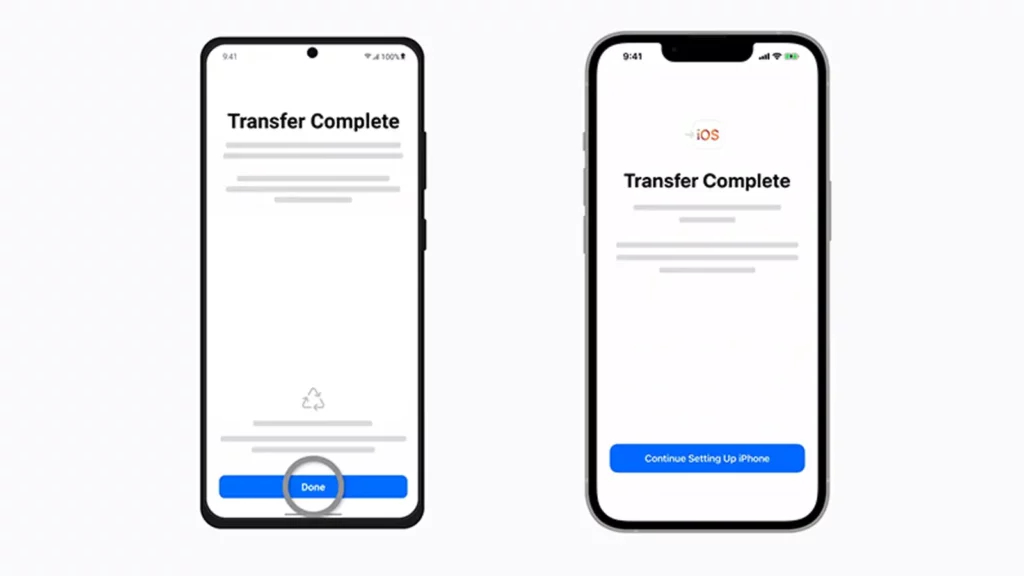
ومع ذلك ، فإن استخدام Move to iOS له عيوب معينة.
أولاً ، إنه يعمل مع جهاز iPhone جديد لم يتم إعداده. إذا قمت بالفعل بإعداد iPhone 14 الخاص بك ، فستحتاج إلى إعادة تعيينه ، كما أوضحنا أعلاه. هذا يعني أنك ستفقد جميع البيانات غير المحفوظة قبل إعادة التعيين.
ثانيًا ، لا يقوم تطبيق Move iOS بنقل كل شيء من هاتف Android إلى iPhone 14 ، وخاصة الأغاني المحفوظة في ذاكرة الهاتف ونغمات الرنين وسجلات المكالمات.
ثالثًا ، يمكن أن تكون سرعة النقل بطيئة نوعًا ما ، وقد تتم مقاطعة النقل أحيانًا لأسباب غير معروفة. لحسن الحظ ، يعمل الحل على إصلاح كل هذه المشكلات ثم بعضها.
الطريقة الثانية: استخدام برنامج AnyTrans
AnyTrans هو أذكى خيار لنقل بيانات Android الخاصة بك إلى iPhone 14. فهو يسمح لك بنقل جميع بياناتك بسرعة من أي هاتف يعمل بنظام Android إلى iPhone 14 الخاص بك دون أي قيود.
سيحتفظ برنامج AnyTrans أيضًا بنسخة من مجلد الألبومات على هاتف Android الخاص بك أثناء تخطي المحتوى المكرر تلقائيًا.
بالإضافة إلى ذلك ، فهو يعمل سواء كان جهاز iPhone 14 الخاص بك عذراء أو تم إعداده بالفعل ، مما يعني أنه لا توجد حاجة لإعادة التعيين أو فقدان البيانات.
يمكن لبرنامج AnyTrans المساعدة في نقل البيانات من هاتف Android إلى iPhone 14. وإليك كيفية القيام بذلك.
أولاً ، قم بتنزيل برنامج AnyTrans وتثبيته على جهاز الكمبيوتر الشخصي الذي يعمل بنظام Windows أو Mac.
افتح برنامج AnyTrans ، وقم بتوصيل هاتف Android و iPhone 14 عبر USB ، واعتمدهما كأجهزة موثوق بها.
انقر فوق Phone Switcher ، وحدد المصدر والأجهزة المستهدفة ، ثم انقر فوق Migrate Now ضمن Phone to iPhone .
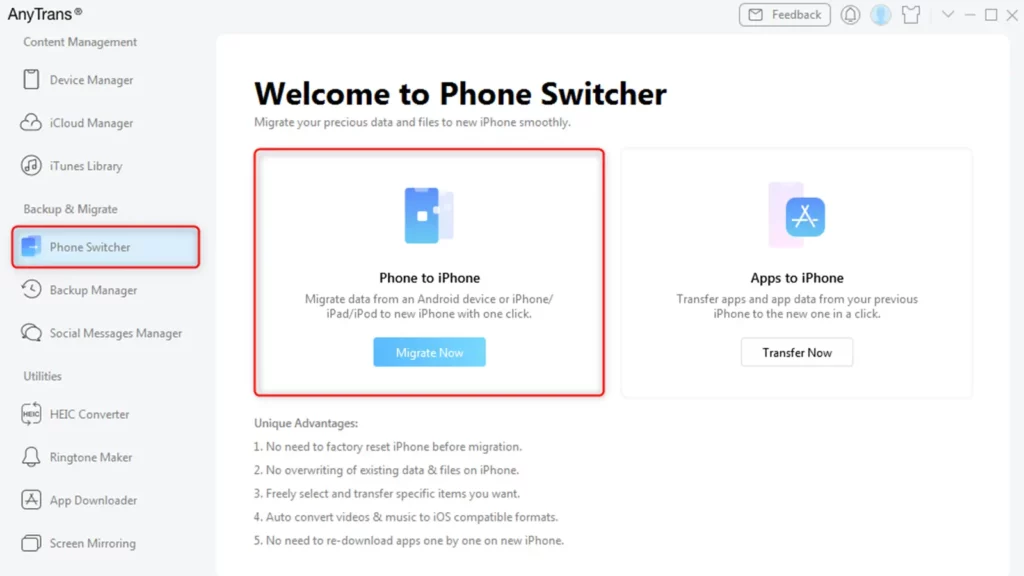
انقر فوق التالي .

حدد جميع البيانات التي تريد نقلها وانقر فوق التالي . ثم انتظر حتى يكتمل النقل. لاحظ أن الأمر قد يستغرق بعض الوقت ، حسب حجم الملفات المنقولة.
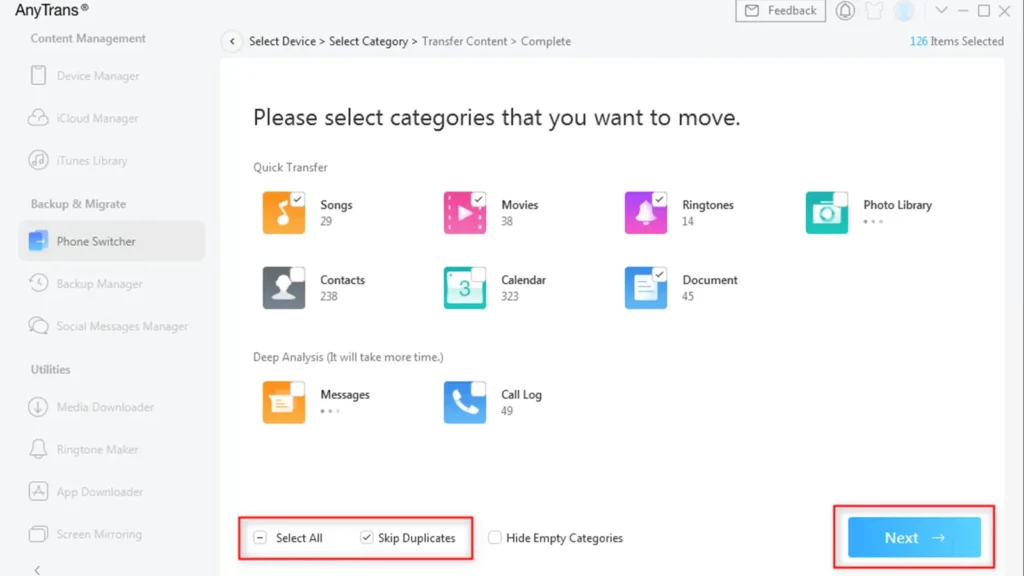
انقر فوق " موافق " بمجرد اكتمال النقل.
نقل البيانات من iPhone القديم إلى iPhone 14
ماذا لو كنت تريد نقل البيانات من iPhone قديم إلى iPhone 14؟ يمكنك القيام بذلك بطريقتين: Apple Quick Start أو AnyTrans.
الطريقة الأولى: استخدام "Apple Quick Start"
إليك كيفية نقل بياناتك من iPhone قديم إلى iPhone 14. لاحظ أن كلا جهازي iPhone يجب أن يكون لهما نفس إصدار iOS ، أو يجب أن يكون لدى iPhone 14 إصدار iOS أعلى.
إذا قمت بالفعل بإعداد iPhone 14 الخاص بك ، فافتحه وانتقل إلى الإعدادات .
- اضغط على عام .
- قم بالتمرير لأسفل إلى أسفل واضغط على إعادة تعيين .
- اضغط على محو كل المحتوى والإعدادات .
- راجع رسالة التحذير واضغط على Erase Now .
- أدخل رمز المرور الخاص بك إذا كان لديك إعداد واحد.
- اضغط على Erase iPhone ، ثم انتظر قليلاً.
وفي الوقت نفسه ، قد ترغب في نسخ بياناتك احتياطيًا على iPhone القديم باستخدام iCloud Backup ، ليس كشرط ولكن فقط في حالة حدوث خطأ ما.
- أيقظ iPhone 14 وانزلق لأعلى.
- قفل وفتح iPhone القديم.
- في موجه إعداد iPhone جديد ، انقر فوق فتح للمتابعة .
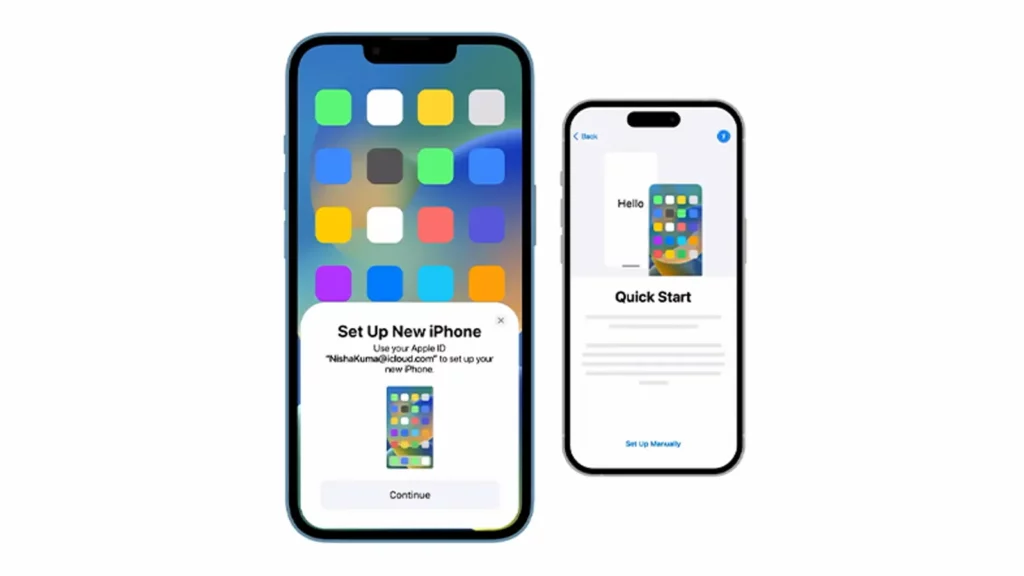
الآن ، استخدم iPhone القديم لفحص جهاز iPhone 14 الخاص بك.
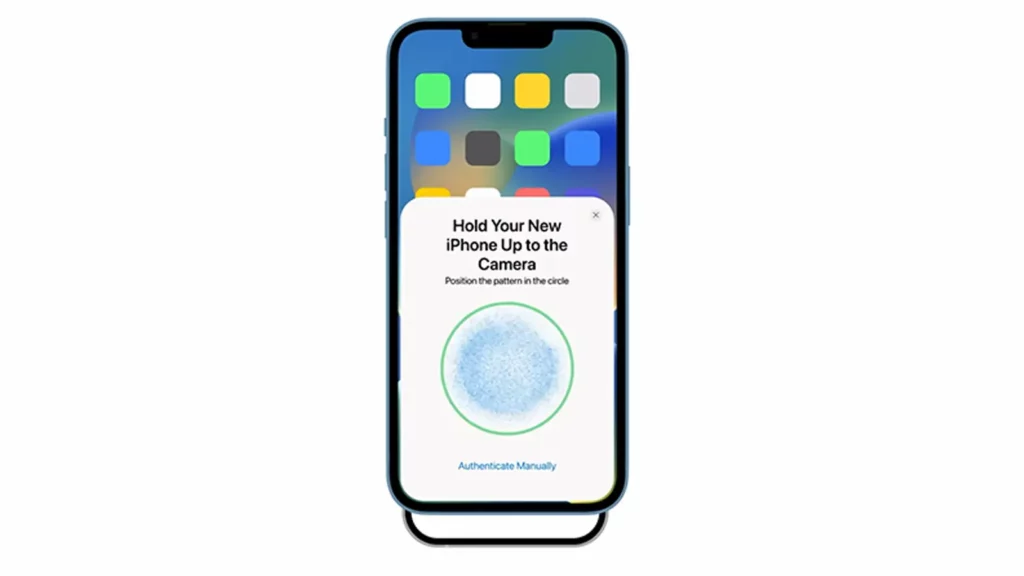
بعد ذلك ، أدخل رمز المرور من هاتفك القديم إلى جهاز iPhone 14 الخاص بك للموافقة على النقل.

- في صفحة إعداد Face ID ، اضغط على الإعداد لاحقًا في الإعدادات ، ثم انقر فوق متابعة .
- في صفحة نقل بياناتك ، انقر فوق نقل من iPhone .
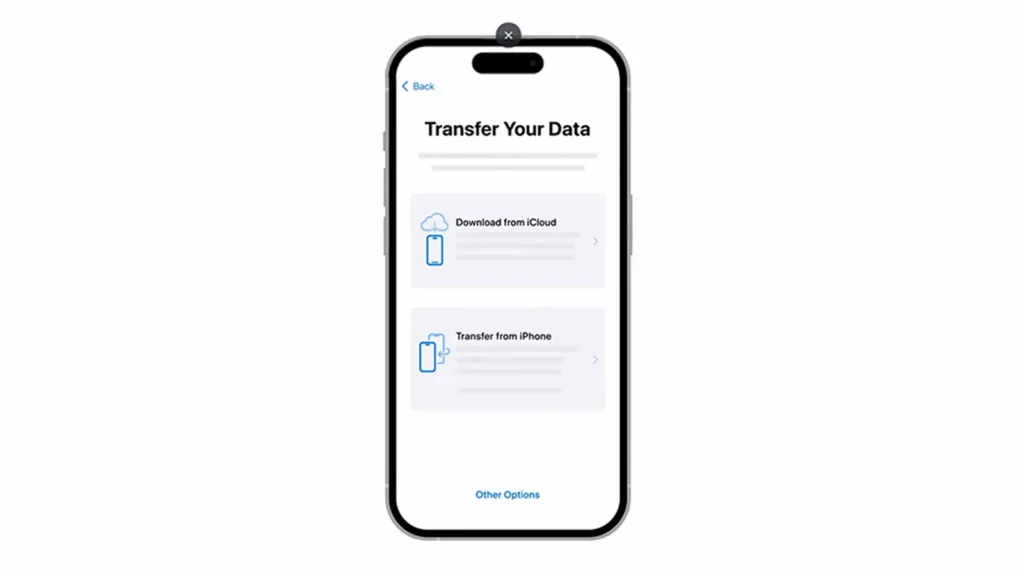
مرة أخرى ، كما هو الحال مع Move to iOS ، فإن Apple Quick Start لها أيضًا قيودها فيما يتعلق بأنواع المحتوى التي يمكنك نقلها. كما أنه يعمل فقط عند إعداد جهاز iPhone 14 لأول مرة.
خلاف ذلك ، ستحتاج إلى إعادة تعيينه والمخاطرة بفقدان البيانات غير المحفوظة.
لن تتمكن من نقل الموسيقى التي لم تشتريها. لذلك ، قد لا تتمكن أيضًا من نقل تطبيقات معينة أو استخدام التطبيقات التي لم تعد متوفرة في متجر التطبيقات.
في الحقيقة ، الحل الأفضل هو نقل بياناتك من جهاز iPhone القديم إلى جهاز iPhone 14 الخاص بك باستخدام برنامج AnyTrans.
الطريقة الثانية: استخدام برنامج AnyTrans
باستخدام برنامج AnyTrans ، يمكنك بسهولة نقل جميع بياناتك من iPhone القديم إلى تطبيقات iPhone 14 الخاصة بك ، لذلك لن تحتاج إلى إعادة تنزيلها.
على سبيل المثال ، يتضمن هذا الموسيقى التي لم تشتريها. ومن المثير للاهتمام ، أنه يمكنك القيام بكل ذلك بنقرة واحدة.
علاوة على ذلك ، سيتخطى المحتوى المكرر تلقائيًا ، ولن تحتاج إلى مسح البيانات الموجودة على جهاز iPhone 14. وهذا يعني أنه يمكنك نقل بياناتك في أي وقت ، سواء تم إعداد هاتفك الجديد أم لا.
إليك كيفية نقل بياناتك من iPhone قديم إلى iPhone 14 باستخدام برنامج AnyTrans.
- قم بتشغيل برنامج AnyTrans على الكمبيوتر الشخصي الذي يعمل بنظام Windows أو Mac.
- قم بتوصيل كلا الجهازين عبر USB واعتمادهما.
- انقر فوق Phone Switcher وحدد المصدر والأجهزة المستهدفة.
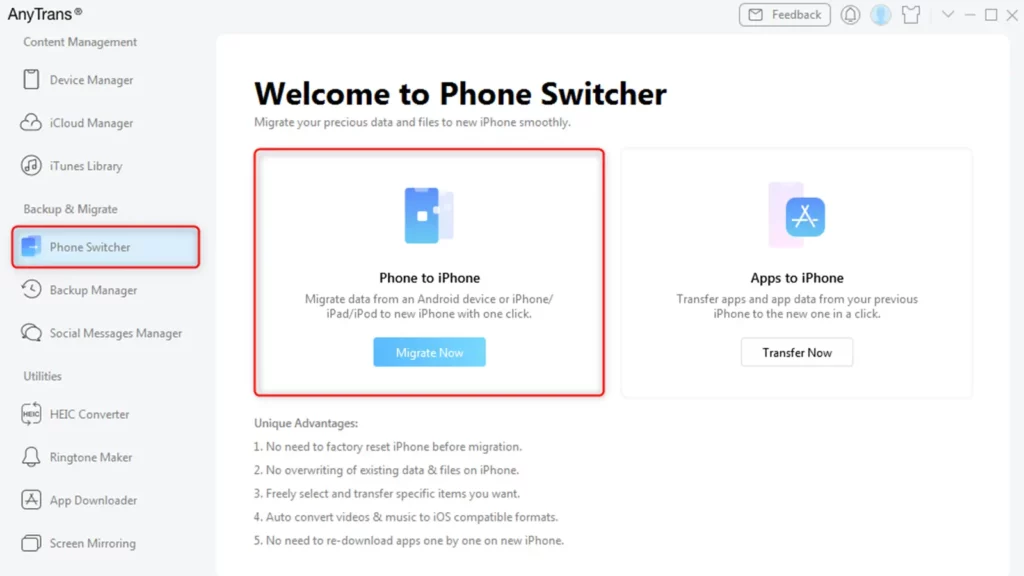
- انقر فوق ترحيل الآن ، ثم التالي .
- حدد كل البيانات التي تريد ترحيلها وانقر فوق التالي .
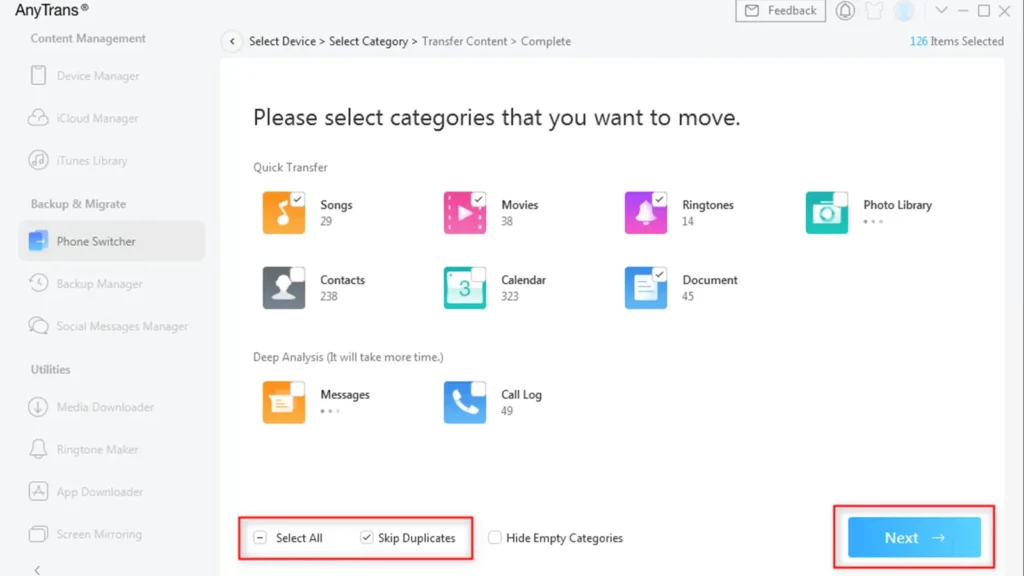
انقر فوق " موافق " عند اكتمال النقل ، ويمكنك العودة لإعداد Face ID والإعدادات الأخرى.
برنامج AnyTrans ليس مجرد أداة لترحيل البيانات لمرة واحدة ، بل يتضاعف أيضًا كمدير iPhone للنسخ الاحتياطي للبيانات ، وتخصيص نغمات الرنين ، والنسخ الاحتياطي / الترقية / إدارة تطبيقات iPhone ، وعكس شاشة iPhone على الكمبيوتر ، من بين أمور أخرى.
هل لديك أي أفكار حول هذا؟ انقل المناقشة إلى Twitter أو Facebook.
توصيات المحررين:
- يعد ApowerMirror طريقة بسيطة لنسخ هاتفك إلى جهاز الكمبيوتر الخاص بك
- كيفية فتح شاشة iPhone باستخدام Dr.Fone
- يتيح لك تطبيق MobileTrans من Wondershare نقل الرسائل من Android إلى iOS
- كيفية إخفاء عنوان IP الخاص بك على iPhone و Android و Windows وما إلى ذلك.
الإفصاح: هذا منشور برعاية. تظل آراء KnowTechie ومراجعاته ومحتوياته التحريرية الأخرى موضوعية ولا تتأثر بالرعاية.
