كيفية نقل الملفات بين iPhone و Mac
نشرت: 2022-03-15من الطبيعي جدًا بالنسبة لنا نقل الملفات بين أجهزتنا في حياتنا اليومية. من بين متطلبات نقل البيانات هذه ، يبدو أن الأولوية لفهم كيفية نقل الملفات من جهاز Mac إلى iPhone أو iPhone إلى Mac. هذا على الأرجح لأنه أقل شهرة وبالتالي أكثر صعوبة. نتيجة لذلك ، قمنا بتجميع قائمة بسبعة طرق لنقل البيانات بين iPhone و Mac. ستساعدك هذه الطرق في نقل الملفات من جهاز Mac إلى جهاز iPhone أو إرسال الملفات من جهاز iPhone إلى جهاز Mac.
كيفية نقل الملفات بين iPhone و Mac
نقل عن طريق مزامنة الملفات من جهاز Mac الخاص بك إلى iPhone الخاص بك
إذا كنت ترغب في نقل مواد مثل الصور أو الأفلام أو الموسيقى من جهاز Mac الخاص بك إلى جهاز iPhone الخاص بك أو من جهاز iPhone إلى جهاز Mac ، فيمكنك استخدام EaseUS MobiMover. يسمح لك بتبادل الملفات بين جهاز Mac وجهاز iOS (iPhone / iPad يعمل بنظام iOS 8 أو أحدث) وكذلك نقل البيانات بين أجهزة iPhone. يمكنك ، على سبيل المثال ، نقل ملف واحد أو العديد من الملفات أو كل هذه الملفات من أنواع مختلفة دفعة واحدة بين جهاز iPhone و Mac.
بصرف النظر عن تبادل الملفات بين جهاز Mac وجهاز iPhone / iPad ، قد يساعدك EaseUS MobiMover أيضًا في الحالات التالية:
- يمكن نقل الملفات بين جهاز كمبيوتر وجهاز iPhone.
- قد يتم نسخ البيانات من جهاز iPhone إلى آخر.
- يمكن تنزيل مقاطع الفيديو من YouTube ومجموعة متنوعة من مواقع الويب الأخرى على جهاز كمبيوتر شخصي أو جهاز iPhone / iPad.
- على جهاز الكمبيوتر ، قد ترى مادة iPhone.
خطوات نقل الملفات من Mac إلى iPhone باستخدام EaseUS MobiMover
- قم بتنزيل وتثبيت برنامج EaseUS MobiMover
- قم بتوصيل جهاز iPhone الجديد بجهاز Mac عبر اتصال USB واضغط على "Trust This Computer" على جهازك. قم بتشغيل EaseUS MobiMover وحدد "Mac to Phone" من القائمة الرئيسية ، كما هو موضح في لقطة الشاشة أدناه. لبدء نقل الملفات من جهاز Mac إلى جهاز iOS الخاص بك ، انقر فوق "تحديد الملفات".
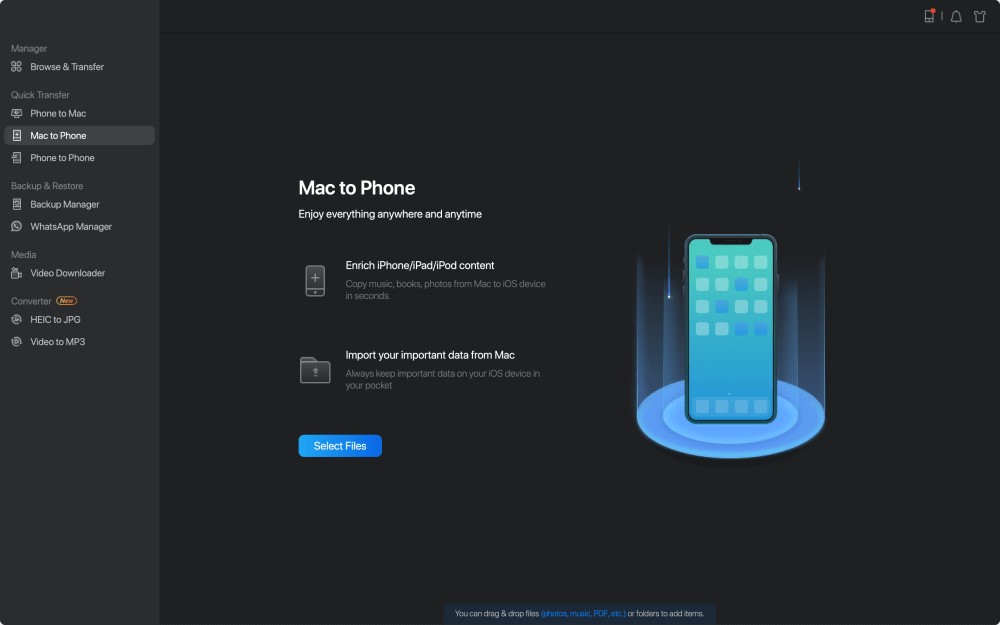
- يمكنك استكشاف ملفات جهاز Mac الخاص بك وتحديد الملفات التي تريد نقلها. انقر فوق "فتح" بعد ذلك.
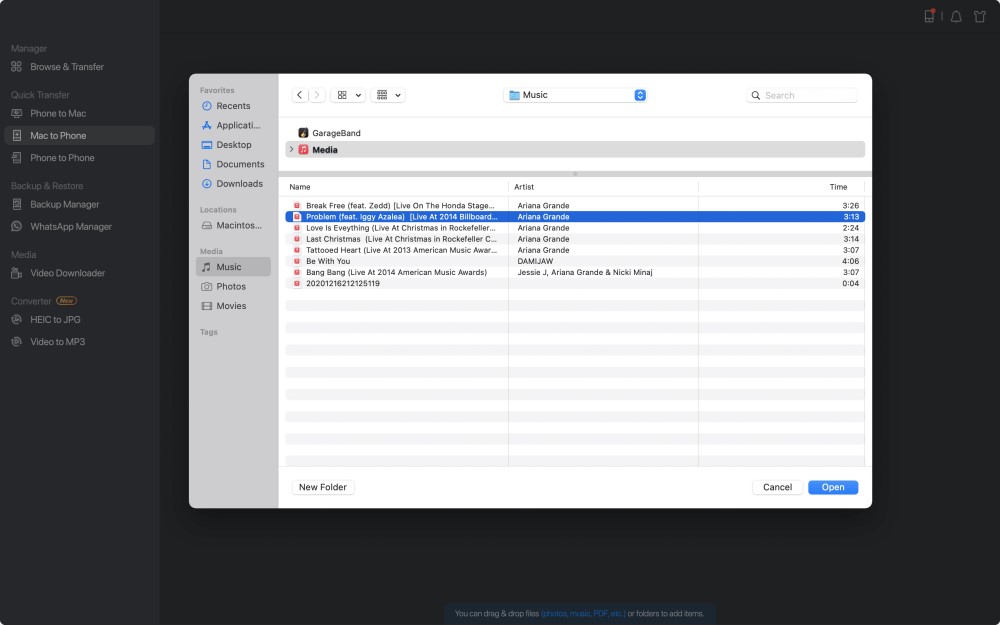
- في اللوحة اليمنى ، قد تحصل على معاينة للملفات التي اخترتها. انقر فوق "إضافة ملف" أو قم فقط بسحب الملفات وإفلاتها في المنطقة المخصصة إذا كنت ترغب في إضافة عناصر جديدة لنقلها في هذه المرحلة. أخيرًا ، اختر "نقل" لبدء نقل البيانات في نفس الوقت من جهاز Mac إلى جهاز iPhone الخاص بك. أثناء النقل ، حافظ على اتصال iPhone الخاص بك. عند اكتمال الإجراء ، انتقل إلى المكان المناسب على جهاز iPhone الخاص بك وقم بتشغيل التطبيق المناسب لعرض البيانات المتزامنة.
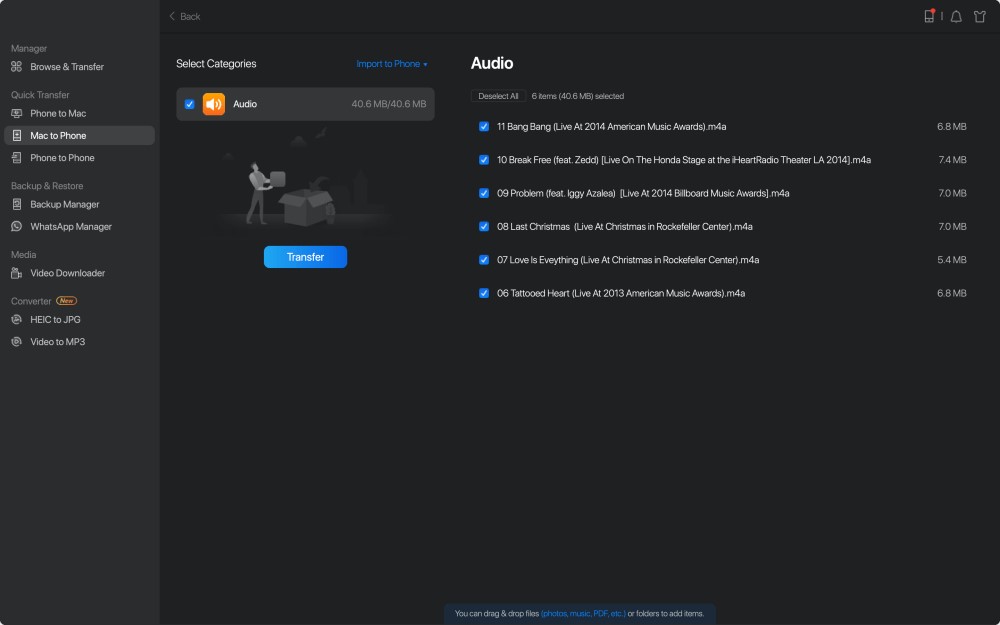
ملاحظة: - الصور ومقاطع الفيديو والملفات الصوتية (الموسيقى ونغمات الرنين والمذكرات الصوتية والكتب الصوتية) والكتب وجهات الاتصال (بتنسيق HTML) والرسائل كلها ملفات مدعومة (من iPhone إلى Mac)
يسمح لك AirDrop بنقل الملفات من جهاز Mac الخاص بك إلى جهاز iPhone الخاص بك أو العكس
على أجهزة iOS وأجهزة Mac ، يعد AirDrop برنامجًا مضمنًا لمشاركة الملفات. عند تشغيل AirDrop ، يمكنك مشاركة الملفات عبر Bluetooth أو Wi-Fi بين جهازي iOS أو بين جهاز iOS و Mac. يمكن نقل جهات الاتصال من iPhone إلى iPhone باستخدام AirDrop ، ويمكن إرسال الصور من Mac إلى iPhone عبر AirDrop ، وما إلى ذلك. نتيجة لذلك ، يعد استخدام AirDrop لنقل الملفات بين جهاز iPhone و Mac أمرًا مناسبًا.
لاستخدام AirDrop لنقل الملفات بين iPhone و Mac ، اتبع الخطوات التالية:
- على جهاز iPhone أو iPad ، قم بتمكين AirDrop.
على جهاز iOS الخاص بك ، انتقل إلى "مركز التحكم".
- تأكد من تشغيل كل من "Bluetooth" و "Wi-Fi" ، ثم المس "AirDrop" واختر ما إذا كان يجب أن تتمكن "جهات الاتصال فقط" أو "الجميع" من العثور على iPhone الخاص بك.
- على جهاز Mac الخاص بك ، قم بتمكين AirDrop.
- لتمكين AirDrop على جهاز Mac ، انتقل إلى "Finder"> "Go"> "AirDrop" وشغّل "Bluetooth" و "WiFi".
- يجب تعيين "السماح بالاكتشاف بواسطة" على "الجميع" أو "جهات الاتصال فقط".
لتبادل الملفات بين جهاز Mac وجهاز iPhone / iPad ، استخدم AirDrop.
يمكنك الآن بسهولة مشاركة الملفات من جهاز Mac الخاص بك إلى جهاز iPhone أو iPad باستخدام AirDrop. باستخدام AirDrop ، يمكنك إرسال الملفات من جهاز Mac إلى جهاز iPhone الخاص بك بطريقتين.
- اسحب الصور وأفلتها ، تريد نقلها من Mac إلى iPhone على صورة المستلم ، ثم انقر فوق "إرسال".
- بدلاً من ذلك ، يمكنك استخدام زر "مشاركة" للتطبيق ، واختيار "AirDrop" ، وتحديد المستلم ، ثم النقر فوق "تم".
يتيح لك iCloud Drive مزامنة الملفات بين جهاز iPhone و Mac
يمكن للمستخدمين استخدام iCloud Drive لحفظ الملفات في السحابة والوصول إليها من هنا ، وأجهزة Mac ، وأجهزة الكمبيوتر ، وأجهزة iOS. لديك سيطرة كاملة على المجلدات والملفات التي يتم حفظها في iCloud Drive. يمكنك الوصول إلى الملفات الموجودة على جميع أجهزتك باستخدام نفس معرف Apple إذا قمت بتمكين iCloud Drive.
لاستخدام iCloud Drive لمزامنة الملفات بين جهاز iPhone و Mac ، اتبع الخطوات التالية: -
- على جهاز iPhone و Mac ، قم بتمكين iCloud Drive.
- على جهاز iPhone ، انتقل إلى "الإعدادات"> [اسمك]> "iCloud" وقم بتشغيل "iCloud Drive" في الجزء السفلي.
- على جهاز Mac ، انتقل إلى قائمة Apple> "تفضيلات النظام"> "iCloud"> "iCloud Drive" ، ثم اخترها.
- من الجهاز المصدر ، قم بتحميل الملفات التي تريد نقلها إلى iCloud Drive.
- على الجهاز المستهدف ، قم بتنزيل الملفات على iCloud Drive.
باستخدام مشاركة ملفات iTunes ، يمكنك نقل الملفات من جهاز Mac الخاص بك إلى جهاز iPhone الخاص بك.
يتيح لك برنامج مشاركة الملفات نقل الملفات بين جهاز Mac و iPhone. تحقق من وثائق التطبيق لمعرفة ما إذا كان يدعم هذه الميزة.

- قم بتوصيل جهاز iPhone بجهاز الكمبيوتر الخاص بك في الخطوة الأولى.
- على جهاز Mac الخاص بك ، انقر فوق الزر "الجهاز" أعلى الشريط الجانبي لنافذة iTunes في برنامج iTunes.
- حدد "مشاركة الملفات" من القائمة المنسدلة.
- من القائمة الموجودة على اليسار ، اختر التطبيق الذي ترغب في نقل ملف إليه.
- ابدأ في نقل الملفات من جهاز iPhone الخاص بك إلى جهاز Mac الخاص بك.
لنقل الملفات من جهاز Mac إلى جهاز iPhone ، انتقل إلى "إضافة" ، واختر الملف الذي ترغب في نقله ، ثم انقر فوق "إضافة".
لنقل الملفات من جهاز iPhone إلى جهاز Mac ، انتقل إلى القائمة اليمنى واختر الملف الذي تريد إرساله ، ثم انقر فوق "Store to" واختر المكان الذي تريد حفظه فيه. بعد ذلك ، انقر فوق "حفظ إلى" مرة أخرى.
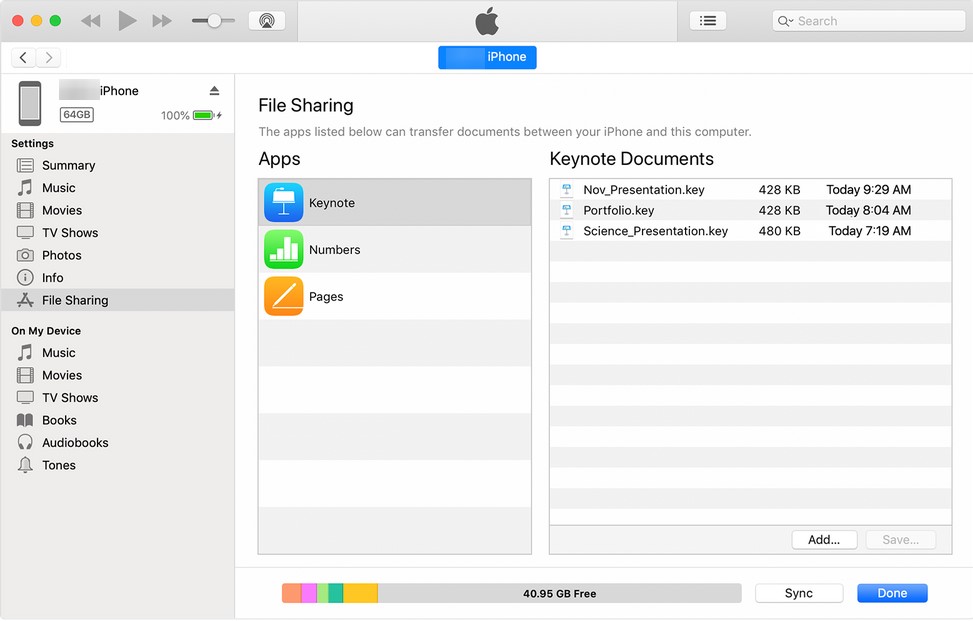
إرسال الملفات بالبريد الإلكتروني من Mac إلى iPhone أو من iPhone إلى Mac
يمكن نقل أي ملف يمكن إرفاقه برسالة بريد إلكتروني من جهاز Mac إلى جهاز iPhone الخاص بك.
إذا كنت ترغب في نقل الملفات من جهاز Mac إلى جهاز iPhone ، فابدأ برسالة بريد إلكتروني جديدة على جهاز الكمبيوتر الخاص بك ، وأرفق الملفات التي تريد إرسالها ، ثم أرسل البريد الإلكتروني إلى حسابك. تحقق من بريدك الإلكتروني على جهاز iPhone الخاص بك بعد ذلك ، ثم قم بتنزيل المحتويات على جهاز iOS الخاص بك. أنشئ بريدًا إلكترونيًا وأرسله إلى جهاز Mac من خلال تطبيق البريد الإلكتروني إذا كنت ترغب في إرسال ملفات من iPhone إلى جهاز Mac.
اعتمادًا على حجم الملفات وقوة اتصال الشبكة ، قد تستغرق طرق مثل AirDrop أو البريد الإلكتروني وقتًا طويلاً لنقل البيانات. إذا كنت تحتاج فقط إلى إرسال عدد قليل من الملفات ذات الحجم المتواضع ، يُنصح بهذه الحلول. إذا لم يكن الأمر كذلك ، فابحث عن خيارات بديلة يمكن أن توفر لك الكثير من الوقت.
يسمح لك Dropbox بنقل الملفات من جهاز Mac الخاص بك إلى جهاز iPhone الخاص بك أو العكس
تتيح لك خدمات التخزين السحابية الأخرى ، بما في ذلك Dropbox و Google Drive ، نقل البيانات بين iPhone و Mac بالإضافة إلى iCloud. كمثال ، فكر في Dropbox.
لتبادل الملفات بين iPhone و Mac باستخدام Dropbox ، اتبع الخطوات التالية:
- يمكن تنزيل Dropbox وتثبيته على كل من جهاز Mac و iPhone. واستخدم نفس حساب Dropbox لتسجيل الدخول إلى التطبيق.
- قم بتحميل الملفات إلى Dropbox من جهاز Mac الخاص بك لنقلها إلى جهاز iPhone الخاص بك. قم بتحميل البيانات من جهاز iPhone الخاص بك إلى Dropbox لنقل الملفات من جهاز iPhone إلى جهاز Mac الخاص بك.
- لفحص الملفات وتنزيلها ، استخدم تطبيق Dropbox على الجهاز الوجهة. (تأكد من أن الأجهزة متصلة بشكل ثابت بالشبكة.)
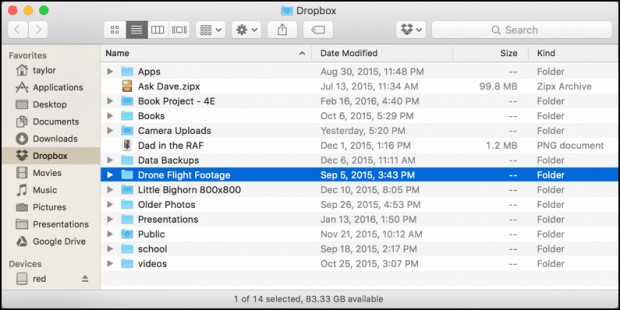
نقل الملفات من Mac إلى iPhone عبر المزامنة
إذا كان لديك أحدث إصدار من macOS Catalina مثبتًا على جهاز Mac ، فيمكنك مزامنة البيانات مباشرة بين Mac و iPhone عبر كابل USB أو عبر نفس اتصال Wi-Fi.
لنقل الملفات من جهاز iPhone إلى جهاز Mac باستخدام سلك USB ، اتبع الخطوات التالية:
- قم بتوصيل الأجهزة بسلك USB.
- حدد iDevice الخاص بك في "Finder".
- اختر فئات المحتوى التي ترغب في مشاركتها ، مثل الموسيقى والأفلام والملفات والمزيد ، وستظهر قائمة بالتطبيقات.
- لبدء نقل الملفات من Mac إلى iPhone ، اسحب ملفًا أو ملفات من نافذة Finder إلى التطبيق.
لتبادل الملفات بين جهاز Mac و iPhone عبر اتصال Wi-Fi ، اتبع الخطوات التالية:
- اضبط مزامنة Wi-Fi
- باستخدام سلك USB ، قم بتوصيل iPhone بجهاز Mac.
- حدد iDevice الخاص بك في الشريط الجانبي لـ Finder.
- حدد الخيار "إظهار هذا [الجهاز] أثناء الاتصال بشبكة Wi-Fi" ضمن صفحة "عام".
- عيّن خيارات المزامنة لتلبية احتياجاتك ، ثم انقر على "تطبيق".
- حدد iPhone في الشريط الجانبي وقم بمزامنته بمجرد ربط iPhone و Mac عبر Wi-Fi.
استنتاج:-
يجب أن يكون هناك خيار واحد من بين الخيارات السبعة الذي يلبي رغبتك بشكل صحيح في نقل ملف بين جهاز Mac و iPhone. من المهم ملاحظة أنه إذا اخترت مزامنة الملفات ، فقد تستبدل البيانات المتزامنة الملفات الموجودة على الجهاز الوجهة. علاوة على ذلك ، إذا قمت بمشاركة البيانات باستخدام خدمات التخزين السحابية ، فسيتم تدمير أي ملفات تزيلها من جهاز واحد من جميع أجهزتك الأخرى. إذا كنت لا ترغب في القيام بذلك ، فهناك خيارات بديلة.
عند تحديد كيفية إرسال الملفات من جهاز Mac إلى iPhone أو iPhone إلى جهاز Mac ، ضع في اعتبارك نوع (أنواع) الملفات الدقيقة التي ترغب في نقلها ، حيث تدعم كل من الأساليب أدناه أنواع الملفات المختلفة. مع وضع ذلك في الاعتبار ، اختر الطريقة الأنسب لنقل المستندات والصور والبيانات الأخرى بين جهاز Mac و iPhone في غضون دقائق.
