كيفية نقل الصور من الأيفون إلى القرص الصلب الخارجي
نشرت: 2023-08-22يمكن أن تعيدك الصور دائمًا إلى لحظات السعادة التي لا تُنسى. ولهؤلاء
الذين يحبون تسجيل حياتهم اليومية ، ستستهلك الصور ومقاطع الفيديو معظم مساحة تخزين أجهزة iPhone الخاصة بهم. عندما يتعلق الأمر بهذا الموقف، خاصة عندما يكون هناك نقص في المساحة المتوفرة، فمن الأفضل عمل نسخة احتياطية لجهاز iPhone على محرك أقراص ثابت خارجي وإزالة الملفات من التطبيقات المستجيبة. هنا في هذا الدليل الكامل، يمكنك العثور على طرق مختلفة لنقل الصور من iPhone إلى القرص الصلب الخارجي : باستخدام Windows، أو Mac، أو بدون جهاز كمبيوتر.
| جهاز | أدوات | فعالية |
| ماك وويندوز | برنامج نقل بيانات iPhone | انقل ملفات الوسائط المتعددة الخاصة بك من iPhone إلى محرك الأقراص الخارجي Seagate / LaCie / SanDisk دون فقدان الجودة. |
| النوافذ فقط | صور Windows | منصة سهلة الاستخدام لاستيراد وإدارة الصور ومقاطع الفيديو من الأجهزة المحمولة. |
| مستكشف الملفات | طريقة يدوية لنقل الصور من iPhone إلى محرك أقراص ثابت خارجي. | |
| ماك فقط | تطبيق الصور | تطبيق مضمن على أجهزة كمبيوتر Mac مصمم لتسهيل نقل البيانات من iPhone إلى Mac. |
| التقاط الصور | أداة مساعدة مضمنة في macOS توفر مزيدًا من التحكم اليدوي في عملية نقل الصور. | |
| بدون كمبيوتر | كابل لايتنينج | حفظ الصور من iPhone على قرص صلب خارجي مباشرة دون أي جهاز وسيط. |
حل الكل في واحد لاستيراد صور iPhone إلى محرك أقراص ثابت خارجي
بغض النظر عن جهاز الكمبيوتر الذي تستخدمه، سواء كان يعمل بنظام Windows أو Macbook، يمكنك تطبيق برنامج نقل البيانات الاحترافي ، EaseUS MobiMover، لمساعدتك في نقل صورك إلى محرك الأقراص الخارجي Seagate/LaCie/SanDisk دون فقدان الجودة.
MobiMover متعدد الاستخدامات بينما يتخصص في نقل بيانات iPhone:
- انقل الموسيقى ولفافة الكاميرا وجهات الاتصال والرسائل والملفات الأخرى.
- وهو يدعم iPhone / iPad / iPad ومتوافق مع Windows و macOS.
- في أحدث إصدار من MobiMover ، أضاف ميزة مخصصة لحزمة النسخ الاحتياطي لتطبيق WhatsApp.
- يمكنه دائمًا إجراء نسخ احتياطي لكل شيء على أجهزتك في غضون بضع نقرات دون التسبب في تلف بياناتك.
دعونا نرى كيفية استخدام تطبيق نقل البيانات هذا:
الخطوة الأولى. قم بتوصيل جهاز iPhone ومحرك الأقراص الصلبة الخارجي بنظام Windows / Mac الخاص بك وتأكد من أنه يتعرف على أجهزتك.قم بتشغيل EaseUS MobiMover على جهاز الكمبيوتر الخاص بك ، واختر وضع الهاتف إلى الكمبيوتر الشخصي ، وانقر فوق التالي.
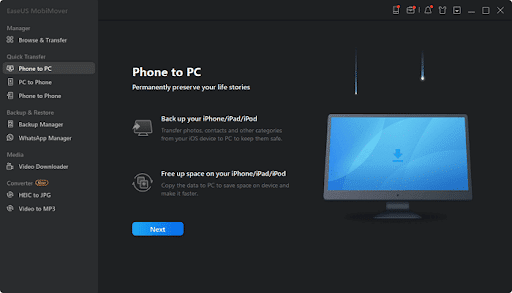
الخطوة 2. حدد فئة الصور.نظرًا لأن سطح المكتب هو الوجهة الافتراضية لتخزين الصور المنقولة، فأنت بحاجة إلى تغيير الموقع إلى مجلد على محرك الأقراص الثابتة الخارجي لديك.
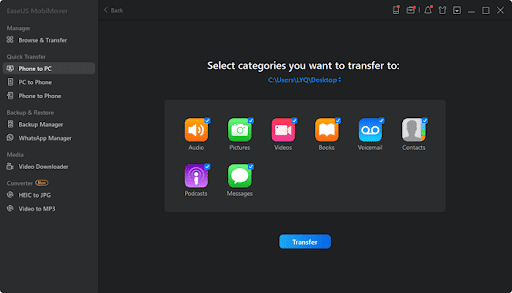
الخطوة 3. انقر فوق "نقل" لبدء عملية النقل.عند الانتهاء ، يمكنك التحقق من العناصر من خلال الانتقال إلى المجلد المحدد.
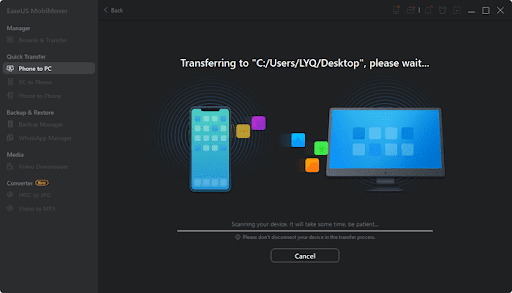
الجزء 1. نسخ الصور احتياطيًا من iPhone إلى محرك أقراص ثابت خارجي على Windows
هناك طريقتان لنقل الصور من جهاز iPhone الخاص بك إلى محرك أقراص ثابت خارجي على Windows. أحدهما هو صور تطبيق Windows الأصلي ، "الصور" ، والآخر هو الطريقة اليدوية عبر File Explorer. الموضحة أدناه هي كل من الطريقتين بالتفصيل خطوة بخطوة.
الطريقة 1. Windows Photos
Windows Photos هو تطبيق أصلي على أنظمة Windows. يوفر نظامًا أساسيًا سهل الاستخدام لاستيراد الصور ومقاطع الفيديو وإدارتها من أجهزة مثل iPhone. على الرغم من أنه قد لا يحتوي على ميزات متقدمة ، إلا أنه يخدم بشكل جيد عمليات نقل الصور الأساسية. لمعرفة كيفية نقل صور iPhone إلى محرك أقراص ثابت خارجي باستخدام صور Windows ، يمكنك استخدام الخطوات التالية:
الخطوة 1. أول شيء عليك القيام به هو توصيل جهاز iPhone بجهاز الكمبيوتر.تأكد من توصيل القرص الصلب الخارجي بالكمبيوتر عبر منفذ USB أيضًا. بمجرد توصيل جهاز iPhone الخاص بك، سيقوم Windows باكتشافه تلقائيًا وتقديم نافذة منبثقة
مع خيارات متنوعة.
الخطوة 2. الآن، ستجد قائمة بالخيارات للتعامل مع جهاز iPhone المتصل.حدد موقع "استيراد الصور ومقاطع الفيديو" من الخيارات المتوفرة وانقر عليها. سيؤدي ذلك إلى نافذة جديدة تعرض جميع الصور ومقاطع الفيديو المتوفرة على جهاز iPhone الخاص بك.
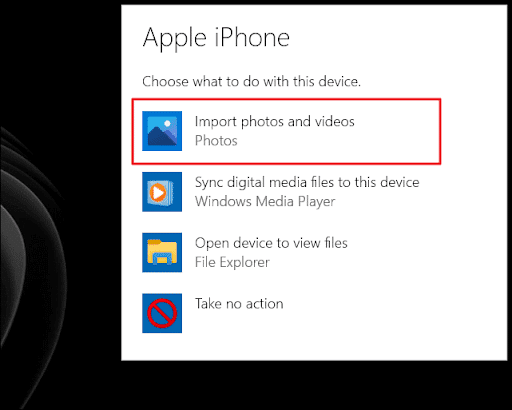
الخطوة 3. هنا، تحتاج إلى اختيار الصور المطلوبة التي تريد نقلها.بعد تحديد الصور، انقر فوق الزر "استيراد" لبدء عملية النقل. ستظهر نافذة جديدة تطالبك باختيار وجهة صورك. اختر الآن القرص الصلب الخارجي كوجهة.
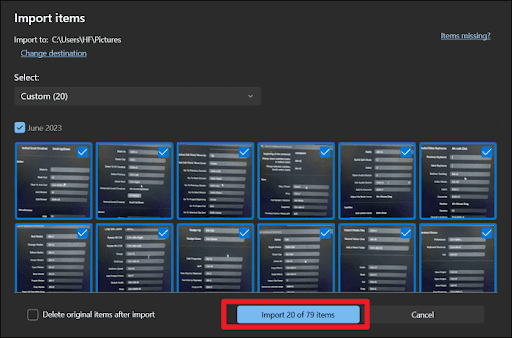
الطريقة الثانية. مستكشف الملفات
يقدم استخدام File Explorer طريقة نقل عملية لنقل الصور من iPhone إلى محرك أقراص ثابت خارجي. يمنح هذا الأسلوب المستخدمين تحكمًا معززًا في تنظيم الملفات، مما يلبي احتياجات أولئك الذين يفضلون الأسلوب اليدوي. لاكتساب معرفة نقل الصور من هاتف iPhone إلى قرص صلب خارجي من خلال File Explorer، اتبع التعليمات المتسلسلة أدناه:
الخطوة 1. قم بتوصيل جهاز iPhone بجهاز الكمبيوتر الخاص بك باستخدام كابل USB.الآن، قم بإلغاء قفل جهاز iPhone الخاص بك ومنح الأذونات اللازمة للوصول إلى البيانات. بعد ذلك، افتح File Explorer بالضغط على "Win + E" وابحث عن جهاز iPhone الخاص بك ضمن "This PC".
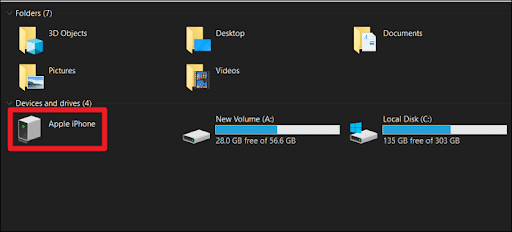
الخطوة 2. قم بالوصول إلى محتوى الهاتف بالنقر المزدوج على جهاز iPhone الخاص بك.حدد موقع المجلد “DCIM” داخل مساحة تخزين جهاز iPhone الخاص بك. بشكل عام ، هذا هو المجلد الذي توجد به جميع صور iPhone الخاصة بك. حان الوقت الآن لاختيار الصور التي تريد نقلها.
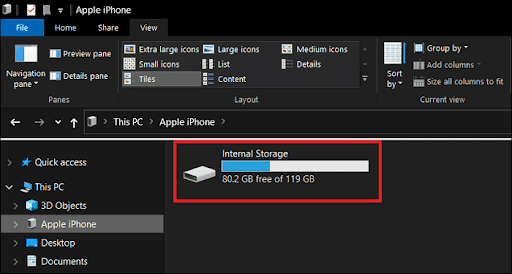
الخطوة 3. يمكنك إما سحب ملفات الصور وإفلاتها مباشرة إلى مجلد القرص الصلب الخارجي أو استخدام خياري "نسخ" و "لصق".الصق الصور المنسوخة من جهاز iPhone الخاص بك في المجلد المحدد على القرص الصلب الخارجي.
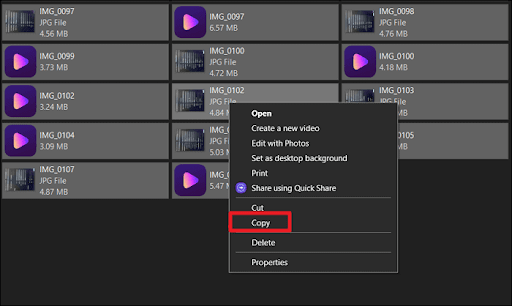
الجزء 2. استيراد صور iPhone من iPhone إلى محرك أقراص ثابت خارجي على Mac
بالنسبة لمستخدمي Mac الذين يهدفون إلى نقل صورهم من iPhone إلى محرك أقراص ثابت خارجي ، هناك العديد من الخيارات المتاحة للاختيار من بينها. في هذا الجزء ، سوف نستكشف طريقتين متميزتين: استخدام تطبيق الصور والتقاط الصور. يوفر تطبيق الصور تطبيقًا مدمجًا سهل الاستخدام يسهل عمليات النقل البسيطة، بينما يوفر تطبيق Image Capture مزيدًا من التحكم اليدوي، مما يجعله مثاليًا لعمليات نقل الصور المجمعة.

الطريقة 1. تطبيق الصور
تطبيق الصور هو تطبيق مضمن على أجهزة كمبيوتر Mac تم تصميمه لتسهيل نقل مقاطع الفيديو والصور من iPhone إلى Mac. واجهته البسيطة والبديهية تجعله متميزًا عن التطبيقات الأخرى المماثلة. لمزيد من المساعدة ، حددنا الخطوات اللازمة لنسخ صور iPhone احتياطيًا على محرك أقراص ثابت خارجي أدناه:
الخطوة 1. قم بتشغيل تطبيق الصور من خلال "Launchpad" على جهاز Mac الخاص بك وقم بتوصيل iPhone الخاص بك به.علاوة على ذلك ، تحتاج أيضًا إلى توصيل محرك الأقراص الثابتة الخارجي بجهاز Mac.
الخطوة 2. في تطبيق الصور، انقر على جهاز iPhone الخاص بك ضمن قسم "الأجهزة" في الشريط الجانبي.بعد ذلك، اختر الصور التي تريد نقلها إلى محرك الأقراص الخارجي. إذا كنت تريد نقل كافة الصور، فانقر فوق خيار "استيراد كافة العناصر الجديدة".
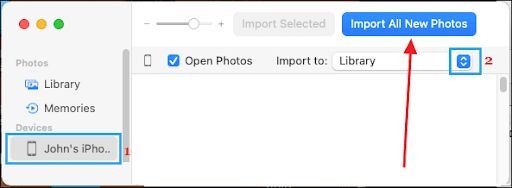
الخطوة 3. بعد تحديد الصور، حدد موقع القرص الصلب الخارجي من خيار "استيراد إلى".ثم انقر فوق الزر "استيراد" في الزاوية اليمنى العليا من نافذة تطبيق الصور لبدء عملية نقل الصور من iPhone إلى القرص الصلب الخارجي.
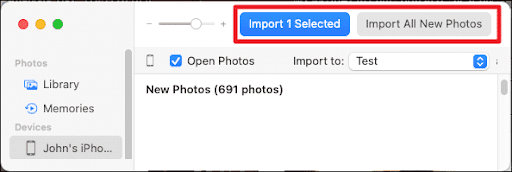
الطريقة الثانية. التقاط الصور
يعد Image Capture أداة مساعدة مدمجة أخرى في نظام التشغيل macOS توفر مزيدًا من التحكم اليدوي في عملية نقل الصور. تعتبر هذه الطريقة مثالية للمستخدمين الذين يرغبون في إجراء عمليات نقل مجمعة وتنظيم صورهم يدويًا. فيما يلي الخطوات التفصيلية لاستخدام Image Capture:
الخطوة 1. قم بتوصيل كل من جهاز iPhone والقرص الصلب الخارجي بجهاز Mac الخاص بك عبر كابلات USB.الآن، افتح Image Capture من مجلد التطبيقات أو Launchpad. يجب أن يظهر جهاز iPhone المتصل في الشريط الجانبي الأيسر.
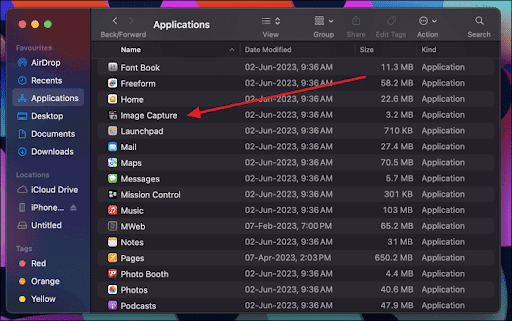
الخطوة 2. حدد جهاز iPhone الخاص بك في Image Capture واختر المجلد الذي تريد حفظ الصور فيه على محرك الأقراص الثابتة الخارجي باستخدام خيار "Import To".حان الوقت الآن لاختيار الصور التي تريد نقلها.
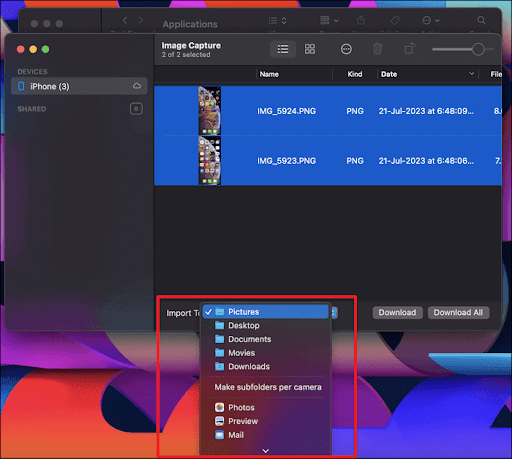
الخطوة 3. انقر فوق الزر "تنزيل" أو "تنزيل الكل" في الركن الأيمن السفلي من Image Capture لبدء عملية النقل.تأكد من عدم إزعاج جهاز iPhone والقرص الصلب الخارجي أثناء العملية.
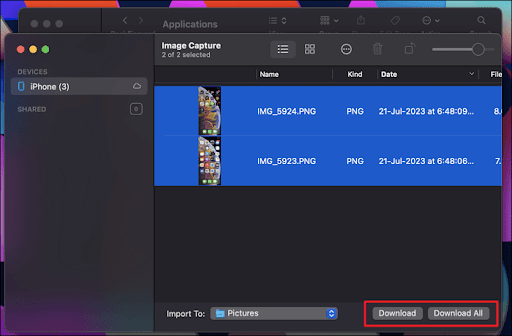
الجزء 3. نقل الصور إلى القرص الصلب من iPhone بدون جهاز كمبيوتر
هل تفتقر إلى الوصول إلى جهاز كمبيوتر أو تفضل نهجًا أكثر وضوحًا؟ لا شكر على واجب! يمكنك حفظ الصور من جهاز iPhone الخاص بك على قرص صلب خارجي مباشرة دون أي جهاز وسيط. في الخطوات التالية، سنرشدك خلال عملية توصيل جهاز iPhone الخاص بك مباشرة بمحرك أقراص ثابت خارجي وإجراء عملية النقل بسلاسة، مما يوفر لك حلاً مناسبًا.
تتيح لك هذه الطريقة توصيل جهاز iPhone الخاص بك مباشرة بمحرك أقراص ثابت خارجي ، متجاوزًا الحاجة إلى جهاز كمبيوتر. ولتحقيق ذلك، ستحتاج إلى محرك أقراص ثابت خارجي متوافق يدعم الاتصالات المباشرة بجهاز iPhone الخاص بك، مثل تلك المجهزة بمنافذ Lightning أو USB-C. اتبع هذا الدليل المبسط:
الخطوة 1. قم بتوصيل القرص الصلب الخارجي بجهاز iPhone الخاص بك باستخدام كابل متوافق.بمجرد الاتصال ، يجب أن يتعرف جهاز iPhone على جهاز التخزين الخارجي. سيكون تطبيق الملفات المدمج على جهاز iPhone الخاص بك هو الأداة الأساسية لإدارة النقل.
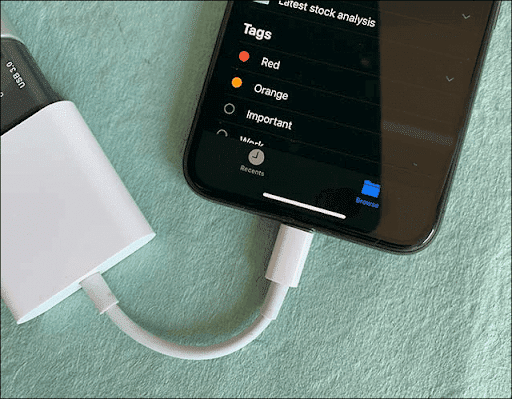
الخطوة 2. حان الوقت الآن لبدء تشغيل تطبيق الملفات.هنا ، سترى القرص الصلب الخارجي مدرجًا ضمن قسم "المواقع". اضغط على اسم القرص الصلب الخارجي للوصول إلى محتوياته. انتقل إلى المجلد الموجود على جهاز iPhone الخاص بك حيث يتم تخزين صورك.
الخطوة الثالثة. حدد الصور التي تريد نقلها إلى القرص الصلب الخارجي.بعد اختيار الصور ، اضغط على زر "مشاركة". من خيارات المشاركة ، اختر "حفظ في الملفات". بعد ذلك ، حدد القرص الصلب الخارجي عن طريق النقر على "ThumbDrive".
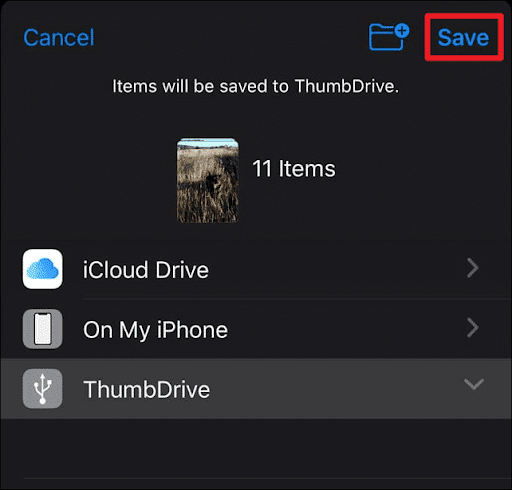
خاتمة
في الختام، يعد تعلم كيفيةنقل الصور من iPhone إلى محرك أقراص ثابت خارجي خطوة حاسمة لضمان تخزين ذكرياتك العزيزة بأمان.في هذا الدليل ، استكشفنا طرقًا مختلفة مصممة لتناسب مختلف التفضيلات والموارد التكنولوجية.
- أداة نقل بيانات iPhone متوافقة مع Windows و macOS وتدعم iPhone و iPad و iPod. إنه مناسب لمعظم المستخدمين الذين يرغبون في نقل الصور من iDevices بشكل انتقائي أو مجمّع. علاوة على ذلك ، مع وظائفه المتعددة ، يمكنك إدارة بيانات iPhone الخاصة بك بكفاءة وسهولة.
- يوفر تطبيق Windows Photos طريقة سهلة الاستخدام ومباشرة لمستخدمي Windows. في الوقت نفسه ، يوفر File Explorer مزيدًا من التحكم في تنظيم الملفات لأولئك الذين يفضلون طريقة التدريب العملي.
- من ناحية أخرى ، يمكن لمستخدمي Mac الاعتماد على تطبيق Photos الأصلي لإجراء عملية نقل سهلة ، على الرغم من التحكم المحدود. بدلاً من ذلك ، يوفر برنامج Image Capture تحكمًا يدويًا أكبر ، مما يجعله مناسبًا لعمليات نقل الصور الجماعية والتنظيم الدقيق.
- يعد توصيل جهاز iPhone الخاص بك مباشرة بمحرك أقراص ثابت خارجي خيارًا قابلاً للتطبيق للأفراد الذين يبحثون عن طريقة مباشرة خالية من الكمبيوتر.
الأسئلة الشائعة حول كيفية نقل الصور من iPhone إلى محرك الأقراص الثابتة الخارجي
بعد أن غطينا طرقًا مختلفة لنقل الصور من iPhone إلى محركات أقراص صلبة خارجية ، دعنا نتناول بعض المشكلات الشائعة.
- كيف يمكنني نقل الصور من جهاز iPhone الخاص بي؟
تتوفر العديد من الطرق لنقل الصور من iPhone. للحصول على أفضل النتائج ، قد ترغب في التفكير في استخدام EaseUS MobiMover. فهو يسهل عمليات نقل الصور والبيانات من جهاز iPhone إلى جهاز الكمبيوتر الشخصي أو جهاز Mac أو iPad. بفضل واجهته سهلة الاستخدام ودعمه لأنواع مختلفة من الملفات، أثبت EaseUS MobiMover أنه حل متعدد الاستخدامات وفعال لجميع احتياجات نقل البيانات الخاصة بك.
- كيف أقوم بتوصيل SSD الخارجي بجهاز iPhone الخاص بي؟
تعتمد عملية توصيل SSD خارجي (محرك الحالة الصلبة) بجهاز iPhone الخاص بك على التوافق بين SSD وجهازك
منفذ iPhone. إذا كان SSD الخاص بك مزودًا بمنفذ USB-C ، وكان iPhone الخاص بك ، مثل iPhone 11 أو الطرز الأقدم ، يتميز بامتداد
موصل Lightning ، ستحتاج إلى محول لتحويل USB-C إلى Lightning.
- أين يمكنني تخزين صور iPhone القديمة؟
بناءً على تفضيلاتك واحتياجاتك ، يمكنك تخزين صور iPhone القديمة في مواقع مختلفة. تشمل الخيارات الشائعة محركات الأقراص الصلبة الخارجية وخدمات التخزين السحابية وأجهزة الكمبيوتر والهواتف الذكية والأجهزة الأخرى. للحصول على نهج أكثر تقليدية، فكر في طباعة صورك القديمة المفضلة وإنشاء ألبومات صور فعلية للاحتفاظ بتلك الذكريات في شكل ملموس.
