كيفية استكشاف مشكلات Windows 10 و 11 الشائعة وإصلاحها
نشرت: 2022-09-18هل سئمت من مواجهة المشكلات على جهاز الكمبيوتر الذي يعمل بنظام Windows 10 و 11؟ تعرف على كيفية حل معظم الأخطاء والأخطاء بنفسك بسهولة من خلال قراءة هذه المقالة.
فيما يلي دليل كامل حول استكشاف الأخطاء وإصلاحها أو الأخطاء الشائعة في نظامي التشغيل Windows 10 و 11.
لماذا يجب أن تتعلم كيفية استكشاف الأخطاء وإصلاحها بنفسك؟
أصبح Windows هو نظام التشغيل الأكثر استخدامًا على مستوى العالم ، حيث يعمل أكثر من 1.4 مليار جهاز نشط شهريًا بنظام Windows 10 أو 11.
لا يزال نظام التشغيل Windows 10 أو 11 أو أي من إصداراته السابقة عرضة لآلاف الأخطاء والأخطاء.
مر جميع مستخدمي Windows بعملية محبطة تتمثل في العثور على الأخطاء والأخطاء التي تكسر النظام ، مما يؤدي إما إلى استكشاف الأخطاء وإصلاحها بأنفسهم أو الحصول على مساعدة خارجية ، والتي لا تأتي عادةً مجانًا ، أو فقدان ملفاتهم (والعقلانية) عندما يتعذر عليهم العثور على المحلول.

النقطة الأساسية التي أحاول توضيحها هي أنه عندما يواجه المستخدم مشكلة ، فمن المحتمل أن معظمهم لا يعرفون ماذا يفعلون حيالها.
إذن ، ما الذي يمكن عمله؟ يمكن إصلاح معظم المشكلات على Windows من خلال بعض عمليات استكشاف الأخطاء وإصلاحها البسيطة.
هذا ما سأقدمه لكم هنا. يمكنك تنفيذ بعض طرق استكشاف الأخطاء وإصلاحها البسيطة عند مواجهة خطأ أو خلل في نظام التشغيل Windows 10 أو 11.
كيفية استكشاف الأخطاء وإصلاحها على نظامي التشغيل Windows 10 و 11
فيما يلي دليل بسيط لاستكشاف الأخطاء وإصلاحها لمعظم الأخطاء الطفيفة التي من المحتمل أن تواجهها في نظام التشغيل Windows 10 أو 11.
اتبع هذه الخطوات حسب المشكلة ومعرفة ما إذا كانت تعمل على حل المشكلة.
1) هل حاولت إيقاف تشغيله وتشغيله؟
خدعة التشغيل والتشغيل القديمة هي الحل الأسهل والأكثر بساطة مع معدل نجاح مذهل للأخطاء والأخطاء الطفيفة.
قد يبدو هذا بسيطًا للغاية ، ويقوم العديد من المستخدمين بالاطلاع على هذا الحل البسيط ، ولكن هناك سببًا وراء استمراره في الاستجابة الأولية لمعظم خبراء استكشاف الأخطاء وإصلاحها.
الآن ، هذا لا يعني إعادة تشغيل جهاز الكمبيوتر الخاص بك فقط. يمكن أيضًا إعادة تشغيل التطبيق ، مما يتسبب في حدوث خطأ. يمكن أن يؤدي إغلاق أحد التطبيقات تمامًا ثم إعادة تشغيله إلى حل المشكلة.
- يمكنك النقر بزر الماوس الأيمن فوق شريط المهام وتحديد إدارة المهام.
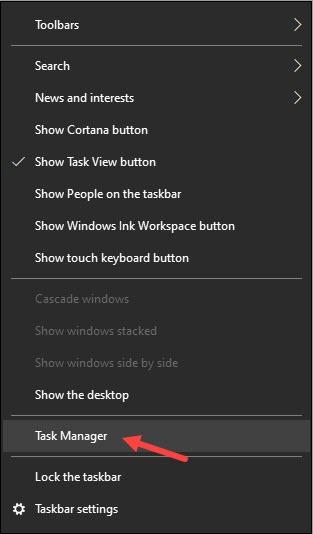
- بمجرد فتح مدير المهام ، حدد التطبيق الذي يواجه المشكلة في علامة تبويب العمليات وانقر بزر الماوس الأيمن فوقه. حدد إنهاء المهمة لإغلاقها تمامًا.
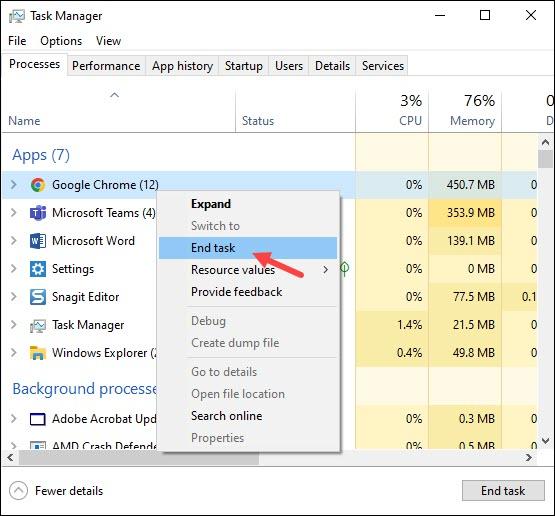
أعد تشغيل التطبيق الآن ومعرفة ما إذا كانت المشكلة قد تم إصلاحها. يمكن أن ينطبق هذا أيضًا على مشكلات الأجهزة أو الشبكة. يمكن أن تؤدي إعادة تشغيل جهاز التوجيه ببساطة إلى حل مشاكل الاتصال.
وبالمثل ، يمكنك إعادة توصيل محركات أقراص USB المحمولة أو أي جهاز طرفي على المنافذ الأخرى المتاحة عند عدم الاتصال أو العمل.

2) ابحث عنها على الإنترنت
هناك طريقة أخرى سهلة لاستكشاف مشكلة ما على Windows بنفسك وهي البحث عن الخطأ أو الخطأ على Google أو أي محرك بحث آخر قد تفضله.
ستساعدك الآلاف من مواقع استكشاف الأخطاء وإصلاحها المخصصة على استكشاف مشكلات معينة وإصلاحها مجانًا. يمكنك أيضًا زيارة مواقع الويب هذه مباشرةً ، والتحقق من وجود خطأ معين ، والاطلاع على الحلول.
DigiCruncher هو أحد مواقع الويب هذه حيث ستجد حلولًا لمئات المشكلات ، بدءًا من البرامج إلى الاتصال بالإنترنت.
3) قم بتشغيل مستكشف الأخطاء ومصلحها المدمج في Windows وأدوات التشخيص الأخرى
لا يدرك العديد من المستخدمين أن نظامي التشغيل Windows 10 و 11 يأتيان مع العديد من أدوات استكشاف الأخطاء وإصلاحها المضمنة لمساعدة المستخدم في إصلاح المشكلات.
- يمكنك كتابة استكشاف الأخطاء وإصلاحها في شريط بحث Windows وتحديد أفضل نتيجة.
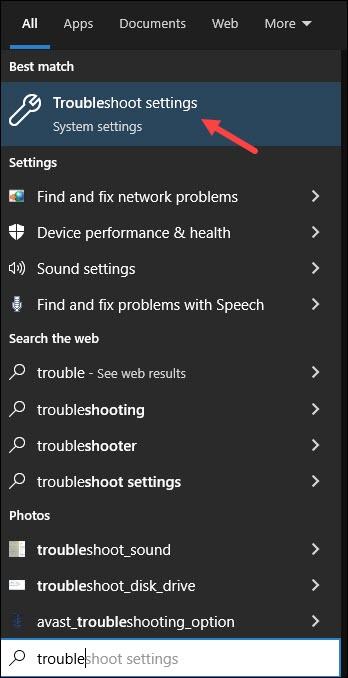
- بعد ذلك ، انقر فوق أدوات استكشاف الأخطاء وإصلاحها الإضافية لفتح قائمة مستكشفات الأخطاء ومصلحاتها المتاحة.
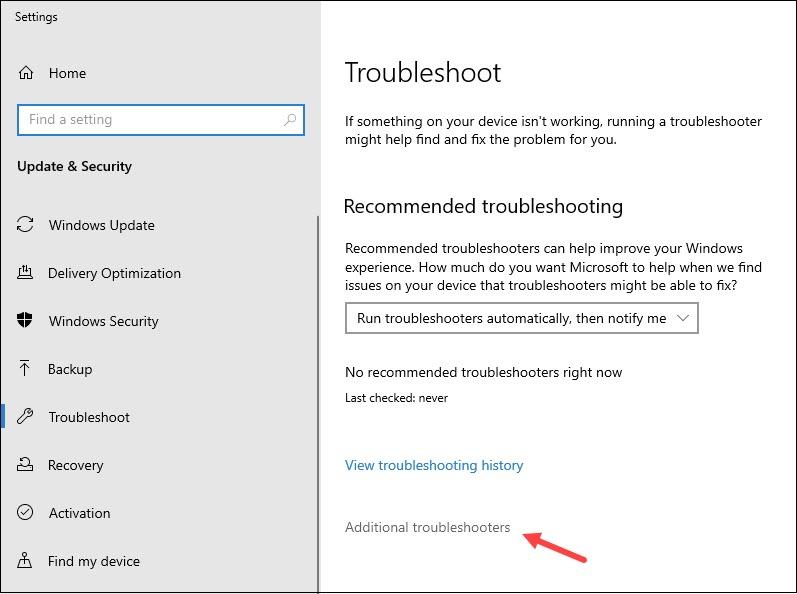
ما عليك سوى مطابقة مشكلتك بأدوات استكشاف الأخطاء وإصلاحها المتوفرة وتشغيلها.
سيتحقق Windows أولاً من المشكلة ثم يعرض لك المعلومات حول سببها وما إذا كنت تريد أن يقوم Windows بتطبيق إصلاح.
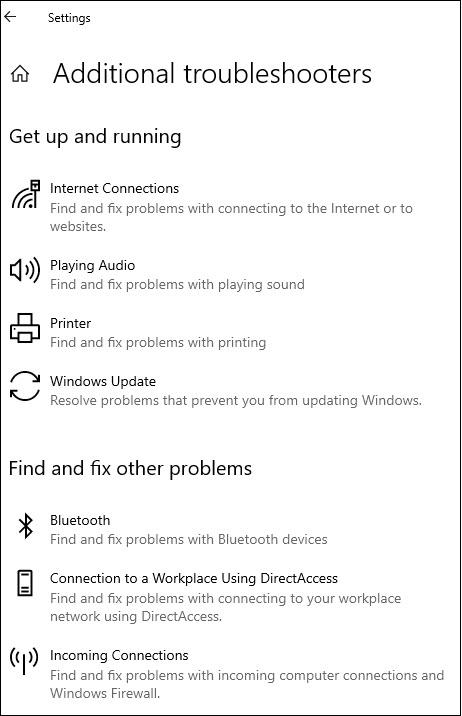
باتباع الإرشادات التي تظهر على الشاشة ، يمكنك إصلاح المشكلة في أي وقت من الأوقات. بخلاف أدوات استكشاف الأخطاء وإصلاحها هذه ، هناك أيضًا أدوات تشخيص لتلف الذاكرة.
تعد أداة تشخيص ذاكرة Windows أحد الأمثلة التي يمكنك التحقق منها بحثًا عن المشكلات المتعلقة بالذاكرة.
- ما عليك سوى البحث في Windows Memory Diagnostic على شريط Windows Search وتحديد أفضل نتيجة.
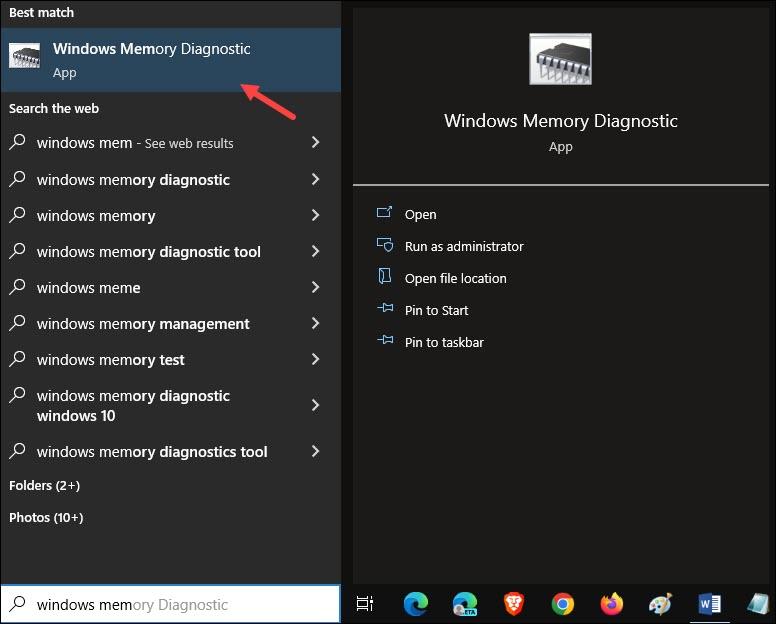
- انقر فوق إعادة التشغيل الآن واتركها تقوم بعملها.
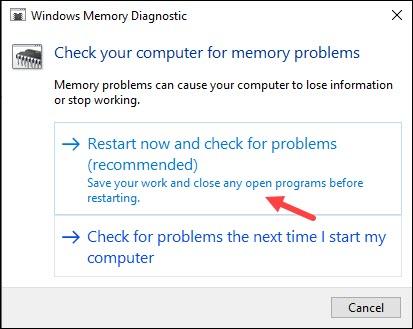
4) إنشاء واستعادة نقطة نظام
تعد نقطة استعادة النظام ميزة رائعة على نظام التشغيل Windows ، والتي تتيح للمستخدم حفظ حالة جهاز الكمبيوتر الذي يمكن استعادته في وقت لاحق عندما يواجه المستخدم مشكلة.

يتيح لك حفظ الحالة الحالية لنظام Windows الخاص بك حتى تتمكن من حفظ الحالة عندما لا يواجه جهاز الكمبيوتر الخاص بك أي خطأ أو خلل.
بهذه الطريقة ، عندما تواجه خطأ في المستقبل ، يمكنك ببساطة استعادة نقطة النظام القديمة وإصلاح المشكلة لأن هذه المشكلة لم تكن موجودة لنقطة النظام هذه.
إنه مثل السفر عبر الزمن في Windows في الماضي حيث كان كل شيء جيدًا.
- اكتب "إنشاء نقطة استعادة" في شريط بحث Windows وحدد أفضل نتيجة لإنشاء نقطة استعادة للنظام.
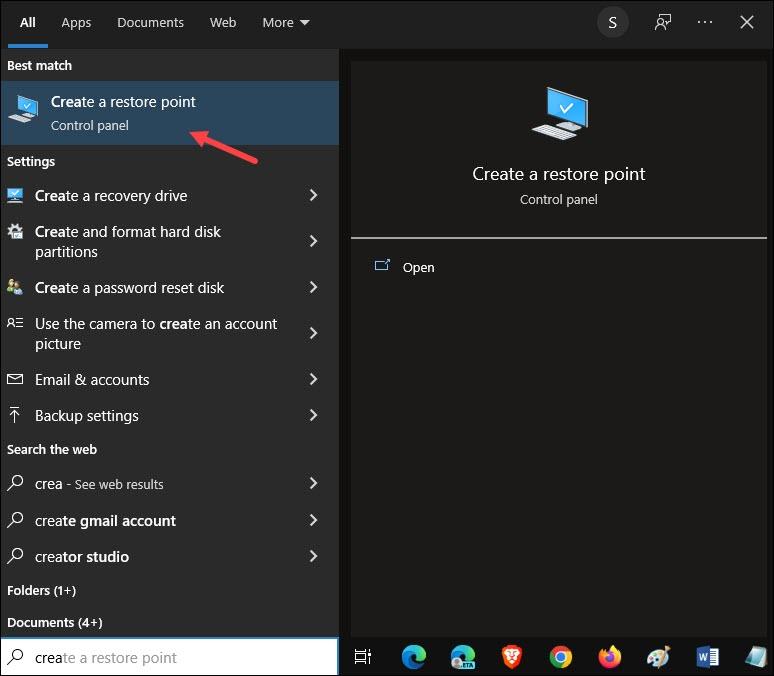
- انقر فوق محرك الأقراص الذي تريد حفظ حالته وحدد تكوين.
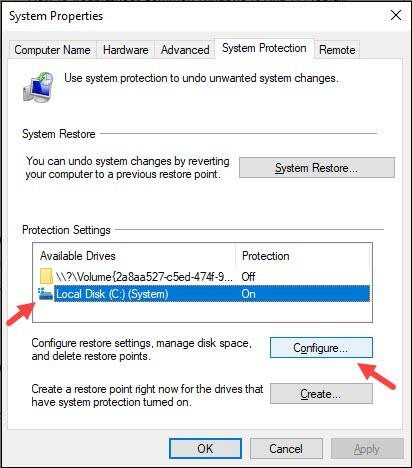
- حدد زر تشغيل حماية النظام. اضبط شريط التمرير Max Usage كما تفضل. سيخصص شريط التمرير هذا أقصى مساحة على القرص لحماية النظام.
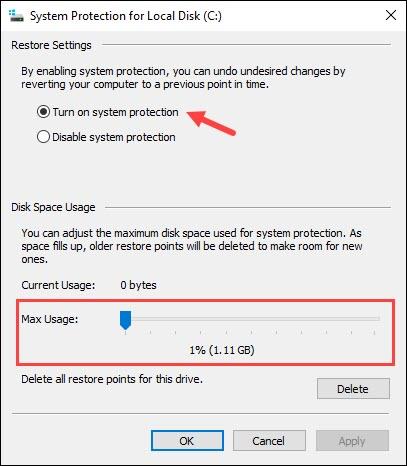
- انقر فوق "تطبيق" و "موافق" لحفظ التغييرات. الآن ، انقر فوق إنشاء لبدء عملية إنشاء نقطة استعادة.
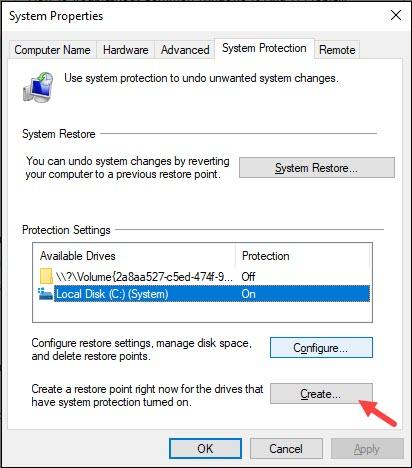
صف نقطة الحفظ التي تقوم بإنشائها للرجوع إليها مستقبلاً ، مثل "أشر قبل تحديث Windows".
- حدد إنشاء وسيقوم بإنشاء نقطة الحفظ.
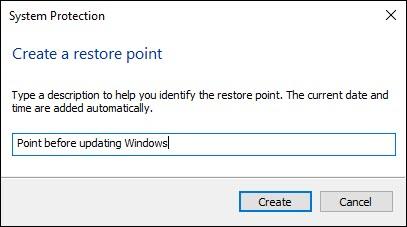
- لاستعادة نقطة النظام ، انقر فوق استعادة النظام من نفس النافذة.
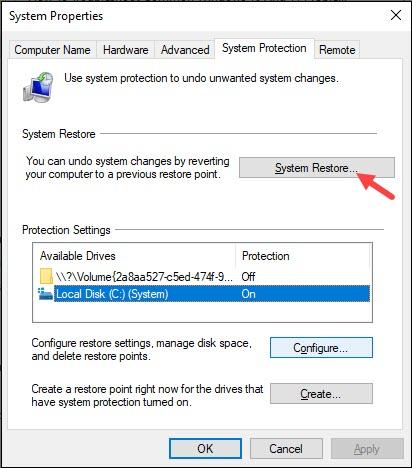
- انقر فوق التالي واختر نقطة النظام التي تريد استعادتها. هنا سيساعدك وصفك السابق في اختيار الوصف الصحيح.
يمكنك أيضًا الفرز حسب الوقت. انقر الآن على التالي واتبع التعليمات التي تظهر على الشاشة لإنهاء العملية.
كيفية إصلاح معظم أخطاء Windows ومشكلاته باستخدام Restoro PC Repair
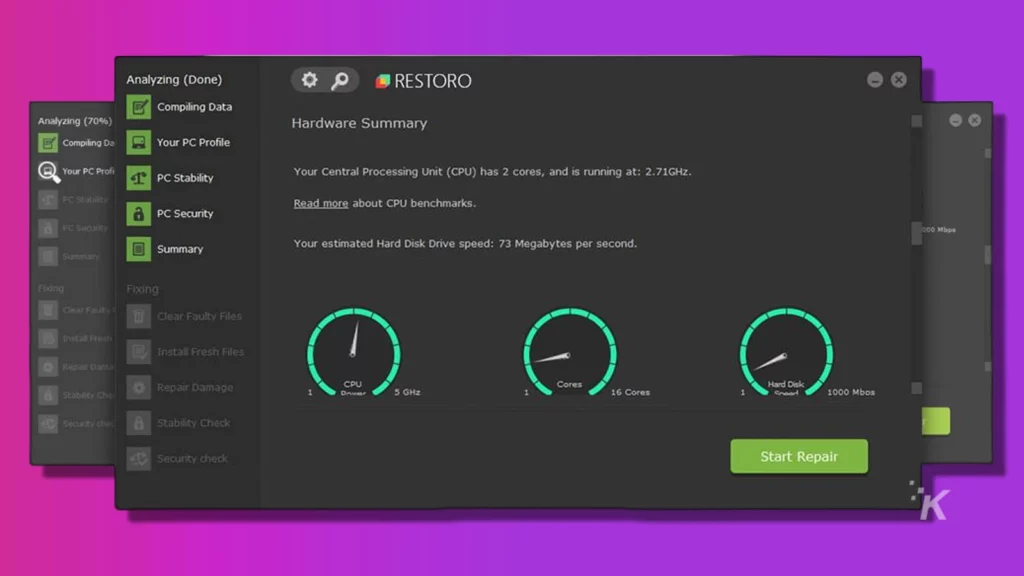
يقوم البرنامج بإصلاح أخطاء الكمبيوتر الشائعة عن طريق استبدال ملفات النظام التالفة أو التالفة بالإصدارات التي تم تضمينها في البداية في نظام التشغيل.
كما أنه يساعدك على تجنب فقد الملفات الحرج ، وفشل الأجهزة ، والبرامج الضارة ، والإصابات بالفيروسات. قم بإزالة الفيروسات وإصلاح مشكلات الكمبيوتر ببضع خطوات سهلة:
لتثبيت الأداة ، انقر نقرًا مزدوجًا فوق الرمز الخاص بها. عند فتحه ، اتبع الخطوات التالية:
- أول شيء هو تنزيل أداة Restoro PC Repair Tool
- انقر فوق Start Scan (بدء المسح) ، وستبحث هذه الأداة على الفور عن أي مشكلات على جهاز الكمبيوتر الخاص بك
- عند اكتمال المسح ، انقر فوق الزر بدء الإصلاح . سيؤدي هذا إلى حل أي مشكلات تؤثر على أمان جهازك وأدائه.
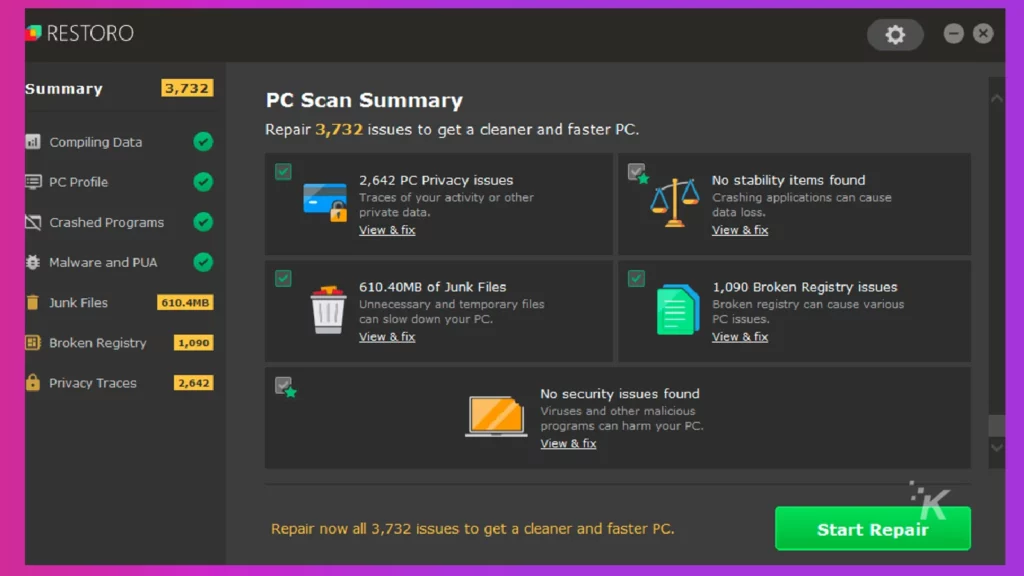
تغليف
لذا ، ها أنت ذا. أنت الآن مجهز جيدًا بالقدرة على استكشاف مشكلات Windows 10 و 11 الخاصة بك وإصلاحها.
بمجرد تجربة أساسيات استكشاف الأخطاء وإصلاحها المذكورة أعلاه ولا يمكنك حل المشكلة ، يمكنك طلب المساعدة المهنية.
هل لديك أي أفكار حول هذا؟ أخبرنا أدناه في التعليقات أو انقل المناقشة إلى Twitter أو Facebook .
توصيات المحررين:
- 5 نصائح لاستكشاف الأخطاء وإصلاحها لأجهزة Apple AirPods و AirPods Pro
- هل تواجه مشكلات في الكاميرا مع iOS 14؟ إليك كيفية استكشاف الأخطاء وإصلاحها
- مشاكل مع جهاز تحكم Xbox One الخاص بك؟ إليك كيفية استكشاف الأخطاء وإصلاحها
- جميع المشكلات الحالية المعروفة في نظام التشغيل Windows 11 - والإصلاحات الخاصة بها
فقط تنبيه ، إذا اشتريت شيئًا من خلال روابطنا ، فقد نحصل على حصة صغيرة من البيع. إنها إحدى الطرق التي نجعلها مضاءة هنا. اضغط هنا للمزيد.
