كيفية إيقاف تشغيل التحديثات التلقائية على Windows 11
نشرت: 2022-11-23جواب سريع:
- انتقل إلى لوحة التحكم ، ثم افتح Windows Update.
- انقر فوق "تغيير الإعدادات" ضمن قسم التحديثات التلقائية.
- قم بإلغاء تحديد المربع بجوار "تثبيت التحديثات تلقائيًا (موصى به)"
- انتقل إلى لوحة التحكم ، ثم افتح Windows Update.
- انقر فوق "تغيير الإعدادات" ضمن قسم التحديثات التلقائية.
- كيفية إيقاف التحديثات التلقائية مؤقتًا على Windows 11
- تعطيل تحديثات Windows باستخدام أمر الخدمات
- كيفية تعطيل تحديثات Windows 11 باستخدام التسجيل
- تعطيل تحديثات Windows من خلال نهج المجموعة
- تعطيل تحديثات Windows باستخدام تطبيق تابع لجهة خارجية
- إن تعطيل تحديثات Windows ليس هو الحل دائمًا
Windows 11 هو أحدث نظام تشغيل من Microsoft ، وتقوم الشركة باستمرار بدفع التحديثات للمستخدمين.
على الرغم من أنها مفيدة عادةً ، فقد تكون هناك أوقات لا ترغب فيها في التحديث. لذلك ، ستحتاج إلى معرفة كيفية إيقاف التحديثات التلقائية على Windows 11
عادةً ، يجب تجنب الإيقاف المؤقت للتحديثات التلقائية على Windows ، ولكن هناك حالات قد يكون من الذكاء القيام بها.
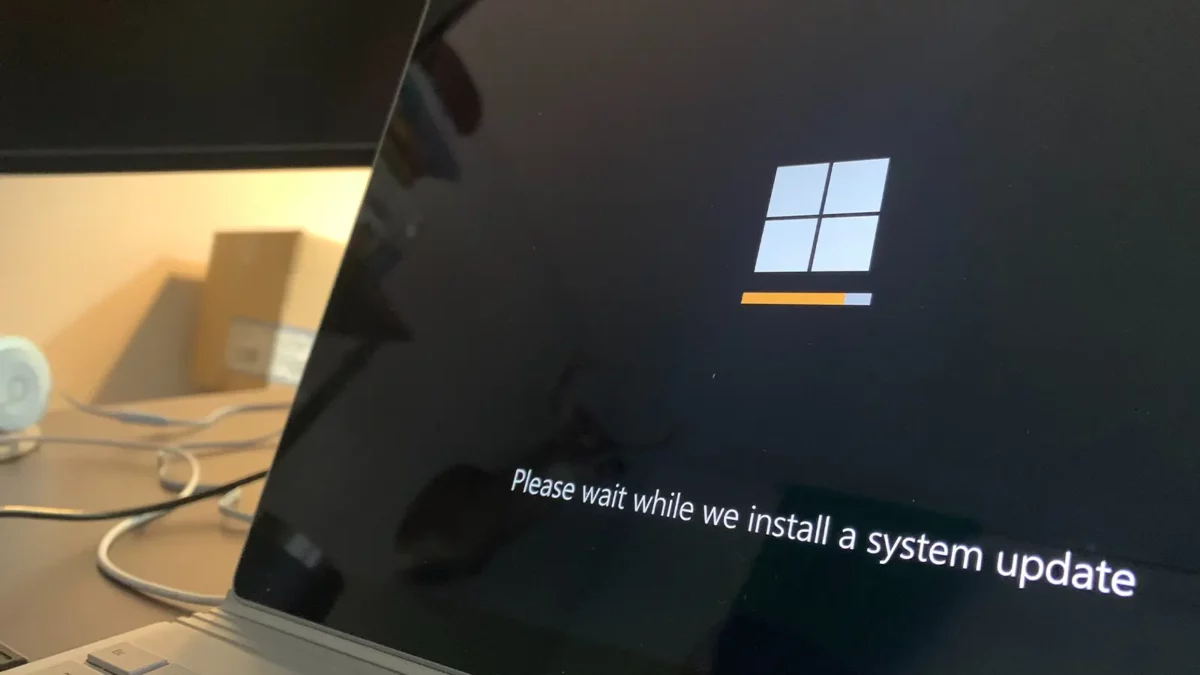
ربما يكون لديك عرض تقديمي كبير وتخشى أن يبدأ التحديث قبل التقديم.
من المحتمل أيضًا أن تواجه بعض برامجك مشكلات بعد التحديث ، وتحتاج إلى تلك البرامج للعمل أو المدرسة. هناك أسباب عديدة ، بصراحة.
اقرأ المزيد: كيفية تغيير اسم المستخدم الخاص بك في Windows 11
ومع ذلك ، لا تزال تحديثات Microsoft مهمة ويمكن أن تساعد في حماية بياناتك ، لذلك قم فقط بإيقاف التحديثات مؤقتًا إذا كنت متأكدًا من أنه شيء تحتاج إلى القيام به.
إذا كنت تندرج في هذه الفئة ، فاستمر في القراءة أدناه ، حيث سنراجع طرقًا متعددة لإيقاف تشغيل تحديثات Windows 11 التلقائية.
كيفية إيقاف التحديثات التلقائية مؤقتًا على Windows 11
ستتيح لك الطريقة الأولى التي سنتبعها إيقاف التحديثات القادمة مؤقتًا على Windows 11.
هذه هي طريقتنا الموصى بها لأنها تجعل تحديث جهاز الكمبيوتر الخاص بك أسهل عندما تكون جاهزًا. اتبع أدناه:
- انتقل إلى Start (ابدأ) ثم Settings (الإعدادات) ، أو انقر بزر الماوس الأيمن على قائمة Start (ابدأ) وحدد Settings (الإعدادات)
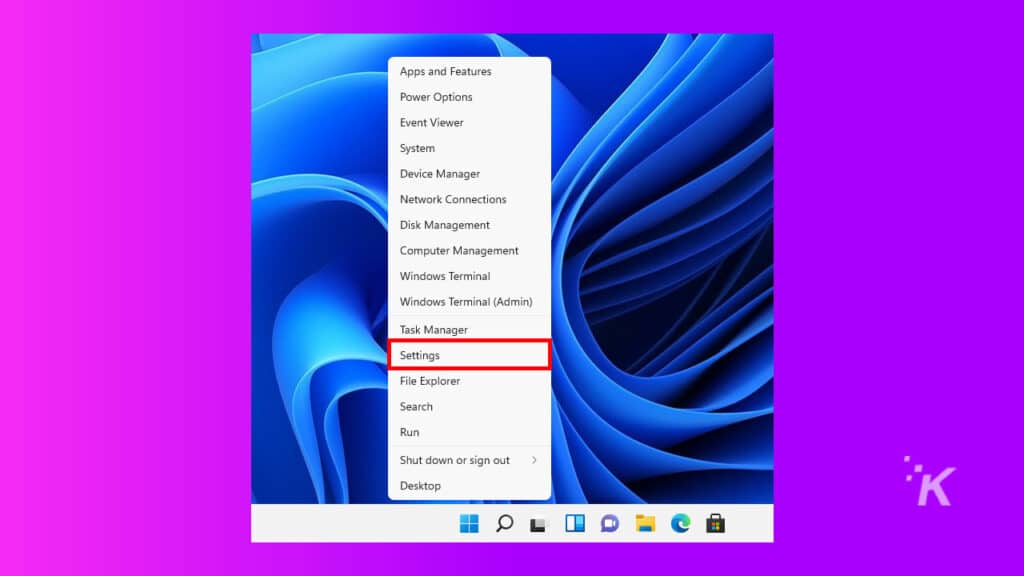
- بعد ذلك ، انقر فوق Windows Update
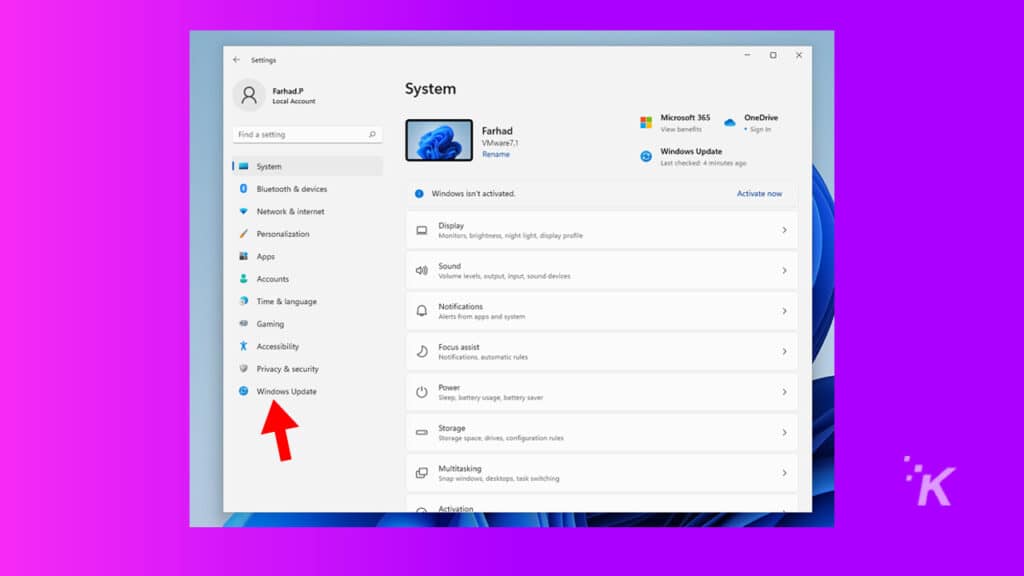
- لإيقاف التحديثات مؤقتًا ، انقر فوق القائمة المنسدلة إيقاف التحديثات مؤقتًا وحدد مدة الإيقاف المؤقت
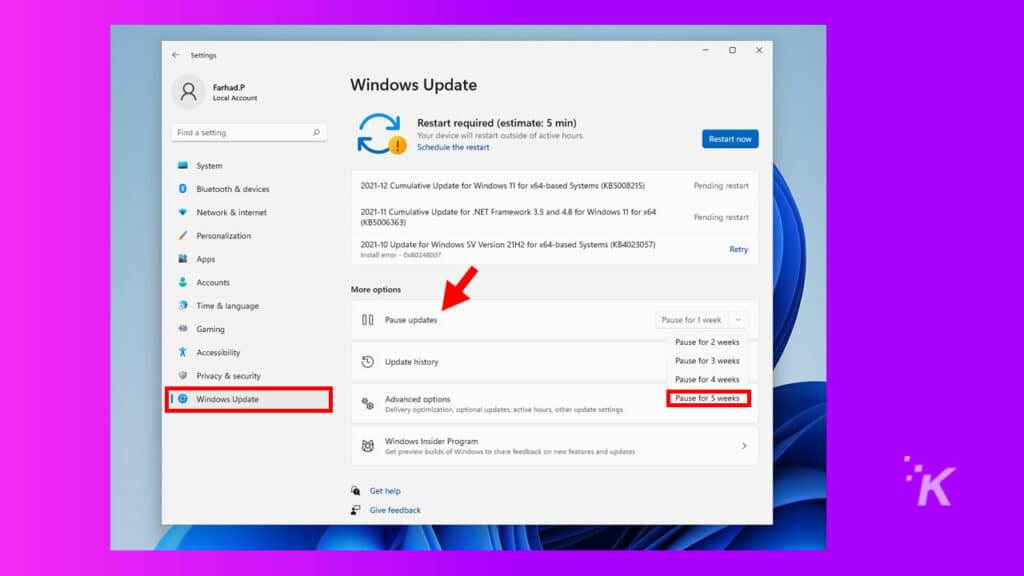
بمجرد انتهاء فترة الإيقاف المؤقت ، سيقوم Windows تلقائيًا بتثبيت التحديثات الجديدة. لذلك لا تنس إيقاف التحديثات مؤقتًا مرة أخرى إذا وجدت ذلك ضروريًا.
اقرأ المزيد: تاريخ إصدار Windows 12 - متى سيصدر؟
ولكن مرة أخرى ، غالبًا ما تكون التحديثات مهمة ، لذلك لا نوصي بالانتظار طويلاً.
تعطيل تحديثات Windows باستخدام أمر الخدمات
إذا كنت ترغب في تعطيل التحديثات التلقائية لنظام التشغيل Windows 11 بشكل دائم ، فيمكنك إيقاف خدمة تحديث Windows بالكامل. لفعل هذا:
- انتقل إلى قائمة ابدأ ، واكتب تشغيل ، ثم اضغط على Enter
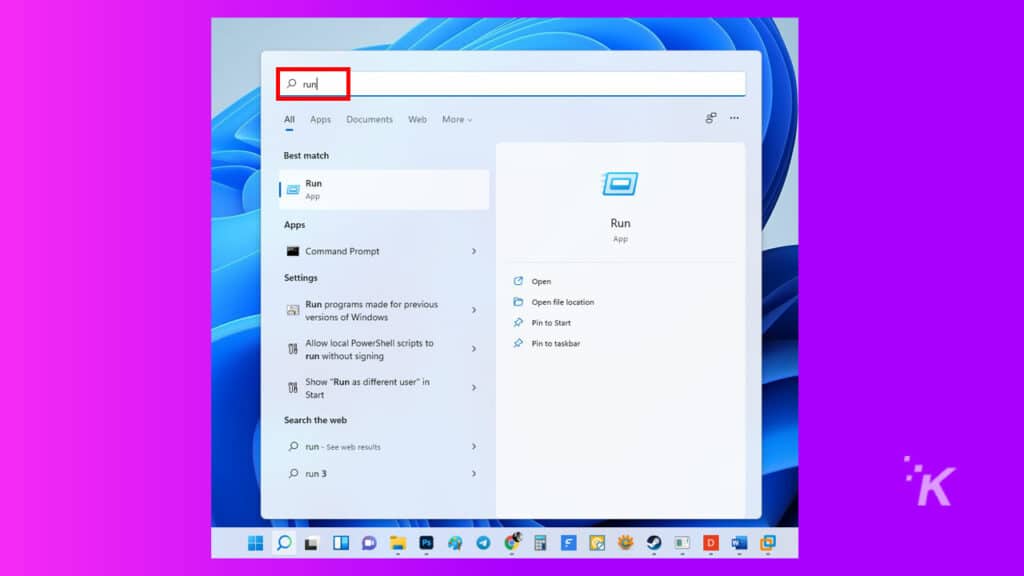
2. بعد ذلك ، في تطبيق التشغيل ، اكتب services.msc واضغط على Enter
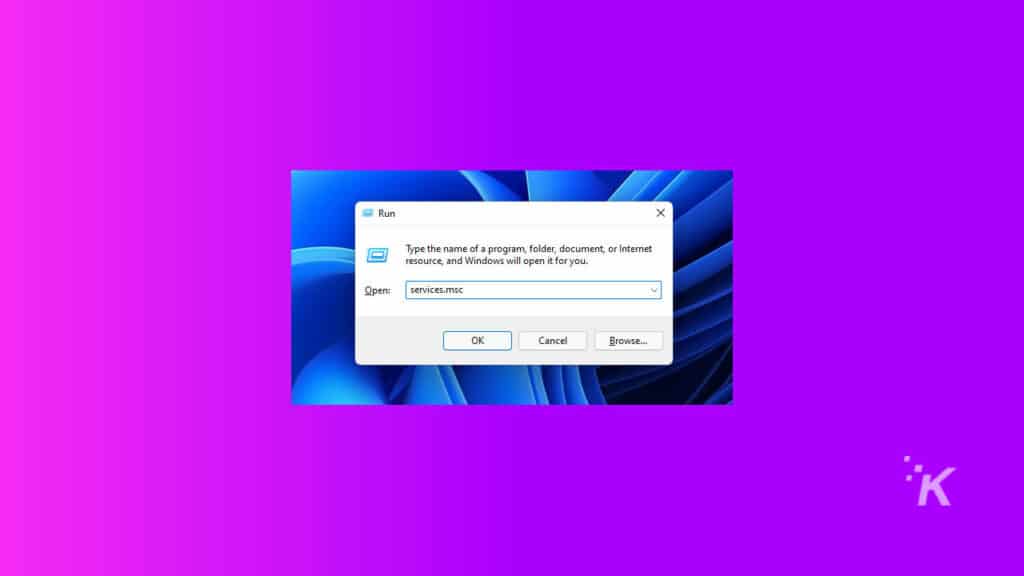
3. في نافذة الخدمة ، ابحث عن Windows Update وانقر عليه نقرًا مزدوجًا
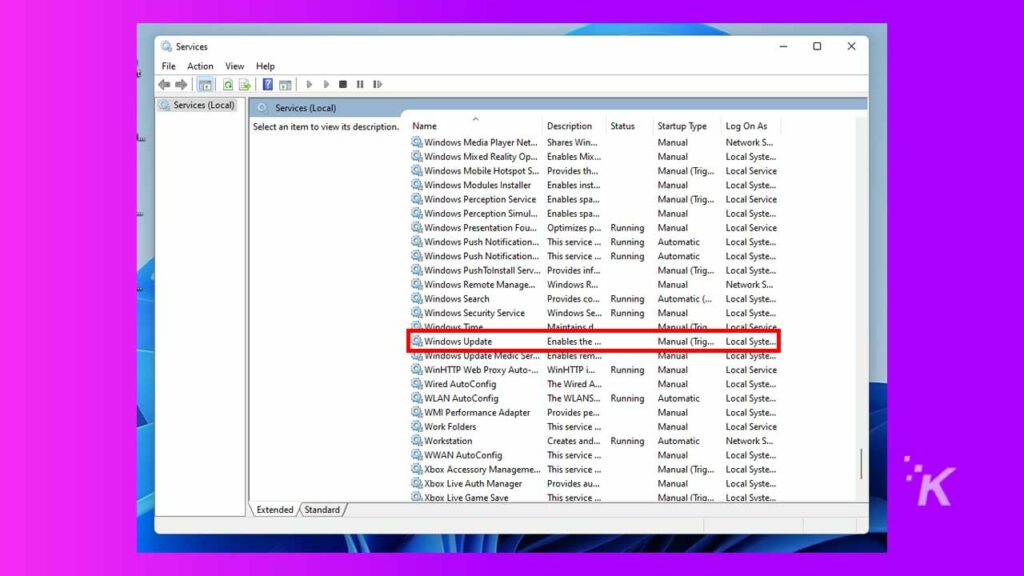
4. في إعدادات تحديث Windows ، حدد معطل من القائمة المنسدلة بجانب نوع بدء التشغيل
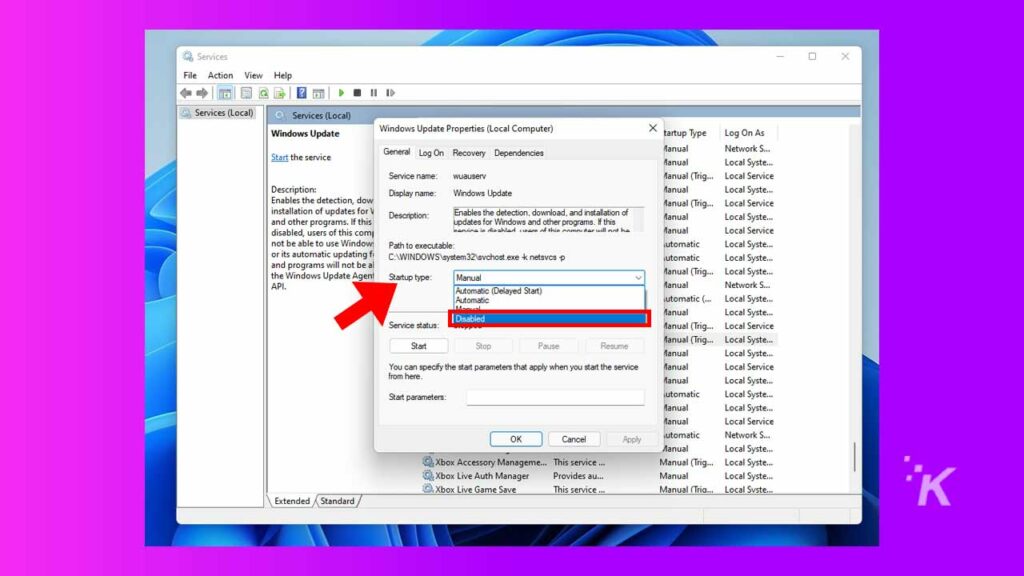
5. بعد ذلك ، انقر فوق " موافق " وأعد تشغيل الكمبيوتر لتطبيق التغييرات
اقرأ المزيد: كيفية إنشاء سطح مكتب افتراضي في Windows 11
يمكن تمكين تحديثات Windows مرة أخرى باتباع نفس العملية المذكورة أعلاه. ما عليك سوى تغيير نوع بدء التشغيل مرة أخرى إلى تلقائي .
كيفية تعطيل تحديثات Windows 11 باستخدام التسجيل
يمكن أيضًا تعطيل التحديثات التلقائية في Windows 11 عن طريق إجراء تغييرات على السجل.
⚠️ هذه طريقة أكثر تعمقًا ويجب استخدامها فقط إذا كنت تشعر بالراحة عند إجراء تغييرات كبيرة على نظام التشغيل الخاص بك.
إذا كنت تفضل هذه الطريقة ، فاتبع الخطوات أدناه:
- انتقل إلى قائمة ابدأ واكتب regedit ثم اضغط على Enter
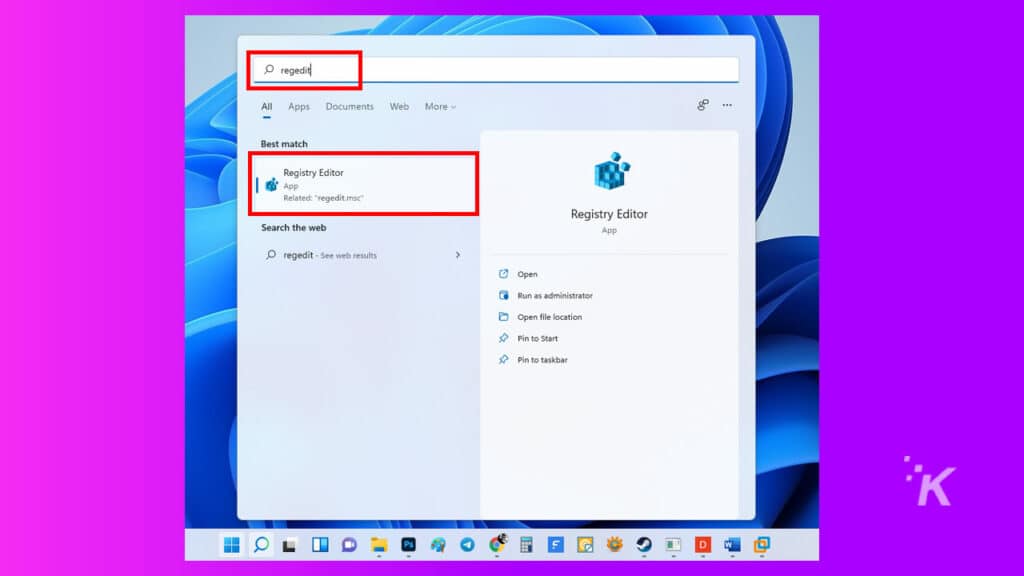
2. انزل في هذا المسار: HKEY_LOCAL_MACHINE \ SOFTWARE \ Policies \ Microsoft \ Windows . بدلاً من ذلك ، انسخ والصق المسار في شريط بحث التسجيل
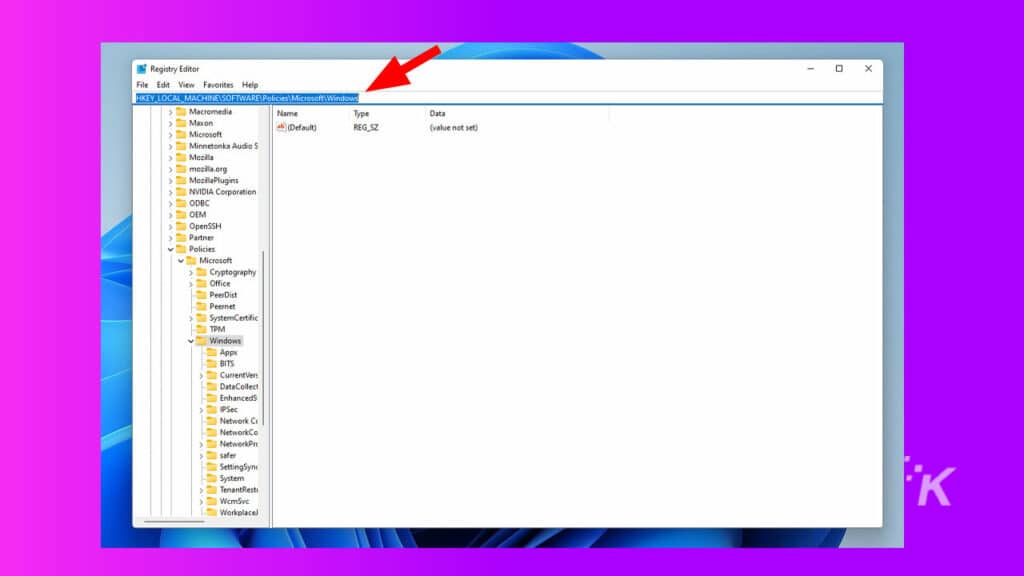
3. انقر بزر الماوس الأيمن فوق مجلد Windows في الشريط الجانبي ثم حدد جديد> مفتاح

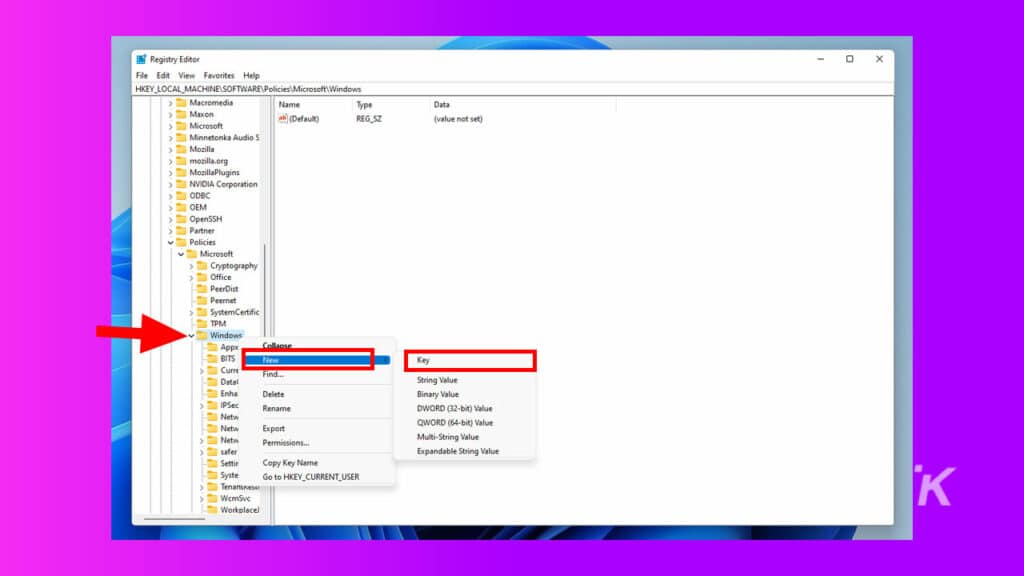
4. قم بتسمية مفتاح WindowsUpdate واضغط على Enter
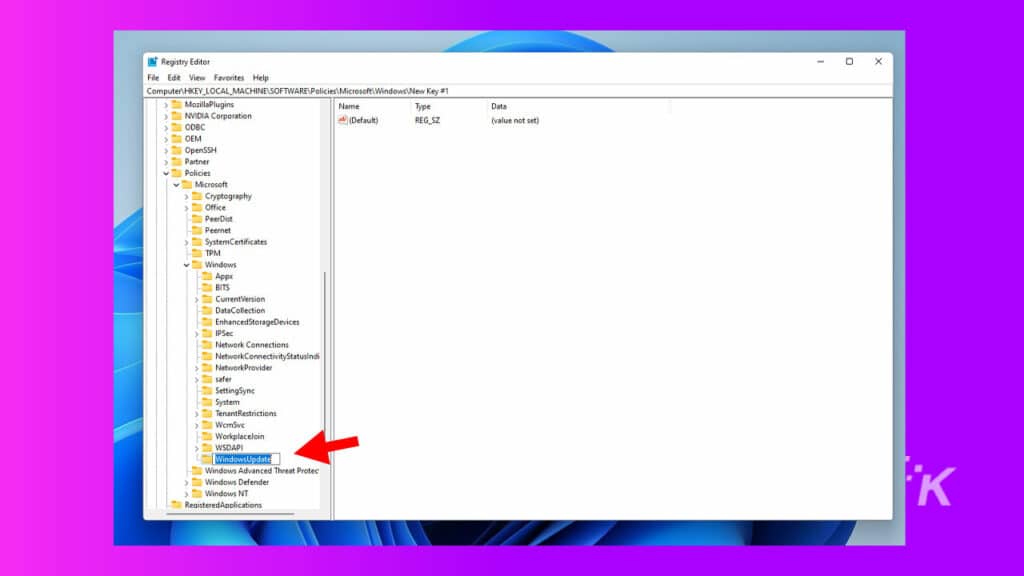
5. الآن ، انقر بزر الماوس الأيمن فوق WindowsUpdate ثم قم بإنشاء مفتاح جديد مرة أخرى. قم بتسميته AU واضغط على Enter
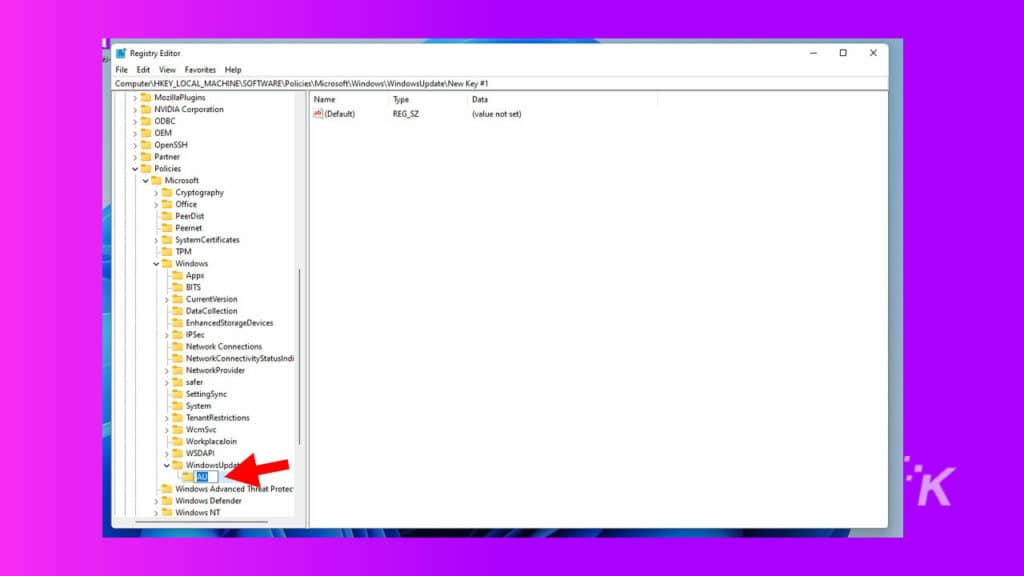
6. انقر بزر الماوس الأيمن في أي مكان على اللوحة اليمنى وحدد قيمة جديدة> DWORD (32 بت)
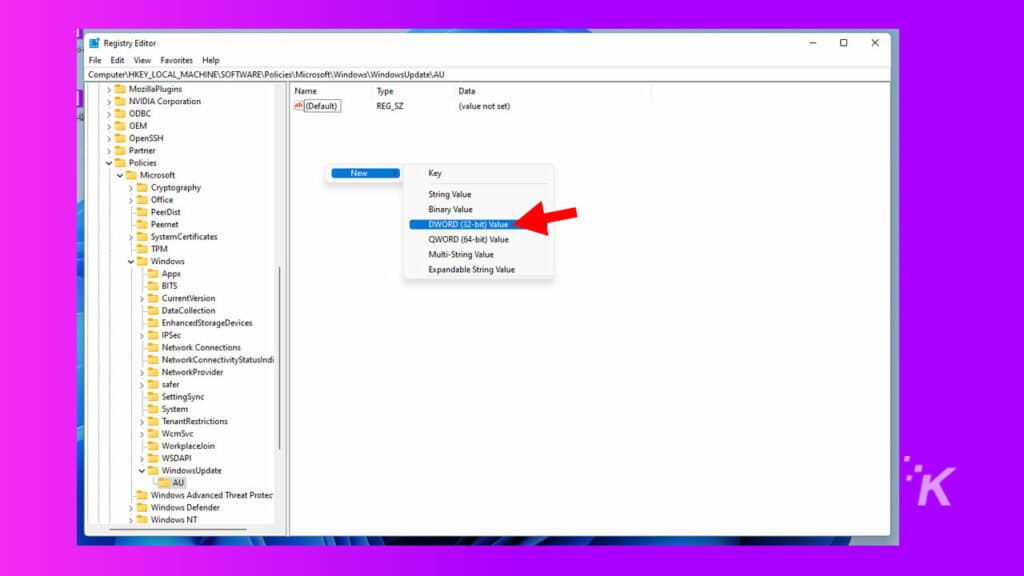
7. قم بتسمية المفتاح NoAutoUpdate واضغط على Enter
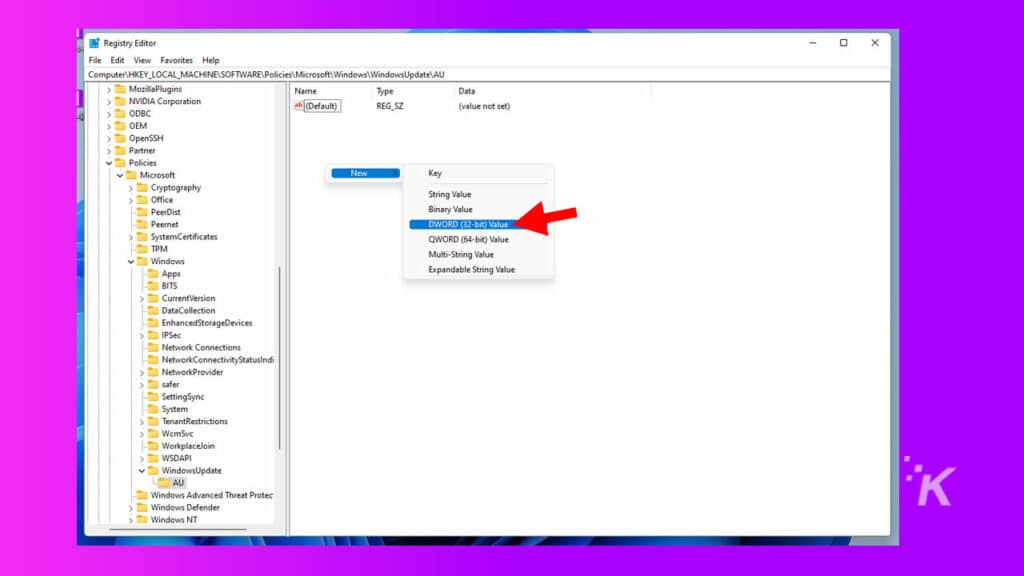
8. انقر نقرًا مزدوجًا فوقه وقم بتغيير القيمة من 0 إلى 1
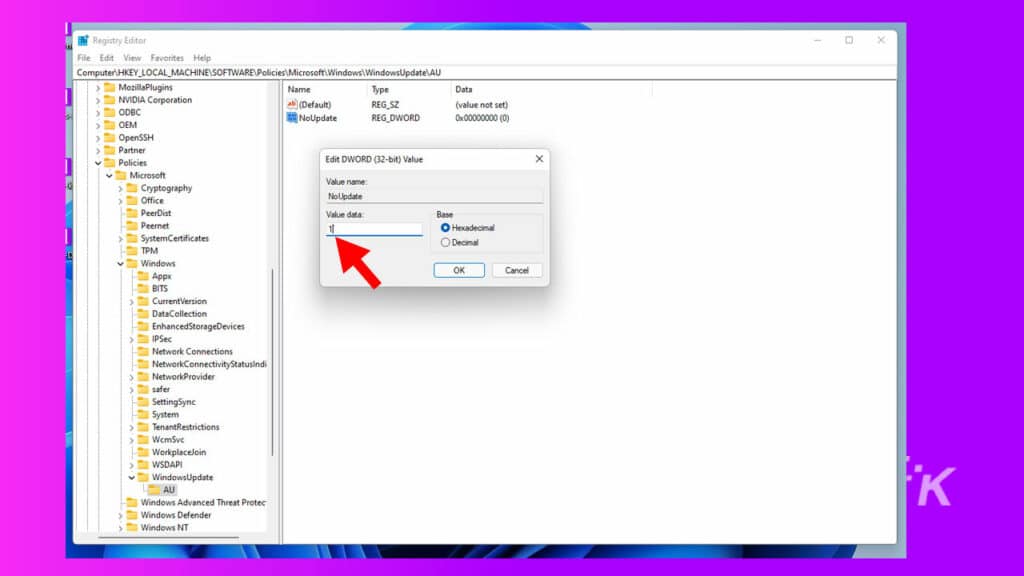
9. أغلق محرر التسجيل وأعد تشغيل الكمبيوتر
ستعمل هذه الطريقة على تعطيل تحديثات Windows تمامًا ، ولكن مرة أخرى ، لا يوصى بهذه الطريقة إلا إذا كنت مرتاحًا جدًا لإجراء تغييرات على Windows.
تعطيل تحديثات Windows من خلال نهج المجموعة
هذه طريقة أخرى متعمقة لتعطيل التحديثات التلقائية في Windows 11. استخدم هذا فقط إذا كنت مرتاحًا للتعمق في مجلدات النظام وإجراء التغييرات.
اقرأ المزيد: كيفية تغيير اتجاه التمرير في Windows 11
في هذا الدليل ، سنستخدم نهج المجموعة لإنجاز المهمة. إليك الطريقة:
- انتقل إلى قائمة ابدأ ، واكتب gpedit.msc ثم انقر فوق محرر نهج المجموعة في نتائج البحث
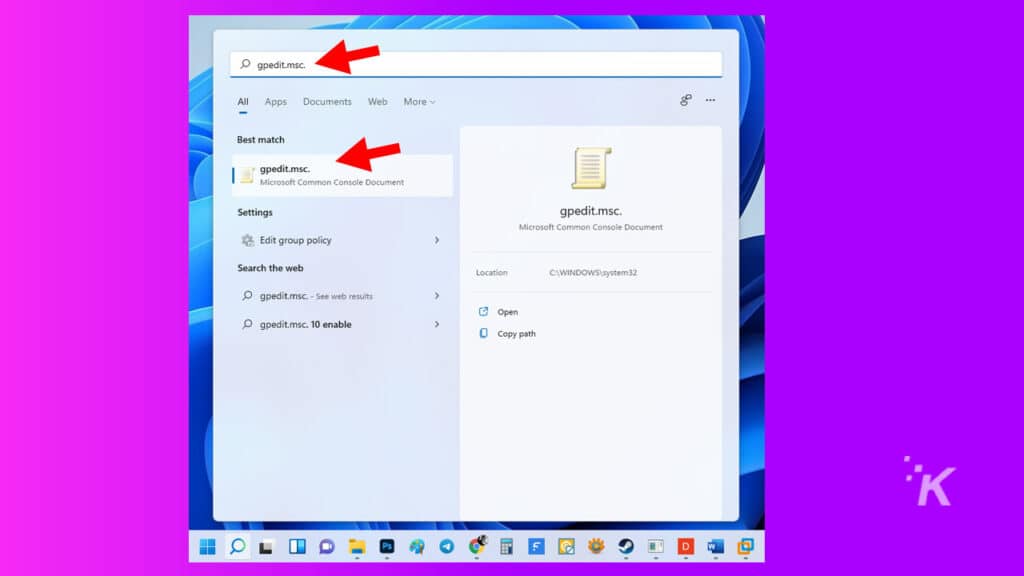
2. انتقل إلى المسار التالي: تكوين الكمبيوتر> قوالب الإدارة> مكونات Windows> Windows Update> إدارة التحديثات المعروضة من Windows Update
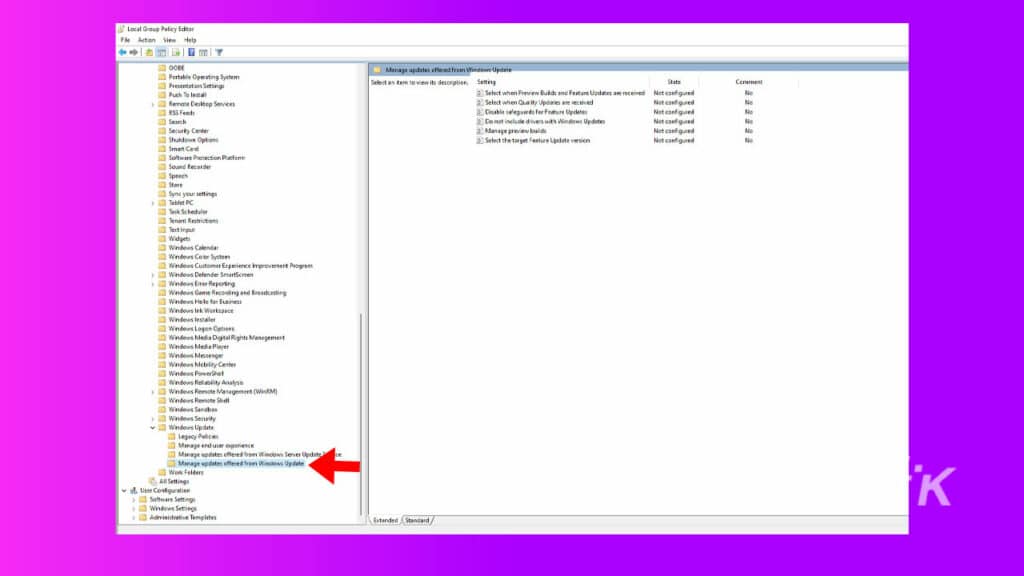
3. انقر نقرًا مزدوجًا فوق تحديد إصدار تحديث الميزة المستهدف و حدد الزر شعاعي تمكين
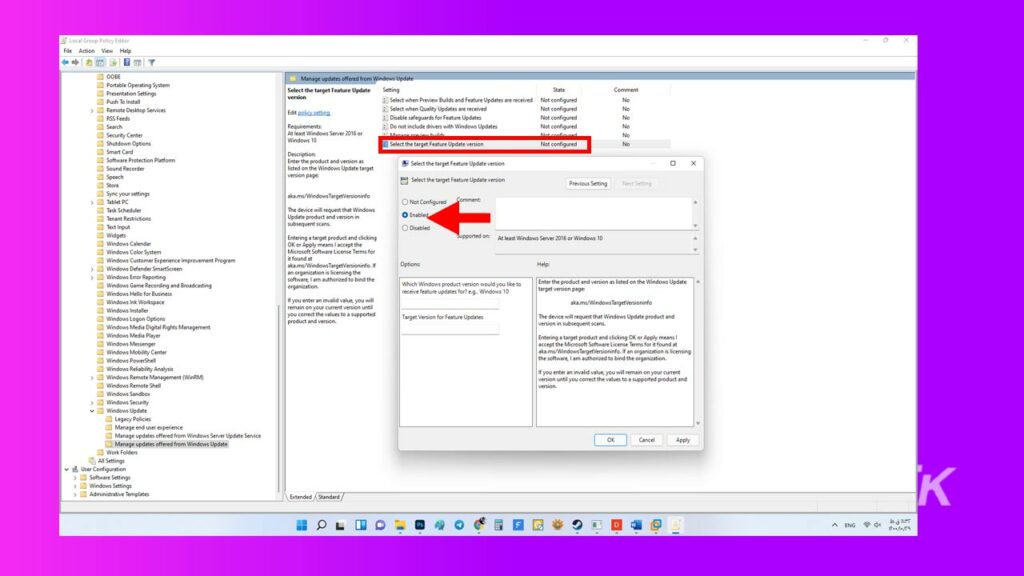
4. بعد ذلك ، اكتب 21H1 في الإصدار المستهدف لتحديثات الميزات وانقر فوق " موافق "
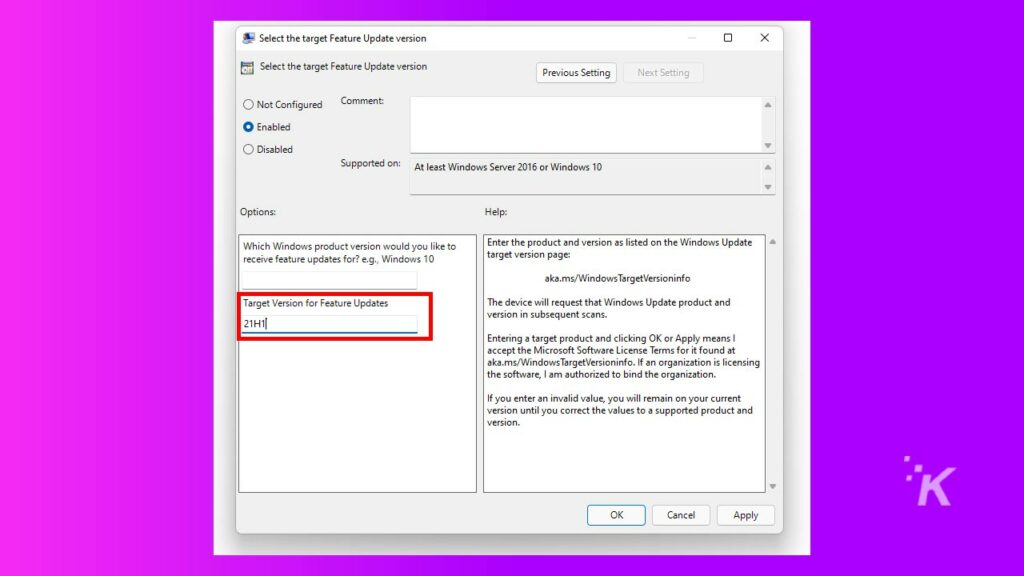
سيؤدي القيام بذلك إلى إيقاف دفع التحديثات إلى Windows.
عادةً ما تُستخدم هذه الطريقة فقط للشركات التي لا تستطيع تحمل فرصة الحصول على التحديثات التي تكسر برامجها الحساسة.
بالنسبة للمستخدمين العاديين ، لا ينصح بهذه الطريقة.
تعطيل تحديثات Windows باستخدام تطبيق تابع لجهة خارجية
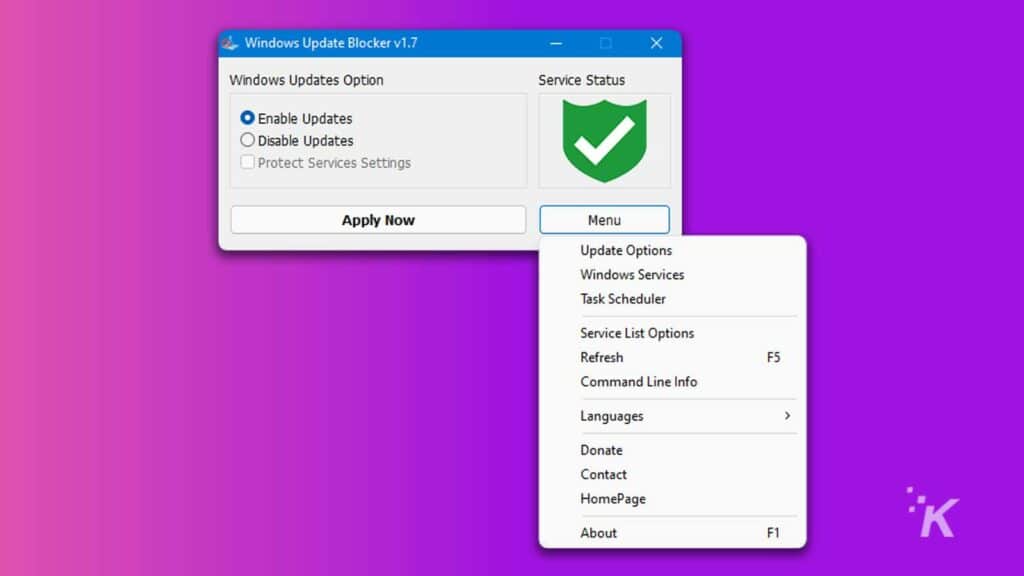
التطبيق الذي سنستخدمه لإيقاف تحديثات Windows 11 هو Windows Update Blocker ، والغرض الوحيد منه هو منع تثبيت التحديثات.
إذا لم يكن لديك الكثير من المعرفة بالكمبيوتر وترغب في تعطيل تحديثات Windows باستخدام أحد التطبيقات ، فهذه الطريقة مناسبة لك.
- أولاً ، قم بتنزيل Windows Update Blocker
- بعد ذلك ، قم باستخراج ملف Windows Update Blocker
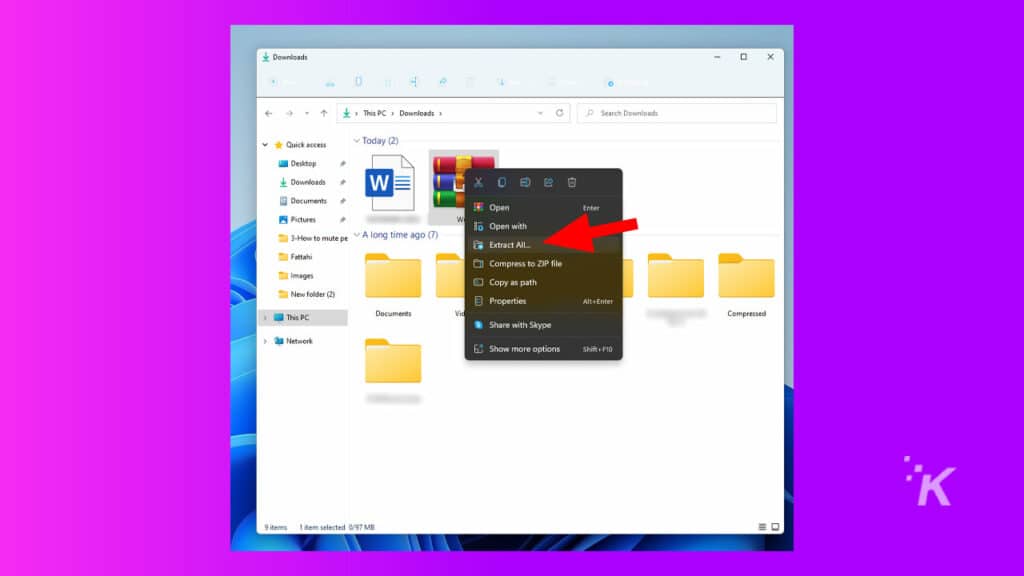
- قم بتشغيل ملف exe. ، وحدد تعطيل التحديثات وتحقق من حماية إعدادات الخدمات
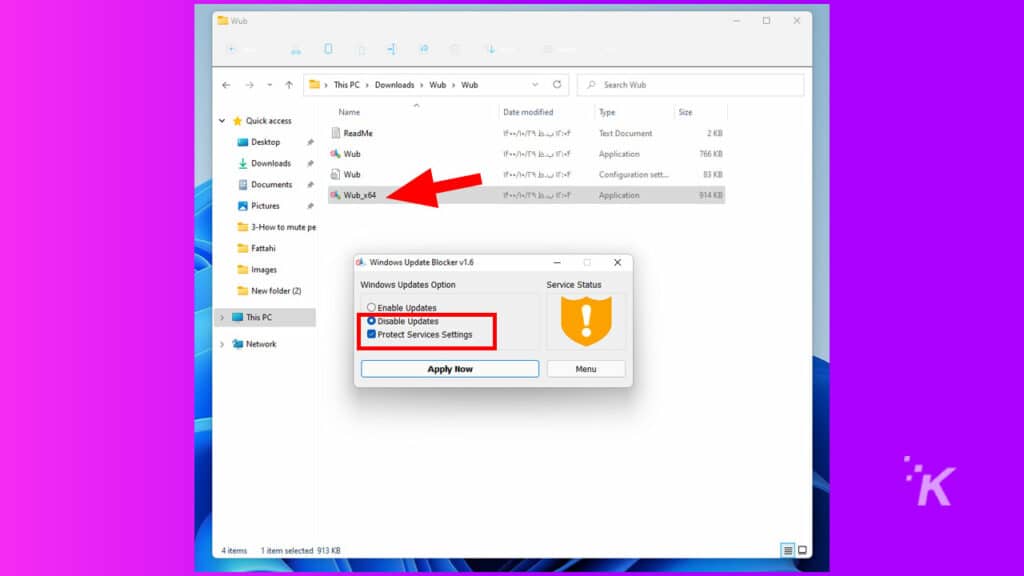
- انقر فوق "قدم الآن"
لقد نجحت في إيقاف تشغيل التحديثات التلقائية على Windows 11.
بالإضافة إلى ذلك ، يمكنك إعادة تنشيط التحديثات عن طريق تحديد خيار تمكين التحديثات في Windows Update Blocker إذا غيرت رأيك.
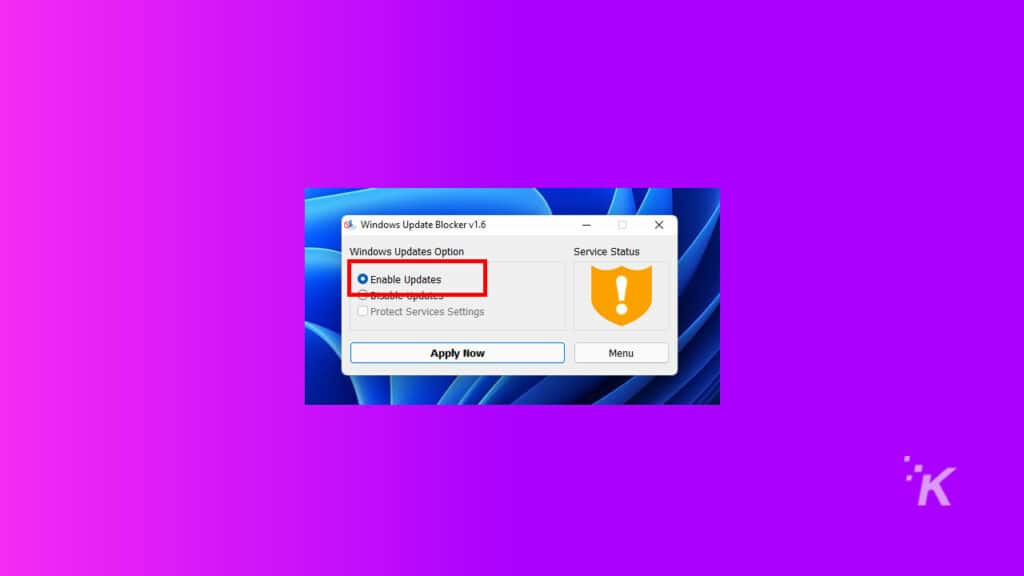
إن تعطيل تحديثات Windows ليس هو الحل دائمًا
يجب أن يتم تعطيل تحديثات Windows 11 باستخدام محرري نهج المجموعة والتسجيل بحذر. إذا أخطأت في أي من الخطوات ، فمن المحتمل أن تتسبب في حدوث مشكلات خطيرة في نظام التشغيل الخاص بك.
بالإضافة إلى ذلك ، عادةً ما تكون التحديثات للأمان الخاص بك ، لأنها غالبًا ما تتضمن تصحيحات تحميك من الثغرات الأمنية.
إذا كنت لا ترغب في المخاطرة بالتسبب في تلف نظام التشغيل الخاص بك أو تحتاج ببساطة إلى إيقاف التحديثات مؤقتًا لفترة قصيرة ، فمن المستحسن استخدام شيء مثل تطبيق Windows Update Blocker.
هل لديك أي أفكار حول هذا؟ أخبرنا أدناه في التعليقات أو انقل المناقشة إلى Twitter أو Facebook.
توصيات المحررين:
- كيفية تحرير مساحة القرص تلقائيًا في Windows 11 عند انخفاض مساحة التخزين
- كيفية إنشاء وتخصيص وحذف ملفات تعريف Google Chrome
- إليك كيفية فتح مواقع ويب متعددة باختصار في Windows 11
- كيفية إلغاء تثبيت تحديثات Windows 11
- ظهرت مشكلة (أخرى) مع Windows 11
