كيفية إيقاف تشغيل Sticky Keys على نظام التشغيل Windows 11،10
نشرت: 2023-08-15تُمكّن الأحرف اللاصقة للمفاتيح على Windows المستخدمين من تبسيط عملهم باستخدام اختصارات لوحة المفاتيح. ومع ذلك ، لا يعرف الكثير من المستخدمين كيفية تمكين أو تعطيل المفاتيح اللاصقة. إذا كنت هنا أيضًا تبحث عن كيفية إيقاف تشغيل المفاتيح اللاصقة Windows 11/10 ، فهذا الدليل مناسب لك. قبل أن نبدأ بالحلول الخاصة بكيفية إزالة المفاتيح اللاصقة ، يجب أن نفهم ما هي المفاتيح اللاصقة.
ما هي بالضبط المفاتيح اللاصقة؟
تُعد Sticky Keys إحدى ميزات إمكانية الوصول المضمنة في Windows والتي تبسط عملية استخدام اختصارات لوحة المفاتيح. عند استخدام أحد اختصارات لوحة المفاتيح ، يُطلب منك الضغط على كلا المفتاحين في نفس الوقت أو الضغط على جميع المفاتيح في وقت واحد ، افتراضيًا.
لفتح ملف في تطبيق ما ، على سبيل المثال ، غالبًا ما تضغط على مفتاح Windows بالإضافة إلى الحرف O في وقت واحد. ومع ذلك ، إذا قمت بتمكين Sticky Keys ، فيمكنك الضغط على مفتاح Windows ، وتركه ، ثم الضغط على مفتاح O. لا داعي للاستمرار في الضغط على مفتاح Windows حتى تضغط على مفتاح O. لتشغيل أو إيقاف تشغيل "ثبات المفاتيح" ، افتح إعدادات ثبات المفاتيح.
Sticky Keys هو برنامج مفيد إذا كنت تواجه مشكلة في الضغط على العديد من المفاتيح في نفس الوقت. باستخدام هذه الوظيفة ، يمكنك جعل مفاتيحك ملتصقة بشكل فعال. سيؤدي ذلك إلى بقائهم في وضعهم الحالي حتى يتم الضغط على المفتاح التالي.
كيفية إيقاف تشغيل Sticky Keys Windows 11/10؟
يمكن تطبيق الطرق التالية للإجابة على سؤال حول كيفية إزالة المفاتيح اللاصقة على جهاز Windows الخاص بك. لا حاجة لتطبيقها جميعًا. ما عليك سوى اتباع الخطوات واختيار الخيار الأنسب وفقًا لمهاراتك.
الطريقة الأولى: تنشيط أو إلغاء تنشيط المفاتيح اللاصقة
يمكن تنشيط Sticky Keys على جهاز الكمبيوتر الخاص بك باستخدام اختصارات لوحة المفاتيح. لذلك يمكن اتباع الخطوات التالية حول كيفية إيقاف تشغيل اختصار المفاتيح اللاصقة
الخطوة 1: للقيام بذلك ، استمر في الضغط على مفتاح Shift خمس مرات باستمرار.ستتلقى مطالبة تطلب منك تشغيل Sticky Keys. لتنشيطها ، انقر فوق الزر "نعم".
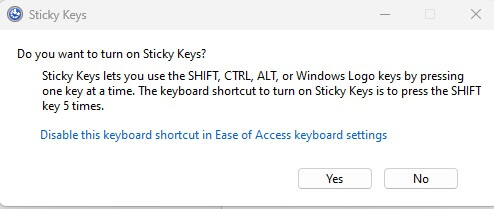
الخطوة 2: من أجل لفت انتباهك إلى الموقف ، ستضيء ميزة Sticky Keys وتصدر صوتًا عالي النبرة.بالإضافة إلى ذلك ، سيظهر رمز Sticky Keys على شريط المهام.
الخطوة 3: لتعطيلها ، كرر عملية الضغط على مفتاح Shift خمس مرات باستمرار.عندما تقوم بإيقاف تشغيل Sticky Keys ، ستسمع صوتًا لإعلامك بأنه قد تم.
النافذة المنبثقة التي تسألك ، "هل تريد تشغيل Sticky Keys؟" يتضمن أيضًا ارتباطًا يسمح لك بتعطيل هذا الاختصار. لذلك ، إذا كنت ترغب في تعطيله ، يمكنك النقر فوق هذا الرابط.
إذا لم تتمكن من حل الاستعلام الخاص بكيفية إيقاف تشغيل المفاتيح اللاصقة من خلال هذا ، فانتقل إلى الطريقة التالية.
اقرأ أيضًا: كيفية إصلاح لوحة المفاتيح لا يعمل مفتاح المسافة في نظام التشغيل Windows 10 ، 11
الطريقة 2: استخدام قائمة الإعدادات السريعة
تعد Sticky Keys واحدة من العديد من الوظائف المفيدة التي يمكن الوصول إليها بسرعة أكبر باستخدام الاختصارات التي توفرها الإعدادات السريعة. يمكن العثور على هذا بسهولة على جهاز Windows الخاص بك. باستخدام هذه القائمة ، لديك القدرة على تشغيل وإيقاف تشغيل وظيفة Sticky Keys.
قم بتطبيق الخطوات التالية للحصول على فكرة عن كيفية فتح قفل المفاتيح اللاصقة على أجهزة Windows 11 أو 10:
الخطوة 1: ما عليك سوى تشغيل الإعدادات السريعة بالضغط على مفتاح Windows والحرف A. يمكنك أيضًا الوصول إلى هذه القائمة بالنقر فوق رمز البطارية أو رمز Wi-Fi الموجود في علبة النظام بجهاز الكمبيوتر الخاص بك.

الخطوة 2: عندما تظهر القائمة ، حدد اختيارك ضمن " إمكانية الوصول".
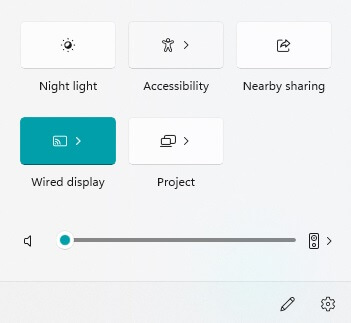
الخطوة 3: يمكن العثور على إيقاف تشغيل خيار "ثبات المفاتيح"في قائمة "إمكانية الوصول".
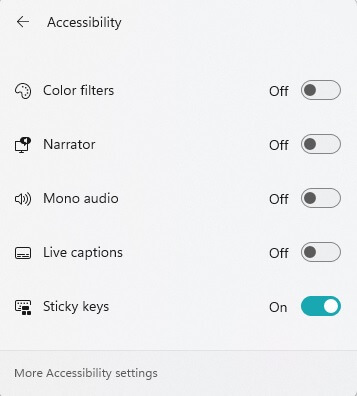
إذا لم تنجح الطريقة المذكورة أعلاه على جهاز Windows الخاص بك ، فجرّب الحل التالي لمشكلة كيفية إيقاف تشغيل المفاتيح اللاصقة في نظام التشغيل Windows 11/10.
الطريقة الثالثة: تحرير التسجيل باستخدام محرر التسجيل
إذا لم تتمكن لأي سبب من إيقاف تشغيل Sticky Keys باستخدام أي من الأساليب الموضحة أعلاه ، فيمكنك استخدام هذه الطريقة مع محرر التسجيل الذي سيؤدي إلى إيقاف تشغيل الميزة تلقائيًا. نحن ندعو إلى استخدام هذه الطريقة فقط إذا كنت قد حاولت بالفعل الإجراءات التي ذكرناها أعلاه ، لكنها لم تنجح.
يمكن تطبيق الإرشادات التالية لحل مشكلة كيفية إيقاف تشغيل المفاتيح اللاصقة على أجهزة Windows.
الخطوة 1: للاستفادة من هذا الاختيار ، اضغط على مفتاح Windows والحرف R في نفس الوقت لإظهار مربع الحوار Run.بدلاً من ذلك ، يمكنك أيضًا تشغيل هذا المربع بالذهاب إلى قائمة "ابدأ" ، وكتابة "تشغيل" في شريط البحث.
الخطوة 2: في مربع "تشغيل" ، اكتب regedit، ثم انقر فوق مفتاح Enter بلوحة المفاتيح للمتابعة.
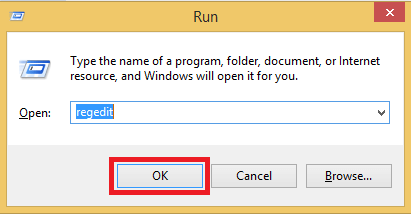
الخطوة 3: بعد ذلك ، عندما يُطلب منك "التحكم في حساب المستخدم" ، انقر فوق "نعم" من القائمة.سيتم فتح محرر التسجيل عند القيام بذلك.
الخطوة 4: حدد شريط العناوين أعلى نافذة محرر التسجيل ، واكتب المعلومات التالية ، ثم اضغط على النوع Enter.
الكمبيوتر \ HKEY_CURRENT_USER \ لوحة التحكم \ إمكانية الوصول \ ثبات المفاتيح
الخطوة 5: لتغيير العلم ، انقر نقرًا مزدوجًا فوق إدخال "Flags" في الجزء الأيمن.
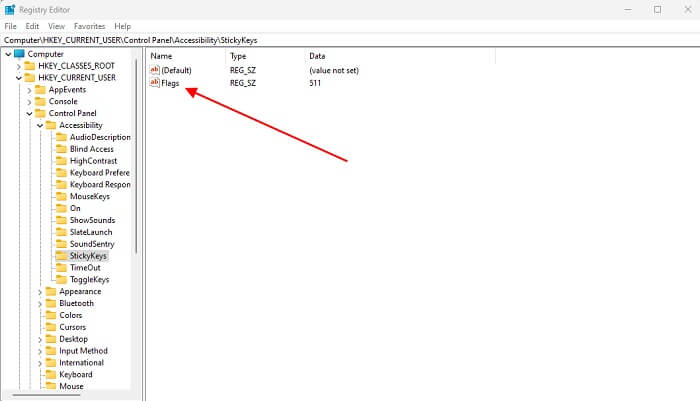
الخطوة 6: لتحرير السلسلة ، توجه إلى مربع "تعديل السلسلة" ، وحدد حقل "بيانات القيمة" ، واكتب "506" هناك.الخطوة التالية هي تحديد "موافق".
الخطوة 7: ضع حدًا لعملك في محرر التسجيل ، ثم أعد تشغيل جهاز الكمبيوتر الشخصي الذي يعمل بنظام Windows.
تم إيقاف تشغيل خيار تثبيت المفاتيح على جهاز الكمبيوتر الخاص بك. ومع ذلك ، إذا واجهت أي مشكلات أدناه ، فقد قمنا بإدراج خطوات لمسألة كيفية إيقاف تشغيل اختصار المفاتيح اللاصقة.
اقرأ أيضًا: كيفية تحديث برامج تشغيل لوحة المفاتيح وإعادة تثبيتها
الطريقة الرابعة: استخدم لوحة التحكم
يمكن التبديل بين تشغيل وإيقاف تشغيل "ثبات المفاتيح" باستخدام "لوحة التحكم".
الخطوة 1: يمكنك الوصول إلى لوحة التحكم عن طريق البحث عنها في شريط بحث Windows.
الخطوة 2: هنا اختر خيار سهولة الوصول.
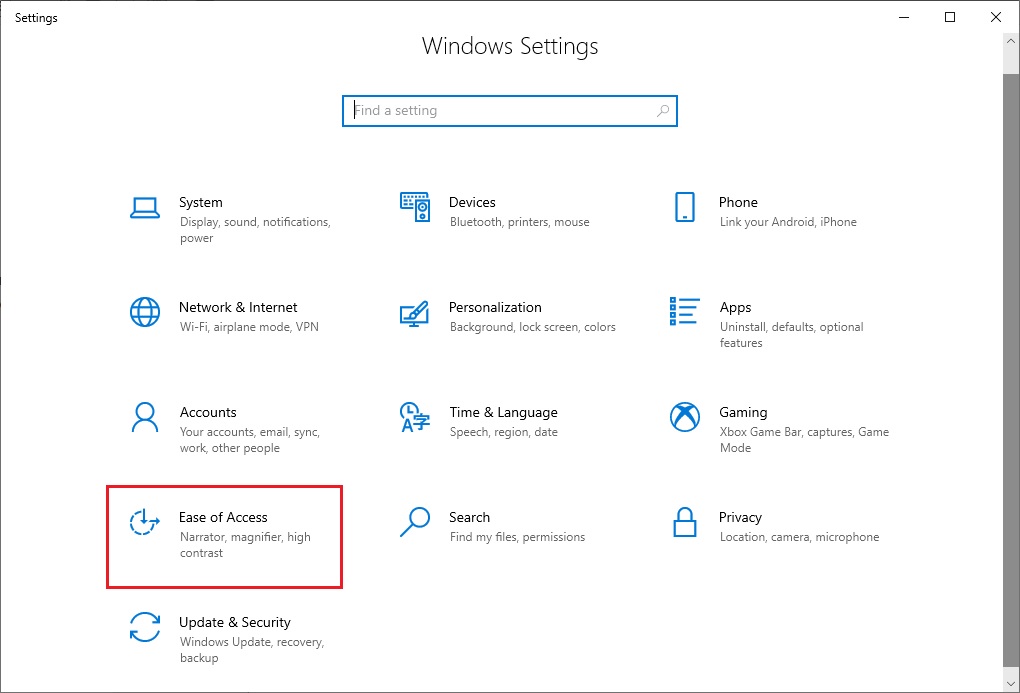
الخطوة 3: الآن ، حدد خانة الاختيار الموجودة بجوار Turn on Sticky Keys لتنشيطها.يمكنك أيضًا إيقاف تشغيل Sticky Keys عن طريق إلغاء تحديد الخيار.
ضمن خيار تشغيل Sticky Keys ، سترى أيضًا ارتباطًا لإعداد Sticky Keys ، والذي يمكنك النقر فوقه. سيؤدي النقر فوقه ببساطة إلى الوصول إلى الصفحة حيث يمكنك تكوين تفضيلاتك.
كيفية إيقاف تشغيل Sticky Keys: تم
نأمل أن تكون الطرق المذكورة أعلاه قد ساعدتك في حل مشكلة كيفية إيقاف تشغيل المفاتيح اللاصقة في نظام التشغيل Windows 11/10. إذا واجهت أي مشاكل أو كان لديك أي اقتراحات لنا ، فلا تتردد في الاتصال بنا في القسم أدناه.
إذا كان الدليل قد ساعدك في معالجة القلق ، فلا تنس الاشتراك للحصول على تحديثات تقنية منتظمة وأدلة استكشاف الأخطاء وإصلاحها التي يتم تسليمها مباشرة إلى بريدك الإلكتروني. حتى لا تفوتك أي أخبار ونصائح وحيل تقنية ، تابعنا على Facebook و Pinterest و Instagram و Twitter.
