كيفية إيقاف تشغيل جدار الحماية على نظام التشغيل Windows 10 ، 11
نشرت: 2022-10-08راجع الدليل الكامل وتعرف على كيفية إيقاف تشغيل جدار الحماية Windows 10/11 بمساعدة بعض الطرق السهلة.
يعد جدار الحماية ميزة أمان رائعة على Windows وأنظمة التشغيل الأخرى. تتيح لك الميزة حماية نفسك وشبكتك من هجمات المتسللين والمهاجمين الآخرين. لذلك ، من المهم جدًا الحفاظ على الميزة وتشغيلها في جميع الأوقات من أجل الأمان.
على الرغم من أن جدار الحماية يمكن أن يحميك من الهجمات ، إلا أنه قد يتسبب أيضًا في حدوث مشكلات لجهازك. في بعض الأحيان ، قد يمنعك جدار الحماية من الوصول إلى موقع ويب لتشغيل برنامج على جهاز الكمبيوتر الشخصي الذي يعمل بنظام Windows. هذا لأنه حتى إذا كان التطبيق أو موقع الويب نظيفًا وغير ضار ، فإن الميزة نفسها تخطئ لتكون ضارة. في مثل هذه الحالة ، لن تتمكن من الوصول إلى موقع الويب أو التطبيق حتى تقوم بإيقاف تشغيل جدار الحماية.
إذا كان جدار الحماية يسبب لك الكثير من المشاكل ، فيمكنك تعطيله بسهولة. هناك بعض الإجراءات التي تسمح لك بإيقاف تشغيل الميزة واستخدام جهازك وخصائصه كما يمكنك.
في هذا الدليل ، سنقوم بإدراج طريقتين لمساعدتك في إيقاف تشغيل جدار حماية Windows. كل ما عليك فعله هو اتباع أي من الطرق المتوفرة ، كما هو مطلوب ، وتعطيل ميزة الأمان. هذا كافٍ من جزء المقدمة ، دعنا ننتقل إلى الحلول الآن.
كيفية تعطيل جدار الحماية في نظامي التشغيل Windows 10 و Windows 11
لمعرفة كيفية إيقاف تشغيل جدار الحماية Windows 10/11 ، يمكنك الحصول على المساعدة من الأقسام القادمة من هذه المقالة. ستجد أدناه بعض الإجراءات التي تسمح لك بإيقاف تشغيل الميزة. يجب أن تحصل على المساعدة من الطريقة (الطرق) المحددة وفقًا لنظام التشغيل المثبت على جهازك والمتطلبات الأخرى.
استخدم لوحة التحكم لتعطيل جدار الحماية في نظام التشغيل Windows 10
أفضل طريقة وأكثرها أمانًا لإيقاف تشغيل جدار حماية Windows هي استخدام لوحة التحكم. هذه أداة مساعدة مدمجة مع Windows تتيح لك الحصول على سمات مختلفة وعمل نظام التشغيل Windows. اتبع الخطوات أدناه للتأكد من دقتها:
- اضغط على مفاتيح Win + S ، واكتب لوحة التحكم ، واضغط على مفتاح Enter .

- انقر فوق النظام والأمان .

- حدد جدار حماية Windows Defender لمتابعة الإجراء.
- من الجانب الأيسر ، انقر فوق الزر تشغيل أو إيقاف تشغيل جدار حماية Windows Defender .
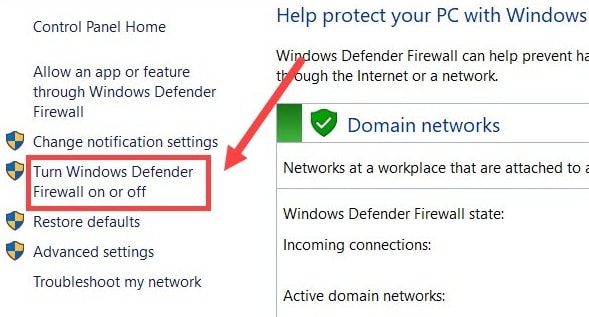
- ضمن الفئات المسماة إعدادات الشبكة الخاصة وإعدادات الشبكة العامة ، حدد المربع المسمى إيقاف تشغيل جدار حماية Windows Defender وانقر فوق الزر موافق .
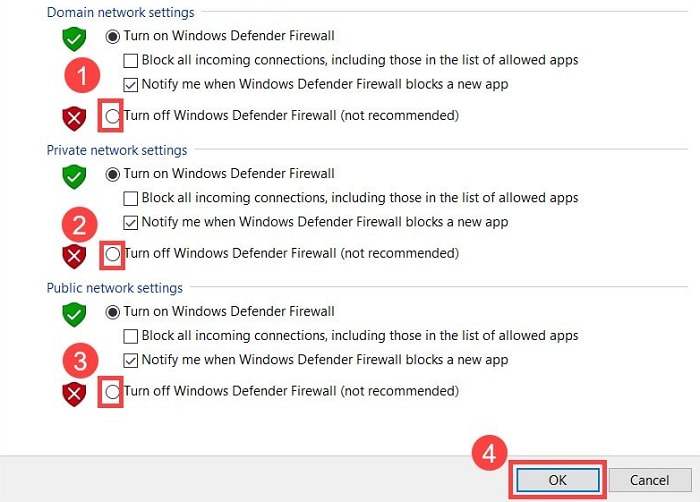
الإجراء هو نفسه تمامًا لنظام التشغيل Windows 11.
اقرأ أيضًا: أفضل برامج جدار الحماية لنظام التشغيل Windows
خذ تعليمات إعدادات Windows
الطريقة التالية التي يمكنك محاولة إيقاف تشغيل جدار الحماية بها هي استخدام إعدادات نظام التشغيل الخاص بك. لنفس الشيء ، يمكنك اتباع الخطوات المذكورة أدناه مباشرة:
- أولاً ، انقر بزر الماوس الأيمن على أيقونة Start / Windows على شريط المهام وافتح الإعدادات .
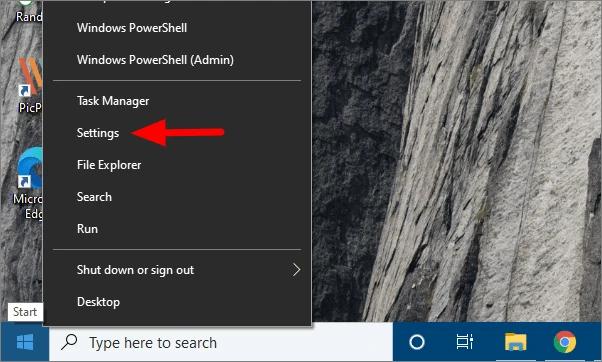
- انقر فوق التحديث والأمان للمتابعة.
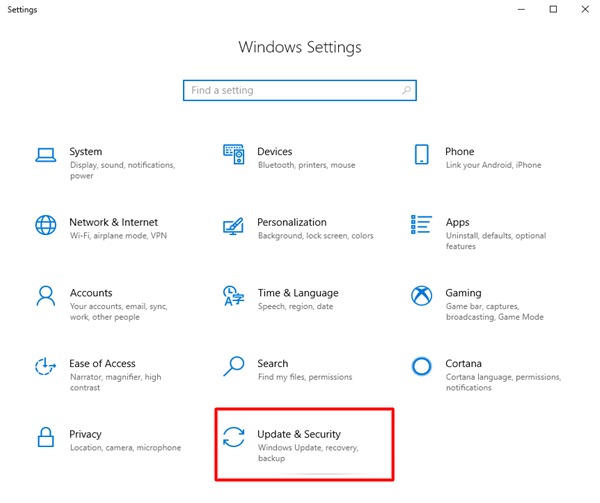
- من الجزء الأيمن من النافذة ، انقر فوق أمان Windows .
- انقر فوق الخيار المسمى جدار الحماية وحماية الشبكة .
- اختر من بين الشبكات المتاحة: المجال أو الشبكة الخاصة أو العامة .
- أخيرًا ، قم بإيقاف تشغيل Defender للشبكة.
استخدم موجه الأوامر وقم بإيقاف تشغيل جدار الحماية في نظام التشغيل Windows 10
يمكنك أيضًا طلب المساعدة من موجه الأوامر لتعطيل جدار الحماية في Windows 10. لهذا ، ستحتاج إلى استخدام الخطوات الموضحة أدناه:

- اضغط على مفاتيح Win + S ، وابحث عن موجه الأوامر وانقر على تشغيل كمسؤول .
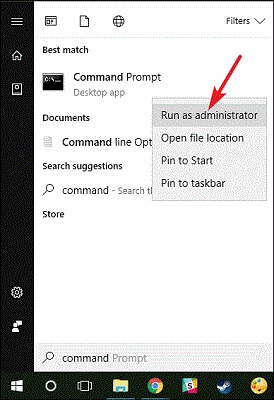
- انقر فوق نعم للمتابعة.
- عندما تظهر الأداة ، أدخل الأمر أدناه واضغط على زر Enter .
ضبط netsh advfirewall حالة الملف الشخصي الحالية (لملفات تعريف الشبكة الحالية)
تعيين netsh advfirewall حالة allprofiles متوقفة (لجميع ملفات تعريف الشبكة)
تعيين netsh advfirewall حالة ملف تعريف المجال (لملفات تعريف شبكة المجال)
تعيين netsh advfirewall privateprofile حالة إيقاف (لملفات تعريف الشبكة الخاصة)
تعيين netsh advfirewall حالة publicprofile متوقفة (لملفات تعريف الشبكة العامة) - انتظر حتى يكتمل الإجراء.
كيفية تعطيل جدار الحماية في نظام التشغيل Windows 10؟ (الإخطارات فقط)
في بعض الأحيان ، سئمت للتو من الإشعارات الواردة من جدار الحماية. لذلك ، في مثل هذه الحالة ، يمكنك بسهولة إيقاف تشغيل الإشعارات من الميزة. اتبع الإجراء الموضح أدناه للحصول على الدقة:
- أولاً ، اضغط على مفاتيح Win + S ، واكتب لوحة التحكم ، واضغط على مفتاح Enter .

- انقر فوق النظام والأمان .

- افتح خيارات الأمان والصيانة .
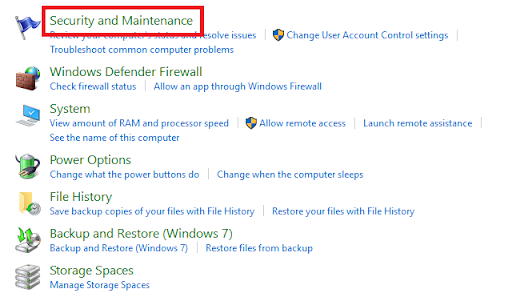
- من الجزء الأيمن ، انقر فوق تغيير إعدادات الأمان والصيانة .
- ابحث عن رسائل الأمان وقم بإلغاء تحديد المربعات المسماة الحماية من الفيروسات وجدار حماية الشبكة.
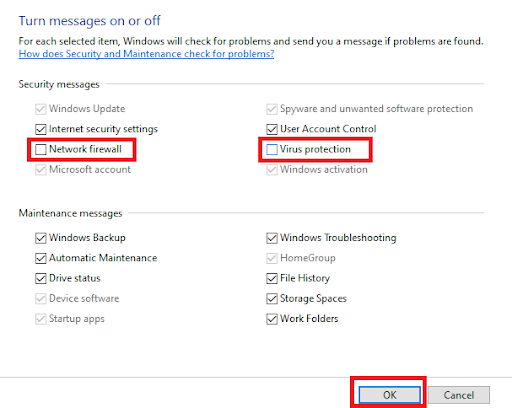
- أخيرًا ، انقر فوق الزر Ok لتطبيق التغييرات.
اقرأ أيضًا: [ثابت] اكتشاف الشبكة متوقف عن تشغيل Windows
كيفية إيقاف تشغيل جدار حماية Windows على أجهزة متعددة؟
في بعض الأحيان ، يكون لديك أكثر من جهاز كمبيوتر واحد وتريد إيقاف تشغيل جدار حماية Windows على كل هذه الأجهزة. في مثل هذه الحالة ، سوف يستغرق الأمر الكثير من الوقت والجهد لفعل الشيء نفسه بشكل فردي. ومع ذلك ، يمكنك الحصول على مساعدة Windows PowerShell للقيام بذلك. فيما يلي الإجراء التفصيلي لنفسه:
- اضغط على مفاتيح Win + S ، واكتب Windows PowerShell ، واضغط على مفتاح Enter .
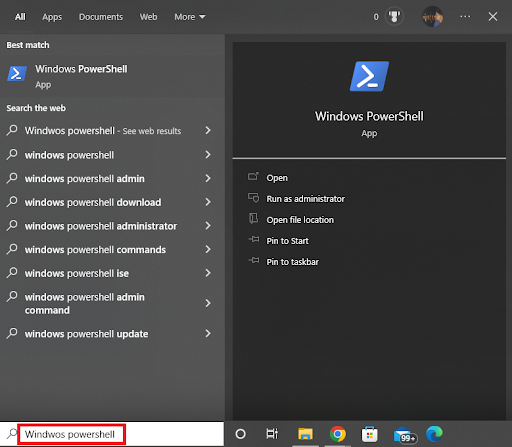
- أخيرًا ، أدخل الأمر أدناه واضغط على مفتاح Enter .
أدخل-PsSession -ComputerName desktop1 Set-NetFirewallProfile -All-Enabled Falseقد تحتاج إلى استخدام الأمر أدناه إذا كان هناك أكثر من مجرد بعض أجهزة الكمبيوتر.
أجهزة الكمبيوتر $ = @ ('desktop1') $ أجهزة الكمبيوتر | ForEach- كائن {استدعاء الأمر -ComputerName $ _ { i. Set-NetFirewallProfile -All -Enabled False}}
اقرأ أيضًا: كيفية إصلاح توقف سطح المكتب البعيد عن العمل في Windows
كيفية إيقاف تشغيل جدار الحماية Windows 10/11: تم التنفيذ بنجاح
لذلك ، كان هذا كل ما يتعلق بكيفية تعطيل جدار الحماية في Windows 10/11. نعتقد أننا تمكنا من مساعدتك بالضبط كما توقعت. ومع ذلك ، إذا كان لديك أي استفسارات متعلقة بالموضوع ، فيمكنك طرحها في التعليقات أدناه. ونحن سوف نكون سعداء لمساعدتك. اقتراحاتك موضع تقدير جيد.
إذا أعجبك هذا الدليل حول كيفية إيقاف تشغيل جدار الحماية ، فقم بالاشتراك في النشرة الإخبارية للمدونة.
