كيفية إزالة تشويش الفيديو على سطح المكتب والجوال: الدليل الكامل
نشرت: 2023-07-25يحب الأشخاص التقاط لحظاتهم الخاصة عن طريق إنشاء مقاطع فيديو لها. بهذه الطريقة ، يمكنهم مشاركة سعادتهم مع أحبائهم ، حتى لو كانوا على بعد أميال.
ومع ذلك ، يمكن أن تكون مقاطع الفيديو غير الواضحة مصدر إزعاج شائع لكل من مستخدمي سطح المكتب والجوّال ، مما يؤثر على الجودة الإجمالية للذكريات العزيزة. قد تتساءل ، "لماذا مقاطع الفيديو الخاصة بي ضبابية؟" أو "كيفية إزالة تشويش الفيديو بسهولة؟"
لكن لا تخف! في هذا الدليل الشامل ، سنوضح لك بالضبط كيفية إصلاح الفيديو الباهت بسهولة واستعادة وضوح شديد الوضوح للقطاتك. سواء كنت تستخدم iPhone أو Android أو حتى سطح المكتب ، فنحن نوفر لك ما تحتاجه. دعنا نتعمق!
الجزء 1: لماذا تكون مقاطع الفيديو الخاصة بي ضبابية؟
قد تظهر مقاطع الفيديو الخاصة بك ضبابية بسبب عوامل مختلفة. تتضمن بعض الأسباب الشائعة ما يلي:
- تم تسجيل الفيديو الخاص بك أو حفظه بدقة منخفضة.
- قد يؤدي اهتزاز الكاميرا أثناء التسجيل إلى تشويش في مقاطع الفيديو
- قد يؤدي ضغط الفيديو لتقليل حجم الملف أحيانًا إلى فقدان الجودة.
- عند نقل مقاطع الفيديو أو تحويلها بين الأجهزة أو التنسيقات ، قد يكون هناك نقص في الجودة.
- عدم كفاية الإضاءة أو اتساخ عدسة الكاميرا.
على الرغم من صعوبة تحديد الأسباب الدقيقة لمقاطع الفيديو الباهتة ، فقد ثبت أن الطرق التالية فعالة.
الجزء 2: كيفية إزالة تشويش الفيديو على نظام التشغيل Mac أو Windows؟
على سطح المكتب ، تعد مشكلة عدم وضوح الفيديو أمرًا شائعًا. إذن ، إليك الحلول الممكنة التي لا تحتاج إلى الكثير من الخبرة ، ويمكن للشخص العادي تنفيذها بسهولة.
استخدم أداة إصلاح احترافية لإزالة تشويش الفيديو
إذا كنت تتساءل عن كيفية إزالة تشويش الفيديو على نظامي التشغيل Mac و Windows ، فيمكن أن تساعدك البرامج الاحترافية التي تعمل بالذكاء الاصطناعي مثل 4DDiG File Repair.
سواء أصبحت مقاطع الفيديو الخاصة بك ضبابية بسبب التلف أو الفساد أثناء التصوير أو التسجيل أو النقل أو التحرير أو التحويل أو المعالجة ، فإن برنامج إصلاح الفيديو هذا يعيدها بسهولة وفعالية إلى الكمال.
بنقرات قليلة فقط ، ستحقق النتائج المرجوة ، مما يمنح مقاطع الفيديو الخاصة بك فرصة جديدة للحياة. الآن ، اتبع هذه الخطوات البسيطة على سطح المكتب لإصلاح الفيديو الباهت الخاص بك:
الخطوة 1: قم بتشغيل 4DiG File Repair على جهاز الكمبيوتر الذي يعمل بنظام Windows وحدد علامة التبويب "Video Repair" على الجانب الأيسر من الواجهة الرئيسية. ثم حدد "تحسين جودة الفيديو" وانقر فوق رمز البدء الذي يظهر أسفله.
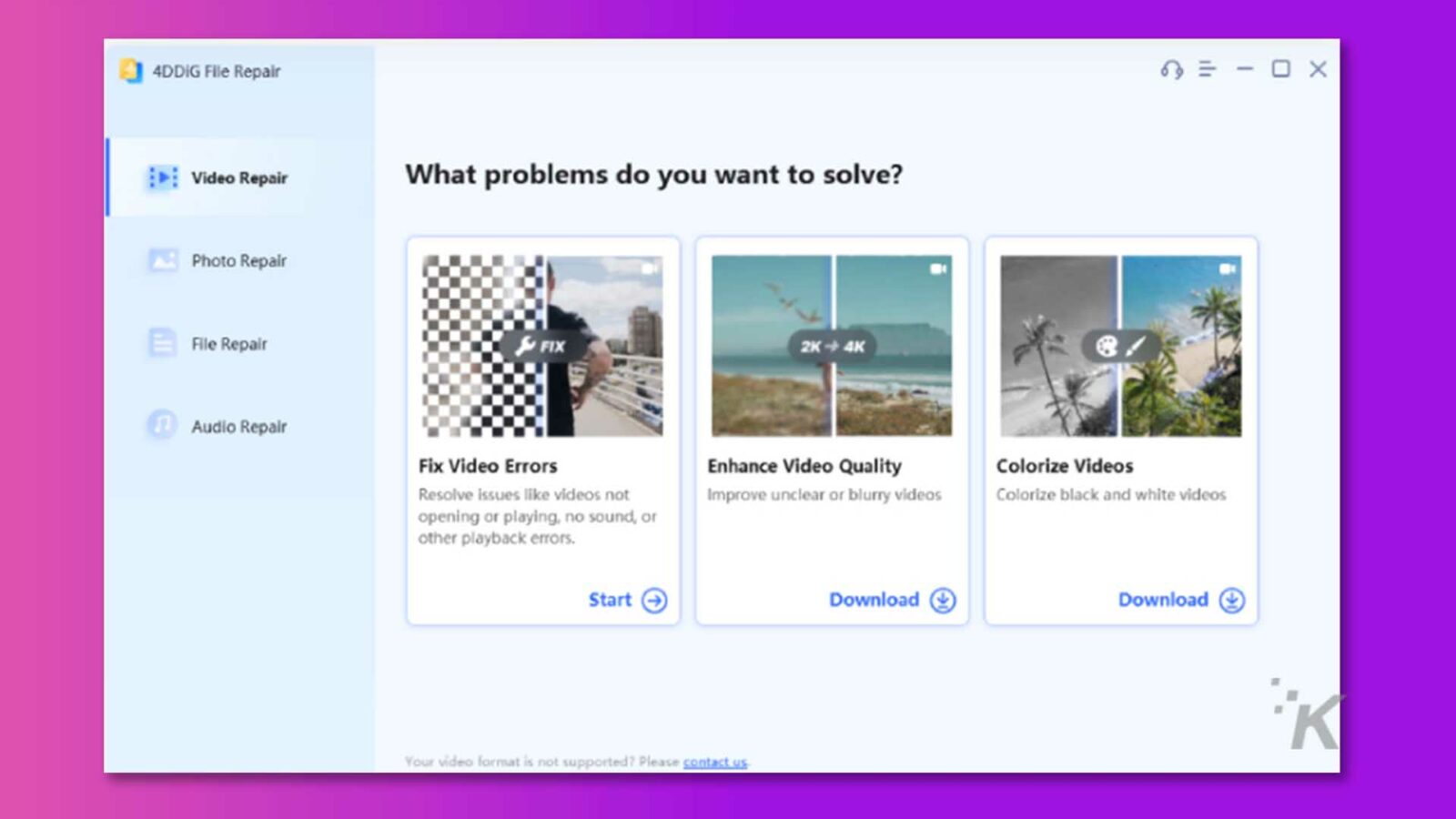
الخطوة 2: أضف مقاطع الفيديو غير الواضحة الخاصة بك عن طريق النقر فوق الزر "إضافة / سحب الفيديو". بعد ذلك ، ستجد خيارات نموذج AI. حدد أحد النماذج الثلاثة المتاحة بناءً على احتياجاتك الخاصة واختر دقة الإخراج المطلوبة.
الخطوة 3 : الآن ، انقر فوق الزر معاينة وانتظر بصبر حتى تكتمل العملية. قد يستغرق هذا بضع دقائق ، لذا يرجى التحلي بالصبر أثناء هذه الخطوة.
الخطوة 4: بمجرد الانتهاء من العملية ، قم بتشغيل ملف الفيديو لتقييم ما إذا كان الإخراج يلبي متطلباتك. إذا كانت النتيجة غير مرضية ، يمكنك تجربة نماذج أخرى للذكاء الاصطناعي.
ومع ذلك ، إذا كنت راضيًا عن الفيديو المحسّن ، فانقر فوق الزر تصدير الكل لحفظه على جهاز الكمبيوتر الخاص بك.
بالإضافة إلى ذلك ، في حالة تلف ملفات الفيديو الخاصة بك أو تلفها ، يمكنك قراءة هذه المقالة لإصلاحها.
استخدام VLC Media Player لفك تشويش ملفات الفيديو
لا يعد VLC Media Player مشغل وسائط متعددة ممتازًا فحسب ، بل يمكنه أيضًا مساعدة المستخدمين على إصلاح الفيديو الباهت الخاص بهم بسهولة. إليك كيفية استخدامه:
الخطوة 1: افتح الفيديو غير الواضح باستخدام VLC Media Player على جهاز الكمبيوتر الخاص بك.
الخطوة 2: انقر فوق علامة التبويب "أدوات" في شريط القائمة العلوي واختر "تفضيلات" من القائمة المنسدلة.
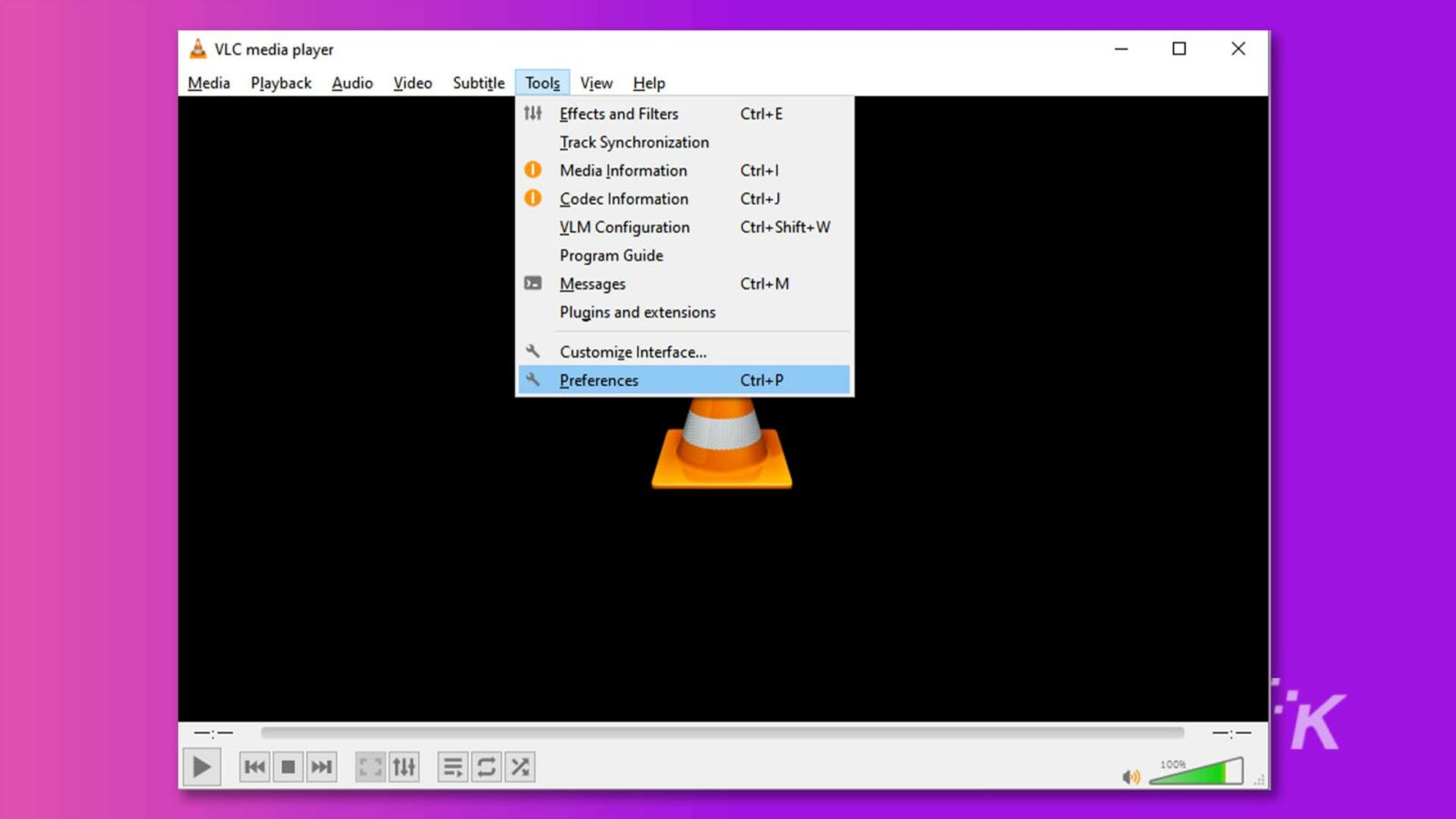
الخطوة 3: حدد "الكل" في الجزء السفلي من الشاشة للوصول إلى نافذة التفضيلات المتقدمة.
![تُظهر الصورة للمستخدم إعدادات متقدمة متنوعة لأحد البرامج ، مثل المكونات الإضافية والفلاتر وبرامج الترميز والواجهات. نص كامل: & تفضيلات متقدمة - X إعدادات بحث متقدمة] إظهار الإعدادات المتقدمة الحالية فقط. استخدم بعناية ... الوحدات الخاصة المتقدمة وحدة خادم GNU TLS VoD Automatic Logge Plugins Network Sync استخدم ذاكرة تخزين مؤقت للمكونات الإضافية مسح صوتي للمكونات الإضافية الجديدة v> أداة إعادة أخذ عينات الصوت قائمة تخزين المفاتيح المفضلة> عوامل تصفية الأداء> وحدات الإخراج زيادة أولوية العملية التصورات التلقائية مصدر الساعة v Ji Input / Codecs> وحدات الوصول> برامج ترميز الصوت> عوامل تصفية البث> برامج ترميز الترجمة> واجهة برامج ترميز الفيديو> واجهات التحكم إعدادات مفاتيح التشغيل السريع الواجهات الرئيسية ** K v = قائمة التشغيل V إظهار الإعدادات O Simple O جميع تفضيلات إعادة التعيين حفظ إلغاء](/uploads/article/14327/KtOgFKnxT3BBV9ev.jpg)
الخطوة 4: في الجزء الأيمن ، قم بالتمرير لأسفل وحدد "تدفق الإخراج". بعد ذلك ، قم بتغيير قيمة "Stream output caching (ms)" إلى 1500.
![تعرض هذه الصورة إعدادات تدفق الإخراج في مشغل الوسائط. نص كامل: & تفضيلات متقدمة 0 X إخراج دفق البحث] إظهار إعدادات إخراج البث العامة الحالية فقط> مرشحات الدفق سلسلة إخراج البث الافتراضية> برامج ترميز الترجمة العرض أثناء البث> برامج ترميز الفيديو احتفظ بإخراج الدفق مفتوح الواجهة تمكين دفق جميع ES تمكين التحكم في إخراج دفق الصوت الواجهات تمكين إخراج دفق الفيديو إعدادات مفاتيح التشغيل السريع تمكين إخراج دفق SPU> الواجهات الرئيسية دفق التخزين المؤقت لبث الإخراج (مللي ثانية) قائمة التشغيل ملف تكوين VLM مجلد VIM تصفح ... اكتشاف الخدمات V. إخراج الدفق> الوصول إلى الإخراج> Muxers Packetizers Sout Stream VOD v Video Filters> Output Modules Splitters * K> Subtitles / OSD Show settings O Simple O All Reset Preferences Save Cancel](/uploads/article/14327/X93WnC1lGyTayskJ.jpg)
الخطوة 5: أخيرًا ، انقر فوق الزر "حفظ" لتأكيد الإعداد واستمتع بفيديو واضح وغير واضح.
استخدام أدوات عبر الإنترنت لإلغاء تشويش مقطع فيديو
إذا كنت لا ترغب في تنزيل أو تثبيت أي برنامج على جهازك ، فإن أداة مجانية عبر الإنترنت مثل VEED Video Clearer يمكن أن تساعدك أيضًا على إزالة تشويش الفيديو في دقائق. اتبع هذه الخطوات:
الخطوة 1: افتح المتصفح وابحث عن "VEED Video Clearer". ثم ، انقر فوق "تعديل الفيديو".
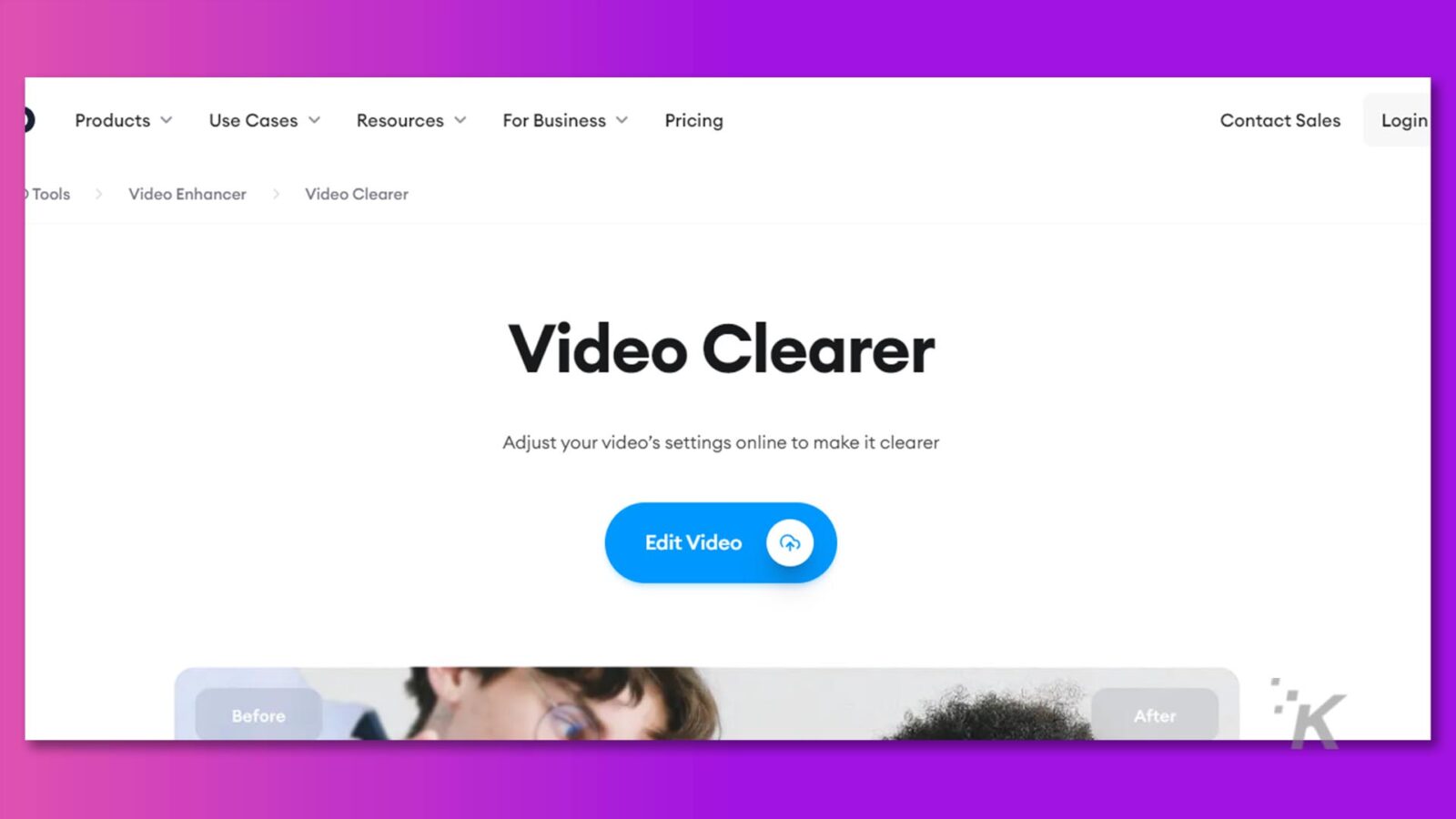
الخطوة 2: قم بتحميل مقاطع الفيديو غير الواضحة الخاصة بك إلى VEED ، أو ببساطة قم بسحبها وإفلاتها في المحرر.
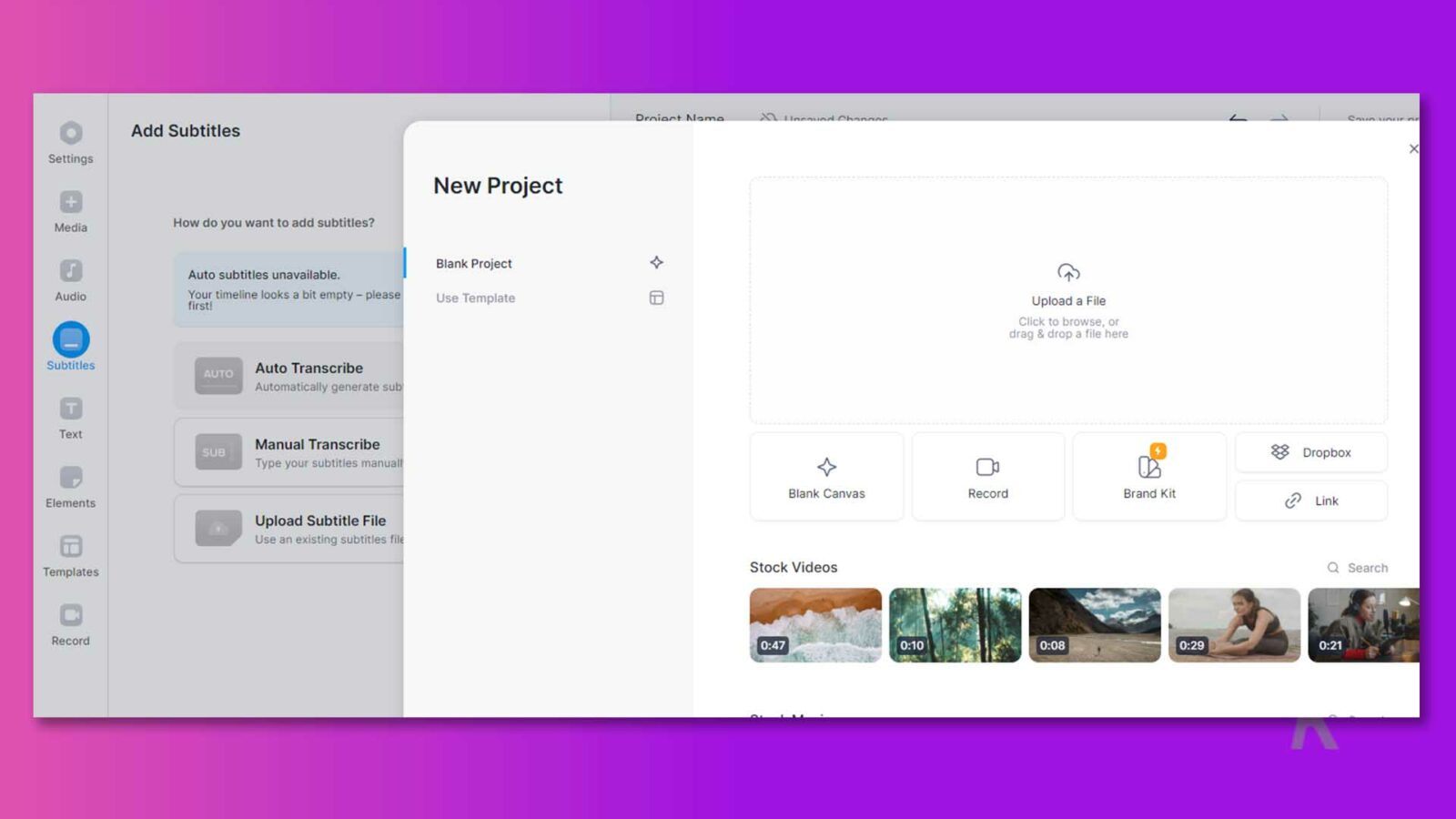
الخطوة 3: انقر على مقطع الفيديو الخاص بك على الجدول الزمني وانتقل إلى "ضبط" بجوار "الإعدادات".
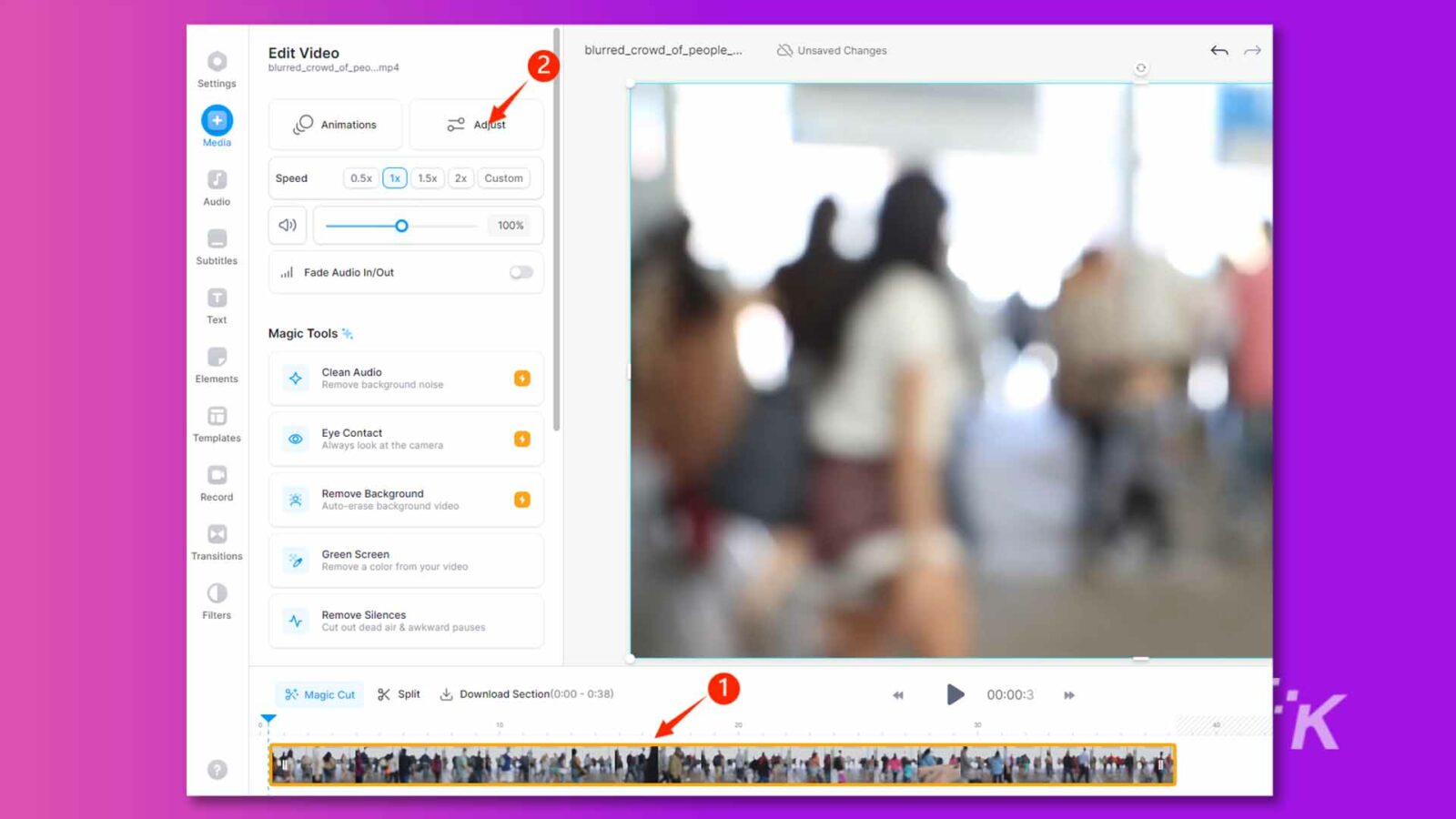
الخطوة 4: اضبط أشرطة التمرير للسطوع والتباين لإلغاء تشويش الفيديو وتحسين وضوحه.
الخطوة 5: بمجرد أن تشعر بالرضا عن التعديلات ، انقر فوق الزر "تم" في الزاوية اليمنى العليا. ثم حدد "تصدير الفيديو".
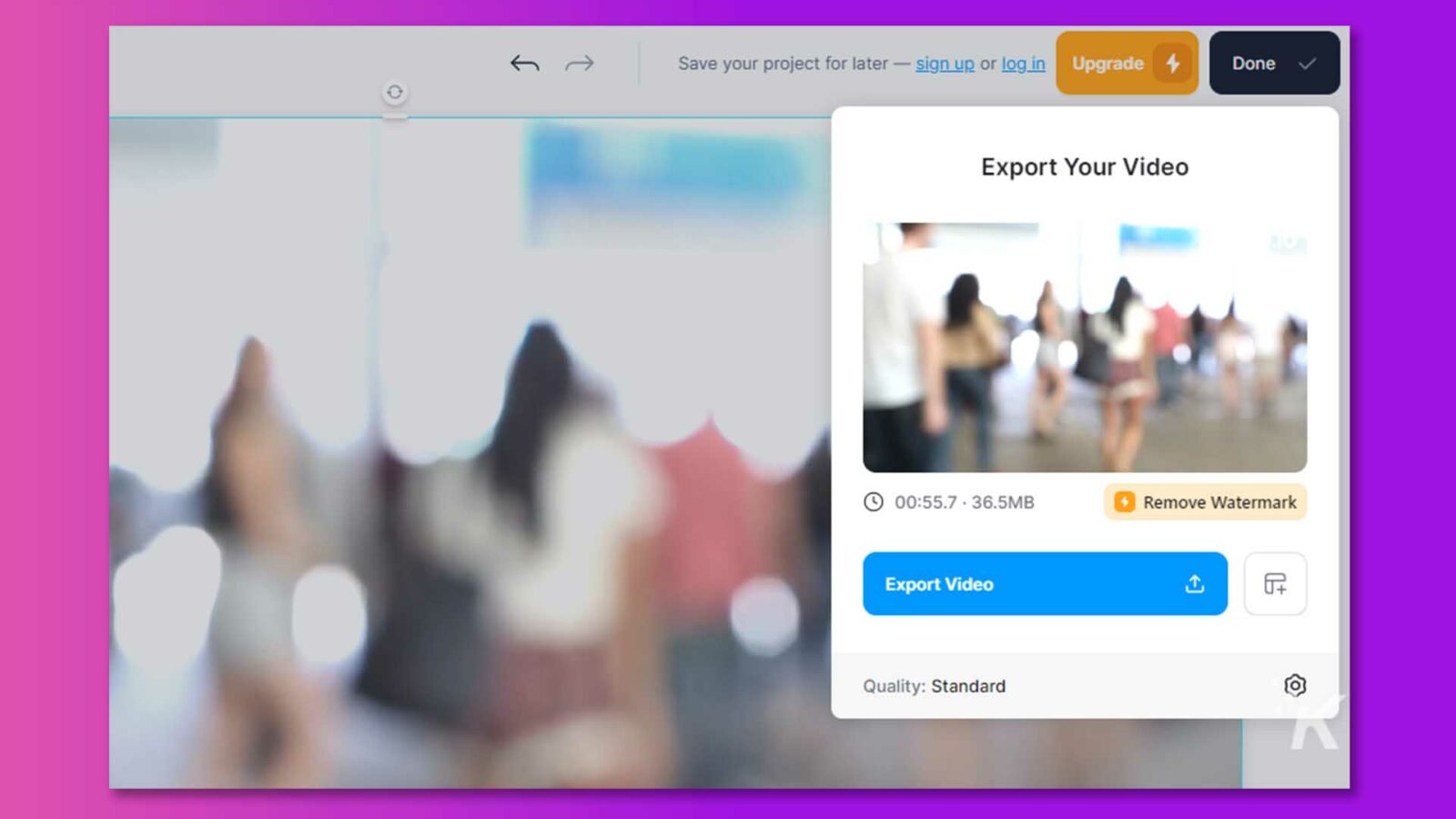
ضع في اعتبارك أنه ستكون هناك علامة مائية على الفيديو المصدر.
باستخدام هذه الأساليب الفعالة ، يمكنك أن تقول وداعًا للمخاوف المتعلقة بكيفية إلغاء تشويش مقطع فيديو على نظام التشغيل Mac أو Windows.
الجزء 3: كيفية إصلاح فيديو ضبابي على iPhone؟
إذا كنت تريد معرفة كيفية إصلاح مقطع فيديو ضبابي على iPhone ، فجرّب الطريقة التالية للحصول على أفضل جودة:
استخدام تطبيق الصور لإلغاء تشويش مقاطع الفيديو
يمكن لمستخدمي iPhone فك تشويش مقاطع الفيديو الخاصة بهم بسهولة باستخدام تطبيق الصور. ميزة أخرى لهذا التطبيق هي خدماته المجانية. لذلك ، اتبع هذه الخطوات وقم بإلغاء تشويش مقاطع الفيديو الخاصة بك ببضع نقرات:
الخطوة 1: قم بتشغيل تطبيق الصور على جهاز iPhone الخاص بك ، ثم حدد الفيديو الذي ترغب في تصحيحه.
الخطوة 2: حدد زر تحرير وانتقل إلى قسم التعديل في لوحة تحرير الفيديو المعروضة. انقر فوق قسم التعديل.
الخطوة 3 : اضغط على زر Noise Reduction عن طريق تحريك المؤشر إلى اليمين وزيادة المستوى إلى 100.
الخطوة 4: بعد ذلك ، حدد خيار Sharpness وقم بزيادة القيمة إلى 20-30.
الخطوة 5: حدد "تم" لحفظ الفيديو المحسن.
استخدام تطبيق VN Video Editor لإلغاء تشويش ملفات الفيديو
هذه طريقة أخرى لإصلاح مقاطع الفيديو غير الواضحة على أجهزة iPhone. تحتاج إلى تنزيل تطبيق VN Video Editor على هاتفك ثم اتباع الخطوات التالية:
الخطوة 1: على الواجهة الرئيسية لمحرر فيديو VN ، انقر فوق علامة التبويب Plus (+).
الخطوة 2: حدد الفيديو الخاص بك من الخيارات المتاحة عن طريق تحديد مشروع جديد.
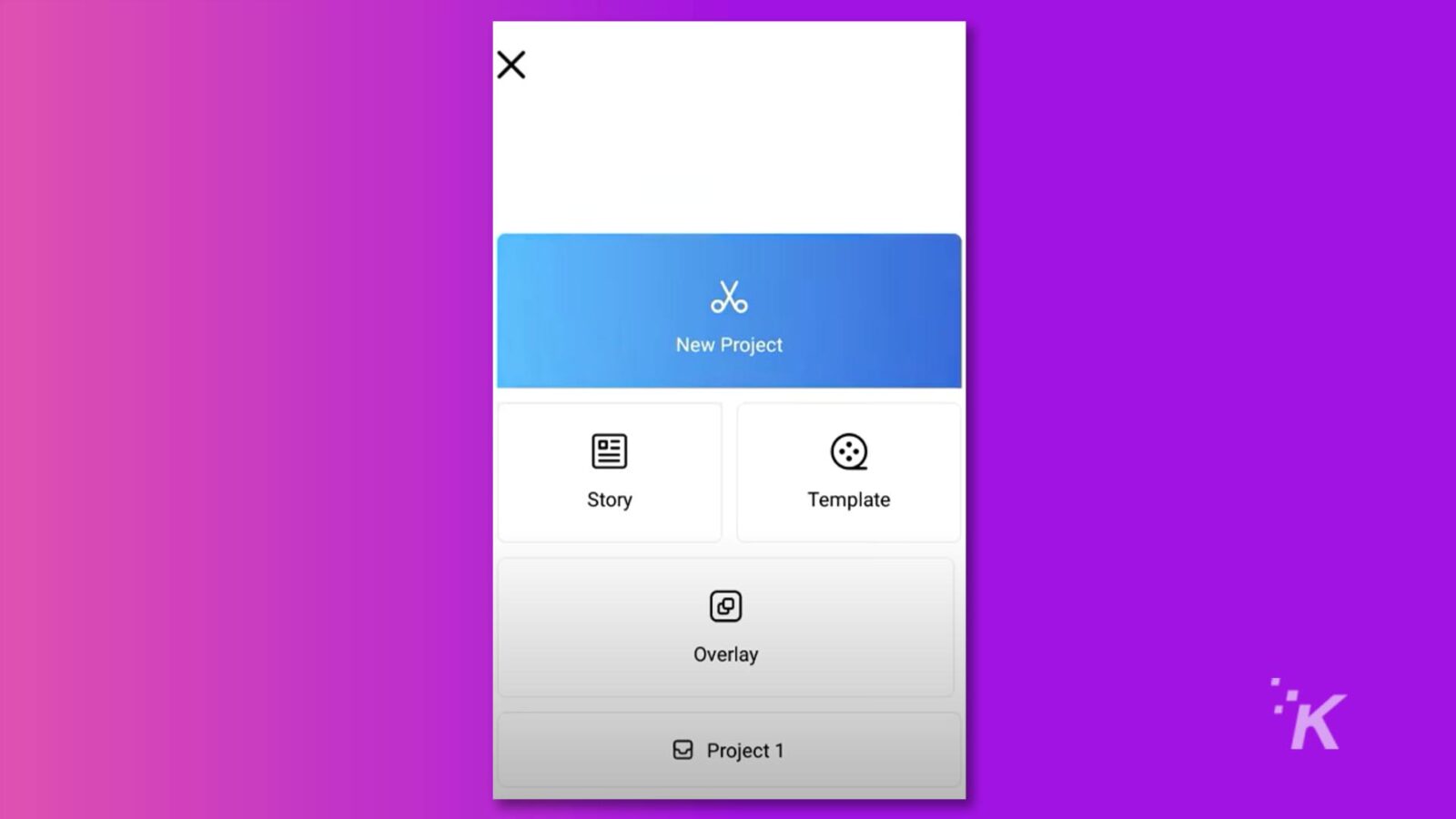
الخطوة 3: حدد "ضبط" من الخيارات التي تقدمها قائمة التصفية. للوصول إلى قائمة Sharpen ، انتقل إلى اليمين. قم بزيادة الإيقاع إلى 30 نبضة في الدقيقة.
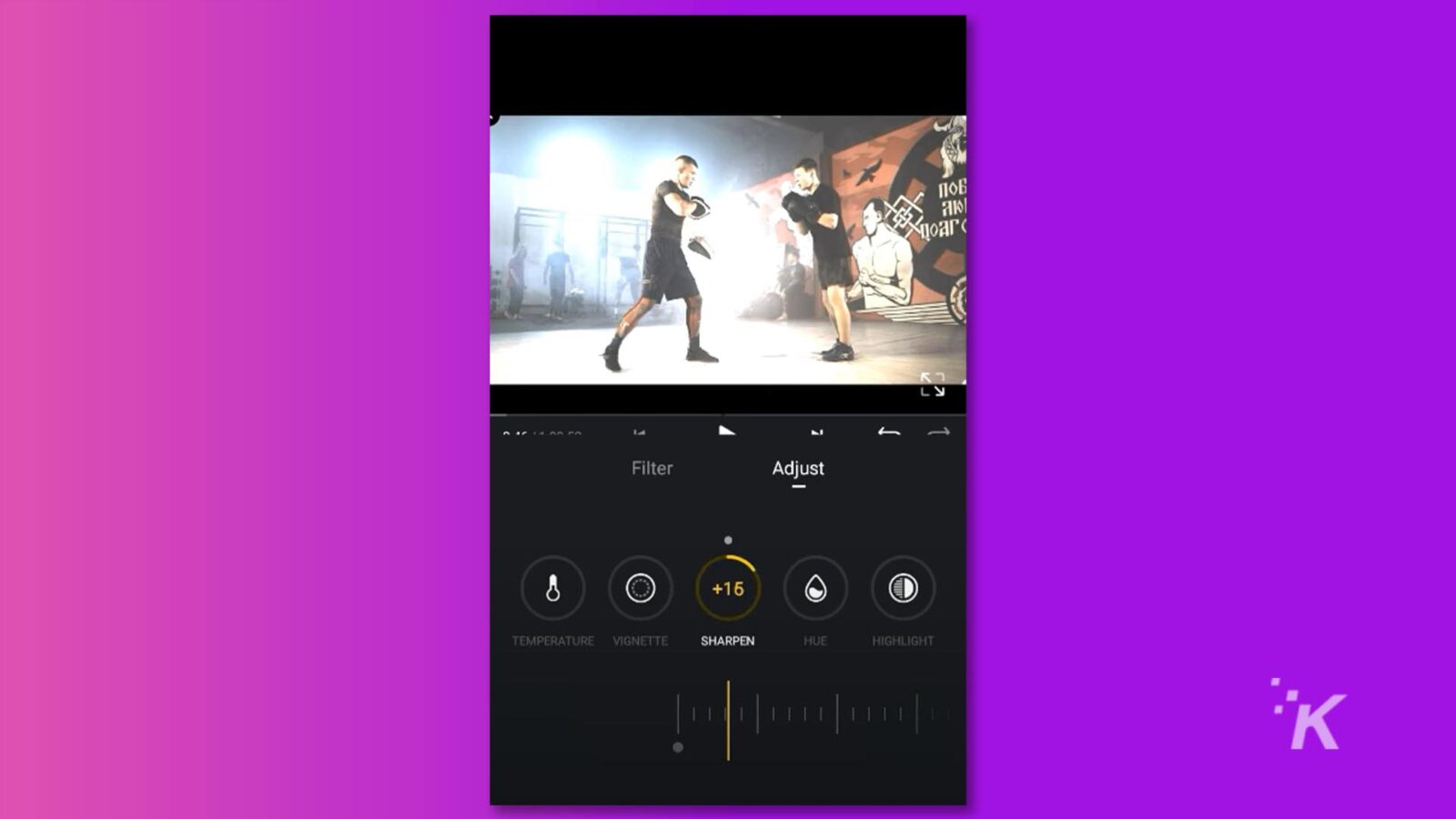
الخطوة 4: حدد Noise Reduction ، وقم بزيادة القيمة إلى 100 ، ثم انقر فوق خانة الاختيار وقم بتأكيد المعالجة. احفظ ملف الفيديو الخاص بك.
الخبر السار هو أن هذا البرنامج متوافق مع كل من iPhone و Android.
استخدام iMovie لفك تشويش الفيديو
iMovie هو تطبيق تحرير فيديو مجاني تم تطويره بواسطة Apple. من بين ميزاته الرائعة ، يبرز "Rolling Shutter" كأداة ممتازة لزيادة وضوح مقاطع الفيديو الباهتة وتحسين جودة الفيديو بشكل عام.
إذا كنت بحاجة إلى إصلاح الفيديو الباهت على جهاز iPhone أو Mac ، فإن iMovie يعد خيارًا رائعًا.
الخطوة 1: قم بتشغيل iMovie وأنشئ مشروعًا جديدًا. قم بسحب وإسقاط الفيديو الضبابي الخاص بك على الجدول الزمني.
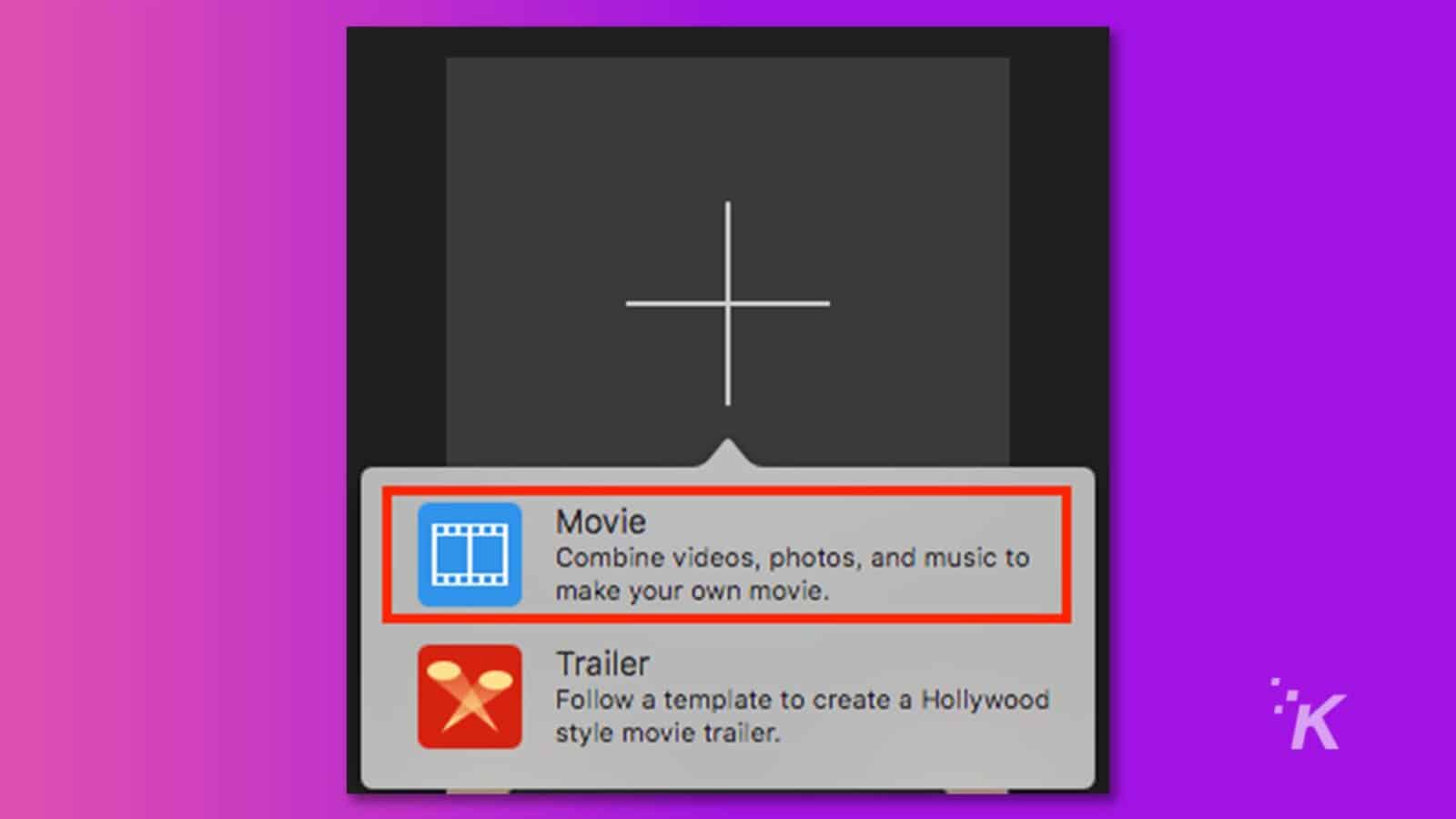
الخطوة 2: قم بالوصول إلى شريط الضبط وانقر على أيقونة Shaky Video للكشف عن عناصر التحكم في التثبيت. ثم حدد مربع الاختيار "Fix Rolling Shutter".
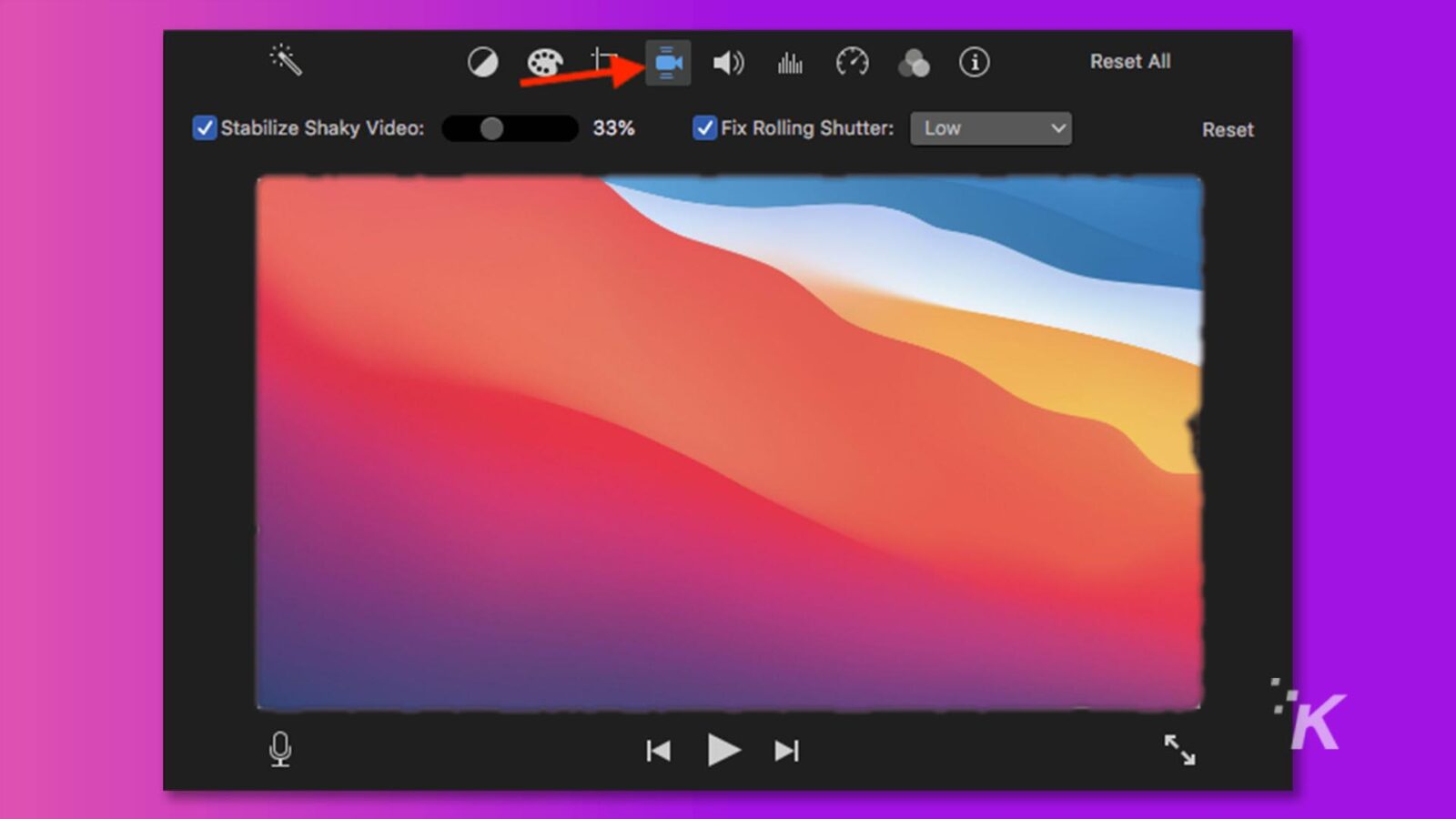
الخطوة 3: ستظهر علامة اختيار بجوار "Fix Rolling Shutter" بمجرد تعديل الفيديو الباهت وتحسينه بنجاح.
الخطوة 4: انقر فوق القائمة المنبثقة "Fix Rolling Shutter" واختر تصحيح المصراع المتداول المناسب لمقطع الفيديو الخاص بك.
الجزء 4: كيف أصلح مقاطع الفيديو غير الواضحة المرسلة إلي على جهاز iPhone الخاص بي؟
لا داعي للقلق بشأن أسئلة مثل "كيفية إصلاح مقاطع الفيديو غير الواضحة المرسلة إلي على iPhone" لأن المشكلات الباهتة الناتجة عن مشكلات الإرسال يسهل حلها نسبيًا. في هذه الحالة ، نوصي بشدة باستخدام رابط iCloud لمشاركة مقاطع الفيديو.
الخطوة 1: قم بتشغيل تطبيق الصور على جهاز iPhone الخاص بك. بعد ذلك ، اختر مقاطع الفيديو التي ترغب في مشاركتها.
الخطوة 2: ثم اضغط على زر "مشاركة".
الخطوة 3 : حدد خيار "Copy iCloud Link" واضغط عليه.
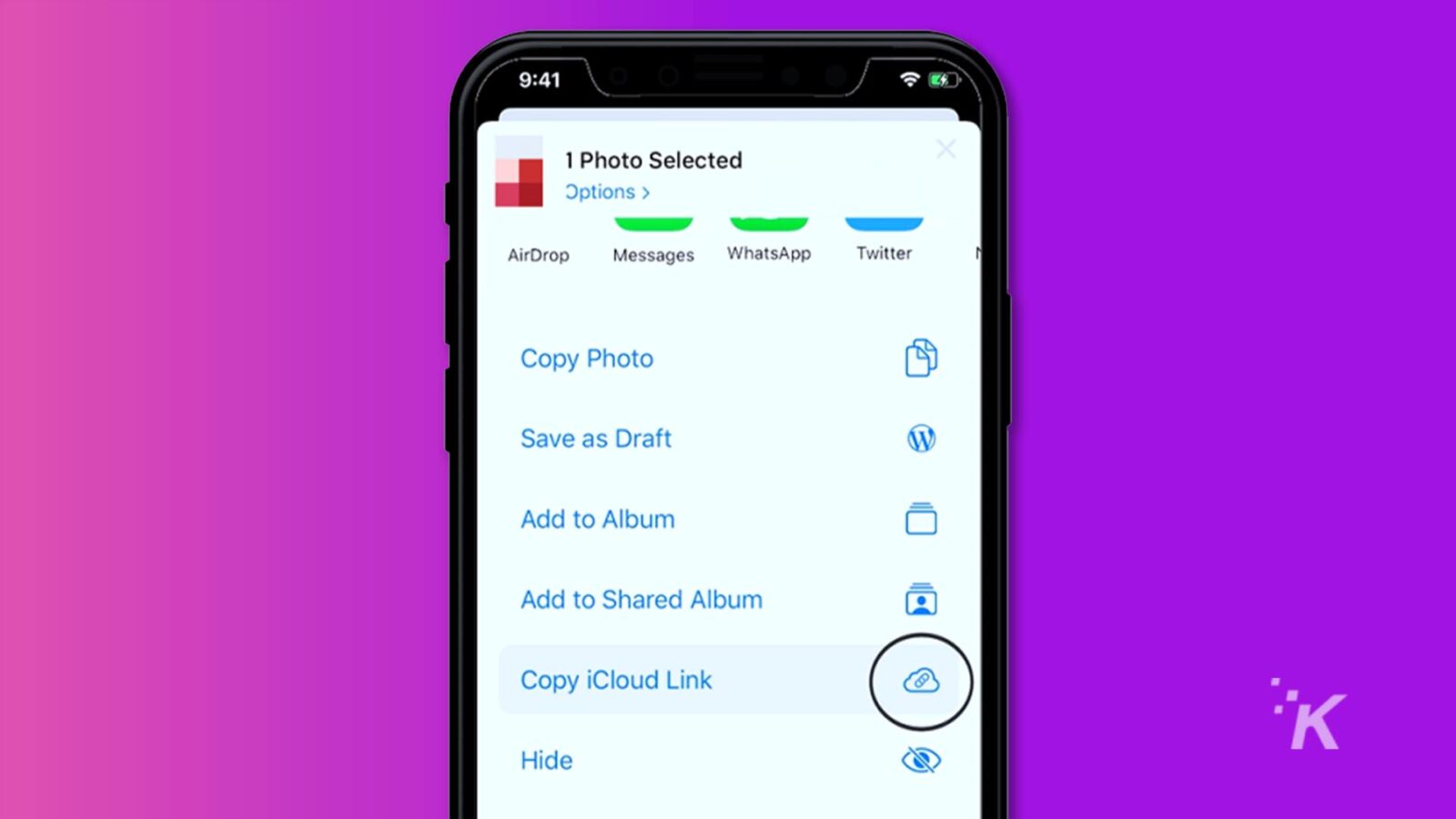
الخطوة 4: سيتم الآن نسخ رابط الوصول إلى مقاطع الفيديو إلى الحافظة الخاصة بك ، ويمكنك إرسالها إلى أصدقائك.
بدلاً من ذلك ، يمكنك بسهولة مشاركة مقاطع الفيديو الخاصة بك عبر البريد الإلكتروني. فقط انقر فوق الزر "مشاركة" ثم حدد موقع وحدد خيار "البريد".
الجزء 5: كيف تمنع مقاطع الفيديو الباهتة في المستقبل؟
لقد ذكرنا جميع الطرق التي توفر لك الحل لمقاطع الفيديو الباهتة الخاصة بك. لكن السؤال الحقيقي هو منع مثل هذه القضايا الفيديو. هنا ، ناقشنا بعض النصائح التي تساعد في الحصول على مقاطع فيديو واضحة على Android أو iPhone أو سطح المكتب.
- لا تساوم أبدًا على الجودة: هذا هو أول ما يجب على الجميع التفكير فيه ، أي تسجيل الفيديو الخاص بك بدقة عالية فقط. تعتمد جودة أي فيديو على الدقة العالية.
- اختيار تنسيق ملف MP4: تنسيق الملف مهم جدًا في إنشاء فيديو عالي الجودة. للحصول على نتائج مثالية ، حاول اختيار تنسيق ملف MP4 فقط. يعني هذا التنسيق أن الفيديو الخاص بك سيكون عالي الجودة وسيشغل مساحة أقل.
- عدسة الكاميرا النظيفة: قم بتنظيف عدسة الكاميرا بانتظام على جهازك لإزالة الغبار واللطخات التي قد تؤثر على جودة الفيديو.
- أفضل خيارات المشاركة: في معظم الأحيان ، يتم تعتيم الفيديو أثناء عملية المشاركة. لذلك ، تحتاج إلى اختيار أفضل الطرق لمشاركة مقاطع الفيديو الخاصة بك مع الآخرين.
تعتمد العديد من الأنظمة الأساسية على السحابة ، مثل Google Drive و OneDrive وما إلى ذلك ، لذا ، يجب أن تفضلها دائمًا لتجنب أي مشكلات تتعلق بالجودة.
خاتمة
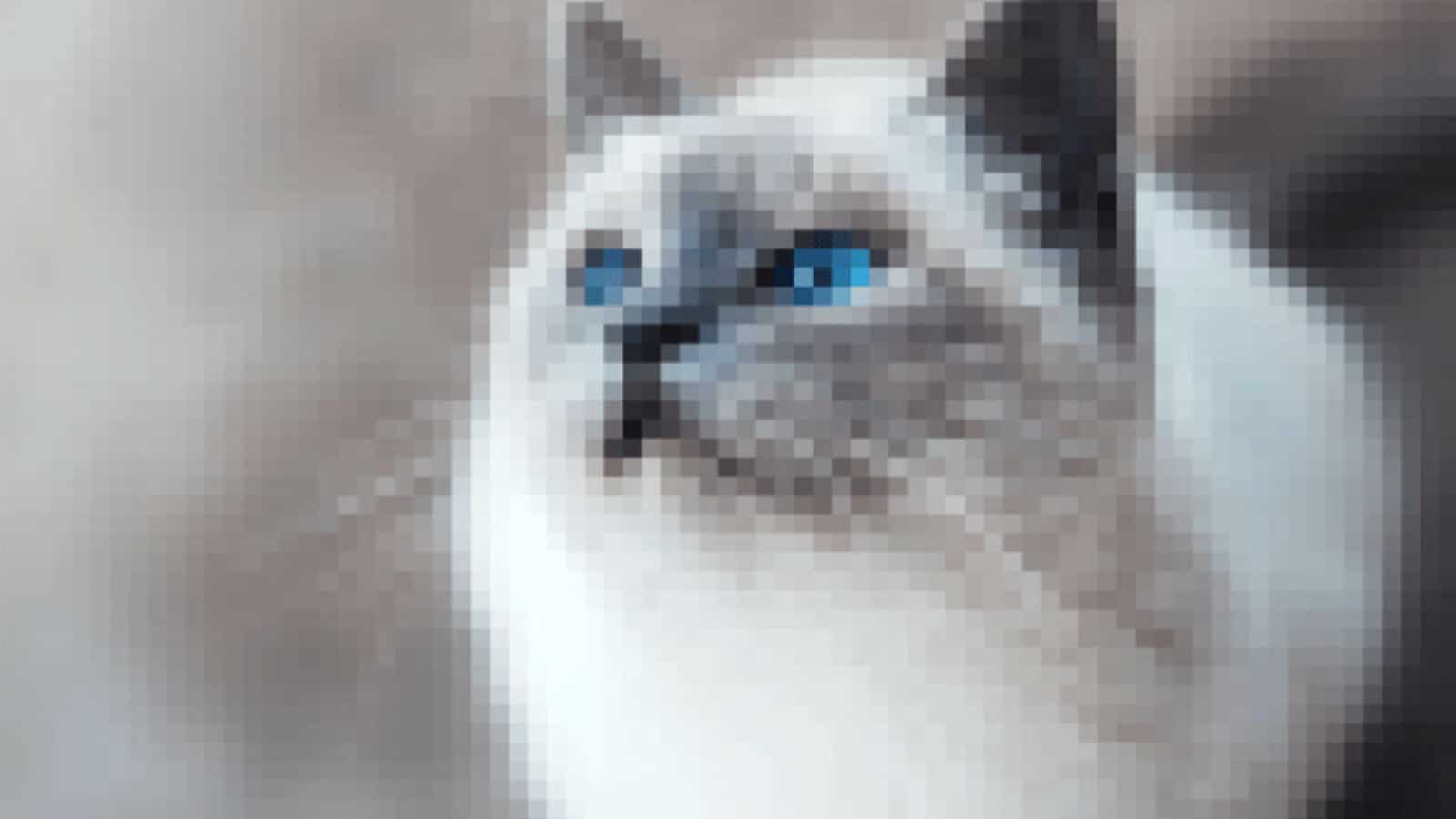
كيف تتخلص من تشويش الفيديو؟ لديك الآن العديد من الخيارات لحل هذه المشكلة الشائعة ، مثل استخدام الأدوات عبر الإنترنت والبرامج المدفوعة والمزيد. يعتمد اختيار الطريقة على الجهاز الذي تستخدمه ، سواء كان سطح مكتب أو Android أو iPhone.
ومع ذلك ، إذا كنت بحاجة إلى حل بسيط وسهل الاستخدام وفعال للغاية لإصلاح الفيديو الباهت على Windows أو Mac ، فإننا نوصي بشدة باستخدام 4DiG File Repair. تجعله سهولة الاستخدام ومعدل النجاح العالي منه خيارًا ممتازًا لاستعادة الفيديو.

هل لديك أي أفكار حول هذا؟ اترك لنا سطرًا أدناه في التعليقات ، أو انقل المناقشة إلى Twitter أو Facebook.
توصيات المحررين:
- لماذا Wondershare Filmora 12 هو ثاني أفضل أداة لتحرير الفيديو
- يجعل Wondershare UniConverter 14 تحرير الصوت والفيديو أمرًا سهلاً
- قهر تحرير الفيديو باستخدام هذا البرنامج القوي ، الآن 16 دولارًا فقط
- كيفية إصلاح مشكلة شاشة الفيديو السوداء عند تشغيل الفيديو
الإفصاح: هذا منشور برعاية. ومع ذلك ، فإن آرائنا ومراجعاتنا ومحتوياتنا التحريرية الأخرى لا تتأثر بالرعاية وتظل موضوعية .
