كيفية إلغاء تثبيت التطبيقات على جهاز Mac بالكامل (يدويًا وتلقائيًا)
نشرت: 2022-02-13هل تريد معرفة كيفية إلغاء تثبيت التطبيقات على جهاز Mac تمامًا؟ حتى لا يتبقى أي بقايا من التطبيقات التي تم إلغاء تثبيتها على محرك الأقراص الثابتة لنظام التشغيل Mac الذي سيشغل مساحة تبلغ غيغابايت. تساعدك هذه المقالة في إلغاء تثبيت التطبيقات على جهاز Mac يدويًا وتلقائيًا باستخدام CleanMyMac.
لنفترض أنك ترسل تطبيقًا إلى سلة المهملات. بعد ذلك ، لن تتم إزالة البيانات الكاملة المرتبطة بهذا التطبيق من جهاز Mac الخاص بك. لا تزال بقايا التطبيق والملفات المرتبطة بها تشغل غيغابايت من القرص الصلب لجهاز Mac الخاص بك. لذلك ، لإلغاء تثبيت أحد التطبيقات على جهاز Mac الخاص بك تمامًا ، فقد شرحت هنا طريقتين. الطرق اليدوية والتلقائية.
تلميح: هنا ، الطريقة اليدوية مرهقة. لكن الطريقة التلقائية باستخدام CleanMymac X هي أسهل طريقة. لذا ، أقترح عليك اتباع هذه الطريقة.
جدول المحتويات
لماذا يجب علي إلغاء تثبيت التطبيقات تمامًا؟
نحن نعيش في العصر الذهبي للتطبيقات. نحتاج بالتأكيد إلى تحديثها وإضافة ملحقات إليها أيضًا على Mac. نحتاج أحيانًا إلى إلغاء تثبيتها أيضًا بسبب ظهور التطبيقات الجديدة والفعالة في السوق.
الشيء الرئيسي هنا هو إلغاء تثبيت التطبيقات على جهاز Mac. لأن معظمنا ، ما عليك سوى سحب التطبيقات إلى سلة المهملات لحذفها. ولكن من خلال القيام بذلك ، ستظل الكثير من بقايا الطعام والملفات المرتبطة بها موجودة على جهاز Mac الخاص بك. نتيجة لذلك ، ستمتلئ مساحة الجيجابايت على محرك الأقراص الثابتة بجهاز Mac بهذه الفوضى. لذلك ، أنت بحاجة إلى برنامج إلغاء تثبيت التطبيق الذي يحذف بيانات التطبيق بالكامل بما في ذلك بقايا الطعام.
ملاحظة: عادةً ما تأتي تطبيقات مثل Adobe مع برنامج إلغاء التثبيت في الحزمة نفسها. سيؤدي تشغيل ملف إلغاء التثبيت من خلال النقر عليه إلى حذف بيانات التطبيق بالكامل تلقائيًا.
- قد يعجبك: CleanMyMac x مراجعة: أفضل منظف لنظام التشغيل Mac
- 5 طرق مجانية لفرض الإقلاع عن التدخين على نظام التشغيل Mac
كيفية إلغاء تثبيت التطبيقات على نظام التشغيل Mac تمامًا
في الوقت الحاضر ، نستخدم الكثير من التطبيقات على جهاز Mac الخاص بنا لتلبية احتياجاتنا. لكن معظمنا لا يحذف التطبيقات بشكل كامل أو صحيح على Mac. ولحذف التطبيقات ، يقوم معظمنا بسحبها ببساطة إلى سلة المهملات. ونعتقد أنه تمت إزالة التطبيقات تمامًا من جهاز Mac الخاص بنا. ولكن من خلال القيام بذلك ، ستشغل الكثير من الأجزاء والقطع الموجودة خلف التطبيقات على محرك الأقراص الثابتة بجهاز Mac مساحة تبلغ غيغابايت. لذلك ، نحتاج إلى التركيز على كيفية إلغاء تثبيت التطبيقات على Mac تمامًا.
هنا ، شرحت طريقتين بسيطتين ، يدويًا وتلقائيًا (باستخدام CleanMyMac X) لإلغاء تثبيت التطبيقات على جهاز Mac تمامًا. فقط اذهب من خلالهم مرة واحدة.
1. كيفية إلغاء تثبيت التطبيقات على نظام التشغيل Mac يدويًا
حان الوقت لكشف عظيم وكبير. سأوضح لك هنا مكان العثور على جميع ملفات التطبيقات المرتبطة التي تظل محتجزة على جهاز Mac الخاص بك حتى بعد إرسال التطبيقات إلى سلة المهملات. ثم سأوجهك حول كيفية إزالة جميع تطبيقات الملفات المرتبطة بالكامل من جهاز Mac الخاص بك.
لكن قبل أن تبدأ ، توخي الحذر. إذا اخترت الطريقة اليدوية لإلغاء تثبيت البرامج على جهاز Mac ، فأنا معجب بتصميمك. ولكن يجب أيضًا أن أحذرك من أن تراقب بعناية ما تقوم بحذفه. لا تريد أن ينتهي بك الأمر بإزالة الملفات المهمة. لذلك ، تحقق بعناية من جميع أسماء الملفات قبل البدء في إلغاء تثبيت البرنامج على Mac وتأكد من أنها تنتمي إلى التطبيق الذي ترغب في إزالته.
إرسال التطبيقات إلى سلة المهملات :
- توجه إلى الباحث وابحث عن التطبيقات.
- ثم سيتم عرض قائمة بجميع التطبيقات.
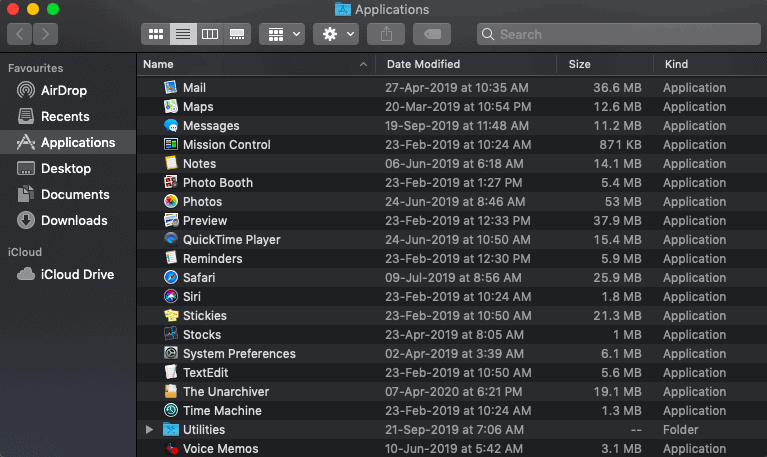
- اضغط على التطبيق الذي ترغب في إزالته.
- ما عليك سوى سحبها إلى أيقونة سلة المهملات الموجودة في الأسفل.
- لا تنس تفريغ سلة المهملات أيضًا.
ماذا تفعل إذا لم تنجح؟
في بعض الأحيان ، سيرفض جهاز Mac الخاص بك حذف بعض الملفات. في مثل هذه الحالات ، أعد تشغيل جهاز Mac وحاول مرة أخرى.
اضغط أيضًا على Command-Option-Esc وتأكد من أن التطبيق غير موجود في القائمة. إذا كان الأمر كذلك ، فانقر على فرض الإنهاء وحاول مرة أخرى.
الحقيقة الصلبة حول بقايا الطعام
لا تزال الملفات المرتبطة بالتطبيقات موجودة على جهاز Mac الخاص بك حتى بعد إرسال التطبيقات إلى سلة المهملات. نتيجة لذلك ، سيتم ملء غيغابايت من المساحة على محرك الأقراص الثابتة بجهاز Mac بهذه الفوضى. لتوضيح ذلك ، قمت بحذف برنامج XCode ببساطة عن طريق سحبه إلى سلة المهملات. ثم انتهى الأمر بترك ما قيمته 1.9 جيجا بايت من الملفات المتبقية. بشكل عام ، قد تعتمد المساحة المشغولة على تطبيق قمت بإلغاء تثبيته.
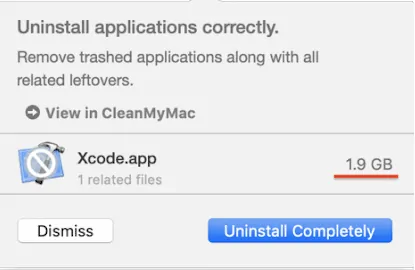
التعامل مع الأجزاء المتبقية وإزالتها (بقايا الطعام)
حان الوقت الآن لجمع كل قوتنا وبدء البحث اليدوي للعثور على بقايا التطبيقات. دعنا نتبع الخطوات التالية لإزالة جميع بقايا التطبيقات التي أرسلتها إلى سلة المهملات.
الخطوة 1: ما عليك سوى كتابة أسماء التطبيقات التي أرسلتها إلى سلة المهملات. هنا اكتب الأسماء في أي مكان. هذا فقط للعد والتذكر فقط. ثم انتقل إلى الخطوة التالية لبدء البحث عن بقايا التطبيقات والملفات المرتبطة بها.
الخطوة 2: اذهب الآن إلى المواقع التالية. إذا وجدت أي مجلد مرتبط بأي من أسماء التطبيقات التي كتبتها. ثم احذف هذا المجلد لإلغاء تثبيت البرامج تمامًا.

افتح الباحث للبحث عن LeftOvers وحذفها
توجه إلى الباحث وتحقق من المواقع التالية بحثًا عن بقايا الطعام:
- مكتبة لجميع ملفات المكتبة ،
- مخبأ لدعم مخابئ ،
- التفضيلات للتحقق من جميع ملفات التفضيلات ،
- تطبيق لجميع ملفات دعم التطبيق.
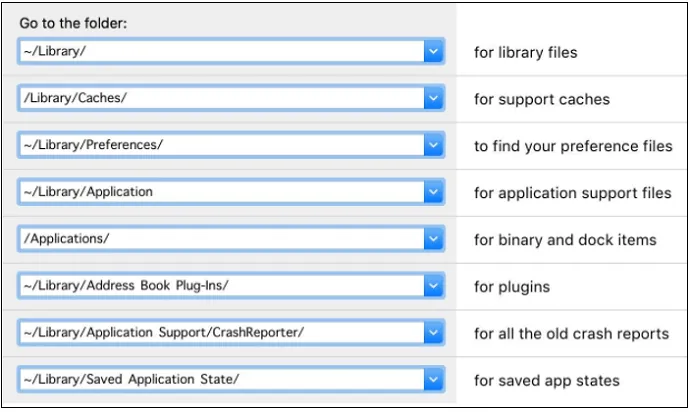
هذه الطريقة اليدوية هي بالتأكيد طريقة مرهقة بالنسبة لك لحذف الأشياء. لكن لا تقلق ، فقط اتبع الطريقة الثانية. أي إلغاء تثبيت التطبيقات على جهاز Mac باستخدام CleanMyMac X.
- اقرأ أيضًا: 5 طرق لإظهار الملفات المخفية على نظام Mac
- كيفية تنظيف القرص الصلب لنظام التشغيل Mac باستخدام CleanMyMac
2. استخدام CleanMyMac X
CleanMyMac هو برنامج إلغاء تثبيت التطبيقات الأكثر فعالية والموصى به والذي يقوم بإلغاء تثبيت جميع بيانات التطبيق تمامًا بنقرة واحدة فقط.
لماذا CleanMyMac X؟
هناك الكثير من برامج إلغاء تثبيت التطبيقات المتوفرة في السوق لمستخدمي Mac. ولكن من بينهم ، يوصي معظم خبراء Mac باستخدام CleanMyMac X. للأسباب التالية:
- فهو حر في استخدامها.
- يمكنك حذف عدة تطبيقات مرة واحدة بمجرد التحقق منها في القائمة.
- بعد حذف التطبيقات ، لن يتم ترك أي بقايا أو ملفات مرتبطة بها على القرص الصلب لجهاز Mac. بمعنى آخر ، فإن جميع ملفات التطبيقات التي تم إلغاء تثبيتها تخرج من جهاز Mac الخاص بك.
- يمكنك أيضًا تنظيف جزء كبير من القمامة.
- يكتشف التطبيقات غير المرئية ، إن وجدت ، على جهاز Mac الخاص بك.
- إنه الأكثر سهولة في الاستخدام.
- وهي موثقة من قبل شركة آبل.
كيفية إلغاء تثبيت التطبيقات تلقائيًا على نظام التشغيل Mac تمامًا
في هذا القسم ، يمكنك عرض كيفية إلغاء تثبيت جميع التطبيقات بالكامل بما في ذلك بقايا الطعام والملفات المرتبطة بنقرة واحدة.
الوقت الإجمالي: دقيقتان
الخطوة الأولى: تنزيل CleanMyMac X
انتقل إلى موقع CleanMyMac وقم بتنزيل نسخته المجانية.
ثم أطلقه.
الخطوة 2: انتقل إلى وحدة Uninstaller
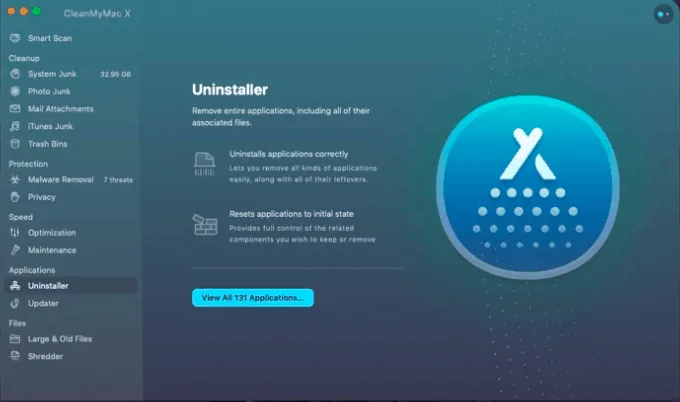
اضغط على علامة التبويب "Uninstaller" .
انقر فوق عرض جميع التطبيقات .
ثم يمكنك عرض قائمة التطبيقات التي تجدها من خلال الوحدة.
الخطوة 3: اختر التطبيق الذي تريده وقم بحذفه
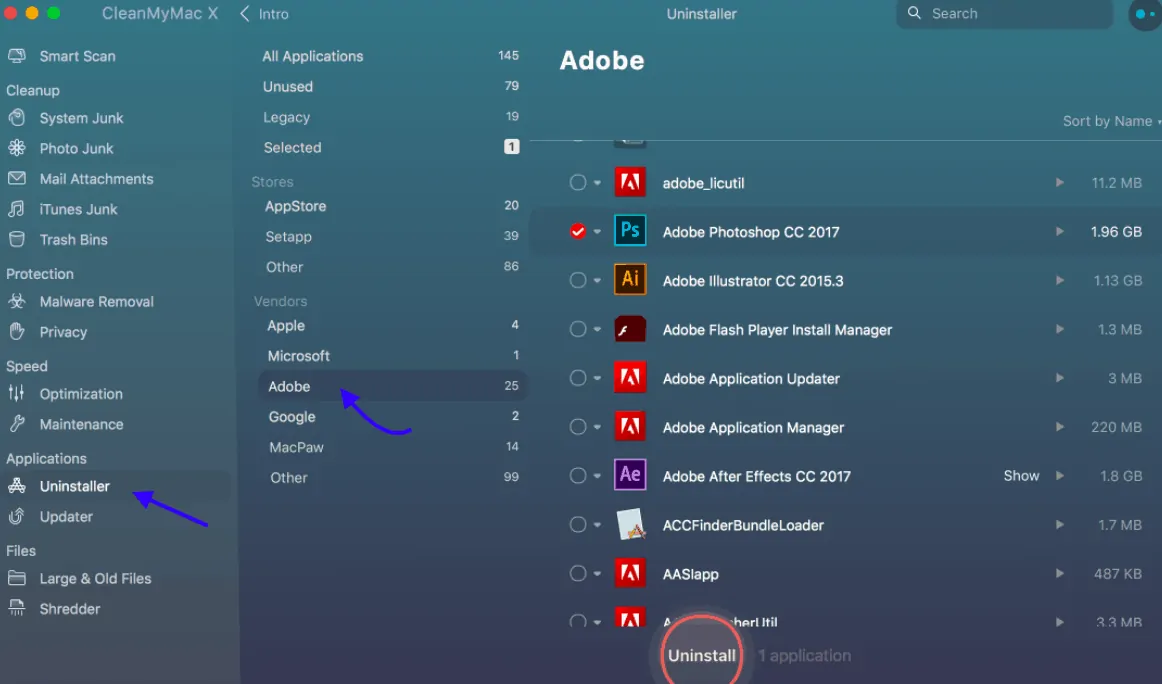
اختر تطبيقًا من قائمة التطبيقات وانقر على إلغاء التثبيت . لا تحذف هذه النقرة الواحدة التطبيق فحسب ، بل تحذف أيضًا الملفات المرتبطة به من محرك الأقراص الثابتة بجهاز Mac. هذا هو.
آمل أن يغير هذا الدليل الكامل بالتأكيد طريقتك في التخلص من التطبيقات على Mac.
خاتمة
حتى قبل قراءة هذه المقالة ، قد يعتقد معظمكم أن إرسال التطبيقات إلى سلة المهملات سيؤدي إلى حذف التطبيقات والبيانات ذات الصلة. ولكن الآن يمكنك معرفة أن إرسال التطبيقات إلى سلة المهملات ليس هو النهاية. ومع ذلك ، فأنت بحاجة إلى حذف بقايا التطبيقات والملفات المرتبطة بها باستخدام الطريقة اليدوية التي تمت مناقشتها سابقًا. لكن الطريقة اليدوية مرهقة. لذلك ، أوصيك باستخدام الطريقة الثانية وهي الطريقة التلقائية والأسهل. ويمكنك حذف عدة تطبيقات بنقرة واحدة فقط. علاوة على ذلك ، فهو مجاني للاستخدام أيضًا.
لذا أقترح على مستخدمي Mac استخدام CleanMyMac لإلغاء تثبيت التطبيقات من أجهزة Mac الخاصة بهم ، بدلاً من إرسالها مباشرة إلى سلة المهملات.
علاوة على ذلك ، لحماية جهاز Mac الخاص بك تمامًا من البرامج الضارة والفيروسات ، أقترح على مستخدمي Mac استخدام Intego Mac Internet Security (رابط مخفض بنسبة 50٪).
- قراءة التالي: كيفية مسح ذاكرة التخزين المؤقت على جهاز Mac
آمل أن يساعدك هذا البرنامج التعليمي ، كيفية إلغاء تثبيت التطبيقات على جهاز Mac ، في حذف تطبيقاتك تمامًا من جهاز Mac الخاص بك. إذا أعجبك هذا المقال ، فيرجى مشاركته ومتابعة WhatVwant على Facebook و Twitter و YouTube لمزيد من النصائح الفنية.
الأسئلة الشائعة - كيفية إلغاء تثبيت التطبيقات على نظام التشغيل Mac
هل برنامج Uninstaller لـ CleanMyMac X أداة مدفوعة؟
لا ، فهو مضمن في نسخته المجانية نفسها.
ماذا يحدث عندما أقوم بإلغاء تثبيت أحد التطبيقات؟
إذا قمت ببساطة بسحب أحد التطبيقات إلى سلة المهملات ، فلا يزال هناك الكثير من الملفات غير المرغوب فيها المتعلقة بهذا التطبيق في مواقع مختلفة على محرك الأقراص الثابتة لنظام التشغيل Mac.
لماذا لا يمكنني حذف تطبيقات معينة على جهاز Mac الخاص بي؟
لأن هذه التطبيقات قد تكون مفتوحة أو لا تزال قيد التشغيل. تحتاج إلى تركهم بالقوة.
