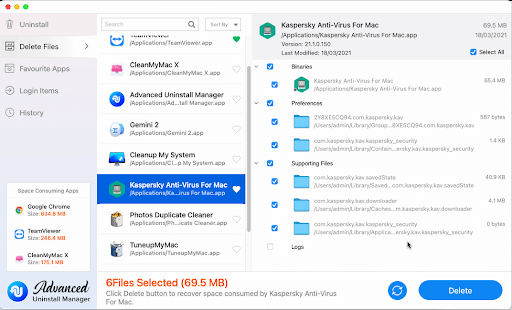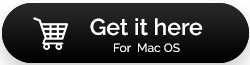كيفية إلغاء تثبيت كاسبيرسكي على ماك
نشرت: 2021-08-31نظرًا لأن الحكومة الأمريكية تحظر استخدام برنامج Kaspersky ، فقد بدأ مستخدمو Mac في البحث عن طرق لإلغاء تثبيت Kaspersky. إذا كنت تبحر أيضًا في نفس القارب وتبحث عن طرق لإلغاء تثبيت Kaspersky ، فاتبع هذا المنشور حتى النهاية. سنشرح هنا كيفية التخلص من Kaspersky على Mac.
في السنوات الأخيرة ، زادت مزاعم انتهاكات الأمن السيبراني على Kaspersky. بالنظر إلى هذا ، قامت الحكومة الأمريكية بإزالة برنامج Kaspersky من قائمة البرامج المعتمدة. هذا يجعل إزالة Kaspersky من جهاز Mac أكثر أهمية.
دعنا نتعلم كيفية إلغاء تثبيت أداة أمان Kaspersky من جهاز Mac دون ترك أي أثر.
| هل لديك وقت قصير؟ استخدم Advanced Uninstall Manager - الطريقة الأسهل والأسرع لإلغاء تثبيت Kaspersky والتطبيقات الأخرى بالكامل من Mac قبل أن نتعلم كيفية إلغاء تثبيت Kaspersky يدويًا ، نود أن نعلمك أنه يمكنك استخدام Advanced Uninstall Manager لهذه المهمة. باستخدام أفضل مدير إلغاء التثبيت هذا ، يمكنك إلغاء تثبيت Kaspersky بشكل كامل وآمن دون ترك أي أثر.
قم بتنزيله من Mac App Store أو انقر فوق الزر أدناه وشاهد كيف يعمل. انقر هنا لتنزيل Advanced Uninstall Manager |
ما هو برنامج Kaspersky ولماذا يجب إلغاء تثبيته من جهاز Mac؟
Kaspersky هي شركة تقدم برامج مكافحة فيروسات لأنظمة تشغيل مختلفة. باستخدامه ، يمكنك حماية جهاز الكمبيوتر الخاص بك من البرامج الضارة التي تعمل على إبطاء النظام وسرقة البيانات.
اشتكى العديد من مستخدمي Mac مؤخرًا من انخفاض أداء macOS بعد استخدام Kaspersky. بالإضافة إلى ذلك ، فإن حظر Kaspersky في دول مثل الولايات المتحدة الأمريكية وبريطانيا العظمى هو أيضًا سبب رغبة الأشخاص في إلغاء تثبيت أداة الأمان.
مهما كان السبب ، إذا كنت تبحث عن طرق لإلغاء تثبيت Kaspersky من جهاز Mac ، فاتبع دليلنا لإلغاء تثبيت Kaspersky تمامًا من Mac.
لماذا نوصي باستخدام Advanced Uninstall Manager؟
قبل كتابة أي مقالة حول استكشاف الأخطاء وإصلاحها ، نجرب الخطوات بمفردنا. نفس الشيء الذي فعلناه مع Kaspersky. بادئ ذي بدء ، استخدمنا دليل إلغاء تثبيت Kaspersky الرسمي وجربنا جميع الخطوات. ولكن مما أثار استياءنا ، تركت تلك الخطوات بعض ملفات الخدمة على قرص Mac. لذلك ، لإزالة جميع الآثار تمامًا ، نثق في Advanced Uninstall Manager ونقترح استخدامه.
الآن ، نحن نعرف سبب إلغاء تثبيت Kaspersky وما هي أفضل طريقة لإزالته. دعنا نتعلم كيفية إلغاء تثبيت Kaspersky يدويًا وتلقائيًا.
اقرأ أيضًا: أفضل البدائل لبرنامج Kaspersky Antivirus
كيفية إلغاء تثبيت برنامج Kaspersky من خلال قائمته
لإلغاء تثبيت Kaspersky تمامًا من Mac ، أولاً ، قم بإزالته من القائمة الخاصة به ثم قم بتنظيف بقايا الطعام يدويًا. للقيام بذلك ، اتبع الدليل المفصل أدناه:
1. قم بتشغيل برنامج Kaspersky Internet Security.
2. انتقل إلى شريط قوائم Kaspersky → Help → Support. 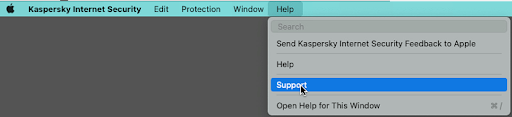
3. سيؤدي هذا إلى فتح نافذة جديدة هنا ، انقر فوق الزر إلغاء التثبيت. 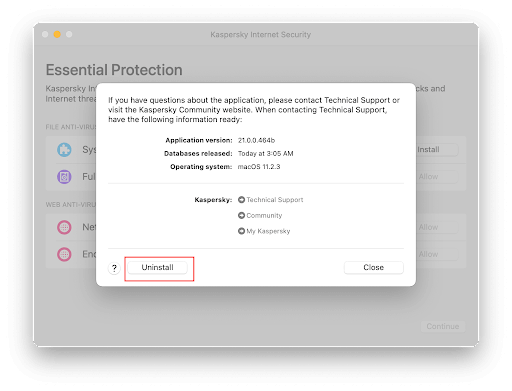
4. قم بتأكيد الإجراء من خلال النقر مرة أخرى على إلغاء التثبيت.
5. أدخل كلمة مرور المستخدم عند مطالبتك بذلك.
6. سيؤدي هذا إلى بدء عملية إلغاء التثبيت. بمجرد الانتهاء من ذلك ، ستصلك رسالة تفيد بأن عملية إلغاء التثبيت قد اكتملت بنجاح.
7. للخروج ، انقر فوق الزر "إنهاء". قد يبدو هذا وكأن برنامج Kaspersky قد تمت إزالته ، ولكن الجزء الأكثر أهمية يأتي الآن ، وهو العثور على بقايا طعام Kaspersky. بشكل عام ، يتم حفظها في مجلد المكتبة. هذا يعني أنه سيتعين علينا الانتقال إلى مجلد المكتبة وإزالة جميع الآثار يدويًا. لهذا ، اتبع الخطوات التالية:
8. إطلاق الباحث> انتقال> انتقال إلى المجلد. 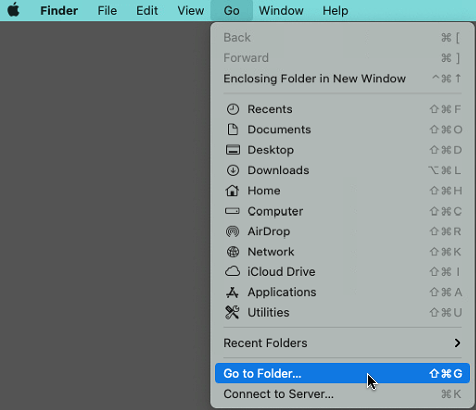
9. في الانتقال إلى المجلد ، اكتب ~ / Library> Go. 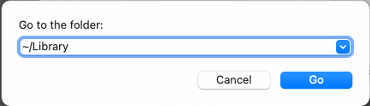
10. هنا في المكتبة ، أولاً ، تحقق من قائمة المجلدات الفرعية التالية:
- ~ / المكتبة / البرامج النصية للتطبيق
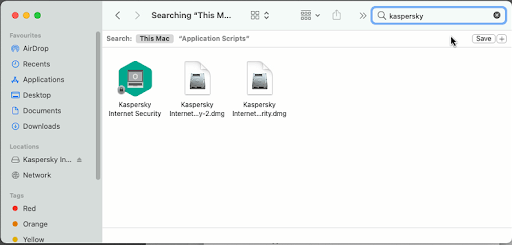
- ~ / مكتبة / مخابئ
- ~ / المكتبة / حالة التطبيق المحفوظة
- ~ / مكتبة / حاويات المجموعة
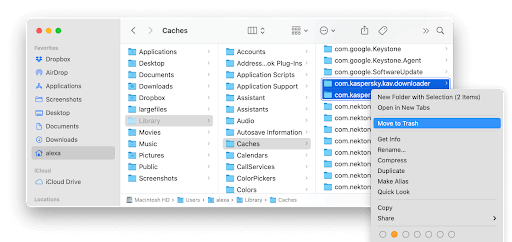
حدد وإزالة جميع المجلدات المتعلقة بـ Kaspersky.

بالإضافة إلى ذلك ، نقترح التحقق من المواقع التالية أيضًا:
- ~ / خاص / فار / مجلدات / I8
- ~ / خاص / tmp
- / مكتبة / إطلاق Daemons
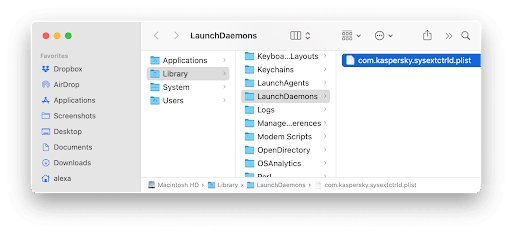
11. بمجرد إزالة جميع المجلدات والمجلدات الفرعية التي تشير إلى Kaspersky ، توجه إلى Bin وقم بإفراغ Bin
12. إعادة تشغيل جهاز Mac الخاص بك.
هذا كل شيء ، باستخدام هذه الخطوات ، يمكنك إزالة Kaspersky والملفات ذات الصلة يدويًا. تضمن إزالة كل هذه الملفات إزالة برنامج Kaspersky. قد يكون هذا صعبًا بالنسبة للبعض. لذلك ، إذا كنت تريد طريقة سهلة ، فحاول استخدام Advanced Uninstall Manager - أفضل مدير لإلغاء التثبيت يكتشف تلقائيًا جميع الملفات المتعلقة بالمنتج.
قم بإزالة Kaspersky من Mac باستخدام برنامج إلغاء التثبيت الأصلي الخاص به
لسبب ما ، إذا لم تنجح الخطوات المذكورة أعلاه معك ، فلا داعي للقلق. لقد اعتنى به مطورو Kaspersky. باستخدام ملف إلغاء التثبيت ، يمكنك إزالة Kaspersky. يُرجى اتباع الخطوات الواردة أدناه لحذف Kaspersky تمامًا.
1. قم بإنهاء كاسبيرسكي. لهذا ، انقر فوق رمز Apple> فرض إنهاء Kaspersky. 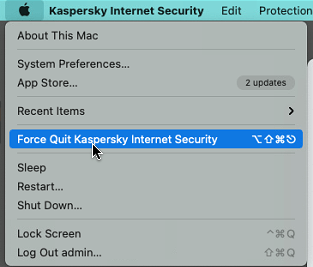
2. بعد ذلك ، انقر هنا لتنزيل أداة إلغاء التثبيت من Kaspersky.
3. قم بتشغيل الأداة> انقر نقرًا مزدوجًا فوق رمز Bin لإلغاء تثبيت Kaspersky Internet Security. 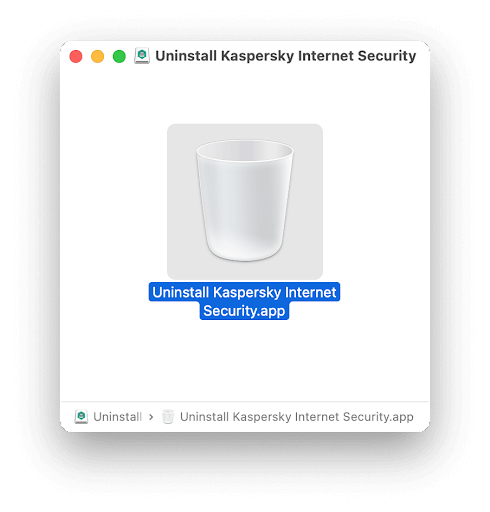
4. ستحصل الآن على نافذة إلغاء التثبيت. انقر فوق الزر Uninstall (إلغاء التثبيت) وقم بتأكيد الإجراء عن طريق إدخال كلمة مرور المستخدم.
5. سيبدأ هذا عملية إلغاء التثبيت. بمجرد الانتهاء ، انقر فوق الزر "إنهاء".
6. للتحقق من بقايا الطعام ، استخدم الخطوات الموضحة أعلاه. إزالة الملفات المرتبطة (إن وجدت)
7. قم بإفراغ سلة المهملات وأعد تشغيل نظام التشغيل Mac.
كيفية إلغاء تثبيت برنامج Kaspersky باستخدام Advanced Uninstall Manager
تم تصميم Advanced Uninstall Manager لإزالة التطبيقات غير المرغوب فيها من Mac ، وهو مدير إلغاء تثبيت ممتاز. عند إجراء فحص باستخدام الأداة ، فإنه يسرد جميع التطبيقات المثبتة والملفات ذات الصلة. إذا كنت تريد حفظ ملفات معينة من الحذف ، فيمكنك وضع علامة عليها كمفضلة. الأهم من ذلك ، أن مدير إلغاء التثبيت هذا لا يسرد أبدًا أي تطبيقات Apple.
اتبع هذه الخطوات لاستخدام Advanced Uninstall Manager:
فيما يلي المراجعة الكاملة لبرنامج Advanced Uninstall Manager
1. قم بتنزيل وتثبيت Advanced Uninstall
2. قم بتشغيل التطبيق. 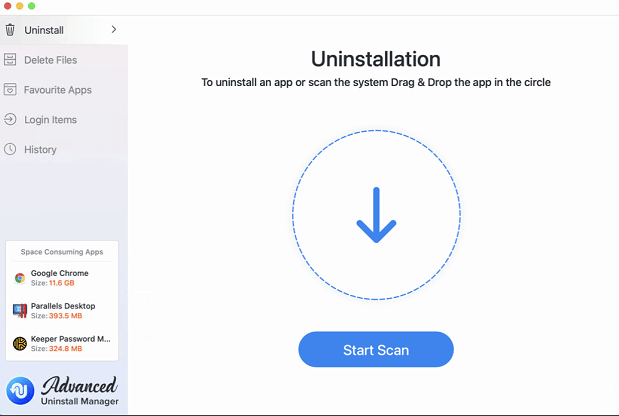
3. انقر فوق Start Scan (بدء المسح) وانتظر حتى ينتهي الفحص.
4. بمجرد الانتهاء من ذلك ، سيعرض Advanced Uninstall Manager قائمة بجميع التطبيقات المثبتة. 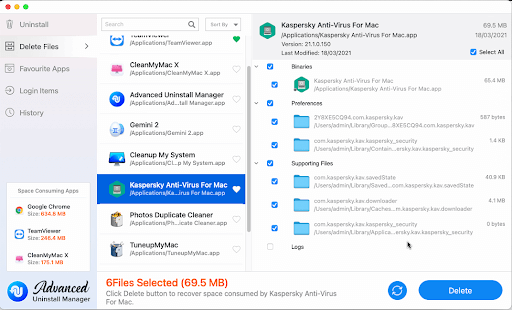
5. قم بالتمرير خلال القائمة وحدد Kaspersky. في الجزء الأيمن ، سترى جميع المجلدات المتعلقة بـ Kaspersky مذكورة وسيتم تحديدها.
6. انقر فوق حذف لإزالة تثبيت المنتج.
7. انقر فوق "نعم" لتأكيد الإجراء 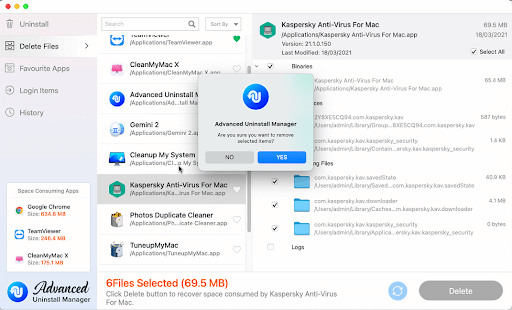
8. سيُطلب منك بعد ذلك منح الإذن. اتبع التعليمات لمنحه ثم قم بإزالة Kaspersky. هذه هي الطريقة التي يمكنك بها إلغاء تثبيت Kaspersky والملفات ذات الصلة من Mac. 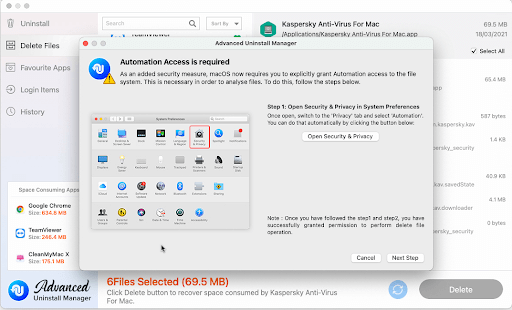
اختتام - كيفية إلغاء تثبيت Kaspersky من Mac
باستخدام أي من الخطوات المذكورة أعلاه ، يمكنك بسهولة إزالة Kaspersky من جهاز Mac. إذا كان لديك وقت قصير أو لا تريد تنظيف بقايا الطعام يدويًا ، فحاول استخدام Advanced Uninstall Manager. سيساعد مدير إلغاء التثبيت المحترف هذا في إزالة برنامج Kaspersky والبرامج الأخرى جنبًا إلى جنب مع ملفاتهم بسهولة.
نأمل أن تستمتع بقراءة المنشور ، شارك بتعليقاتك في التعليقات. للبقاء على اطلاع دائم ، تابعنا على وسائل التواصل الاجتماعي وقم بوضع إشارة مرجعية على هذه الصفحة.