كيفية فتح قفل هاتف Android [ديسمبر 2020]
نشرت: 2018-05-21![كيفية فتح قفل هاتف Android [ديسمبر 2020]](/uploads/article/11349/aAxYfpuWOOLnO9yn.jpg)
كلنا كنا هناك. أدخلت عن طريق الخطأ كلمة مرور خاطئة في هاتفك عدة مرات وفجأة ، تم قفل جهازك نهائيًا. مع صور أصدقائنا وعائلتنا ، ومجموعتنا الموسيقية بأكملها ، ومكتبة جهات الاتصال المحفوظة على أجهزتنا ، لا يمكن توقع إعادة ضبط الهاتف إذا حدث خطأ ما في رمز المرور على الجهاز.
إذا كنت مهتمًا بكيفية عمل إلغاء قفل الهاتف ، سواء كنت تحاول الدخول إلى جهازك المقفل أو تحاول فقط التأكد من عدم قفل نفسك عن طريق الخطأ ، فقد وصلت إلى الدليل الصحيح. هذه هي طريقة فتح هاتف Android الخاص بك.
تتناول هذه المقالة كيفية تجاوز قفل الأمان على هاتفك إذا تم قفل الهاتف أو إيقاف تشغيله. إذا كنت تبحث عن طرق لإلغاء قفل هاتف Android الخاص بك لاستخدامه على شركات النقل الأخرى ، فراجع دليلنا للتحقق مما إذا كان هاتفك غير مقفل هنا! إذا كنت تتساءل عن كيفية التحقق من حالة قفل الهاتف ، فراجع دليلنا لذلك هنا.
رموز المرور المنسية
روابط سريعة
- رموز المرور المنسية
- جرب الاختلافات في رمز المرور الخاص بك
- Find My Mobile (أجهزة Samsung فقط)
- الملاذ الأخير: إعادة ضبط جهازك
- النسخ الاحتياطي + إعادة ضبط المصنع
- فتح قفل هاتفك بسرعة
- القفل الذكي
- بصمات الأصابع
- ملاحظات وتذكيرات
- مدراء كلمات المرور
- ***
يُلقي هاتفك رسالة تفيد بأنك أدخلت رمز قفل الشاشة بشكل خاطئ عدة مرات. سواء كنت قد نسيت رمز المرور الخاص بك أو أي شيء آخر ، يجب عليك العودة إلى هاتفك لأنه جزء مهم من حياتك اليومية.
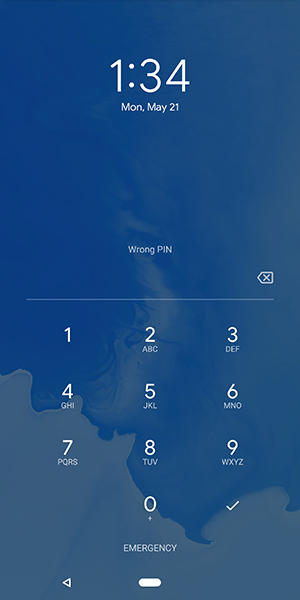
جرب الاختلافات في رمز المرور الخاص بك
هل أنت متأكد تمامًا من أنك لا تذكر كلمة مرورك بشكل خاطئ؟ النصيحة الأولى التي سنقدمها لك هي التأكد من عدم خلط رمز المرور الخاص بك ، أو أنك لا تنسى جزءًا رئيسيًا من رمز المرور الخاص بك والذي يحدث في نهاية العبارة. غالبًا ما ينسى الكثير منا التعديلات الصغيرة على كلمات المرور التي أضفناها للتأكد من أن أجهزتنا آمنة قدر الإمكان. فيما يلي بعض النصائح للتأكد من أنك تتذكر كل جزء من رمز المرور الخاص بك:
- الأحرف الكبيرة: إذا كنت تستخدم عبارة رمز مرور ، فقد تكون قد نسيت إضافة أي أحرف كبيرة إلى النص الخاص بك. تأكد من تذكر وضع الأحرف الكبيرة بشكل صحيح أيضًا ؛ لقد نسينا جميعًا الكلمة أو الحرف الصحيح لتكبير رموز المرور مثل هذا.
- الأرقام: أحيانًا تنسى الرقم الذي أضفته على رمز المرور الخاص بك منذ يومين. إذا كانت عبارة مرورك توضح "WaterInJuly382" ، فستحتاج إلى التأكد من تذكر إدخال الجزء "382" من كلمة المرور. لا تتفاجأ إذا نسيت عن طريق الخطأ إضافة الأرقام. يحدث لأفضل منا.
- الأحرف الخاصة: تمامًا مثل الأحرف الكبيرة ، نضيف أحيانًا أحرفًا خاصة إلى رموز المرور الخاصة بنا لجعلها معقدة قدر الإمكان ، فقط لننسى الأحرف بعد ساعات قليلة. فكر مرة أخرى لتحديد ما إذا كنت قد أضفت علامة تعجب أو علامة دولار أو أي حرف خاص آخر إلى التعليمات البرمجية الخاصة بك من أجل حماية بياناتك. قد يحدث فرقًا بين فقدان رمز المرور وحفظ بياناتك.
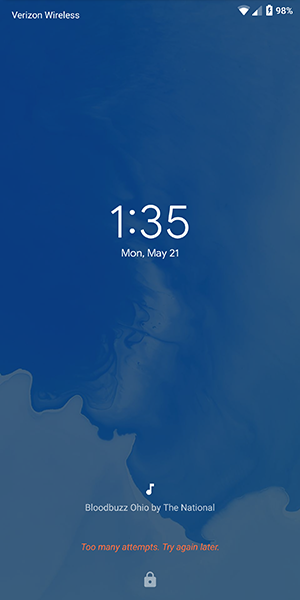
Find My Mobile (أجهزة Samsung فقط)
تتميز أداة Find My Mobile الخاصة بشركة Samsung بميزة إضافية لا تقدمها أداة Find My Device الخاصة بـ Google. يشبه Find My Mobile العثور على جهازي أو Find My iPhone على iOS ، ولكن تم تطويره بواسطة Samsung خصيصًا لأجهزتهم.
يمكن لـ Find My Mobile تحديد موقع هاتفك باستخدام نظام تحديد المواقع العالمي (GPS) ، وجعل الجهاز يصدر صوت إنذار ، ويمكنه أيضًا إجراء نسخ احتياطي لبياناتك عن بُعد باستخدام تطبيق الويب الذي توفره Samsung. الأهم من ذلك ، هو قدرة التطبيق على فتح قفل جهازك من جهاز الكمبيوتر الخاص بك حتى لو نسيت رمز المرور.
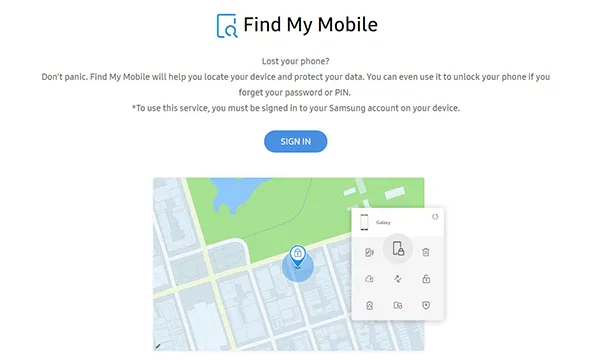
هناك مشكلة - إذا لم تقم بإعداد حساب Samsung الخاص بك على جهاز Galaxy S الخاص بك ، فلن يعمل هذا. مثل معظم أدوات Samsung ، فأنت بحاجة إلى حساب Samsung لتسجيل الدخول إلى الموقع وإلغاء قفل جهازك. بافتراض أنك قمت بإعداد حساب Samsung الخاص بك - ولم تنسَ كلمة المرور لهذا الحساب - يجب أن تكون قادرًا على إلغاء قفل جهازك باستخدام تطبيق Find My Mobile على الويب هنا. كل ما عليك فعله هو تسجيل الدخول باستخدام حساب Samsung الخاص بك ، وتحديد خيار إلغاء قفل جهازك عن بُعد ، وستكون جاهزًا للعمل.
من المهم ملاحظة أن إلغاء قفل جهازك عن بُعد يؤدي إلى مسح بيانات المقاييس الحيوية من جهازك ، لذا فإن أي بصمات أصابع أو مسح قزحية العين قمت بحفظه على جهازك يجب أن يُعاد إلى هاتفك - وهو سعر بسيط تدفعه مقابل حفظ بيانات جهازك على المدى البعيد.
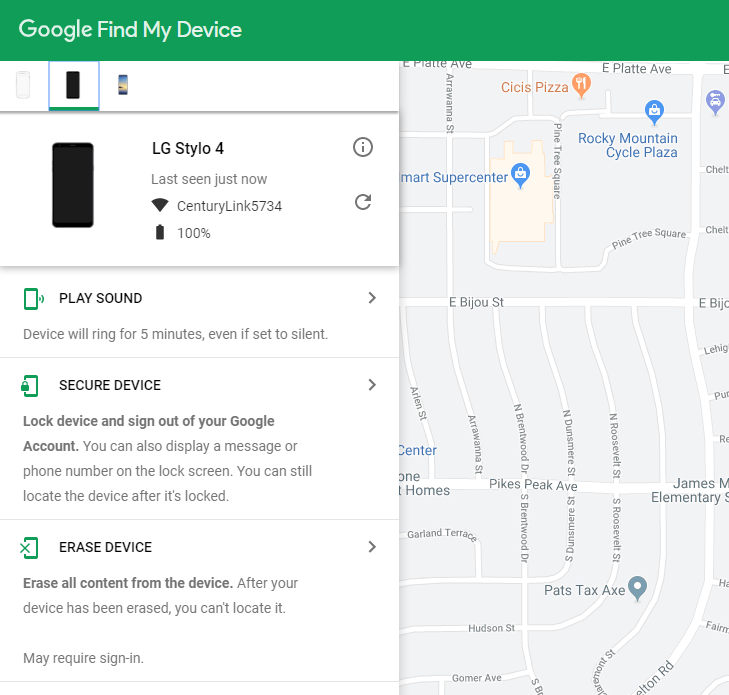
كما ذكرنا ، تمتلك Google أداة مساعدة مماثلة لجميع هواتف Android تسمى "العثور على جهازي" ، والتي تتميز فقط بخيار قفل جهازك ، وليس إلغاء قفله. إذا نسيت رمز المرور الخاص بك ، فكل ما سيفعله "العثور على جهازي" هو تحديد موقع الجهاز عن طريق نظام تحديد المواقع العالمي (GPS) ، وإعادة قفل الشاشة ، ومسح البيانات ؛ لن يفتح الشاشة من السحابة.
الملاذ الأخير: إعادة ضبط جهازك
لسوء الحظ ، بفضل التحسينات الأمنية المضافة إلى Android 5.0 والإصدارات الأحدث ، سيتعين إعادة تعيين معظم الأجهزة الحديثة التي لم تصنعها Samsung لتجاوز كلمة المرور. نعم ، هذا يعني أنك ستحتاج إلى إعداد هاتفك مرة أخرى من البداية ، وإعادة تنزيل التطبيقات والموسيقى وأي محتوى آخر قمت بحفظه على جهازك المحمول.
نظرًا لأنه لا يمكنك الوصول إلى قائمة الإعدادات لإعادة ضبط هاتفك على إعدادات المصنع ، فستحتاج إما إلى استخدام أزرار الجهاز على هاتفك لبدء إعادة التعيين أو استخدام صفحة "العثور على جهازي" في Google في متصفح الويب لإعادة ضبط الهاتف. إليك كيفية القيام بكل خطوة:
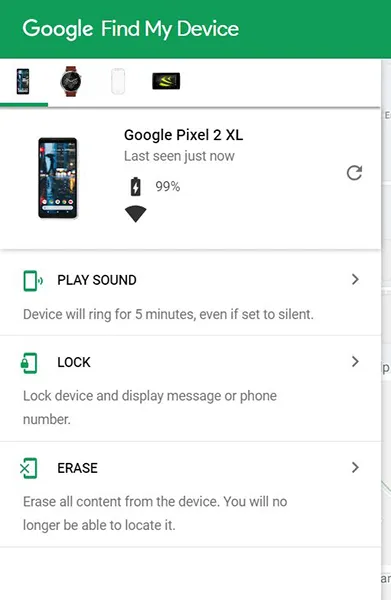
إذا كنت تستخدم صفحة "العثور على جهازي" في Google ، فقم بتحميل عنوان URL هنا ، وقم بتسجيل الدخول إلى حساب Gmail الخاص بك ، وتأكد من تحديد هاتفك. على الجانب الأيمن من الشاشة ، سترى تخطيط خرائط Google مع شاشة تعرض الموقع الحالي لهاتفك.
على الجانب الأيسر من الشاشة ، سترى علامة تبويب بها ثلاثة خيارات: تشغيل الصوت ، قفل ، ومحو. اضغط على خيار Erase لتشغيل إعادة ضبط الجهاز تلقائيًا. تذكر أنه يجب تشغيل هاتفك وتوصيله بالإنترنت حتى تعمل هذه الطريقة.
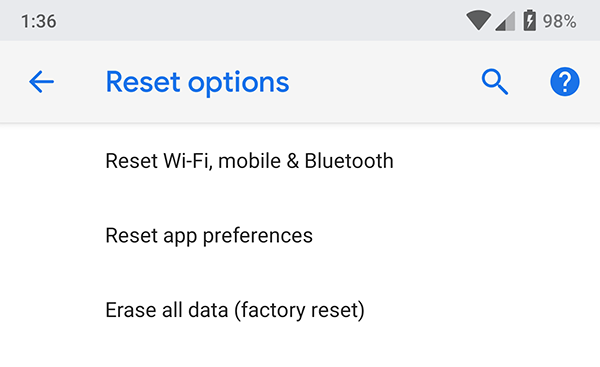
الآن ، إذا لم يكن لديك وصول إلى الكمبيوتر ولا يمكنك استخدام "العثور على جهازي" لاستعادة الهاتف عبر الويب ، فستحتاج إلى الاعتماد على الطريقة الثانية. لمسح الجهاز يدويًا وإعادة ضبط الهاتف ، ستحتاج إلى استخدام أزرار الجهاز للتحميل في نظام الاسترداد بجهازك.
يتم تنفيذ طريقة إعادة تعيين المفتاح بشكل مختلف قليلاً على كل هاتف ، لذا فإن أفضل خيار لك هو البحث عن طراز هاتفك على Google باستخدام الكلمات الرئيسية "التمهيد في حالة الاسترداد". بعض الأجهزة ، مثل تشكيلة هواتف Samsung ، يسهل إقلاعها إلى حد ما في حالة الاسترداد ؛ تقوم بإيقاف تشغيل الهاتف والضغط مع الاستمرار على مجموعة أزرار محددة.
الهواتف الأخرى ، مثل Pixel 2 XL من Google ، أكثر صعوبة ، حيث تتطلب منك الضغط مع الاستمرار على مفتاح واحد والضغط على مفتاح آخر وتحريره في الوقت المناسب للتمهيد في عملية الاسترداد. هناك العديد من الطرق المختلفة لهواتف Android المختلفة ، وهي في الأساس مطلب للبحث عن الطريقة الصحيحة لجهازك.
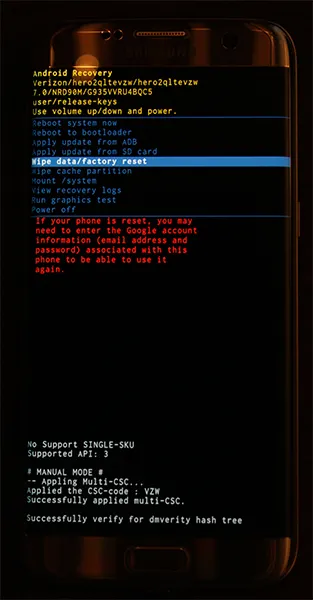
- بمجرد بدء التشغيل في وضع الاسترداد ، استخدم أزرار رفع مستوى الصوت وخفض مستوى الصوت بجهازك للتمرير عبر القائمة حتى تصل إلى "Wipe Data / Factory Reset".
- استخدم زر الطاقة لتحديد هذا الخيار ، ثم قم بتأكيد اختيارك على الشاشة التالية.
سيبدأ هاتفك في إعادة الضبط ؛ تأكد من شحن الهاتف بما يكفي للتأكد من أنه يمكن أن يستمر لمدة 30 دقيقة على الأقل دون أن يموت. بمجرد إعادة تشغيل هاتفك إلى شاشة القائمة ، يمكنك إعداد جهازك عن طريق تسجيل الدخول مرة أخرى إلى حساب Google الذي تستخدمه لهاتفك. من المهم أن تستخدم نفس حساب Google الذي استخدمته على هاتفك قبل إعادة التعيين.
يحتوي Android على بروتوكول أمان مدمج يُعرف باسم حماية إعادة ضبط المصنع أو "قفل التنشيط" الذي يتطلب إعادة تعيين الهاتف مؤخرًا ليكون له نفس حساب Google المستخدم سابقًا على الجهاز من أجل منع اللص من استخدام الهاتف المسروق على الفور. إذا لم يكن لديك كلمة مرور لحساب Google الخاص بك ، فيمكنك إعادة تعيينها ، ولكن هذا قد يعني أنك لن تتمكن من تسجيل الدخول إلى هاتفك لمدة 24 ساعة بعد إعادة التعيين.
النسخ الاحتياطي + إعادة ضبط المصنع
ربما تتطلب منك أفضل مجموعة من الأشياء التي يمكنك القيام بها التخطيط مسبقًا وإعداد نسخة احتياطية من بيانات هاتفك إلى Google Cloud. بهذه الطريقة ، حتى إذا كان عليك إعادة ضبط الهاتف لأي سبب من الأسباب ، فستتوفر مجموعة حالية بشكل معقول من بيانات هاتفك وسليمة وجاهزة لإعادة هاتفك إلى العمل. ستحتاج إلى حساب Google لهذا الغرض.

لإعداد نسخة احتياطية ، اتبع هذه الخطوات.
- انتقل إلى الإعدادات على هاتفك.
- حدد النظام-> النسخ الاحتياطي .
- حدد نسخة جوجل الاحتياطية .
- حدد النسخ الاحتياطي الآن .

سيقوم هاتفك الآن بنسخ البيانات الهامة إلى حساب Google الخاص بك.
الاستعادة من النسخة الاحتياطية بسيطة. بعد إعادة ضبط هاتفك وإرفاق حساب Google الخاص بك بالهاتف مرة أخرى ، سيقوم تلقائيًا باستعادة بياناتك من النسخة الاحتياطية. يستغرق تشغيل نسخة احتياطية بضع دقائق فقط على اتصال WiFi ، أو حتى أقل إذا احتفظت بنسخة احتياطية من هاتفك بانتظام - اعتد على إعداد نسخة احتياطية كل ليلة عندما تذهب إلى الفراش وستحصل دائمًا على نسخة شبه حقيقية -وقت النسخ الاحتياطي لهاتفك.
(هل تريد إجراء نسخ احتياطي لأكثر من مجرد هاتفك؟ يمكنك استخدام أحد محركات الأقراص الثابتة المحمولة هذه بسرعة 4 تيرابايت من Toshiba. يمكنك نسخ جميع أجهزة الكمبيوتر في منزلك احتياطيًا ، ولا يزال لديك مساحة لألف فيلم.)
فتح قفل هاتفك بسرعة
إذا كنت لا تواجه مشكلة في الوصول إلى هاتفك ، ولكنك تريد التأكد من أن هاتفك آمن أثناء فتح هاتفك في نفس الوقت بسرعة كبيرة من أجل تسهيل يومك ، فلدينا بعض النصائح. هناك الكثير من الخيارات لإلغاء قفل جهازك ، وكلها تساعد في تسهيل إلغاء قفل هاتفك ومنع المواقف التي تنسى فيها رمز هاتفك.
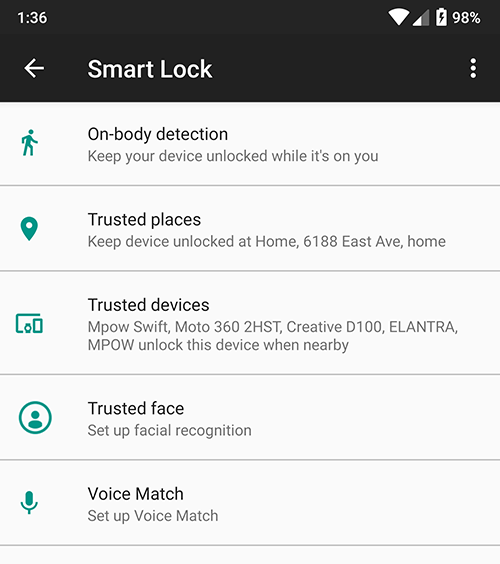
القفل الذكي
Smart Lock هي إحدى أدواتنا المفضلة على Android وهي غير متوفرة على الأنظمة الأساسية الأخرى. إنه يجعل من السهل التأكد من أن هاتفك آمن دائمًا ، بينما يعمل في نفس الوقت على البقاء بعيدًا عن طريقك عندما تريد الوصول إلى جهازك.
ملاحظة: يعمل Smartlock لمدة أربع ساعات فقط. إذا كان هاتفك في وضع الخمول لأكثر من أربع ساعات ، فستحتاج إلى إلغاء قفله يدويًا.
يوفر Smart Lock لمستخدمي Android عدة طرق لإلغاء قفل هواتفهم عند استخدامه مع إبقائه مغلقًا عندما لا يكون بالقرب منهم. لتشغيل القفل الذكي ، ستحتاج إلى فتح قائمة الإعدادات الخاصة بك على جهاز Android الخاص بك والتوجه إلى قائمة الأمان الفرعية. ضمن "أمان الجهاز" ، ستجد خيارًا لـ Smart Lock. اكتب رمز المرور أو كلمة المرور للدخول إلى Smart Lock ، وسيتم الترحيب بك (حتى كتابة هذه السطور) بثلاثة خيارات فريدة لإلغاء قفل هاتفك. دعنا نقسم كل من هذه:
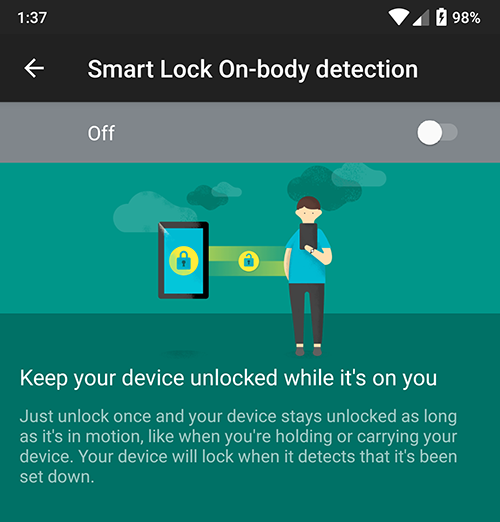
- اكتشاف الجهاز أثناء حمله: يتيح لك هذا الإعداد فتح قفل جهازك مرة واحدة قبل تعطيل القفل طالما كان الهاتف في يدك أو في يدك. باستخدام مجموعة أجهزة الاستشعار بهاتفك الذكي ، يتتبع الجهاز وقت استخدام جهازك ، بحيث يمكنك إيقاف تشغيل الشاشة مع إبقاء الهاتف مفتوحًا عندما يكون في يدك. عندما يدرك هاتفك أنه تم ضبطه ، فسيتم إعادة قفل هاتفك تلقائيًا ، مما يتطلب كلمة مرور. هذه ليست الطريقة الأكثر أمانًا التي يقدمها Smart Lock ، لكنها رائعة جدًا.
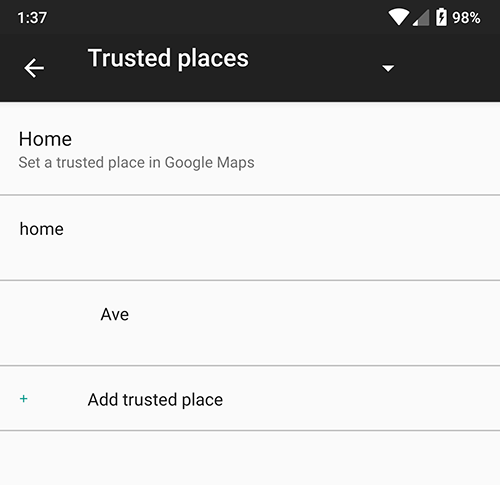
- الأماكن الموثوقة: تستخدم ميزة الأماكن الموثوقة نظام تحديد المواقع العالمي (GPS) في هاتفك لاكتشاف أنك في مكان آمن من اختيارك وتحافظ تلقائيًا على إلغاء قفل هاتفك. بمجرد مغادرة موقعك ، يتم إعادة قفل هاتفك ، مما يحافظ على أمان وسلامة الأشياء لك ولجهازك.
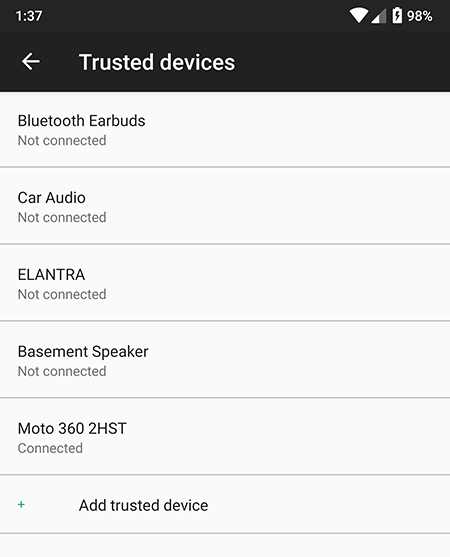
- الأجهزة الموثوقة: قد يكون هذا هو الأفضل من بين خيارات Smart Lock الخمسة لأنه مثالي للحفاظ على أجهزتك آمنة عندما تكون قريبًا والحفاظ على هاتفك مغلقًا عند المغادرة. يتيح لك هذا الخيار إبقاء هاتفك مفتوحًا أثناء إقرانه بأجهزتك. تعتبر الساعات الذكية وأجهزة تتبع اللياقة البدنية مثالية لهذا ، ولكنها تساعدك أيضًا على إبقاء هاتفك مفتوحًا عند القيادة في سيارتك المزودة بتقنية Bluetooth ، أو عند التشغيل باستخدام سماعات رأس Bluetooth ، أو عند إقرانها بمجموعة من مكبرات صوت Bluetooth.
يمكنك تمكين واحد فقط أو الثلاثة جميعها ، لذلك لا تقلق إذا كنت تحب فكرة الأجهزة الموثوقة ولكنك لا تريد استخدام ميزة "اكتشاف الجهاز أثناء حمله".
إذا كان Smart Lock يجعلك تشعر أنه لا يمكنك الحفاظ على هاتفك الذكي آمنًا أثناء تمكين هذه الإعدادات ، فلا داعي للقلق. يتمتع كل هاتف ذكي يعمل بنظام Android مع تمكين Smart Lock بالقدرة على قفل الجهاز يدويًا ، مما يتطلب رمز مرور أو بصمة لاستخدام الجهاز بشكل صحيح.
يوجد في الجزء السفلي من شاشة القفل رمز قفل صغير يتيح لك اختيار قفل هاتفك يدويًا.
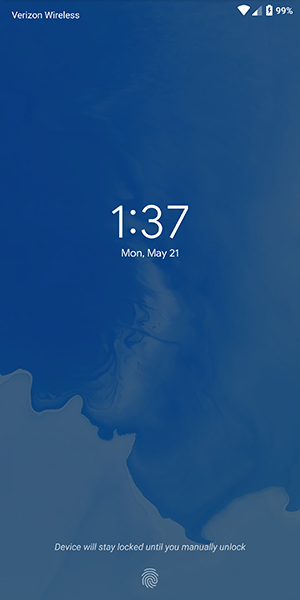
بمجرد القيام بذلك ، سيعطيك هاتفك إشعارًا صغيرًا ينبهك إلى أن جهازك قد تم قفله يدويًا وأن الجهاز سيظل مغلقًا حتى تصبح جاهزًا لإلغاء القفل يدويًا باستخدام بصمة إصبعك (إذا قمت بتشغيل هذا على) أو رمز المرور الخاص بك.
يؤدي قفل هاتفك يدويًا إلى تعطيل جميع الأقفال الذكية ، لذا حتى إذا قمت بتشغيل جهاز Bluetooth موثوق به ، فسيتعين عليك إما إدخال رمز المرور أو كلمة المرور أو استخدام بصمة إصبعك لإلغاء قفل الجهاز إذا كان لديك تمكين الأمان البيومتري.
سنتحدث أكثر عن بصمات الأصابع في القسم أدناه ، وبشكل أكثر تحديدًا ، كيف يمكنك منع استخدام بيانات المقاييس الحيوية ضدك في الإصدارات القادمة من Android.
بصمات الأصابع
يحتوي كل جهاز يعمل بنظام Android تقريبًا في عام 2018 على مستشعر بصمة الإصبع مجهز على جسم الجهاز ، مما يتيح لك الوصول بسهولة إلى المحتوى الخاص بك دون الحاجة إلى الخوض في متاعب إدخال رمز المرور الخاص بك في كل مرة تستخدم فيها هاتفك. بصمات الأصابع ليست طريقة فتح مثالية ، لكنها سريعة وآمنة وسهلة الاستخدام.
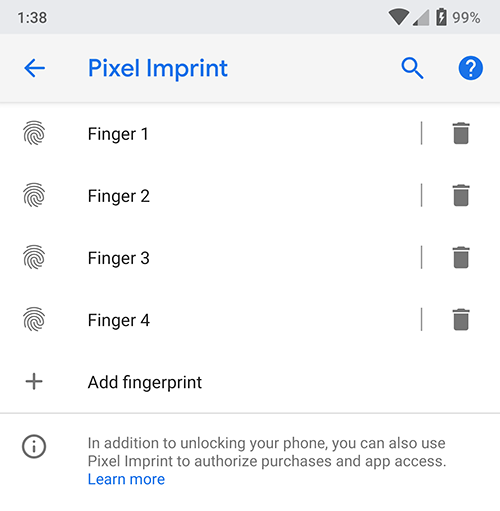
إذا لم تكن من الأشخاص الذين يستخدمون بصمات الأصابع لإلغاء قفل هاتفك ، فإن إحدى الخطوات التي يمكنك اتخاذها للتأكد من عدم نسيان رمز المرور أبدًا هي تعيين بصمة الإصبع على هاتفك لإلغاء القفل بإصبع ليس إبهامك أو سبابتك.
على سبيل المثال ، جرب استخدام إصبعك الخنصر أو البنصر كطريقة لبرمجة بصمة إصبع دون توضيحها. إذا كنت قلقًا بشأن إجبارك على إلغاء قفل هاتفك من قبل تطبيق القانون ، وهي مسألة ملحة أصبحت أكثر انتشارًا طوال الوقت ، فقد ترغب في تجنب بصمة الإصبع تمامًا. إذا تم إيقاف تشغيل جهازك ، فسيكون رمز إلغاء قفل الشاشة مطلوبًا للوصول لأنه يتجاوز أي عمليات مسح لبصمات الأصابع.
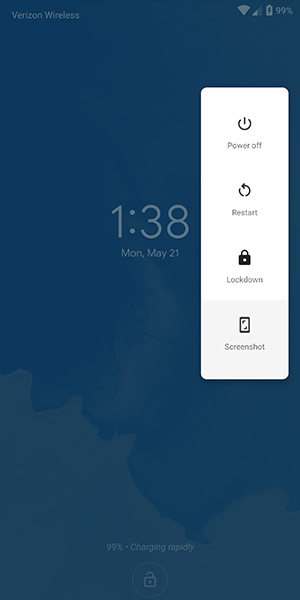
أخيرًا ، إذا كنت لا تزال قلقًا بشأن تسجيل بصمات أصابعك على جهاز Android الخاص بك بسبب مخاوف أمنية ، فإن الإصدار القادم من Android P يحتوي على ميزة أمان مضمنة تتيح لك تعطيل مسح بصمات الأصابع بسرعة إذا وجدت نفسك في خطر التعرض اضطر لإلغاء قفل جهازك.
يسمح لك الخيار ، الذي يُطلق عليه "Lockdown" في قائمة الإعدادات ، بتعطيل كل من بصمات الأصابع و Smart Lock على الفور ، فقط باستخدام الخيار الذي يظهر في قائمة الطاقة على شاشة القفل. إنه يعطل هذه الميزات لقفل واحد فقط ، ولكن إذا كنت في موقف وتشعر بالقلق من إمكانية استخدام ميزات القفل الحيوي أو الذكي ضدك ، فمن الأفضل أن تشعر بمزيد من الأمان.
ملاحظات وتذكيرات
إذا كنت من الأشخاص الذين يحبون استخدام كلمة مرور معقدة على هواتفهم وتتعامل مع فكرة استخدام أي من ميزات إلغاء القفل الذكية التي أبرزناها أعلاه ، فقد ترغب في التفكير في استخدام عرض نص شاشة القفل كطريقة اترك لنفسك ملاحظات ونصائح مفيدة لتجعل تذكر كلمة مرورك أسهل بكثير.
يتمتع كل جهاز يعمل بنظام Android في السوق اليوم بدعم لوضع رسالة على شاشة القفل ، ويمكنك عرض بعض الرسائل الطويلة جدًا. بينما يستخدم معظم الأشخاص هذا كطريقة لتسمية هواتفهم (المثال في Android هو "Joe's Android") ، يمكنك أيضًا استخدامه لتعيين ما يرقى إلى تلميحات كلمة المرور القديمة من Windows وأنظمة تشغيل سطح المكتب الأخرى.
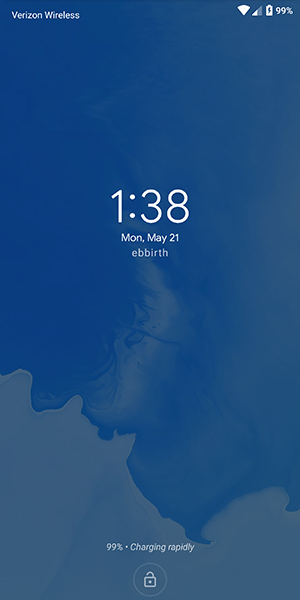
لذلك ، على سبيل المثال ، إذا قمت بتعيين كلمة المرور الخاصة بك كاسم وتاريخ ميلاد ابنتك (على سبيل المثال ، "elizabeth1217") ، فيمكنك تعيين التذكير على شاشة القفل على أنه "ebbirth" لـ " e liza b eth1217. " لا يزال يتعين عليك العمل لتذكر الأرقام والكلمات الصحيحة التي تتطابق مع المحتوى الآخر ، ولكن يمكن أن تقطع شوطًا طويلاً في مساعدتك على تذكر كلمة المرور الخاصة بك دون الكشف عنها. مرة أخرى ، هذا اختياري تمامًا ، وهو وسيلة للمستخدمين لتذكر كلمات المرور الطويلة الخاصة بهم دون الحاجة إلى التعامل مع التخلي عنها أو كتابتها.
مدراء كلمات المرور
هذه النصيحة الأخيرة مخصصة لمن يشتهر منا بنسيان كلمات المرور ورموز المرور. إذا كنت قلقًا دائمًا بشأن فقدان كلمة مرورك على هاتفك وإغلاقه ، فقد ترغب في محاولة استخدام مدير كلمات المرور مثل Lastpass أو 1Password ، والذي يسمح لك بحفظ جميع كلمات المرور الخاصة بك في مكان واحد بإلغاء تأمين واحد ، وهو ما يتطلب عادةً عبارة طويلة إلى حد ما من أجل الوصول إلى رموز المرور الخاصة بك. نوصي باستخدام Lastpass للمبتدئين في إدارة كلمات المرور ، لأنه مجاني ويعمل مع جميع أجهزتك خارج الصندوق.
نوصي بكتابة رمز المرور في مكان آمن ومضمون في منزلك ، ثم حفظ كلمة مرور هاتفك داخل Lastpass لحفظها. قد يبدو هذا اختيارًا غريبًا ، وبالتأكيد لن يسرع عملية إلغاء القفل إذا تمكنت من نسيان كلمة مرورك ، ولكن من الجيد دائمًا أن يكون لديك طريقة فتح احتياطية للحفاظ على أمان بيانات هاتفك.
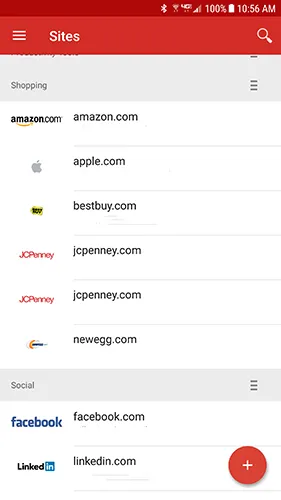
***
توجد كلمات مرور قفل شاشة الجهاز لحماية معلوماتك الخاصة من المتطفلين. من أفضل الأشياء المتعلقة بميزات قفل الشاشة في Android أنه لا يمكن إيقاف تشغيل الهاتف دون إدخال معلومات الوصول المناسبة. إذا تمت سرقة هاتفك من قبل ، فلا يمكن تعقبه إلا إذا كان قيد التشغيل ومتصلاً بالإنترنت. إذا افترضنا أن شخصًا ما قد أخذ هاتفك ، فلا يزال بإمكانك رؤيته نشطًا حتى نفاد البطارية أو يكتشفون إعادة ضبطها.
