كيفية تحديث متصفح الويب الخاص بك على جهاز الكمبيوتر
نشرت: 2022-05-12يعد تحديث متصفحك أمرًا مهمًا للتأكد من أنك قمت بتثبيت آخر تحديثات الأمان وأنك قادر على تحميل صفحات الويب بشكل صحيح. غالبًا ما يأتي التحديث بميزات جديدة وتغييرات على الواجهة يمكن أن تمنح متصفحك طابعًا جديدًا.
جنبًا إلى جنب مع المتصفح ، يجب عليك أيضًا تحديث ملحقات المتصفح ، أو إزالة الإضافات التي لم تعد مدعومة من قبل المطورين. لا يعد تحديث المتصفحات أمرًا صعبًا للغاية ، وفي معظم الحالات ، يتم ضبطها على التحديث تلقائيًا بشكل افتراضي. ومع ذلك ، إذا لم تقم أبدًا بتحديث المستعرض يدويًا ، فقد تحتاج إلى بعض المساعدة في العثور على مكان الخيار في متصفحك.

في هذا الدليل ، سنرشدك إلى كيفية تحديث معظم متصفحات الويب الرئيسية على جهاز كمبيوتر يعمل بنظام Windows حتى تقوم دائمًا بتشغيل أحدث إصدار. سنقوم بتضمين Google Chrome و Mozilla Firefox و Internet Explorer و Microsoft Edge و Opera.
كيفية تحديث Google Chrome إلى أحدث إصدار
افتراضيًا ، يتم تعيين Google Chrome على تحديث نفسه تلقائيًا ، لذلك يتم تثبيت الإصدارات الجديدة عادةً عندما يتم إصدارها. إذا قام Chrome بتنزيل التحديثات التلقائية أثناء استخدامك للمتصفح ، فستحتاج إلى إعادة تشغيل المتصفح لإنهاء تثبيت التحديثات.
- انقر فوق علامة الحذف في الجزء العلوي الأيمن وحدد مساعدة > حول Google Chrome .
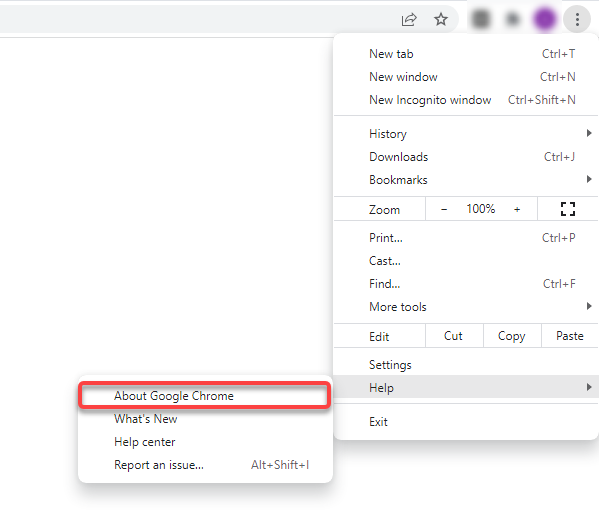
بدلاً من ذلك ، يمكنك لصق العنوان التالي في شريط URL:
الكروم: // الإعدادات / المساعدة
- سترى الإصدار الحالي من Google Chrome مثبتًا على جهاز الكمبيوتر الخاص بك. إذا رأيت أيضًا رسالة تفيد بأن Chrome محدث ، فهذا يعني أن لديك بالفعل أحدث إصدار.
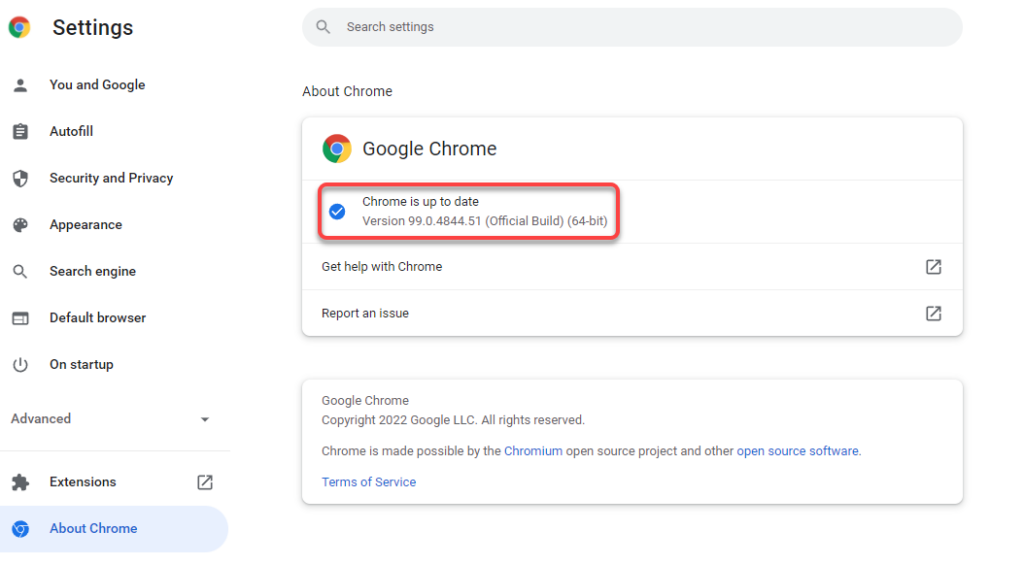
إذا عثر Chrome على أي تحديثات متاحة ، فسيقوم بتثبيتها تلقائيًا ، وسترى زر إعادة التشغيل بجواره. انقر فوقه لإعادة تشغيل متصفح Chrome ، وستحصل الآن على أحدث إصدار من Chrome.
إذا لم تتمكن من تحديث Chrome ، فقد تحتاج إلى إصلاح متصفح Chrome حتى تتمكن من تحديثه بنجاح.
كيفية تحديث Firefox إلى أحدث إصدار
تمامًا مثل Chrome ، يقوم Firefox تلقائيًا بتثبيت التحديثات عندما تصبح متاحة. إذا كان لديك سبب للاعتقاد بأنك لا تقوم بتشغيل أحدث إصدار ، فتحقق من الإصدار الحالي ومعرفة ما إذا كانت هناك أية تحديثات متاحة لمتصفح Firefox باتباع العملية الموضحة أدناه.
- انقر فوق رمز الهامبرغر في الجزء العلوي الأيمن من المتصفح وحدد تعليمات > حول Firefox .
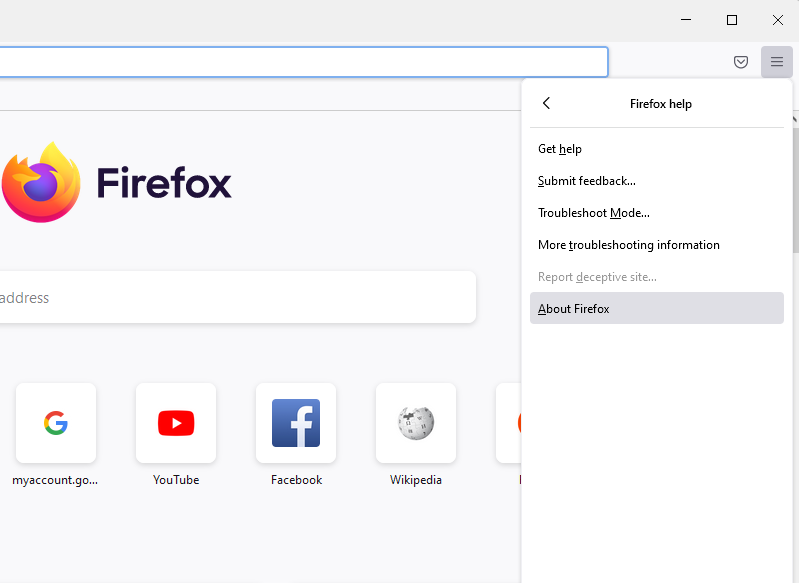
- سترى نافذة منبثقة. في حالة توفر تحديث جديد ، سيبدأ Firefox تلقائيًا في تنزيل التحديث.
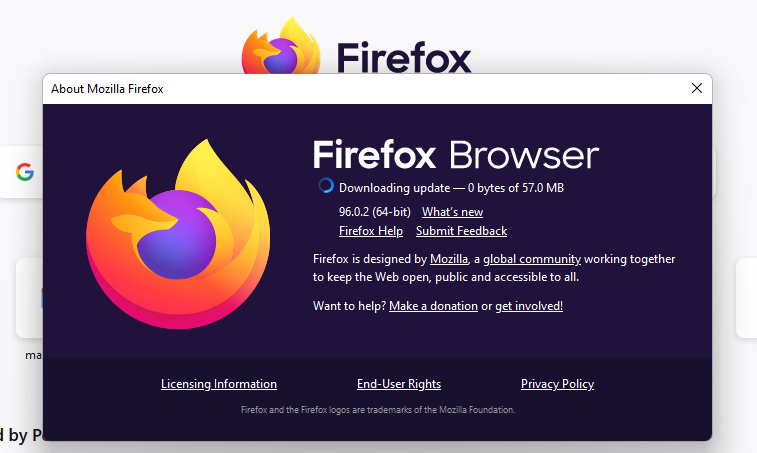
- بمجرد تثبيت التحديثات ، سترى زرًا يقول إعادة التشغيل لتحديث Firefox . انقر فوقه لإعادة تشغيل Firefox ، وسيكون لديك الآن أحدث إصدار مثبت.
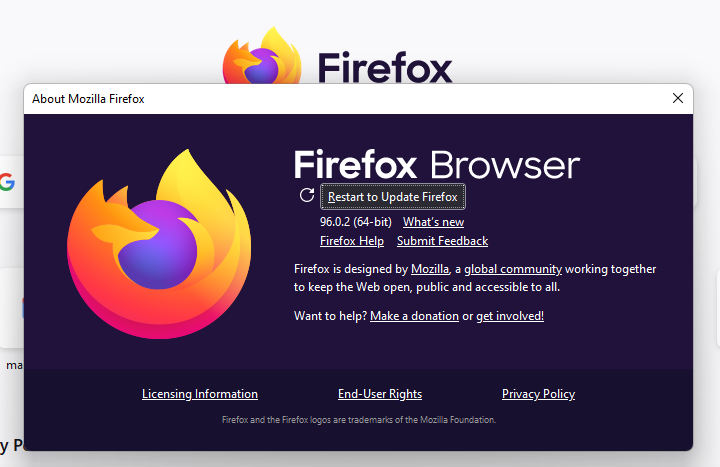
كيفية تحديث Microsoft Edge إلى أحدث إصدار
Edge هو متصفح يستند إلى Chromium ، لذا فإن جزءًا كبيرًا من العملية هو نفسه بالنسبة إلى Chrome. يقوم أيضًا بتثبيت التحديثات تلقائيًا ، ولكن يمكنك البحث عن التحديثات بنفسك من داخل قسم حول.
- حدد علامة القطع الأفقية في الجزء العلوي الأيمن من مستعرض Edge وحدد التعليمات والتعليقات > حول Microsoft Edge .
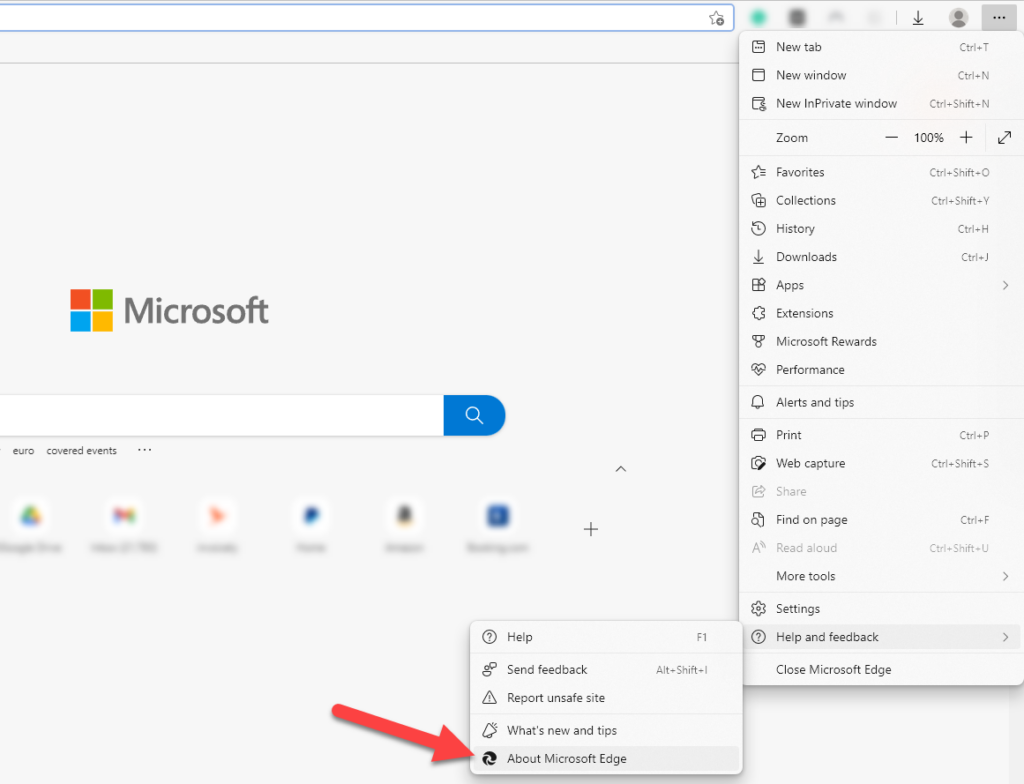
- سيتحقق Edge تلقائيًا من تحديثات البرامج ، ويبدأ في تنزيلها إذا كانت متوفرة.
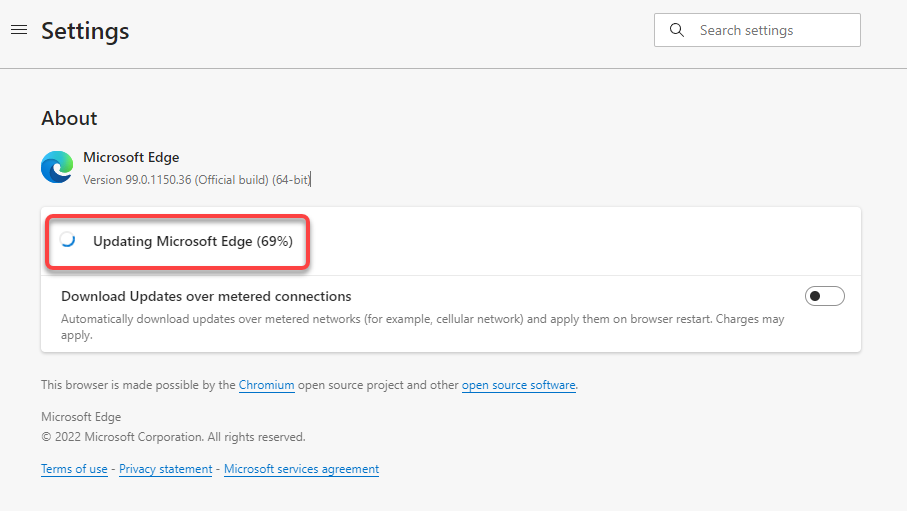
- بمجرد تنزيل التحديثات ، ستحتاج إلى النقر فوق زر إعادة التشغيل . سيؤدي القيام بذلك إلى إعادة تشغيل متصفح الإنترنت وتثبيت آخر التحديثات.
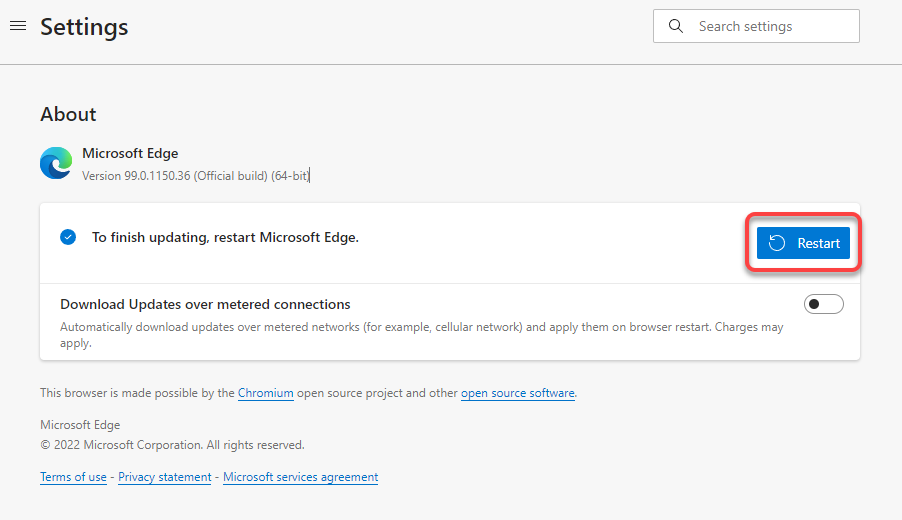
كيفية تحديث Internet Explorer إلى أحدث إصدار
لا توجد ميزة مضمنة لتحديث Internet Explorer. ستحتاج إلى الاعتماد على Windows Update. عندما تقوم بتحديث Windows ، يتم تثبيت تحديثات المستعرض لـ Internet Explorer مع التحديثات الأخرى لنظام التشغيل Windows الخاص بك.

أيضًا ، لا يحتوي أحدث نظام تشغيل Windows (Windows 11) على Internet Explorer ، لذا فإن هذا القسم مناسب إذا كنت تستخدم Windows 10 أو إصدارًا أقدم من Windows.
- انقر فوق زر قائمة ابدأ ، وابحث عن التحقق من وجود تحديثات ، واضغط على Enter .
- انقر فوق الزر التحقق من وجود تحديثات ، ودع Windows يبحث عن التحديثات المتوفرة.
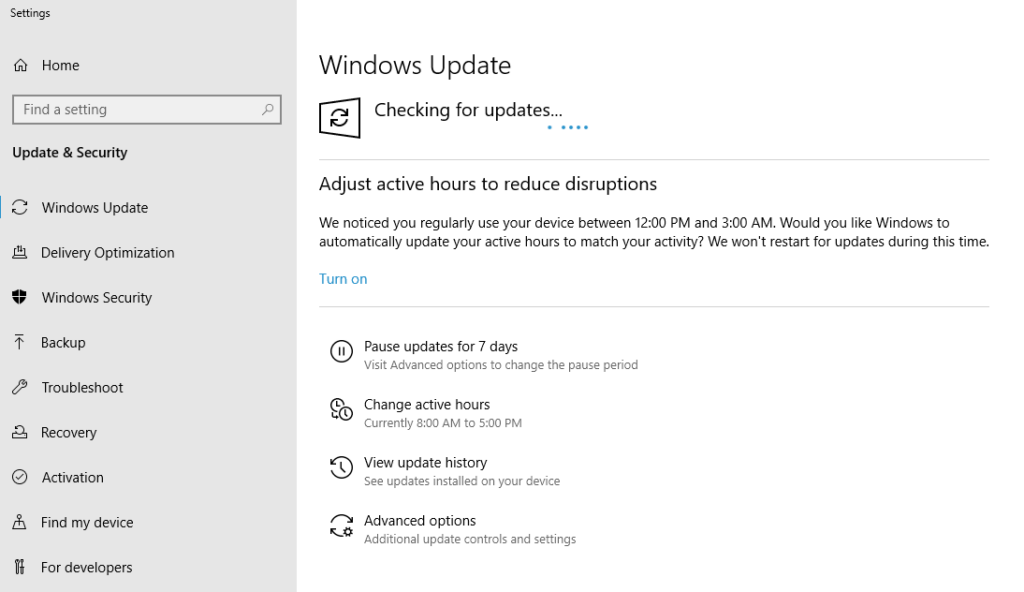
إذا عثر عليها Windows ، فقم بتثبيتها ، وستقوم بعد ذلك بتشغيل أحدث إصدار من Internet Explorer.
كيفية تحديث Opera إلى أحدث إصدار
يقوم Opera بتحديث نفسه تلقائيًا عندما يتوفر تحديث. ومع ذلك ، يمكنك أيضًا محاولة تحديث Opera إلى أحدث إصدار يدويًا.
- قم بتشغيل Opera وحدد شعار Opera في الجزء العلوي الأيسر من نافذة المتصفح. حدد تعليمات > حول Opera .
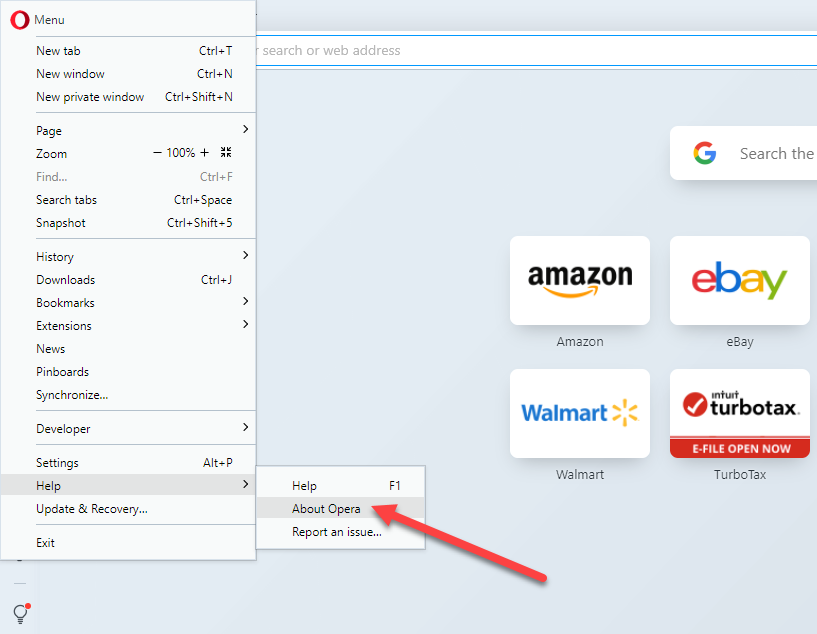
- سيبدأ Opera في البحث عن التحديثات تلقائيًا وتثبيته إذا عثر على أي تحديثات متوفرة.
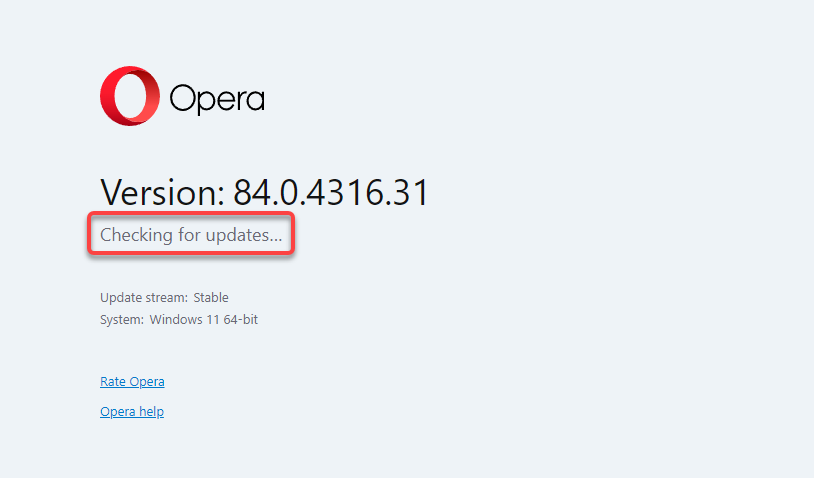
- بمجرد تثبيت التحديثات ، انقر فوق الزر إعادة التشغيل الآن لإعادة تشغيل Opera وإنهاء التثبيت.
كيفية تحديث المتصفحات الأخرى
إذا كنت تستخدم متصفحًا غير موجود في القائمة مثل متصفح Brave أو UC ، فلا يزال بإمكانك اتباع عملية عامة لتحديث متصفحك. يجب أن تبحث عن قسم المساعدة أو حول في متصفحك ، والذي يوجد عادةً في قائمة الإعدادات.
بمجرد دخولك إلى قسم "حول" ، ستتمكن من رؤية الإصدار الحالي من المتصفح. هذا أيضًا هو المكان الذي ستظهر فيه معظم المتصفحات إذا كان هناك إصدار أحدث متاح. إذا كان الأمر كذلك ، فسترى أيضًا خيارًا لتحديث المتصفح. بمجرد اكتمال التحديث ، أعد تشغيل المتصفح وستكون قد قمت بالتحديث إلى أحدث إصدار.
إذا كنت تحاول تحديث متصفحك بسبب مشكلة معينة ، فيجب عليك إلقاء نظرة على الأدلة التالية:
- أفضل المتصفحات لأجهزة الكمبيوتر القديمة والبطيئة
- أفضل المتصفحات لحماية خصوصيتك على الإنترنت
- متصفح مزود بشبكة VPN مدمجة
- أفضل المتصفحات خفيفة الوزن
قم بتحديث المستعرض الخاص بك اليوم
نأمل أن تكون قادرًا على تحديث متصفحك بنجاح. إذا كنت تستخدم نظام تشغيل مختلفًا ، مثل Mac OS X الذي يأتي مع Safari مثبتًا كمتصفحه الافتراضي ، فستحتاج إلى اتباع عملية مختلفة. يمكنك أيضًا تثبيت Safari على Windows ، لكن لن تتمكن من تحديثه لأن Apple أوقفت تطويره في عام 2012.
تختلف العملية أيضًا بالنسبة لأجهزة Android أو iOS ، حيث ستحتاج إلى استخدام متجر Google Play أو متجر التطبيقات ، على التوالي. بغض النظر عن الأجهزة التي تستخدمها ، فإن تحديث المستعرض الخاص بك أمر بالغ الأهمية لضمان بيئة تصفح آمنة والوصول إلى أحدث الميزات.
