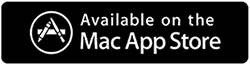كيفية ترقية ذاكرة الوصول العشوائي في نظام Mac
نشرت: 2021-11-29في بعض الأحيان ، لا تكون ذاكرة الوصول العشوائي المثبتة مسبقًا في Mac كافية إذا كان استخدامك أكثر مما يمكن أن يستغرقه التكوين. وهذا بدوره يؤثر على أداء Mac ، وفي النهاية تنخفض السرعة. لذلك لتحقيق الغايات ، تحتاج إلى ترقية ذاكرة الوصول العشوائي في Mac. ومع ذلك ، إذا لم تكن في حالة مزاجية لإنفاق الأموال على ترقية ذاكرة الوصول العشوائي وتبحث عن بديل ، فنحن نقترح تجربة تنظيف نظامي .
باستخدام أفضل أداة تحسين لنظام التشغيل Mac دون الخوض في الجوانب الفنية ، يمكنك تحسين سرعة Mac وأدائه.
كيف تعرف أنك بحاجة إلى ترقية ذاكرة الوصول العشوائي؟
8 غيغابايت من ذاكرة الوصول العشوائي كافية لجهاز Mac للقيام بالمهام اليومية مثل التصفح وعمل العروض التقديمية للمكتب. ومع ذلك ، إذا كنت تستخدم تطبيقات تحرير الفيديو أو تطبيقات إنتاج الموسيقى أو تنغمس في تعدد المهام ، فقد يؤدي ذلك إلى إبطاء أداء جهاز Mac.
لماذا تستخدم Cleanup My System؟
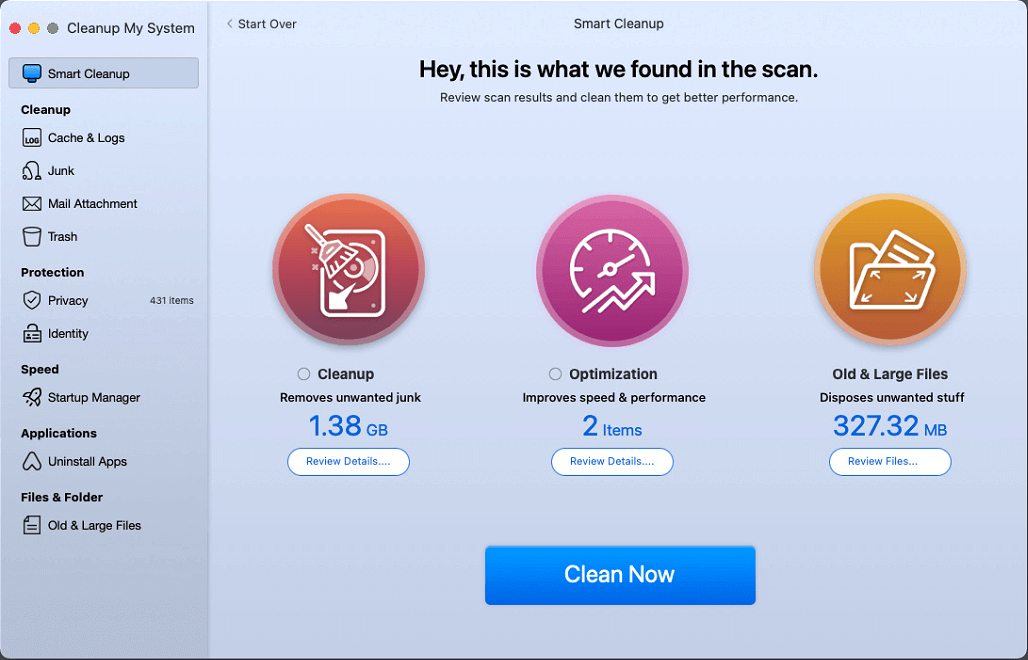
عندما يكون تكوين النظام وفقًا لك كافيًا للتعامل مع المهام ، ومع ذلك ، لا يزال جهاز Mac الخاص بك يعمل ببطء ، فحاول تحسين الجهاز. لهذا الغرض ، يمكنك استخدام Cleanup My System ، منظف قوي لنظام التشغيل Mac. يساعد في تحسين Mac وتعزيز أدائه. تقوم أداة تحسين Mac بتنظيف الملفات غير المرغوب فيها وذاكرة التخزين المؤقت والملفات الكبيرة والتطبيقات غير المرغوب فيها والمزيد.
من خلال واجهة سهلة الاستخدام ، يعد Cleanup My System سهل الاستخدام ويحدد بدقة كبيرة وقديمة ويساعد ذلك بسرعة في تحرير مساحة تخزين تبلغ غيغابايت. علاوة على ذلك ، من خلال تشغيل الرعاية بنقرة واحدة ، يمكنك تحسين Mac بسرعة وتحديد الملفات غير المرغوب فيها وعناصر تسجيل الدخول ووكلاء التشغيل في نفس الوقت.
يحدد Cleanup My System وينظف: -
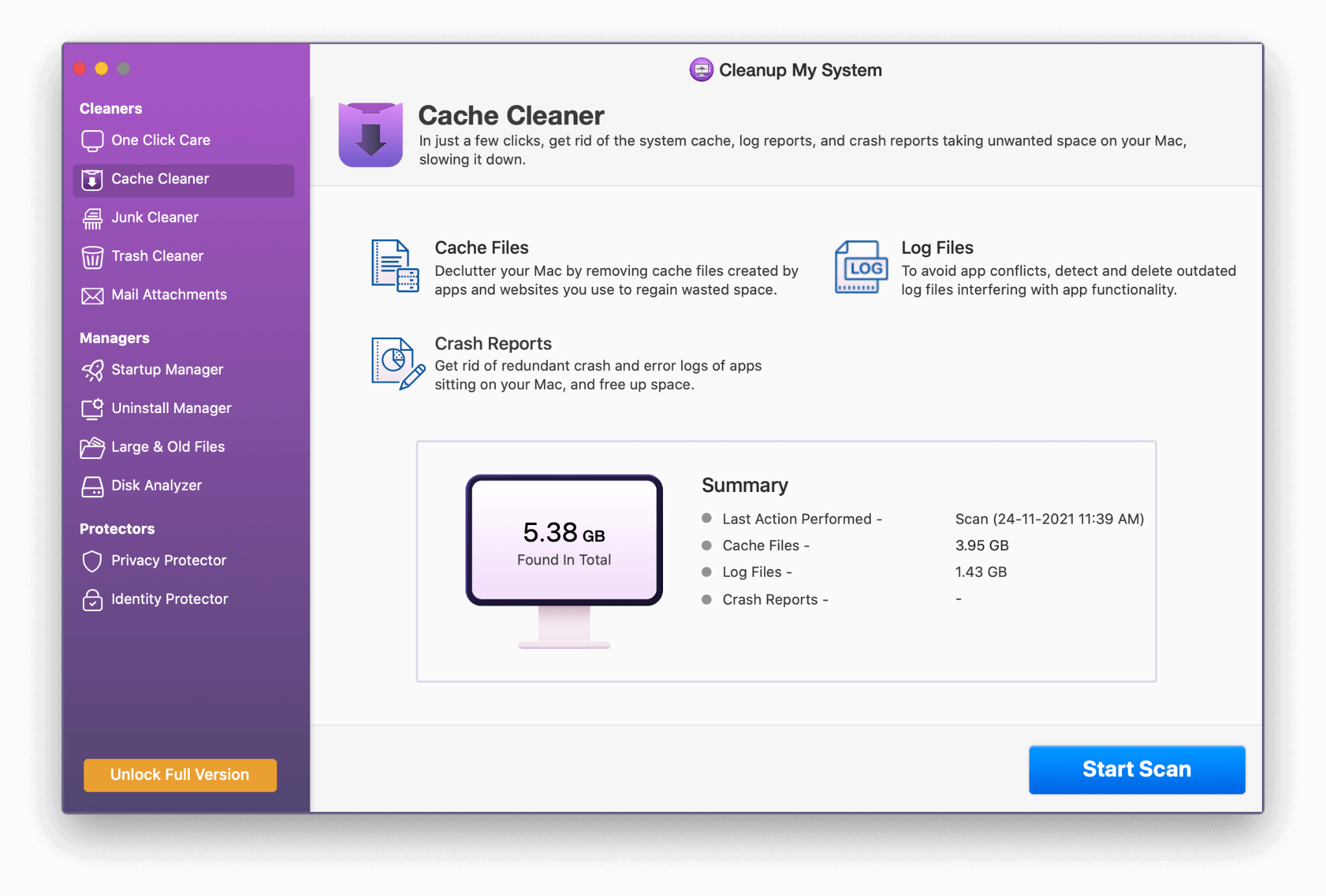
انقر هنا لتنزيل Cleanup My System
قراءة المراجعة الكاملة حول تنظيف نظامي
- الملفات الكبيرة والقديمة
- ملفات غير مهمة
- عناصر تسجيل الدخول
- وكلاء الإطلاق
- ذاكرة التخزين المؤقت والسجلات
- مرفقات البريد
- نفاية
يمكنك تحديد العناصر التي تريد حذفها ويمكن تحرير الكثير من المساحة التي تعوق أداء النظام.
لمعرفة المزيد عن الأداة ، اقرأ المراجعة التفصيلية.
الآن بعد أن عرفت الطريقة البديلة ، ولكنك تبحث عن طرق لترقية ذاكرة الوصول العشوائي ، ها أنت ذا.
هل من السهل ترقية ذاكرة الوصول العشوائي على جهاز Mac؟
في أجهزة كمبيوتر Mac القديمة ، كانت عملية ترقية ذاكرة الوصول العشوائي عملية سهلة ولكن مع الجيل الأخير من أجهزة Mac ، لم يكن الأمر سهلاً كما يبدو في الترقية.
مع M1 و Intel Mac الجديدين ، ليس من السهل ترقية ذاكرة الوصول العشوائي ولكن لدينا حل لذلك.
ملاحظة : - يتم توصيل ذاكرة الوصول العشوائي في أجهزة كمبيوتر Mac المحمولة الجديدة باللوحة الأم ، لذا نوصيك بإجراء ترقية ذاكرة الوصول العشوائي فقط إذا كنت تعرف كيفية القيام بذلك ، وإلا فسوف ينتهي بك الأمر إلى إتلاف جهاز الكمبيوتر الخاص بك.
قبل أن تخطط للترقية ، من الضروري معرفة مقدار ذاكرة الوصول العشوائي التي يجب تثبيتها في جهاز Mac ، ولهذا عليك تحديد طبيعة عملك: -
- إذا كنت محرر فيديو أو موسيقى محترفًا أو كنت تعمل في الرسوم المتحركة أو كنت مطور برامج يتعين عليك التحقق من الكثير من البرامج ، فمن الضروري ترقية ذاكرة الوصول العشوائي ويمكنك ترقيتها إلى 16 أو 32 جيجا بايت مما يجعل جهازك سريعًا وسريع الاستجابة لتشغيل جميع التطبيقات الثقيلة.
- إذا كنت طالبًا أو محترفًا يعمل مع الحد الأدنى من استخدام التطبيقات أو ربة منزل ، فإن ذاكرة الوصول العشوائي سعة 8 جيجابايت كافية لإنجاز جميع المهام ذات الصلة.
المتطلب الأساسي - ترقية ذاكرة الوصول العشوائي على نظام التشغيل Mac
قبل ترقية ذاكرة الوصول العشوائي في Mac ، تحقق من استخدامك. للقيام بذلك، اتبع الخطوات التالية:-
1. انتقل> الأدوات المساعدة> مراقب النشاط
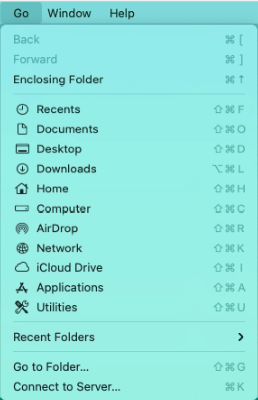
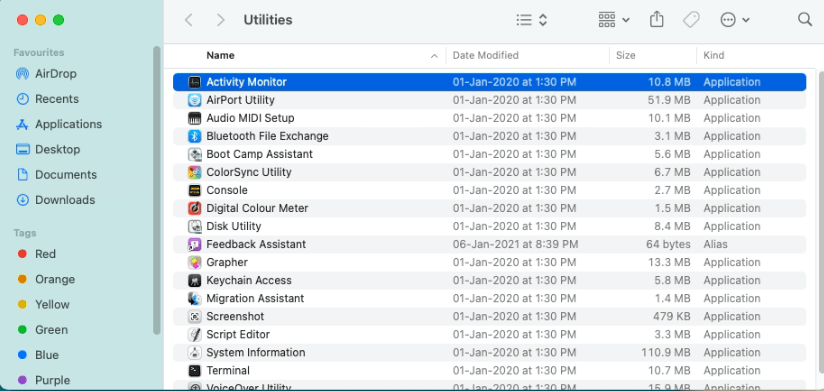

2. انقر فوق علامة تبويب الذاكرة
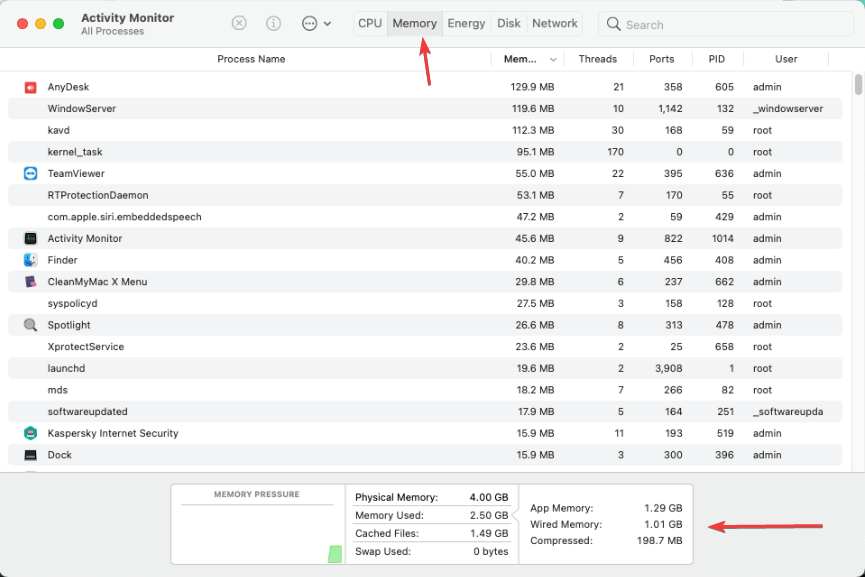
3. تحقق من الرسم البياني لضغط الذاكرة. إذا كان الرسم البياني باللون الأخضر ، فأنت بحاجة إلى الترقية وإذا كان أصفر أو أحمر ، فاستعد لترقية ذاكرة الوصول العشوائي لأن الكمبيوتر يقدم أداءً منخفضًا بسبب ضغط الذاكرة.

هل تبيع آبل ذاكرة الوصول العشوائي الخاصة بها؟
لا تبيع Apple ذاكرة الوصول العشوائي الخاصة بها ، وبالتالي ، فأنت مطالب بشراء ذاكرة الوصول العشوائي من بائع تجزئة لأجهزة الكمبيوتر ولكن تأكد من أنك تعرف وحدات الذاكرة المناسبة. لأنه إذا كنت لا تعرف وحدة الذاكرة الصحيحة ، فإن ذاكرة الوصول العشوائي التي ستشتريها لن تناسب تكوين ومتطلبات النظام.
بمجرد تحديد مواصفات ذاكرة الوصول العشوائي ، ابدأ العملية.
خطوات ترقية ذاكرة الوصول العشوائي في نظام Mac
سنناقش أدناه كيفية ترقية ذاكرة الوصول العشوائي في MacBook Pro و iMac و Mac mini.
الخيار 1 - ترقية ذاكرة الوصول العشوائي MacBook Pro
1. أغلق MacBook Pro وافصل المحول.
ملاحظة : - يرجى التأكد من فصل MacBook Pro عن جميع أنواع مصادر الطاقة لضمان السلامة أثناء تغيير ذاكرة الوصول العشوائي.
2. اقلب الكمبيوتر المحمول وقم بإزالة جميع المسامير من الجزء السفلي
3. في الذاكرة ، قم بسحب أذرع سحب الفتحة من جانب الذاكرة لإخراج ذاكرة الوصول العشوائي الموجودة
4. امسك ذاكرة الوصول العشوائي الجديدة من جانبها وضعها برفق في فتحة الذاكرة واضغط عليها حتى يتم وضعها بإحكام.
5. كرر نفس العملية لوضع ذاكرة RAM أخرى في فتحة الذاكرة التالية.
6. الآن ضع الغطاء الخلفي والمسامير في مكانها.
7. قم بتشغيل الكمبيوتر المحمول وستحصل الآن على ذاكرة وصول عشوائي متزايدة ستحسن الأداء.
الخيار 2 - ترقية ذاكرة الوصول العشوائي iMac
1. قم بإيقاف تشغيل iMac وافصل المحول.
ملاحظة : - يُرجى التأكد من فصل iMac عن جميع أنواع مصادر الطاقة لضمان السلامة أثناء تغيير ذاكرة الوصول العشوائي.
2. اقلب الكمبيوتر المحمول وقم بإزالة جميع المسامير من الجزء السفلي
3. ستجد زرًا رماديًا فوق الطاقة. اضغط عليه لفتح حجرة ذاكرة الوصول العشوائي iMac.
4. في الذاكرة ، قم بسحب أذرع سحب الفتحة من جانب الذاكرة لإخراج ذاكرة الوصول العشوائي الموجودة
5. امسك ذاكرة الوصول العشوائي الجديدة من جانبها وضعها برفق في فتحة الذاكرة واضغط عليها حتى يتم وضعها بإحكام.
6. كرر نفس العملية لوضع ذاكرة RAM أخرى في فتحة الذاكرة التالية.
7. الآن ضع الغطاء على المقصورة والمسامير في مكانها.
8. قم بتشغيل iMac وستحصل الآن على ذاكرة وصول عشوائي متزايدة ستحسن الأداء.
الخيار 3 - ترقية Mac mini RAM
1. قم بإيقاف تشغيل iMac وافصل المحول.
ملاحظة : - يرجى التأكد من فصل Mac mini عن جميع أنواع مصادر الطاقة لضمان السلامة أثناء تغيير ذاكرة الوصول العشوائي.
2. اقلب جهاز Mac mini وقم بتدوير الغطاء السفلي على الجانب المعاكس للساعة وقم بإزالة الغطاء.
3. في الذاكرة ، قم بسحب أذرع سحب الفتحة من جانب الذاكرة لإخراج ذاكرة الوصول العشوائي الموجودة
4. امسك ذاكرة الوصول العشوائي الجديدة من جانبها وضعها برفق في فتحة الذاكرة واضغط عليها حتى يتم وضعها بإحكام.
5. كرر نفس العملية لوضع ذاكرة RAM أخرى في فتحة الذاكرة التالية.
6. الآن ضع الغطاء على المقصورة والمسامير في مكانها.
7. قم بتشغيل Mac mini وستحصل الآن على ذاكرة وصول عشوائي متزايدة ستحسن الأداء.
خاتمة:-
لتحسين أداء Mac ، يمكن للمستخدمين ترقية ذاكرة الوصول العشوائي إلى 16 جيجابايت أو 32 جيجابايت وفي هذه المدونة ، ناقشنا طرقًا لترقية ذاكرة الوصول العشوائي في MacBook Pro و iMac و Mac mini. بالإضافة إلى ذلك ، يمكنك أيضًا استخدام Cleanup My Mac ، أفضل أداة تحسين لنظام التشغيل Mac. ستمنح الأداة جهاز Mac الخاص بك حياة جديدة وستعمل على تحسينه للحصول على أداء أفضل.
أخبرنا بتجربتك في ترقية ذاكرة الوصول العشوائي.