يمكنك تحويل هاتف Pixel الخاص بك إلى كاميرا ويب عالية الجودة: وإليك الطريقة
نشرت: 2024-11-08تحتوي جميع أجهزة الكمبيوتر المحمولة اليوم على كاميرا ويب مدمجة. ومع ذلك، لا تقدم جميعها جودة صورة جيدة. لحسن الحظ، إذا كان لديك هاتف Pixel يعمل بنظام Android 14، فيمكنك تحويله إلى كاميرا ويب لجهاز الكمبيوتر المحمول الخاص بك. في الواقع، ليس فقط الكمبيوتر المحمول الخاص بك، يمكنك أيضًا استخدام هاتف Pixel ككاميرا ويب لسطح المكتب عندما تتعطل كاميرا الويب الخارجية.
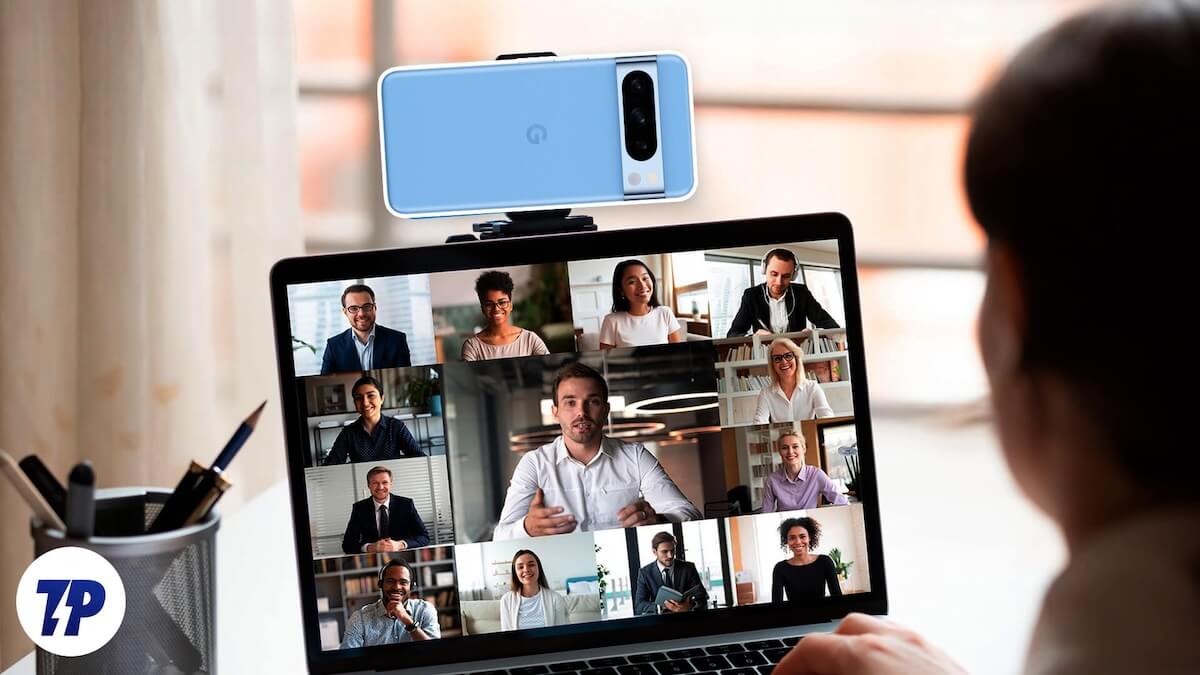
استمر في القراءة لتتعلم كيفية استخدام هاتف Pixel ككاميرا ويب على نظامي التشغيل Windows وmacOS.
جدول المحتويات
ما الذي تحتاجه لاستخدام هاتف Pixel الخاص بك ككاميرا ويب؟
كل ما تحتاجه هو ثلاثة أشياء لتحويل هاتف Pixel إلى كاميرا ويب لجهاز Mac أو الكمبيوتر الشخصي الذي يعمل بنظام Windows:
- هاتف Pixel متوافق مع Android 14 (على سبيل المثال، Pixel 4a (5G) أو الموديلات الأحدث)
- تم تثبيت الإصدار 14 من Android (الميزات المتوفرة في ديسمبر 2023) على هاتف Pixel
- كابل USB-C قادر على حمل البيانات (كانت لدي تجربة متواصلة فقط مع الكابل الأصلي المرفق مع هاتف Pixel الخاص بي)
كيفية استخدام هاتف Pixel ككاميرا ويب على جهاز كمبيوتر يعمل بنظام Mac أو Windows
مع التخلص من الأساسيات، أصبح استخدام هاتف Pixel ككاميرا ويب لجهاز Mac أو جهاز كمبيوتر يعمل بنظام Windows أمرًا سهلاً، والخطوات التي يتعين عليك اتباعها هي نفسها في الغالب، بغض النظر عن نظام التشغيل. وإليك ما تبدو عليه العملية.
الخطوة 1. قم بتمكين وضع كاميرا الويب على هاتف Pixel الخاص بك
أولاً، تحتاج إلى تمكين وضع كاميرا الويب على هاتف Pixel الخاص بك:
- قم بتوصيل هاتف Pixel بجهاز Mac أو الكمبيوتر الشخصي الذي يعمل بنظام Windows باستخدام كابل USB-C.
- بمجرد الاتصال، اسحب لأسفل من أعلى الشاشة على هاتف Pixel للوصول إلى لوحة الإشعارات، ثم انقر فوق إشعار شحن هذا الجهاز عبر USB . اضغط عليه مرة أخرى للوصول إلى تفضيلات USB .
- أخيرًا، حدد Webcam ضمن قسم Use USB For وقم بالمصادقة على نفسك باستخدام القياسات الحيوية أو رقم التعريف الشخصي.
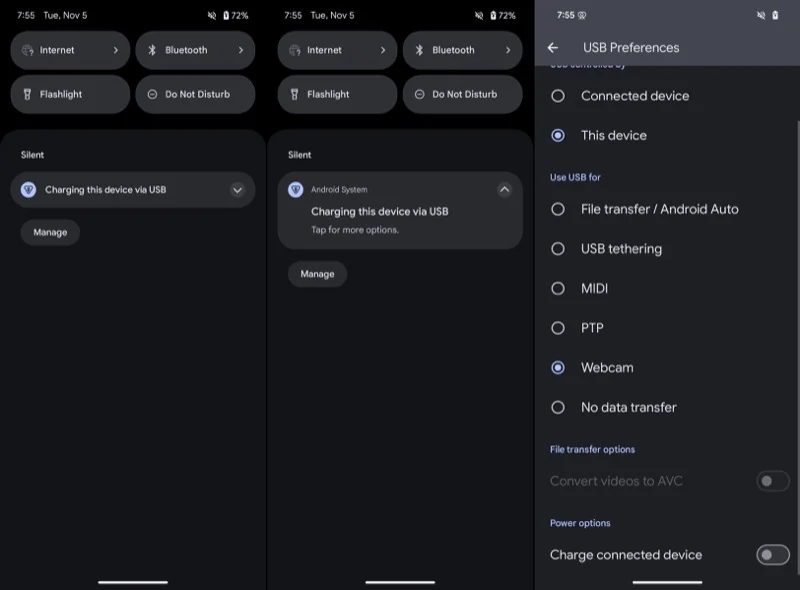
بعد القيام بذلك، تحقق مما إذا كان هاتف Pixel الخاص بك قد دخل في وضع كاميرا الويب. للقيام بذلك، قم بإسقاط لوحة الإشعارات على هاتفك، وسترى إشعارًا لخدمة كاميرا الويب ، يشير إلى أن هاتف Pixel يعمل ككاميرا ويب للجهاز المتصل. يمكنك النقر فوق هذا الإشعار لمعاينة إخراج كاميرا الويب وتكوينه.
الخطوة 2. قم بإعداد إخراج كاميرا الويب على هاتف Pixel الخاص بك
باستخدام هاتف Pixel الخاص بك في وضع كاميرا الويب، يجب عليك معاينة الإخراج والتحقق من (وتكوين) إعداداته قبل الانتقال إلى مكالمة فيديو لضمان حصولك على أفضل النتائج. للقيام بذلك، انقر فوق إشعار خدمة كاميرا الويب على جهازك، وسوف تظهر لك شاشة المعاينة، حيث يمكنك رؤية ما (وكيف) يخرج هاتفك.

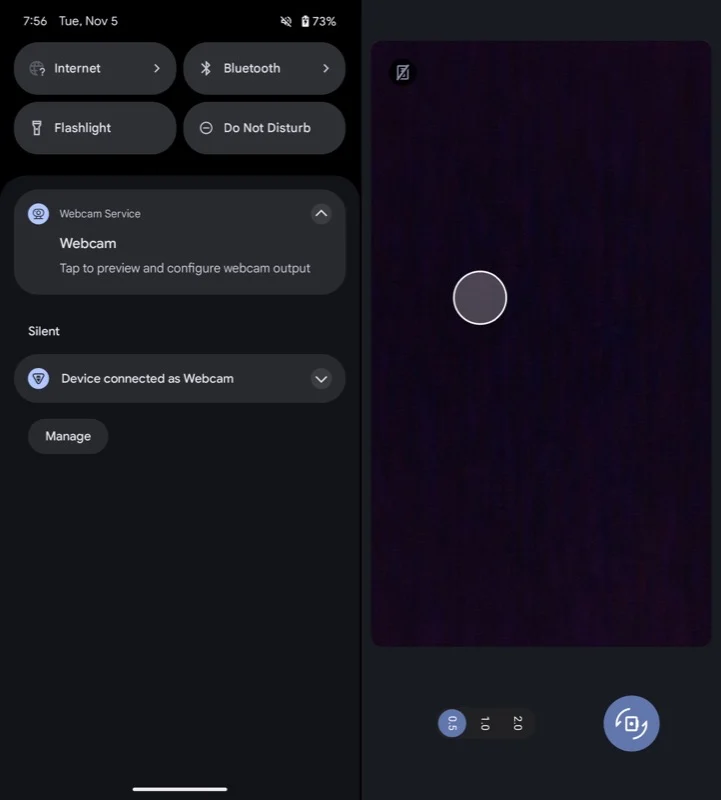
من هذه الشاشة، يمكنك أيضًا تكوين إخراج كاميرا الويب. يتضمن ذلك التبديل بين الكاميرات الخلفية والأمامية، واختيار المخرجات من عدسات مختلفة (اعتمادًا على طراز هاتفك)، وتبديل جودة الإخراج.
افتراضيًا، سيعرض لك هاتف Pixel الموجز من الكاميرا الأمامية. ومع ذلك، إذا كنت تريد جودة أفضل، فإن التبديل إلى الكاميرا الخلفية يعد فكرة جيدة. للقيام بذلك، انقر على أيقونة الكاميرا ذات الأسهم، وسترى البث من الكاميرا الخلفية. عند استخدام الكاميرا الخلفية، يمكنك أيضًا التبديل بين العدسات. فقط اضغط على الأزرار 0.5 و 1.0 و 2.0 على الشاشة. يمكنك أيضًا ضبط التكبير/التصغير عن طريق الضغط على مفاتيح الصوت على هاتفك.
وأخيرًا، يمكنك أيضًا تغيير جودة الإخراج لتغذية كاميرا الويب إلى جودة عالية. 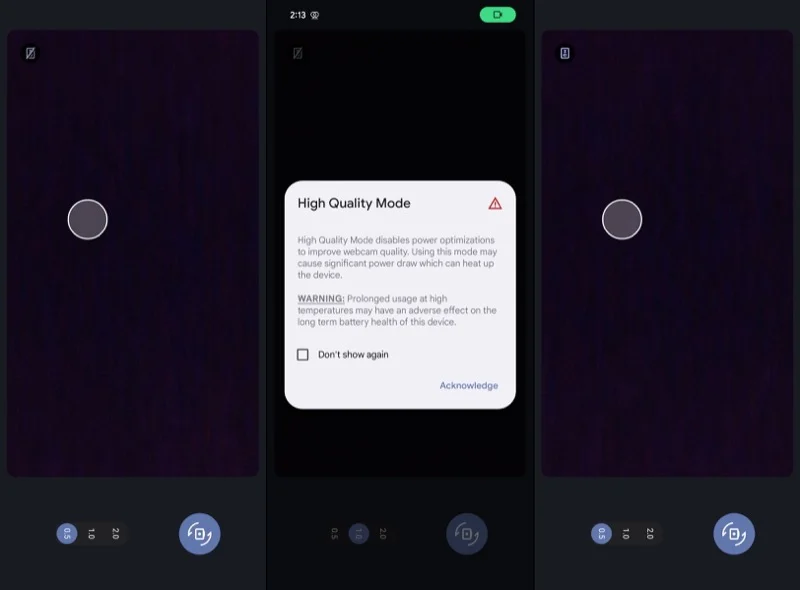
افتراضيًا، سيخرج هاتف Pixel البث بجودة قياسية للحفاظ على البطارية، ولكن إذا كنت تريد أفضل تجربة، فيجب عليك تشغيل وضع الجودة العالية. للقيام بذلك، انقر فوق رمز المقر الرئيسي المشطوب في الزاوية العلوية اليسرى (مع وضع الهاتف في اتجاه عمودي)، وعندما يؤدي ذلك إلى ظهور مطالبة وضع الجودة العالية ، حدد خانة الاختيار عدم العرض مرة أخرى وانقر فوق إقرار .
الخطوة 3. قم بتعيين كاميرا الويب في التطبيقات لاستخدام موجز هاتف Pixel الخاص بك
من خلال إعداد وضع كاميرا الويب على هاتف Pixel، أصبح استخدام خلاصته أمرًا سهلاً. سأوضح كيفية القيام بذلك في Zoom، ولكن يجب أن تكون العملية مماثلة في التطبيقات الأخرى أيضًا؛ كل ما عليك فعله هو تغيير مصدر الخلاصة في إعدادات التطبيق.
- افتح Zoom على جهاز Mac أو Windows PC وقم بتسجيل الدخول إلى حسابك.
- انقر على أيقونة الملف الشخصي في الزاوية العلوية اليمنى من الشاشة وحدد الإعدادات .
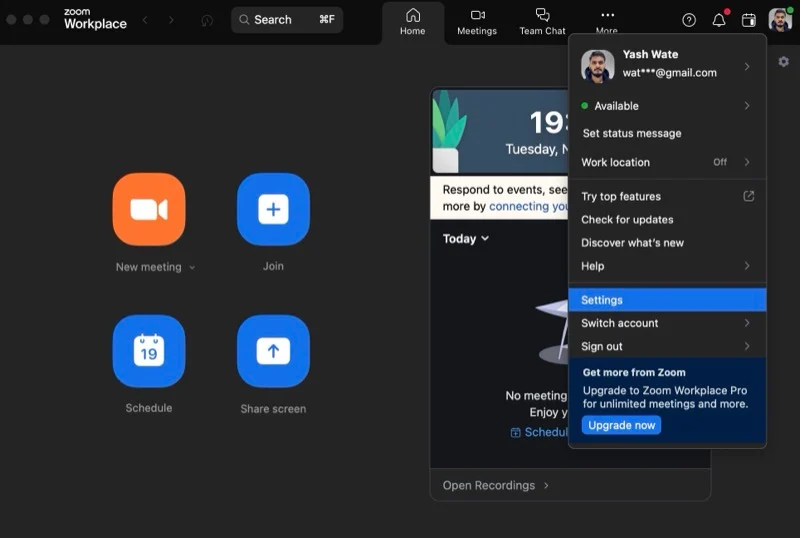
- اختر فيديو من الشريط الجانبي الأيسر.
- انقر على زر القائمة المنسدلة الموجود أسفل الكاميرا وحدد Android Webcam .
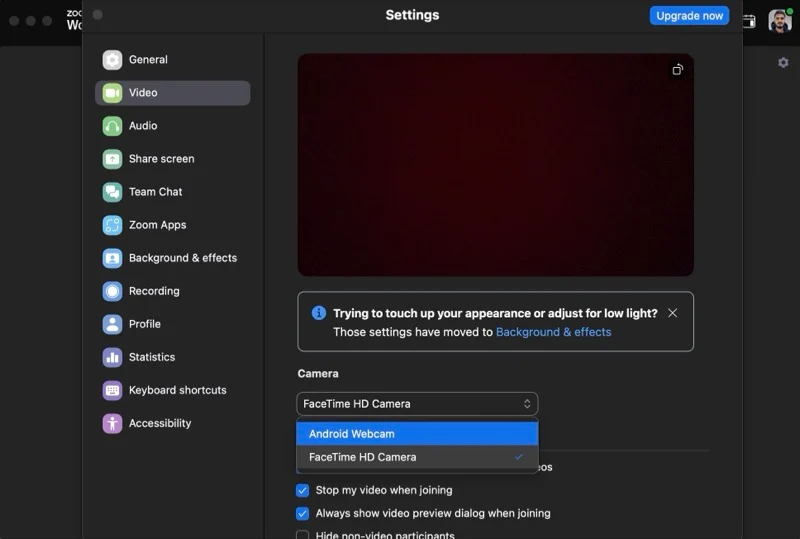
من المفترض أن تشاهد الآن الخلاصة من هاتف Pixel الخاص بك. اضبط إعدادات الكاميرا والعدسة للتأكد من أنك في إطار جيد في البث. بالإضافة إلى ذلك، إذا كنت تستخدم البث من الكاميرا الخلفية، فتأكد من وضع الجهاز وضبط الإطار بشكل صحيح مسبقًا للحصول على أفضل تجربة لعقد مؤتمرات الفيديو.
أشياء يجب معرفتها حول استخدام هاتف Pixel ككاميرا ويب
يجب أن تضع في اعتبارك بعض الأشياء المتعلقة باستخدام هاتف Pixel ككاميرا ويب:
- يمكنك استخدام Pixel ككاميرا ويب على الأجهزة التي تدعم فئة فيديو USB أو UVC. يتضمن ذلك جميع أجهزة الكمبيوتر المحمولة تقريبًا بالإضافة إلى العديد من أجهزة التلفزيون والأجهزة اللوحية.
- سيستمر الكمبيوتر المحمول أو الكمبيوتر الشخصي الذي تقوم بتوصيل هاتف Pixel به في شحنه أثناء استخدامه ككاميرا ويب.
- يمكنك الاستمرار في استخدام هاتف Pixel بشكل طبيعي عندما يكون في وضع كاميرا الويب. يتضمن ذلك كل شيء بدءًا من استخدام التطبيقات وحتى إيقاف تشغيل/قفل الشاشة.
- عندما تكون هناك مكالمة فيديو واردة على هاتف Pixel الخاص بك، أو عندما تحاول استخدام تطبيق يتطلب الكاميرا، فسيؤدي ذلك إلى إيقاف بث كاميرا الويب من هاتفك إلى جهاز الكمبيوتر المتصل الخاص بك. سترى رسالة نصها "تم حظر الوصول إلى الكاميرا"، لإبلاغك بذلك. يتم استئناف البث بعد تعليق المكالمة أو إنهائها على جهازك.
كاميرا ويب عالية الجودة في جيبك
يعد وضع كاميرا الويب ميزة مفيدة بشكل لا يصدق في Android 14 حيث تتيح لك تحويل هاتف Pixel الموجود في جيبك إلى كاميرا ويب عالية الجودة لجهاز Mac أو الكمبيوتر الشخصي الذي يعمل بنظام Windows عندما تحتاج إليها. إنها ليست مثالية فقط للمواقف التي لا تتوفر فيها كاميرا ويب جيدة معك، ولكنها أيضًا طريقة رائعة لتحسين جودة مكالمات الفيديو أو تفاعلات الفيديو الأخرى على جهاز الكمبيوتر الخاص بك.
