كيفية استخدام وحدة تحكم PS5 على جهاز Mac أو الكمبيوتر الشخصي
نشرت: 2022-07-20يتيح لك PS Remote Play تشغيل ألعاب PlayStation على جهاز الكمبيوتر الخاص بك باستخدام وحدة تحكم PS5. تدعم المزيد من ألعاب الكمبيوتر ومنصات الألعاب وحدة التحكم DualSense كل يوم. وتعمل وحدة التحكم PS5 أيضًا على أجهزة iPhone و iPad و Android.
يغطي هذا البرنامج التعليمي استخدام وحدة تحكم PS5 على جهاز Mac أو الكمبيوتر الشخصي. قبل توصيل وحدة تحكم بجهاز الكمبيوتر الخاص بك ، قم بإيقاف تشغيل وحدة تحكم PS5. اضغط مع الاستمرار على زر PlayStation (PS) حتى ينطفئ ضوء مؤشر وحدة التحكم أو مصباح الحالة. عند الانتهاء من ذلك ، يمكنك توصيل وحدة التحكم بجهاز الكمبيوتر الخاص بك باستخدام كبل USB أو لاسلكيًا.

اتصال سلكي USB
بالنسبة لاتصال USB سلكي ، استخدم كبل Type-A إلى Type-C المضمن في عبوة PS5. إذا لم تتمكن من العثور على الكبل المضمن ، فاستخدم كبل USB من جهة خارجية يدعم نقل الطاقة ومزامنة البيانات. لن يكتشف Windows أو macOS وحدة التحكم PS5 DualSense الخاصة بك إذا كنت تستخدم كابل "شحن فقط".
كل ما عليك فعله لتشغيله هو توصيل موصل USB-A الخاص بالكابل بجهاز الكمبيوتر الخاص بك وإدخال موصل USB-C في منفذ USB-C الخاص بوحدة التحكم DualSense.

ملاحظة: استخدم كبل USB-C إلى USB-C لأجهزة الكمبيوتر الشخصية وأجهزة MacBooks بدون منفذ USB من النوع A. قم بتوصيل أي من طرفي الكبل بجهاز Mac أو الكمبيوتر الشخصي والطرف الآخر بوحدة التحكم.
قم بتوصيل وحدة تحكم PS5 DualSense لاسلكيًا
تذكر إيقاف تشغيل وحدة التحكم أو فصلها عن الأجهزة الأخرى قبل إقرانها بجهاز الكمبيوتر الخاص بك. اضغط مع الاستمرار على زر PS في وحدة التحكم حتى ينطفئ ضوء المؤشر. يؤدي ذلك إلى فصل وحدة التحكم عن أجهزة Bluetooth الأخرى وإتاحتها للإقران بجهاز جديد.
قم بتوصيل وحدة تحكم PS5 بجهاز كمبيوتر يعمل بنظام Windows
لإقران وحدة تحكم PS5 DualSense بجهاز كمبيوتر يعمل بنظام Windows 10 أو Windows 11 ، اتبع هذه الخطوات.
- في نظام التشغيل Windows 11 ، افتح تطبيق الإعدادات بجهاز الكمبيوتر (اضغط على مفتاح Windows + I ). حدد Bluetooth والأجهزة على الشريط الجانبي ثم حدد إضافة جهاز على اليمين.
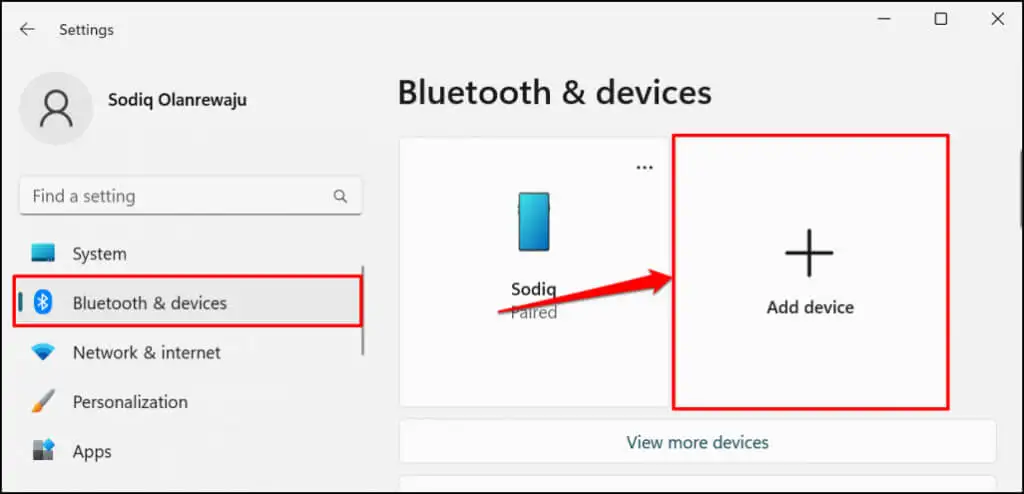
في نظام التشغيل Windows 10 ، انتقل إلى الإعدادات > الأجهزة > Bluetooth والأجهزة الأخرى وحدد إضافة Bluetooth أو أجهزة أخرى .
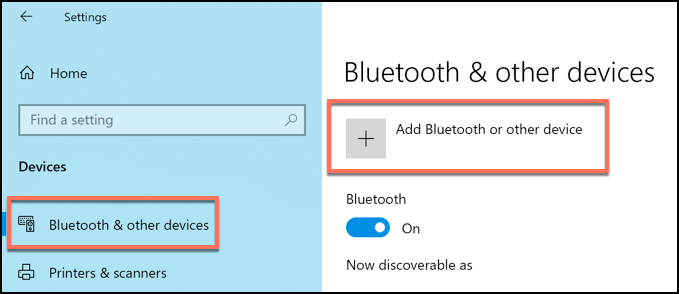
- اختر بلوتوث .
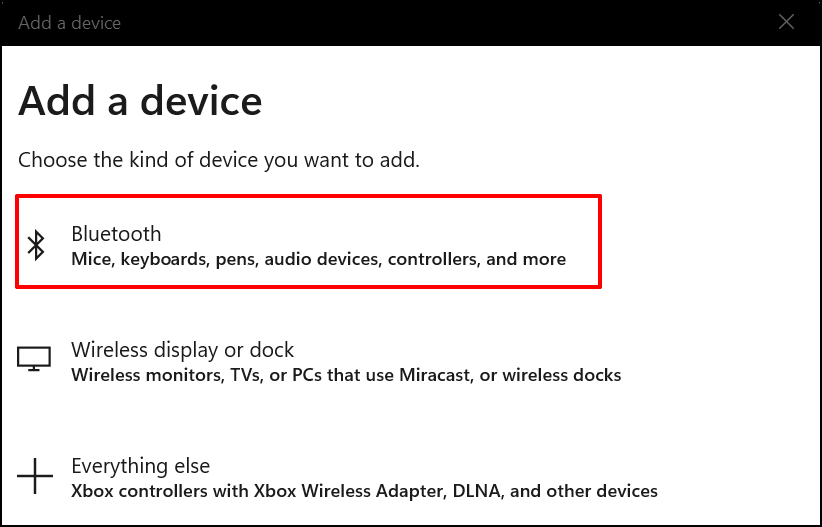
- الخطوة التالية هي وضع جهاز التحكم في وضع الإقران. اضغط مع الاستمرار على زر Playstation وزر الإنشاء لمدة 5 ثوانٍ تقريبًا. حرر كلا الزرين عندما يومض ضوء مؤشر وحدة التحكم مرتين.

- على جهاز الكمبيوتر الخاص بك ، حدد Wireless Controller .
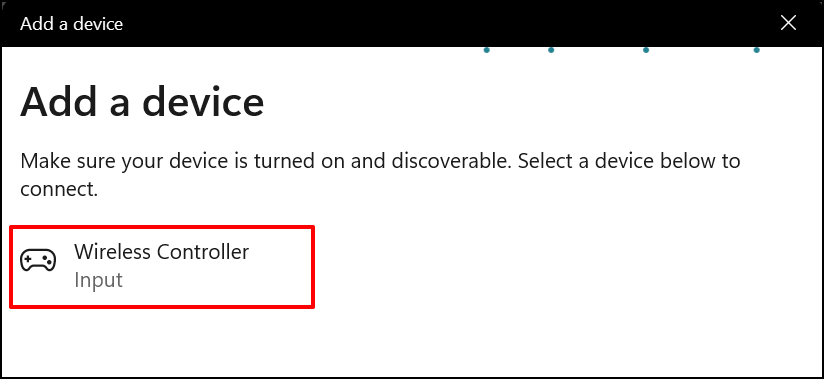
- انتظر حتى يتصل جهاز الكمبيوتر الخاص بك بوحدة التحكم. حدد تم لإغلاق النافذة عندما ترى رسالة "جهازك جاهز للعمل".
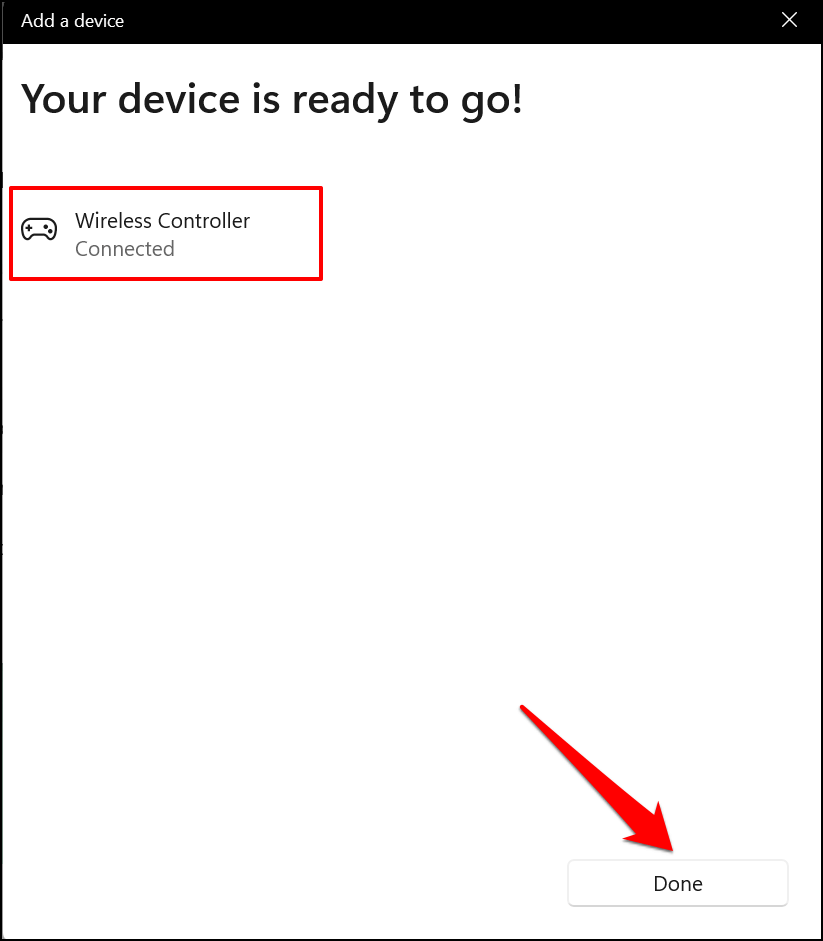
يجب أن تظهر وحدة التحكم الخاصة بك على أنها "متصلة" في قائمة إعدادات Bluetooth. يمكنك الآن استخدام وحدة التحكم في ألعاب Steam والبرامج الأخرى المتوافقة.
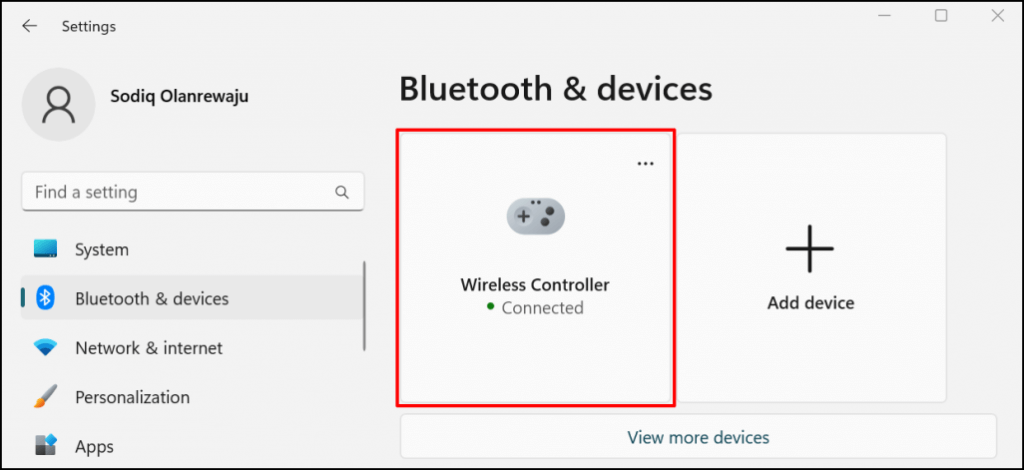
قم بتوصيل وحدة تحكم PS5 بجهاز Mac
- انتقل إلى تفضيلات النظام > Bluetooth وتأكد من تشغيل Bluetooth. حدد زر تشغيل Bluetooth لتمكين Bluetooth على جهاز Mac.
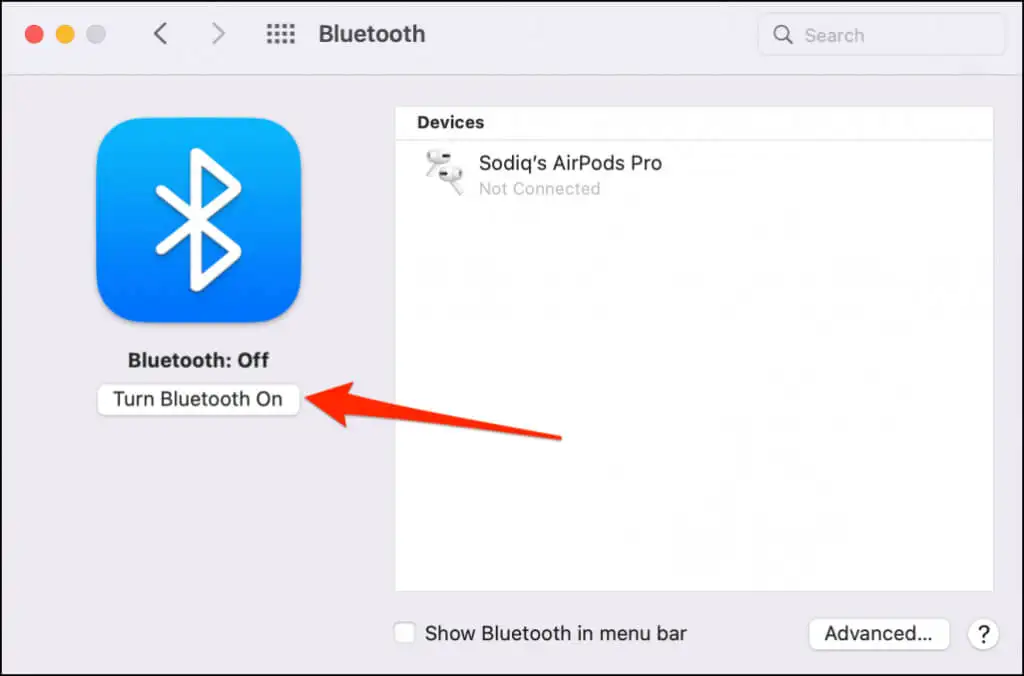
- اضغط مع الاستمرار على زر PS وزر إنشاء على وحدة تحكم PS5 حتى يومض ضوء المؤشر مرتين بشكل متقطع. هذا يضع وحدة التحكم في وضع الاقتران.

- يجب أن يكتشف جهاز Mac الخاص بك "DualSense Wireless Controller" في قائمة إعدادات Bluetooth. حدد زر الاتصال للمتابعة.
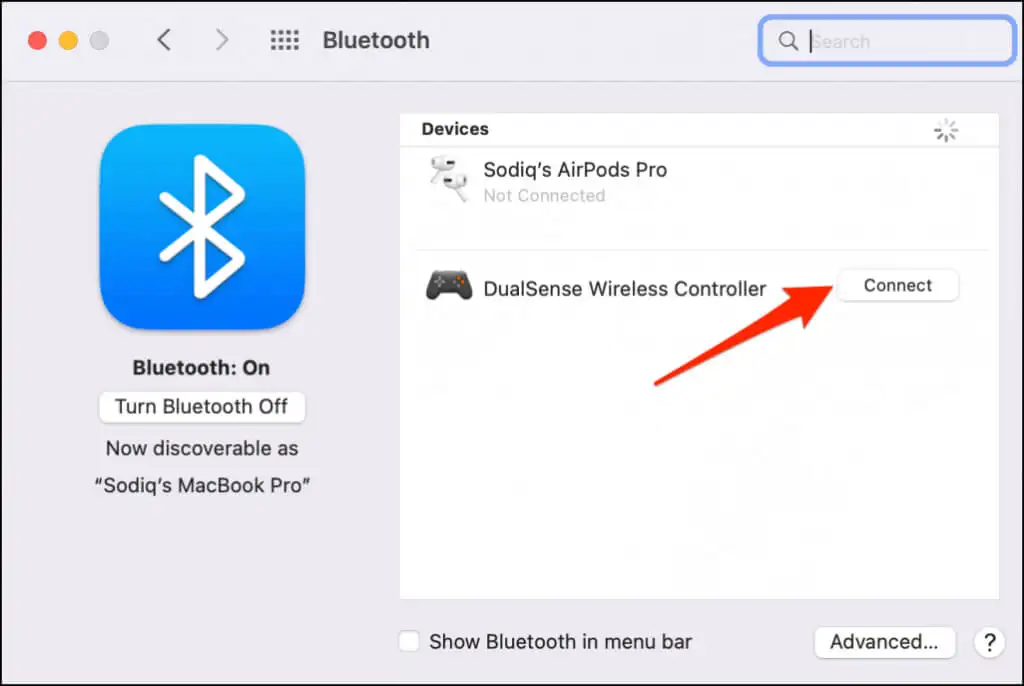
بخلاف نظام التشغيل Windows ، يتعرف macOS بشكل صحيح على وحدة تحكم PS5 ويصنفها على أنها "DualSense Wireless Controller".
- حدد خيارات لتخصيص وظائف بعض الأزرار على وحدة التحكم DualSense.
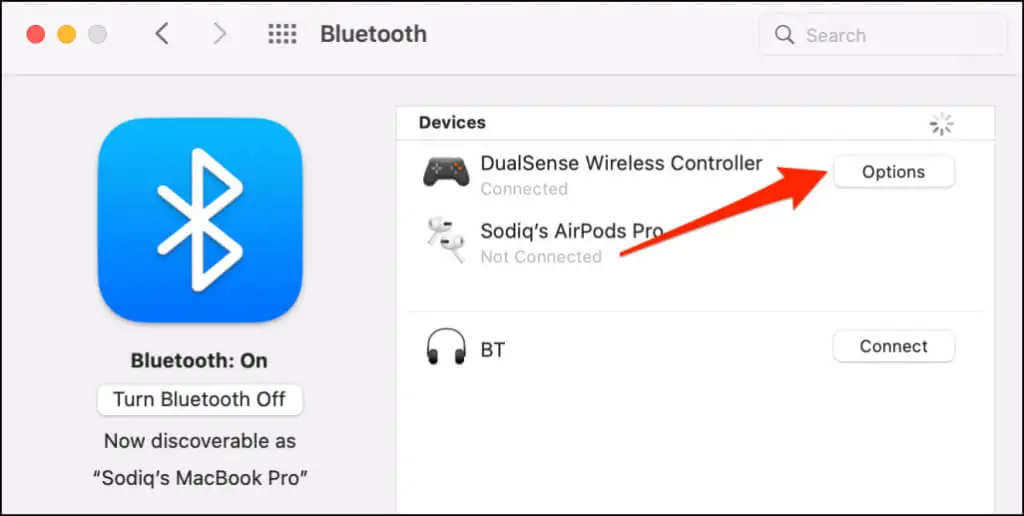
بشكل افتراضي ، يؤدي الضغط على زر Home (PS) الموجود على وحدة التحكم إلى فتح لوحة تشغيل Mac.
- يمكنك تكوين macOS لفتح مبدل التطبيق العائم عندما تضغط طويلاً على زر الصفحة الرئيسية (PS) بوحدة التحكم. للقيام بذلك ، افتح القائمة المنسدلة "Home Long Press" وحدد LaunchPad .
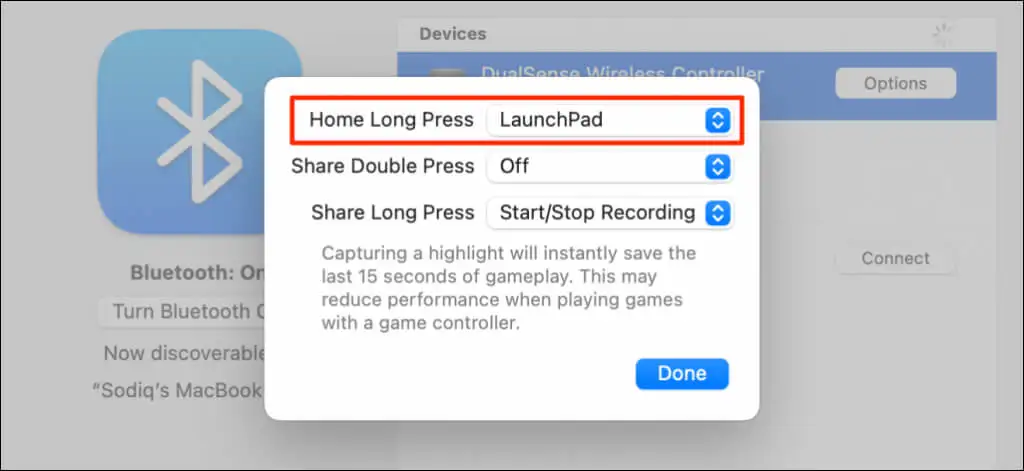
زر "مشاركة" أو "إنشاء" قابل للتخصيص أيضًا. يمكنك بدء تسجيل شاشتك أو التقاط "النقاط البارزة" أثناء اللعب بالضغط المزدوج أو الضغط لفترة طويلة على زر المشاركة. يؤدي التقاط تسليط الضوء إلى حفظ آخر 15 ثانية من اللعب.

- قم بتوسيع قائمة "Share Double Press" أو "Share Long Press" وحدد Start / Stop Recording أو Capture Highlight .
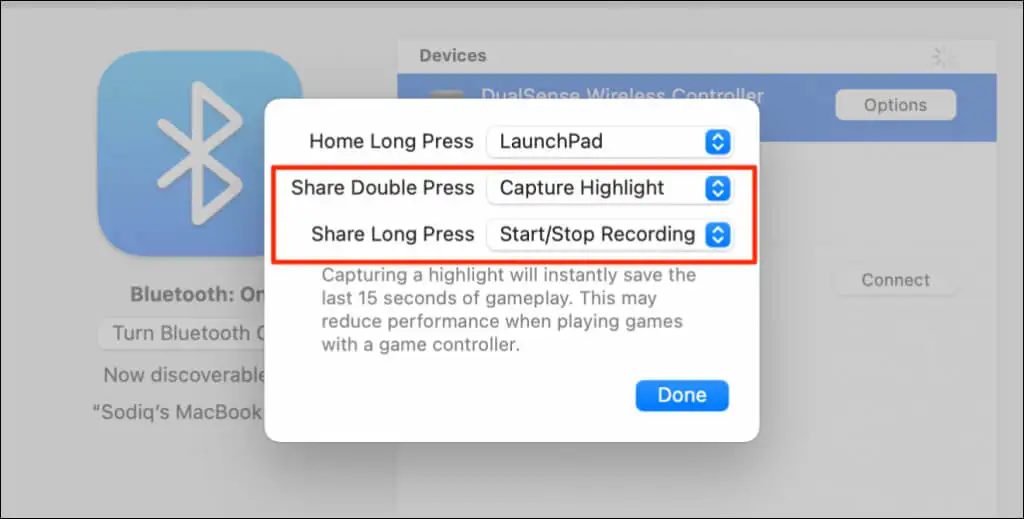
- حدد تسجيل الشاشة في موجه التأكيد.
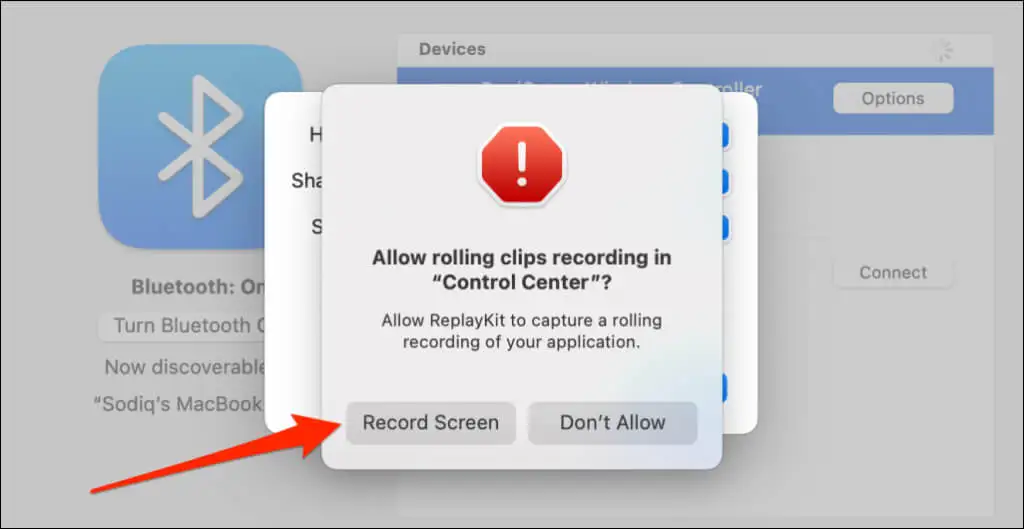
ملاحظة: قد يؤدي التقاط النقاط البارزة باستخدام وحدة التحكم DualSense إلى تقليل سرعة اللعب والأداء.
- حدد تم لحفظ التخصيصات.
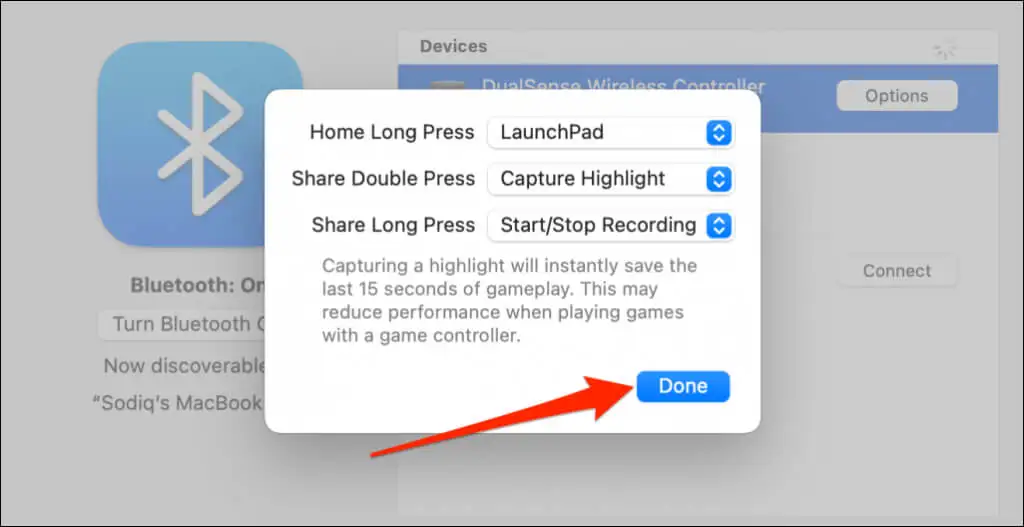
قم بإعداد واستخدام وحدة تحكم PS5 على جهاز الكمبيوتر الخاص بك
يجب أن يكتشف جهاز الكمبيوتر والتطبيقات المتوافقة على الفور وحدة تحكم PS5 DualSense متصلة عبر كابل أو لاسلكيًا. اعتمادًا على التطبيق أو ألعاب الكمبيوتر التي تلعبها ، قد تحتاج إلى تمكين الإعدادات الخاصة بالتطبيق.
في Steam ، على سبيل المثال ، يتيح لك تمكين "دعم تكوين PlayStation" الاستمتاع بجميع ميزات وحدة التحكم DualSense.
- قم بتوصيل وحدة التحكم بجهاز الكمبيوتر الخاص بك وافتح إعدادات Steam.
- توجه إلى علامة التبويب "Controller" على الشريط الجانبي الأيسر وحدد إعدادات وحدة التحكم العامة .
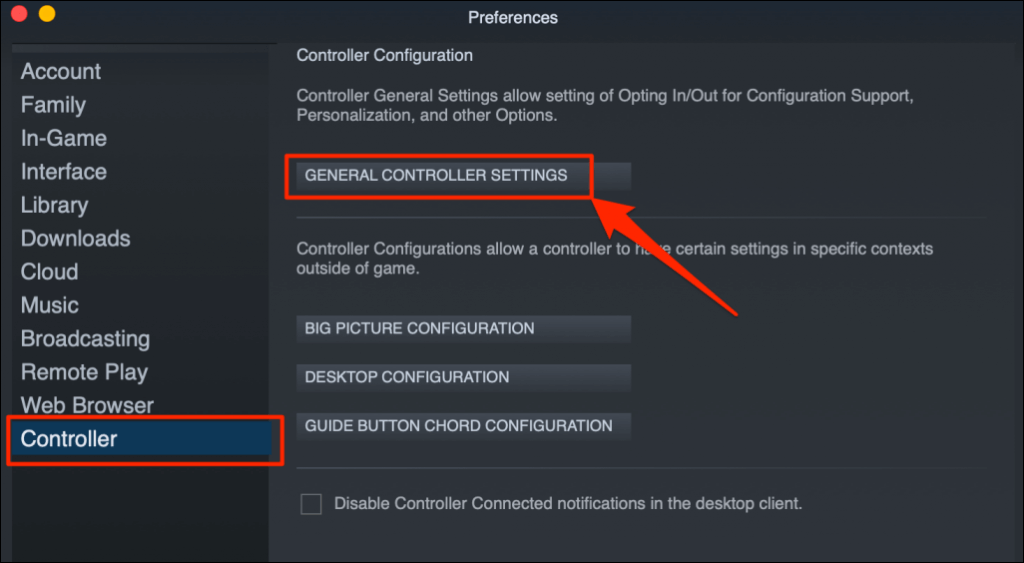
- تأكد من ظهور وحدة تحكم PlayStation 5 في قسم "جهاز التحكم المكتشف". حدد خانة الاختيار PlayStation Configuration Support وأغلق نافذة إعدادات جهاز التحكم.
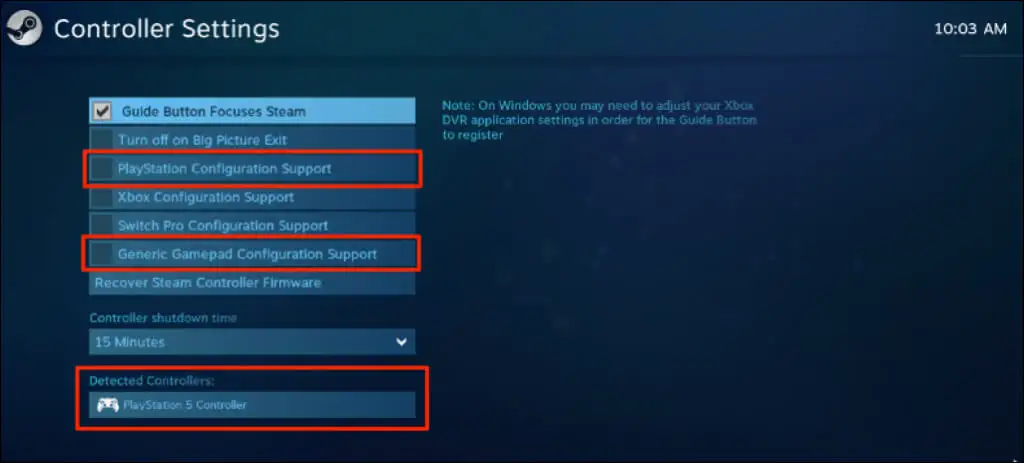
يجب عليك أيضًا تحديد مربع الاختيار دعم تكوين Gamepad العام . يمكن أن يساعد ذلك وحدة تحكم PS5 الخاصة بك على العمل بشكل صحيح إذا تعطل دعم تكوين PlayStation في Steam.
في Remote Play ، سترى مستوى بطارية وحدة التحكم في الزاوية اليمنى السفلية من الشاشة.
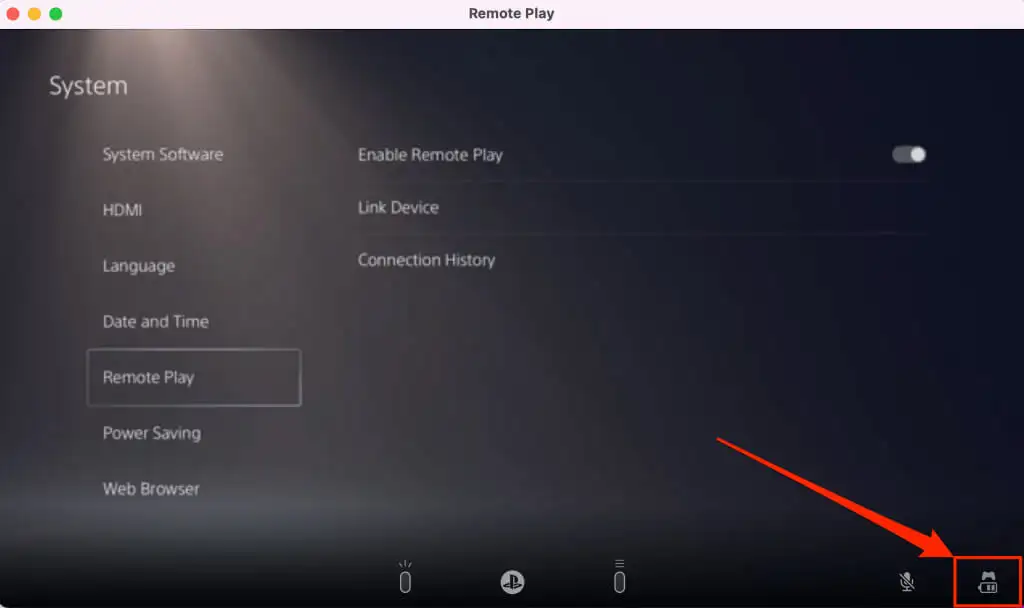
إذا لم تعمل وحدة التحكم PS5 في لعبة معينة ، فاتصل بمطور اللعبة للحصول على الدعم.
جهاز تحكم PS5 غير متصل أو يعمل على الكمبيوتر الشخصي أو جهاز Mac؟ جرب هذه الإصلاحات
قد يفشل جهاز الكمبيوتر الخاص بك في التعرف على وحدة تحكم PS5 لأسباب عديدة. يجب أن تحل توصيات استكشاف الأخطاء وإصلاحها أدناه المشكلة (المشكلات).
1. جرب منفذًا أو كابلًا مختلفًا
إذا كنت تقوم بتوصيل وحدة التحكم الخاصة بك باستخدام كابل ، فتأكد من أنها الكبل الأصلي المضمن في عبوة PS5. إذا كنت تستخدم كبلًا مقلدًا أو مزيفًا ، فقد لا يكتشف الكمبيوتر وحدة تحكم DualSense. استخدم كبلًا أصليًا يدعم كلاً من مزامنة البيانات ونقل الطاقة.

يمكن أن تمنع مشكلات منفذ USB أيضًا وحدات تحكم PS5 من الاتصال بجهاز الكمبيوتر الخاص بك. جرب منفذًا مختلفًا على جهاز الكمبيوتر الخاص بك إذا كانت وحدة التحكم لا تعمل على منفذ معين. نوصي أيضًا بتوصيل وحدة التحكم مباشرة بجهاز الكمبيوتر الخاص بك. عند استخدام محول USB ، تأكد من أن الملحق يدعم مزامنة البيانات ونقل الطاقة.
2. قم بتحديث وحدة التحكم
يمكن أن يؤدي تحديث وحدة التحكم الخاصة بك إلى أحدث البرامج الثابتة إلى إصلاح مشكلات الاتصال والأداء.
إذا كنت تستخدم جهاز كمبيوتر يعمل بنظام Windows ، فقم بتحديث وحدة التحكم في PS5 باستخدام أداة تحديث البرامج الثابتة لتطبيق DualSense للتحكم اللاسلكي . قم بتثبيت التطبيق على جهاز الكمبيوتر الخاص بك وقم بتوصيل وحدة التحكم باستخدام كابل.
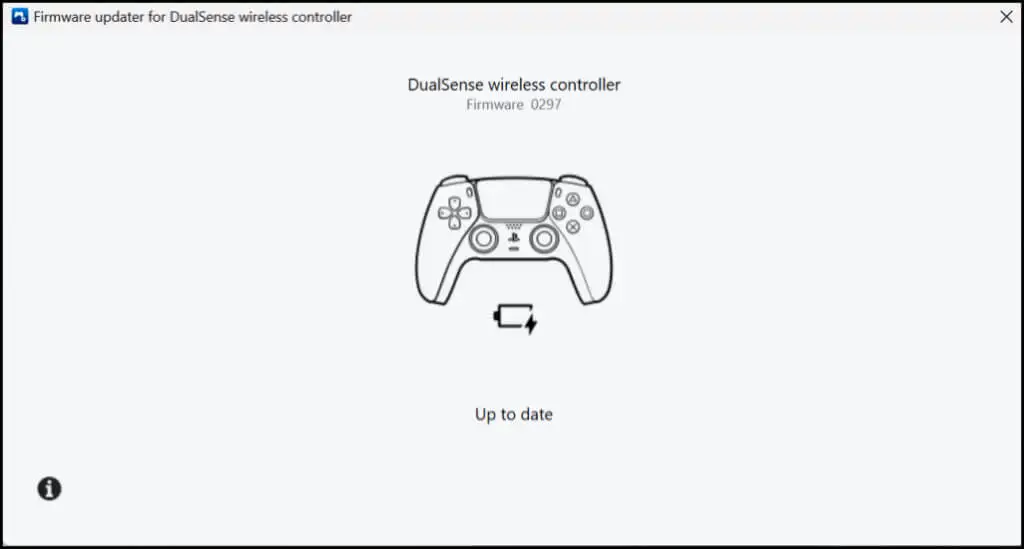
سيقوم التطبيق تلقائيًا بتنزيل وتثبيت أي تحديث للبرنامج الثابت متاح لوحدة التحكم الخاصة بك. تأكد من اتصال جهاز الكمبيوتر الخاص بك بالإنترنت.
يمكنك أيضًا تحديث وحدة التحكم الخاصة بك من وحدة تحكم PS5. افتح قائمة إعدادات PS5 ، وانتقل إلى الملحقات > وحدات التحكم ، وحدد برنامج جهاز التحكم اللاسلكي .
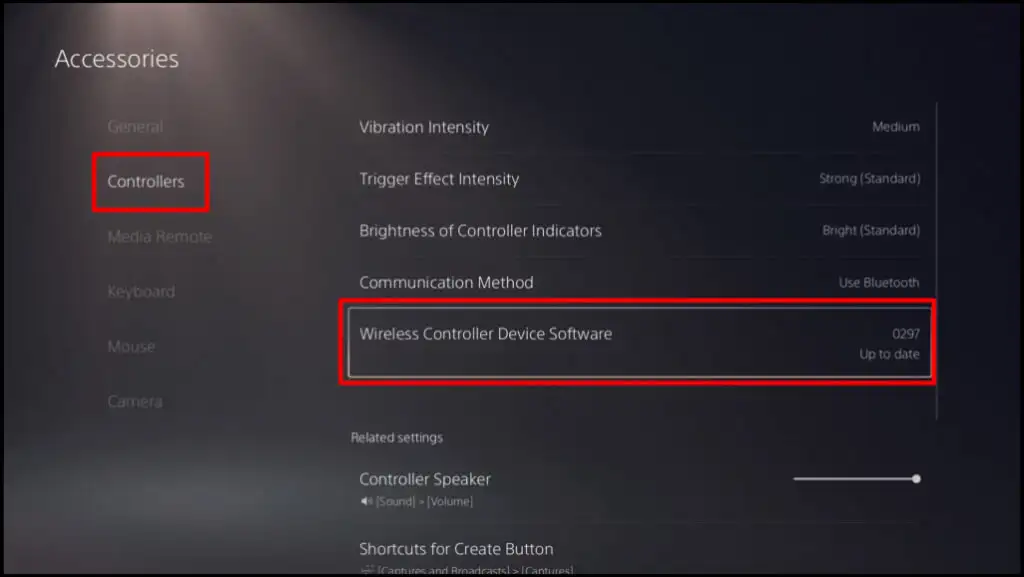
3. أعد تشغيل الكمبيوتر
أعد تشغيل الكمبيوتر إذا كان البرنامج الثابت لوحدة التحكم لديك محدثًا ، لكنه لن يتصل أو يعمل عند تشغيل الألعاب المتوافقة.
4. أعد ضبط وحدة التحكم على إعدادات المصنع
إذا استمرت المشكلة ، فاستعد إعدادات وحدة التحكم PS5 DualSense إلى إعدادات المصنع الافتراضية. افصل أو افصل وحدة التحكم عن وحدة التحكم أو الأجهزة الأخرى قبل إجراء إعادة ضبط المصنع. يجب عليك أيضًا إغلاق وحدة التحكم الخاصة بك.
حدد فتحة صغيرة على شكل دائرة في الجزء الخلفي من وحدة التحكم. يوجد داخل الفتحة زر إعادة تعيين وحدة التحكم DualSense. أدخل دبوسًا أو مشبك ورق في الفتحة واضغط على زر إعادة الضبط لمدة 3-5 ثوانٍ.
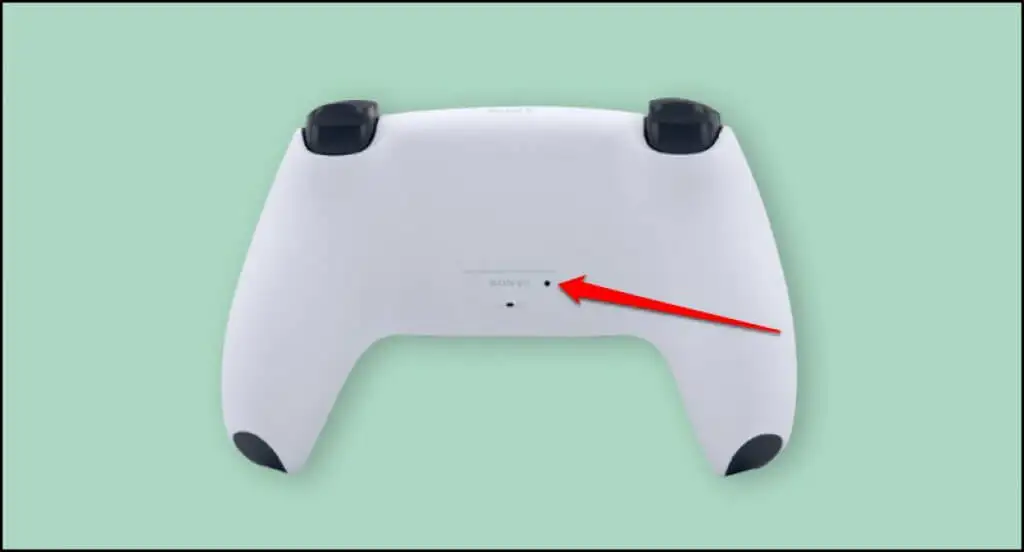
قم بتشغيل وحدة التحكم ، وتوصيلها بجهاز الكمبيوتر الخاص بك ، وتحقق مما إذا كانت تعمل الآن دون أي مشكلة.
استمتع بألعاب تشبه وحدة التحكم على جهاز الكمبيوتر الخاص بك
يعد توصيل وحدة تحكم PS5 DualSense بجهاز كمبيوتر يعمل بنظام Windows أو Mac أمرًا سهلاً. قم بتحديث نظام تشغيل جهاز الكمبيوتر الخاص بك إذا كنت لا تزال تواجه مشاكل في استخدام وحدة التحكم. قم بزيارة مركز إصلاح خدمة PlayStation إذا لم تتصل وحدة التحكم DualSense أو تعمل على وحدة التحكم أو الكمبيوتر.
