كيفية استخدام مستندات Canva لإنشاء المستندات عبر الإنترنت
نشرت: 2023-09-29إذا كنت ترغب في استخدام أداة عبر الإنترنت لإنشاء مستندات مثل Google Docs أو إصدار الويب من Microsoft Word، فهناك تطبيق آخر يجب عليك التحقق منه. يقدم Canva Docs الميزات التي تستمتع بها في التصميمات الرسومية والعروض التقديمية لمنشئ المستندات المرئية.
يمكنك استخدام Canva Docs كتطبيق مستقل لإنشاء أشياء مثل تقرير أو اقتراح أو جدول زمني أو بيان صحفي. والأفضل من ذلك، استخدمه جنبًا إلى جنب مع إبداعاتك الأخرى للحصول على نمط متسق عبر المستندات والعروض التقديمية واللافتات والرسوم البيانية وأي شيء آخر تقوم بتصميمه.
إليك كل ما تحتاج إلى معرفته لإنشاء مستندك الأول على Canva.

ابدأ باستخدام مستندات Canva
يمكن استخدام Canva Docs مجانًا، تمامًا مثل أدوات التصميم الأخرى من Canva. هناك؛ ومع ذلك، هناك ميزات معينة لا تتوفر إلا مع Canva Pro مثل القوالب المتميزة والصور ومقاطع الفيديو والعناصر المشابهة.
يمكنك التوجه مباشرة إلى موقع Canva Docs على الويب وتحديد إنشاء مستند للبدء.
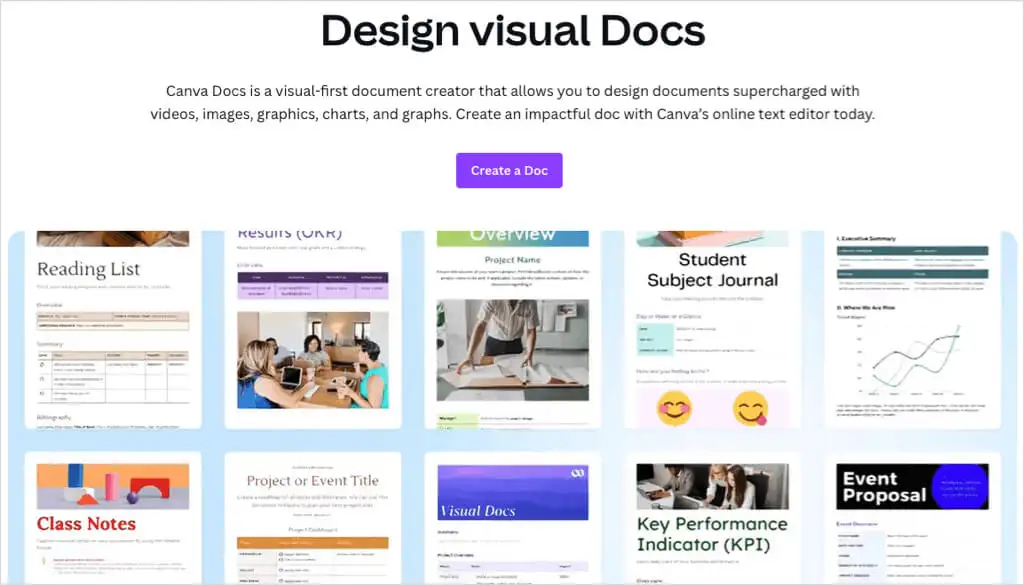
وبدلاً من ذلك، قم بزيارة صفحة Canva الرئيسية واختر Docs في الجزء العلوي أسفل مربع البحث ثم Doc أسفل بدء الكتابة. لاحظ أنه يمكنك أيضًا اختيار Docs to Decks الذي يسمح لك بإنشاء محتوى المستند وتحويله إلى عرض تقديمي.
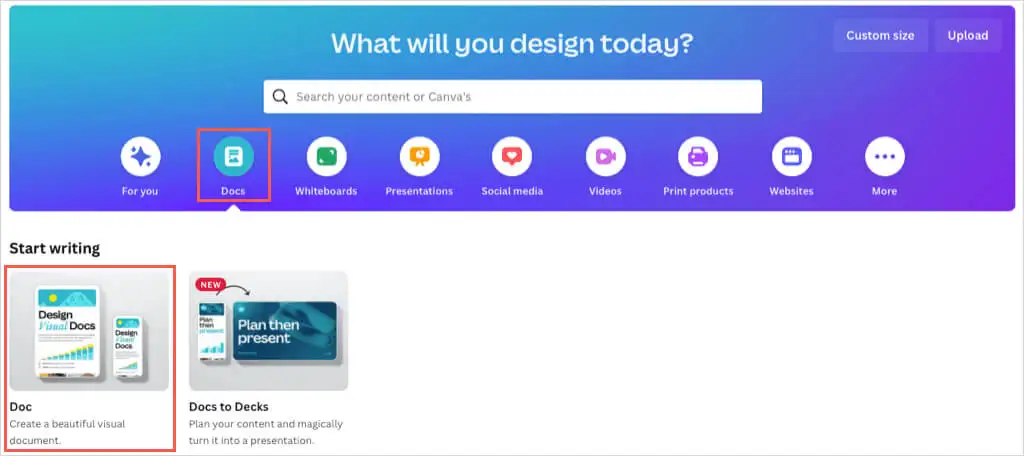
قم بتسجيل الدخول إلى حساب Canva الخاص بك عندما يُطلب منك ذلك، ثم ابدأ العمل على مستندك.
استخدم قالب Canva Docs
تمامًا مثل Google Docs وMicrosoft Word، يمكنك البدء في مشروعك باستخدام قالب. يوفر Canva Docs العديد من الخيارات للعديد من المستندات الشخصية والتجارية.
حدد القوالب على الجانب الأيسر. يمكنك بعد ذلك اختيار عرض الكل بجوار قوالب المستند لعرض المعرض بأكمله أو تصفح العناوين ذات الصفحة الواحدة الموجودة أسفله. يمكنك أيضًا استخدام الفئات الموجودة بالأعلى أو مربع البحث لقالب معين.
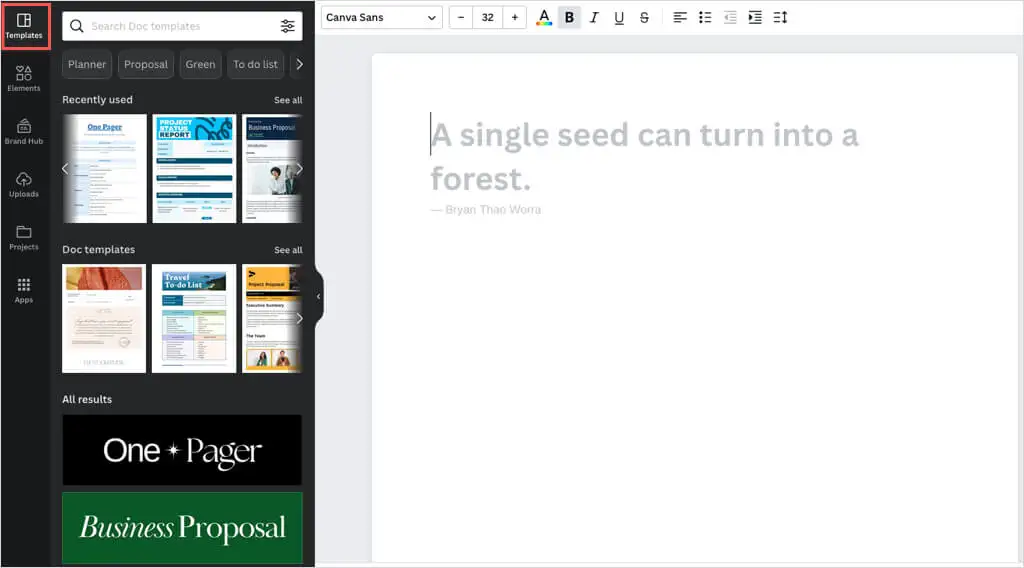
إذا رأيت قالبًا أو رأسًا تريد استخدامه، فما عليك سوى تحديده لتطبيقه على المستند الموجود على اليمين.
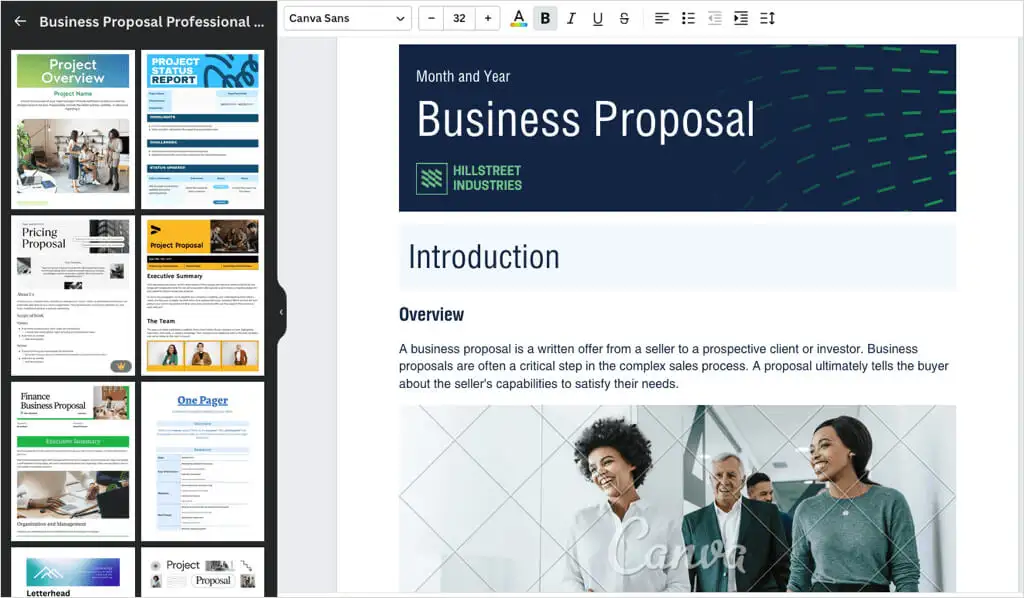
سواء كنت تبدأ باستخدام قالب أو من البداية، يمكنك استخدام نفس خيارات التخصيص لمستند Canva الخاص بك. قم بإدراج عناصر مثل الجداول أو المخططات أو الرسومات، وقم بتحميل الصور أو مقاطع الفيديو الخاصة بك، وقم بتخصيص النص باستخدام الأنماط أو الألوان أو التنسيقات أو القوائم.
إدراج عناصر المستند
لديك طريقتان لإدراج العناصر في المستند الخاص بك.
إحدى الطرق هي استخدام الشريط الجانبي الموجود على اليسار. حدد عناصر لإضافة جدول أو مخطط أو رسم أو صورة أو مقطع فيديو أو تحميلات لاستخدام صورة أو مقطع فيديو من جهازك أو حساب الوسائط الاجتماعية. إما أن تختار العنصر أو تستخدم السحب والإفلات لوضعه في المستند.
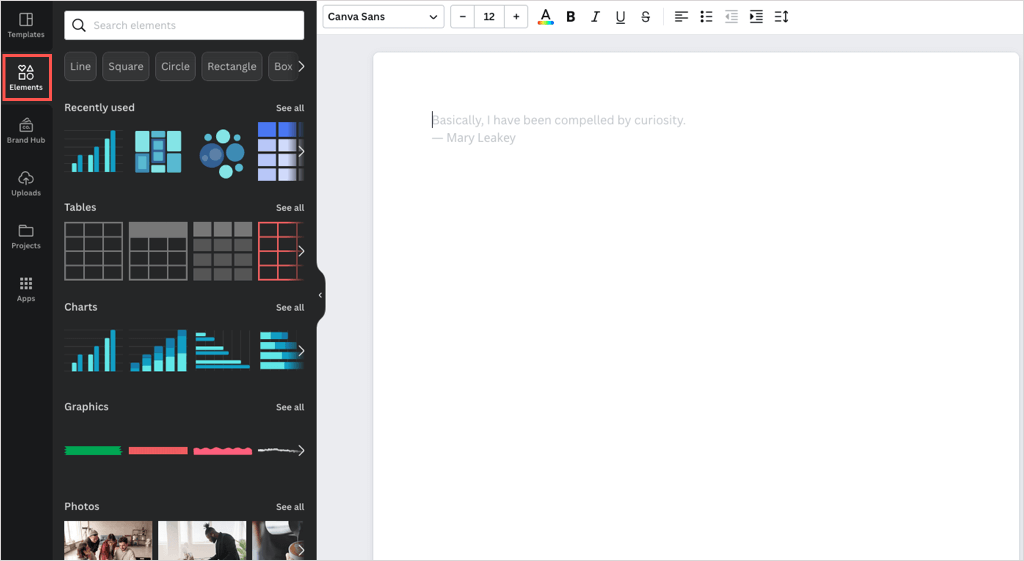
الطريقة الثانية لإضافة العناصر هي استخدام أيقونة Add Magic (علامة الجمع) مباشرة على المستند.
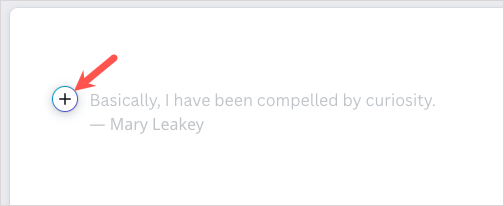
عند تحديد هذا الرمز، سترى قائمة بالعناصر وأدوات تنسيق النص التي يمكنك استخدامها. إذا كان لديك Canva Pro، فيمكنك الاستفادة من Magic Write، أداة الكتابة المدعمة بالذكاء الاصطناعي من Canva.
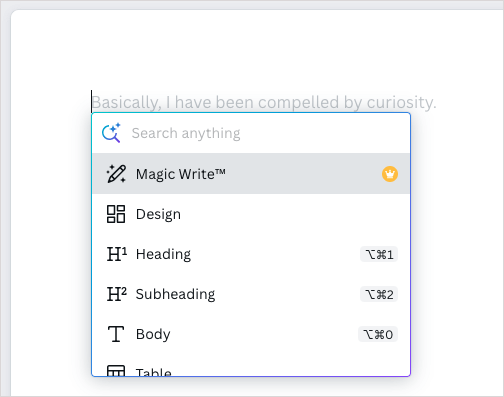
بمجرد إدراج العنصر الذي تريده، يمكنك تخصيصه. اعتمادا على العنصر الذي تستخدمه، لديك خيارات مختلفة.
إضافة وتخصيص النص
لإدراج نص، حدد أيقونة Add Magic واختر عنوانًا أو عنوانًا فرعيًا أو نصًا أساسيًا. يمكنك أيضًا إدراج قائمة اختيار أو قائمة ذات تعداد نقطي أو قائمة مرقمة.
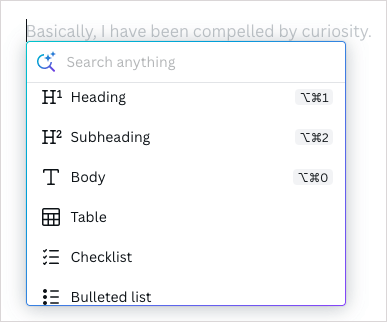
لتخصيص النص، حدده واستخدم الخيارات الموجودة في شريط الأدوات بالأعلى لنمط الخط وحجمه ولونه وتنسيقه وتباعده ومحاذاةه.
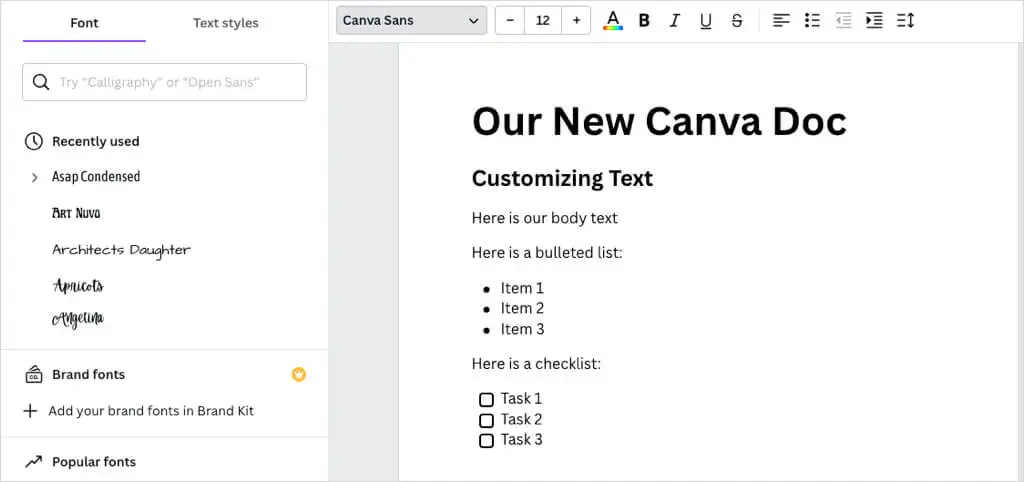
إضافة وتخصيص الجداول
لإدراج جدول أساسي بعدد محدد من الأعمدة والصفوف، حدد أيقونة Add Magic ، واختر Table ، واستخدم الشبكة لإنشاء الجدول.
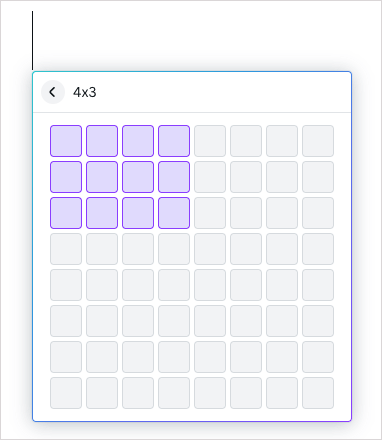
لإدراج جدول منسق مسبقًا، حدد العناصر > الجداول > مشاهدة الكل في الشريط الجانبي. ثم اختر أحد الخيارات.
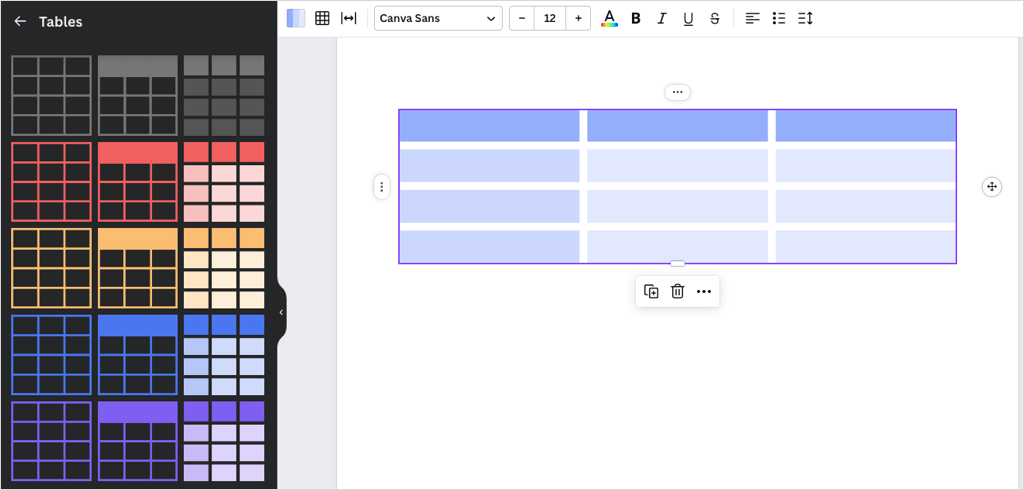
بمجرد إدراج جدولك، يمكنك إضافة عناصرك إلى الخلايا كما تفعل مع جدول في Google Docs أو Microsoft Word. يمكنك أيضًا إضافة صفوف وأعمدة أو إزالتها، ودمج الخلايا، ونقل الصفوف والأعمدة.

- حدد خلية في الصف أو العمود واستخدم النقاط الثلاث لاختيار إجراء ما.
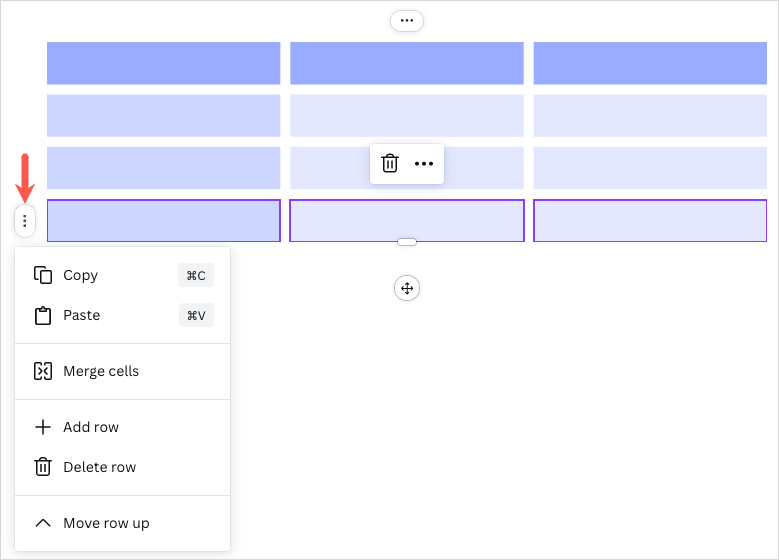
- يمكنك إضافة صف أو عمود بسرعة عن طريق تحديد علامة الجمع الموجودة في الجانب العلوي أو الأيسر من الجدول.
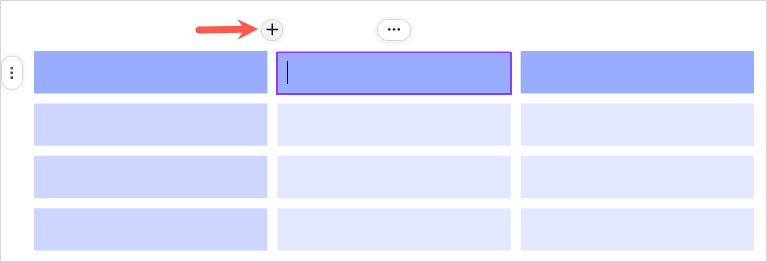
- وأخيرًا، يمكنك تغيير حجم الصفوف أو الأعمدة عن طريق سحب السهم ذي الوجهين الذي يظهر بينها.
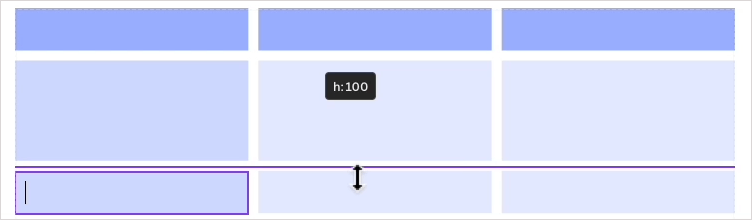
- بالنسبة للإجراءات التي تنطبق على الجدول بأكمله، حدد الجدول ثم استخدم النقاط الثلاث في شريط الأدوات العائم.
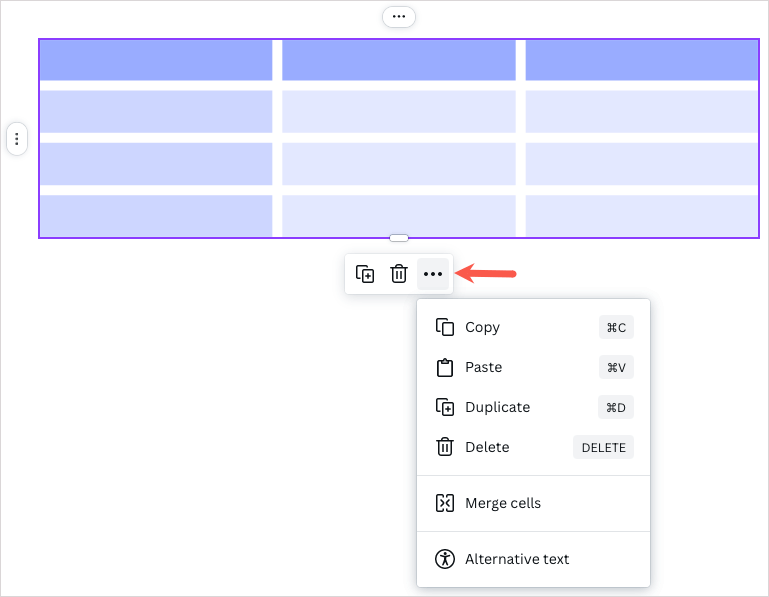
إضافة وتخصيص الرسوم البيانية
إذا كنت تقوم بإنشاء تقرير شركة أو مقترح عمل، فقد ترغب في إضافة مخطط إلى مستندك. يمكنك إدراج مخطط شريطي أو عمود أو خط أو خط أو نقطة أو مخطط تفاعلي أو دائري.
لإدراج مخطط دائري أو شريطي أو خطي أساسي، حدد أيقونة Add Magic واختر المخطط الذي تريده.
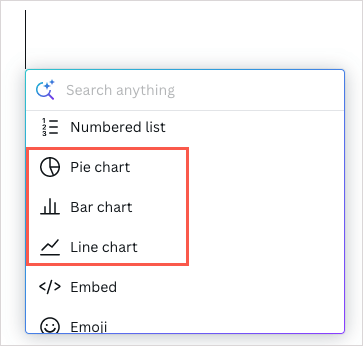
لإدراج مخطط أو نمط مختلف، حدد العناصر > المخططات > مشاهدة الكل في الشريط الجانبي. ثم اختر أحد الخيارات.
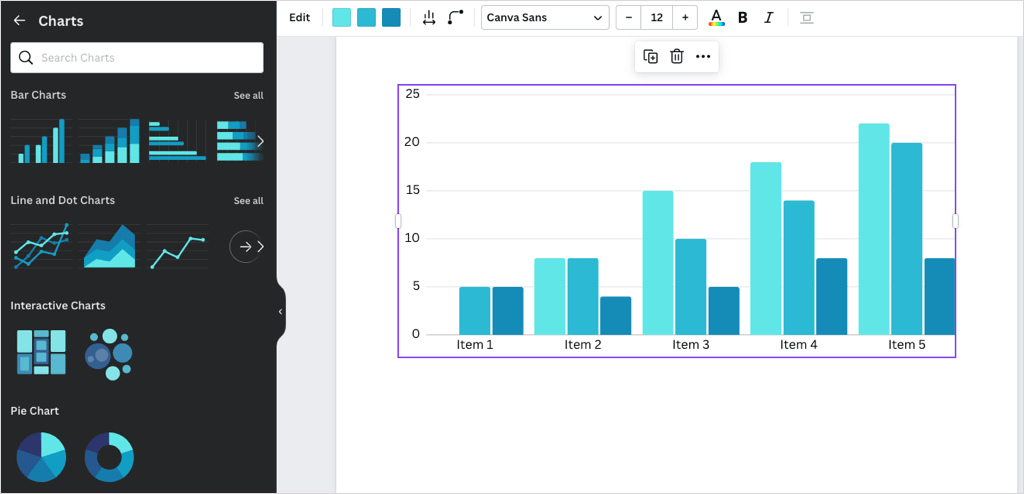
بمجرد إدراج المخطط، يمكنك إضافة البيانات وضبط الإعدادات وتخصيصها.
- حدد المخطط واستخدم علامة التبويب "البيانات" في الشريط الجانبي لاستبدال البيانات النموذجية ببياناتك الخاصة. يمكنك أيضًا توسيع إضافة بيانات في الأسفل لتحميل ملف CSV أو استيراد مخطط من جداول بيانات Google.
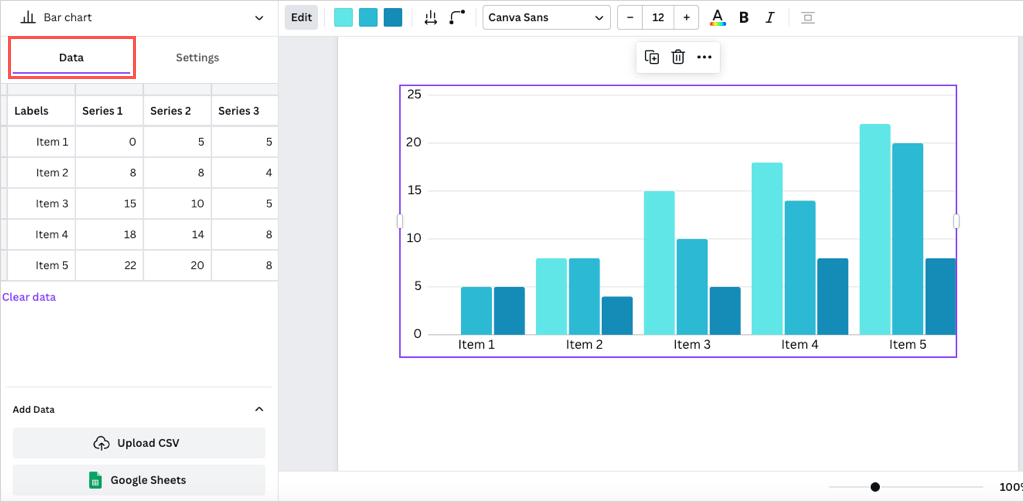
- بعد ذلك، استخدم علامة التبويب "الإعدادات" في الشريط الجانبي لإظهار أو إخفاء وسيلة الإيضاح والتسميات وخطوط الشبكة.
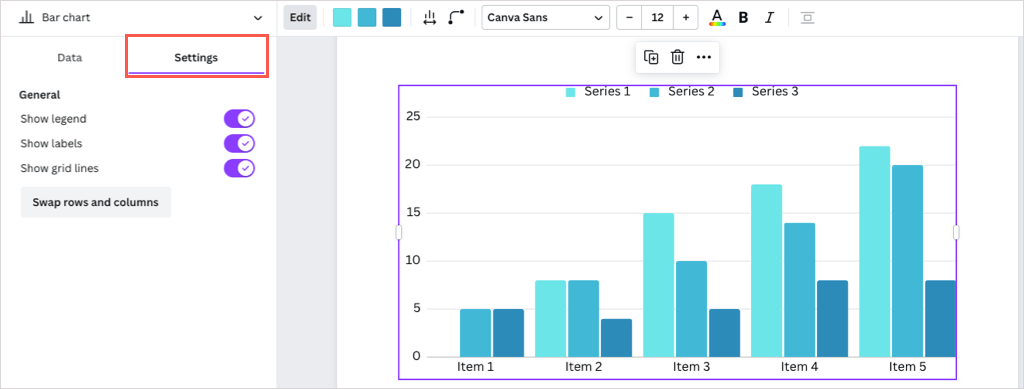
- لضبط ألوان المخطط أو التباعد أو العلامات أو عناصر معينة في المخطط، استخدم شريط الأدوات في الأعلى.
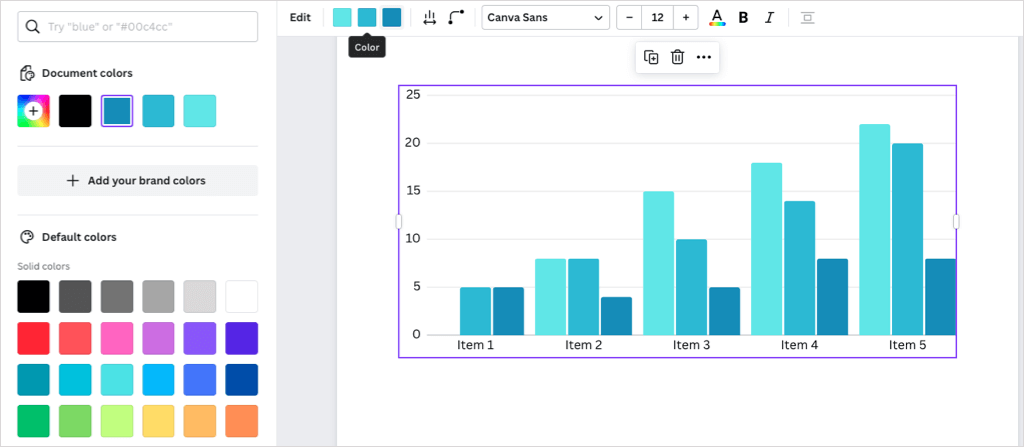
- للحصول على إجراءات إضافية، حدد المخطط ثم استخدم النقاط الثلاث في شريط الأدوات العائم.
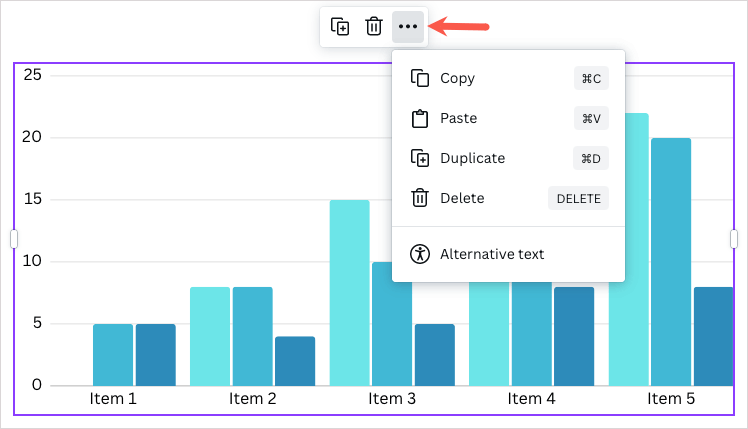
عرض إحصائيات المستند
إذا كنت تعمل على مستند للمدرسة أو تنشئ مقالًا، فقد تحتاج إلى الاطلاع على عدد الكلمات أو وقت القراءة.
حدد زر الرؤى (الرسم البياني) في أعلى اليمين. ستشاهد بعد ذلك إحصائيات المستند في علامة التبويب نظرة عامة .
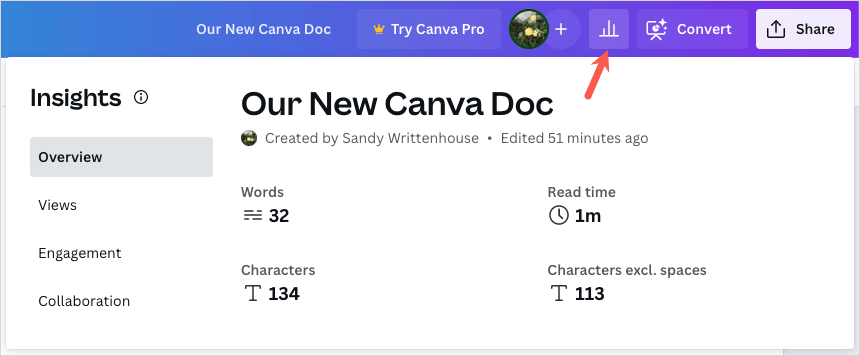
إذا كان لديك Canva Pro، فيمكنك أيضًا استخدام علامات التبويب والميزات "العروض" و"التفاعلات" و"التعاون".
نصيحة : هل تتساءل عما إذا كان يجب عليك الاشتراك في Canva Pro؟ راجع مقالتنا لمعرفة ما إذا كان Canva Pro يستحق هذا السعر.
مشاركة أو تنزيل المستند الخاص بك
كما هو الحال مع إبداعات Canva الأخرى، يمكنك مشاركة مستند Canva مع أعضاء الفريق أو زملاء العمل.
حدد مشاركة في أعلى اليمين. يمكنك بعد ذلك إضافة أشخاص، أو نسخ رابط، أو الحصول على رمز التضمين. يمكنك أيضًا اختيار تنزيل لحفظ المستند كملف PDF.
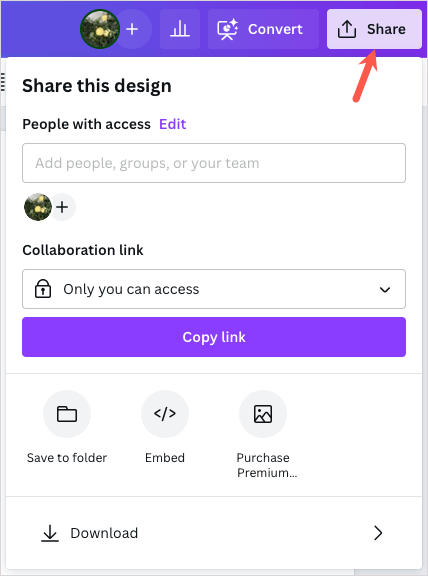
بالإضافة إلى ذلك، يمكنك استخدام القائمة "ملف" في الجزء العلوي الأيسر لإعادة تسمية المستند أو حفظه في مجلد أو تنزيله.
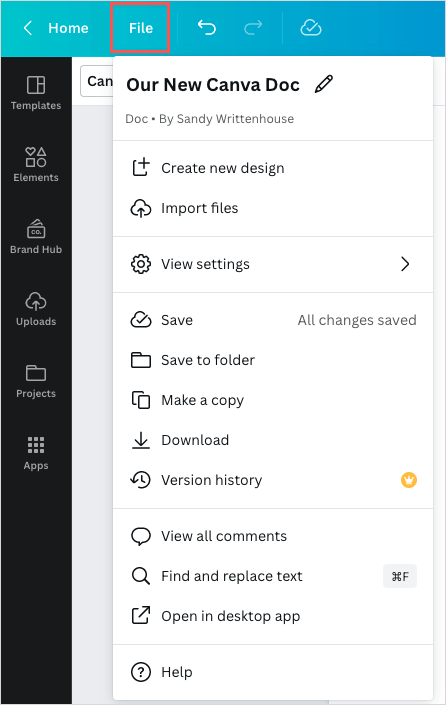
هل ستجرب Canva Docs؟
يجعل Canva Docs إنشاء المستندات أمرًا سهلاً باستخدام محرره المرئي. بالنسبة لمستخدمي Canva الحاليين، يمكنك تنفيذ أسلوبك عبر التصميمات والمستندات. بالنسبة لأولئك الجدد في Canva، يمكنك استكشاف ميزات المستندات التي تجعل هذه الأداة قيد التشغيل مع Google Docs وMicrosoft Word.
هل ستجرب Canva Docs؟ إذا كان الأمر كذلك، اسمحوا لنا أن نعرف ما هو رأيك في ذلك.
