كيفية استخدام Discord على PlayStation 5 (PS5)
نشرت: 2023-03-29بالنسبة للعديد من اللاعبين ، لا غنى عن Discord عند الدردشة مع الأصدقاء أثناء لعب ألعاب الفيديو. ولكن حتى وقت قريب ، كان على لاعبي PlayStation 5 اللجوء إلى حلول بديلة مرهقة - مثل إعداد MixAmp أو استخدام اللعب عن بُعد - للتواصل مع الآخرين على Discord.
لحسن الحظ ، أضافت Sony الآن دعمًا لـ Discord ، مما سمح لمشغلي PS5 باستخدام النظام الأساسي للدردشة الصوتية. في هذا البرنامج التعليمي ، ستتعلم كيفية إعداد Discord واستخدامه على PlayStation 5 للتحدث مع الآخرين أثناء اللعب النشط.

كيف يعمل Discord على PS5
عندما تم إصدار PlayStation 5 لأول مرة ، لم يكن لدى اللاعبين أي وسيلة رسمية لاستخدام Discord على وحدة التحكم. تم تغيير إصدار تحديث برنامج النظام 07.00.00 ذلك. يوفر PS5 الآن دعمًا محدودًا لـ Discord ، مما يسمح للاعبين باستخدام الخدمة للدردشة الصوتية.
ومع ذلك ، فإن Discord for PS5 يعمل بشكل مختلف مقارنة بما قد تتوقعه. بالنسبة للمبتدئين ، لا يوجد تطبيق Discord يمكنك تثبيته على وحدة التحكم. بدلاً من ذلك ، تقوم بربط حساب Discord الخاص بك بحساب PSN (PlayStation Network) الخاص بك. بعد ذلك ، تنضم إلى دردشة صوتية على Discord على هاتفك أو سطح المكتب وتنقلها إلى PS5 الخاص بك.
تعمل الدردشات الصوتية من Discord على PlayStation 5 بشكل مشابه لمحادثات المجموعة الأصلية ولكن بدون القدرة على استخدام ميزات مثل Share Play and Share Screen. بالإضافة إلى ذلك ، تقتصر الوظائف على الدردشة الصوتية فقط. لا يمكنك إرسال رسائل نصية أو عرض تراكب Discord داخل ألعاب الفيديو مثل سطح المكتب.
قم بتحديث PS5 الخاص بك وتطبيق Discord:
يجب أن يقوم جهاز PS5 الخاص بك بتشغيل أحدث إصدار من برنامج النظام لاستخدام Discord. تقوم وحدة التحكم تلقائيًا باكتشاف التحديثات الجديدة وتثبيتها ، لذا لا داعي للقلق بشأن هذا الأمر.
ومع ذلك ، إذا تم تعطيل التحديثات التلقائية لبرامج نظام PS5 أو كنت ترغب فقط في التأكد من تحديث وحدة التحكم:
- حدد رمز الإعدادات في الزاوية اليمنى العليا من الشاشة الرئيسية لجهاز PS5.
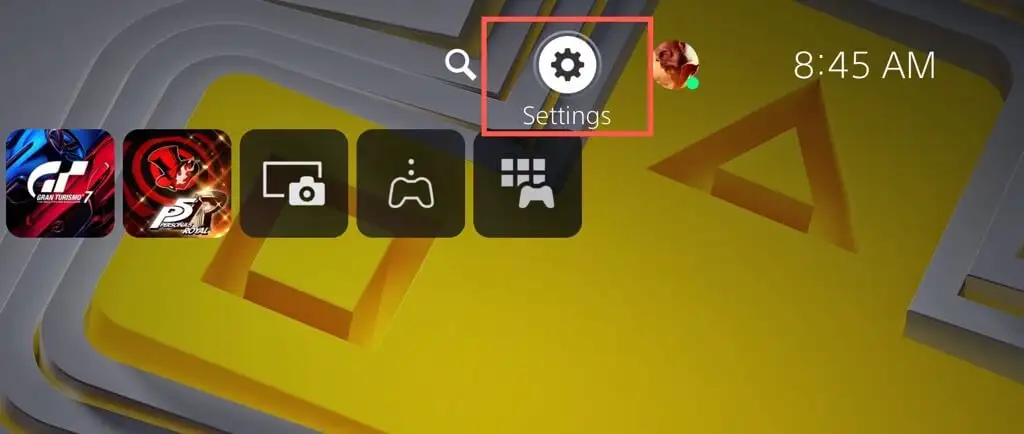
- أدخل فئة النظام .
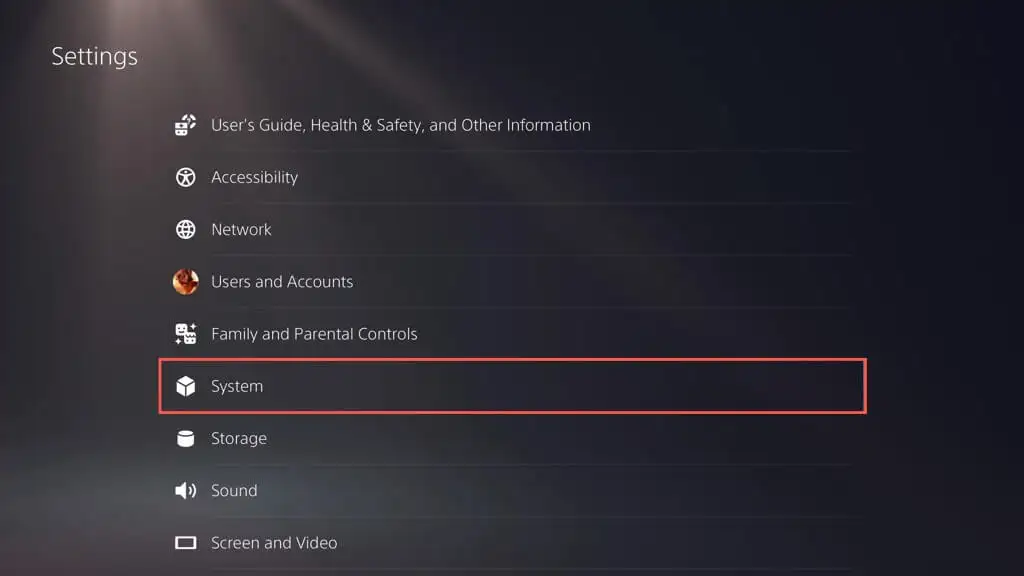
- حدد تحديث البرنامج > تحديث برامج النظام والإعدادات .
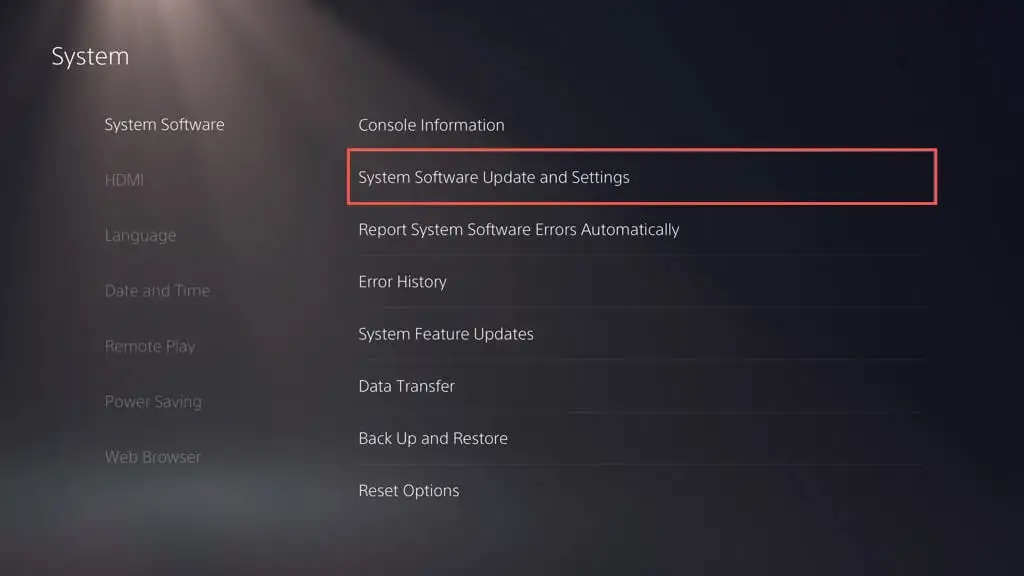
- حدد تحديث برنامج النظام .
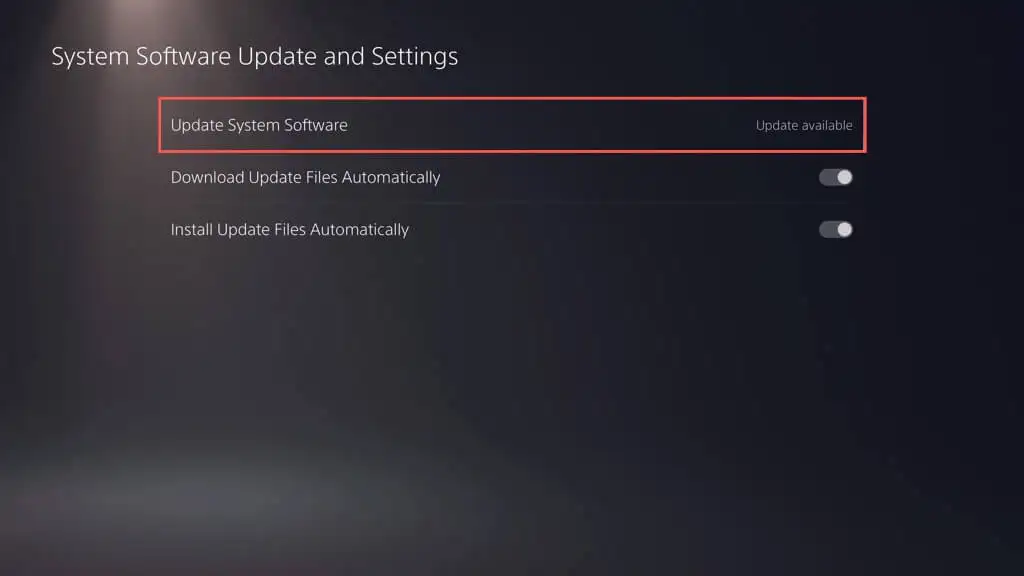
- حدد التحديث باستخدام الإنترنت .
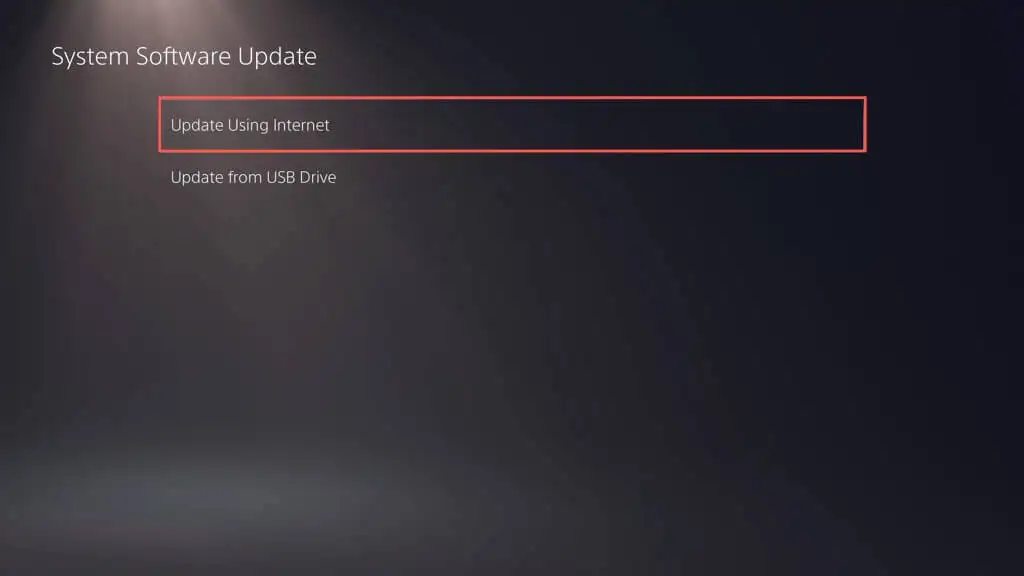
- انتظر حتى تتصل وحدة تحكم PlayStation الخاصة بك بخوادم Sony للحصول على تحديثات أحدث. إذا كان هناك تحديث معلق ، فحدد تحديث .
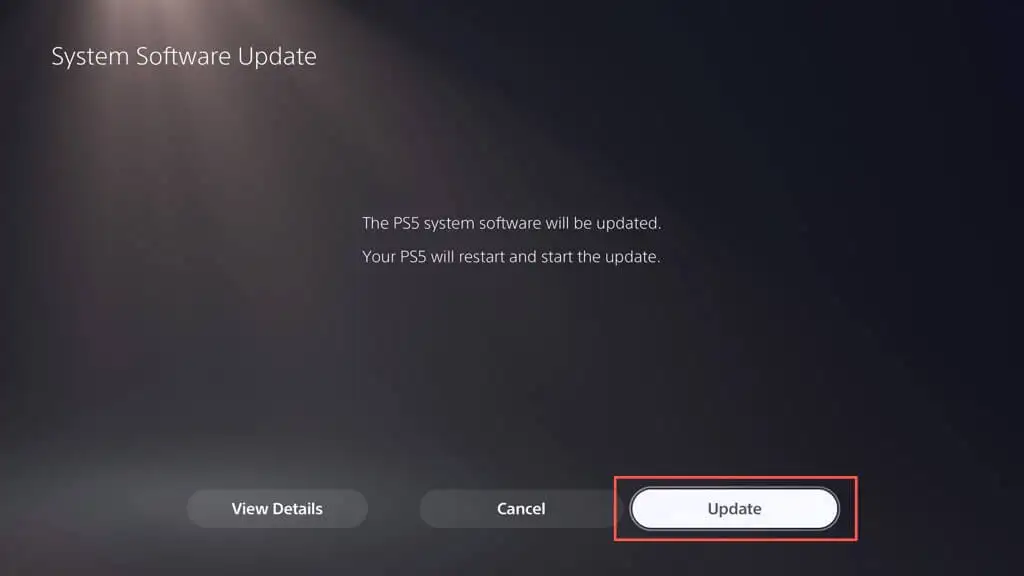
بالإضافة إلى ذلك ، يجب عليك تحديث تطبيق Discord على هاتفك المحمول (iOS أو Android) أو سطح المكتب (الكمبيوتر الشخصي و Mac) إلى أحدث إصدار له. تعرف على كيفية تحديث Discord على أي منصة.
اربط حساب PSN الخاص بك مع Discord
بافتراض تحديث برنامج نظام PlayStation 5 وتطبيق Discord على هاتفك المحمول أو جهاز سطح المكتب ، يجب أن تبدأ بربط حساب Discord الخاص بك بشبكة PlayStation Network. إليك الطريقة:
- قم بزيارة شاشة إعدادات PS5 وحدد المستخدمون والحسابات .
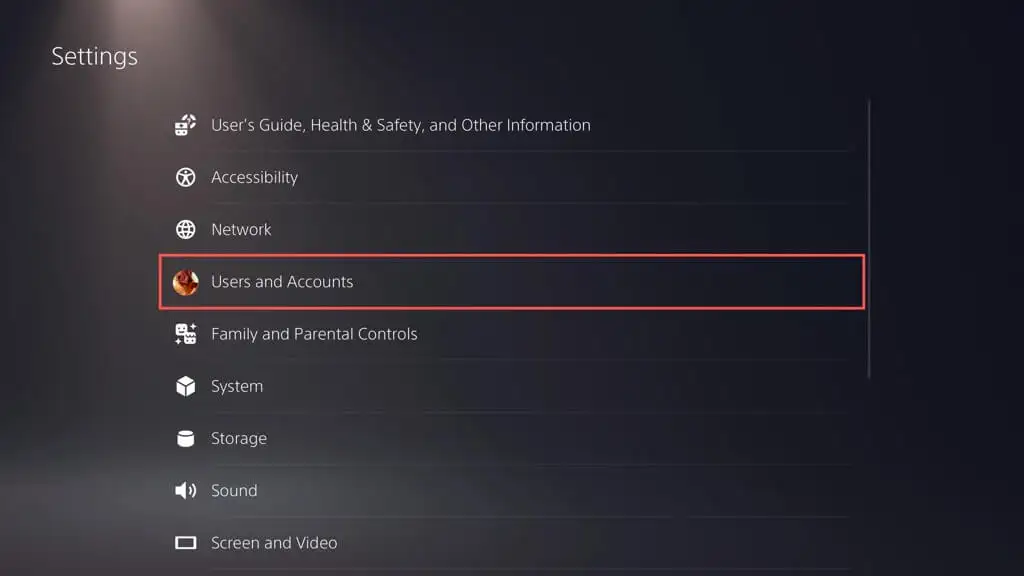
- حدد الخدمات المرتبطة على الشريط الجانبي. ثم اختر الخيار المسمى Discord .
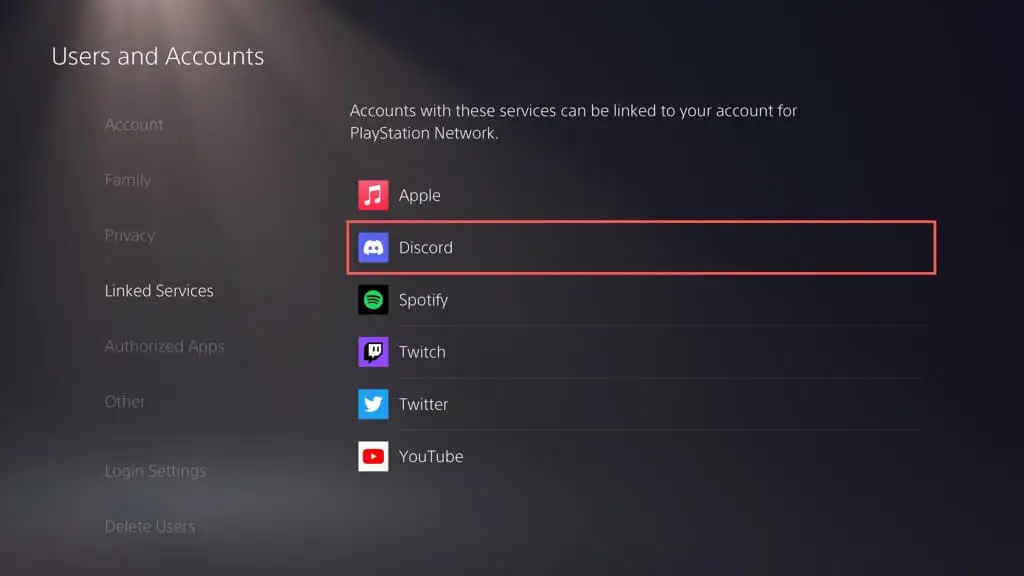
- حدد ربط الحساب .
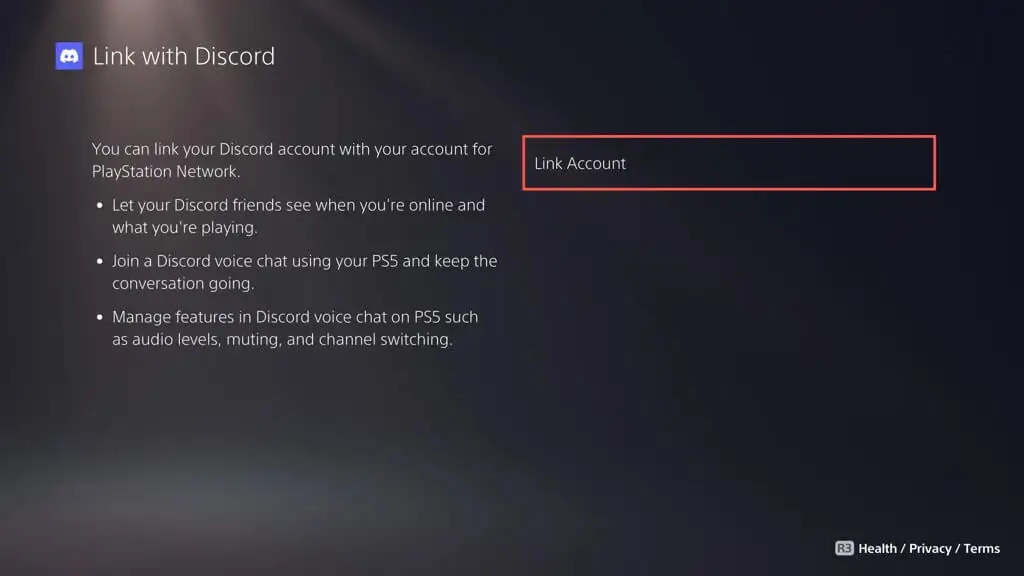
- حدد قبول ومتابعة .
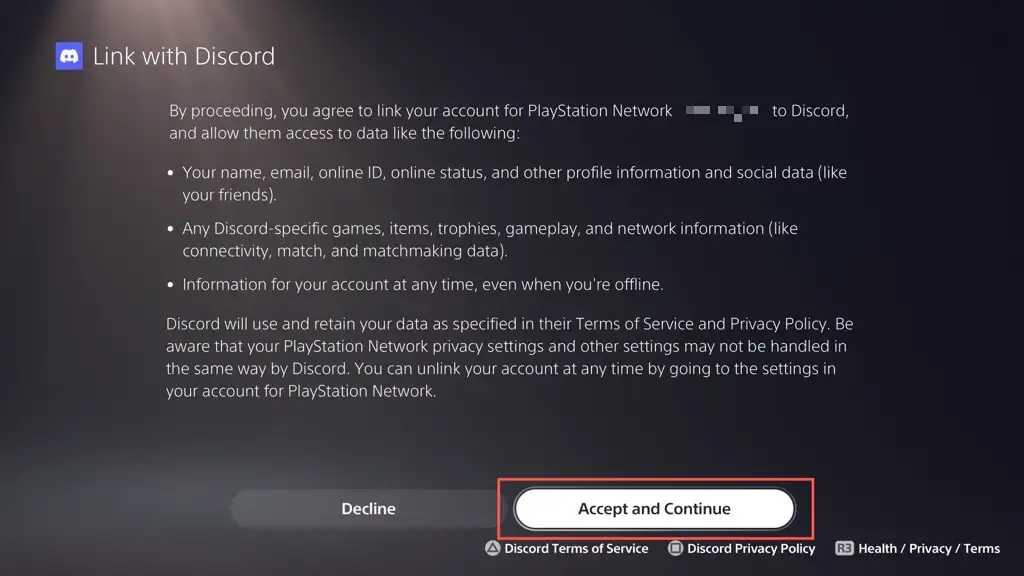
- افتح تطبيق الكاميرا على جهاز iPhone أو Android وافحص رمز الاستجابة السريعة الموجود على الشاشة. إذا كنت تستخدم جهاز سطح مكتب ، فافتح مستعرض ويب ، وقم بزيارة صفحة Discord's Connect Your Device (https://www.discord.com/activate) ، وأدخل الرمز الموجود على الشاشة.
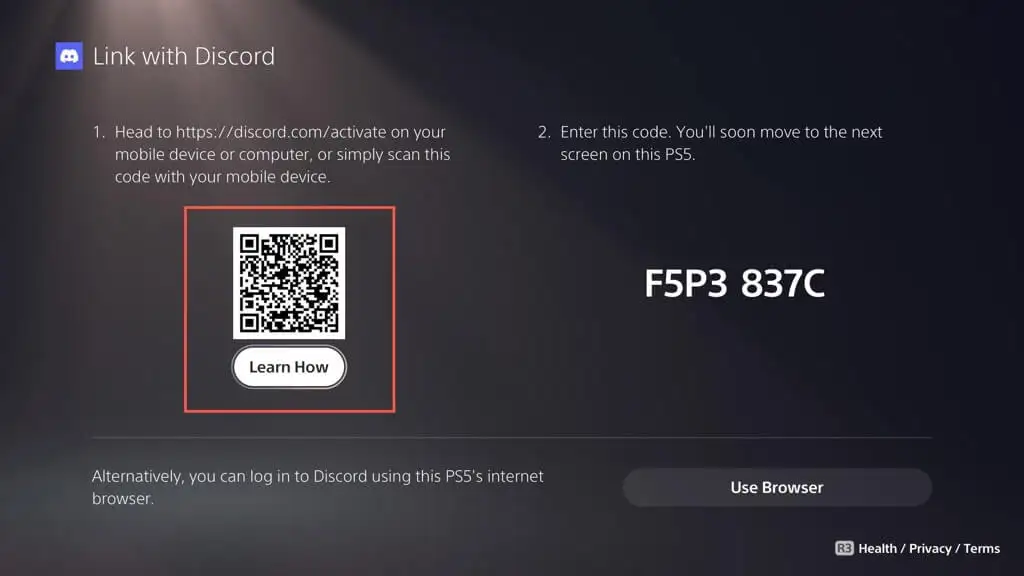
ملاحظة : إذا كنت تواجه مشكلة في ربط الحسابات ، فحدد خيار استخدام المتصفح واتبع الإرشادات التي تظهر على الشاشة لتوصيل حسابات PSN و Discord من خلال وحدة التحكم نفسها.

- يجب أن تظهر شاشة ترخيص شبكة PlayStation على جهازك المحمول أو جهاز سطح المكتب - قم بالتمرير لأسفل وحدد تخويل ، ثم إغلاق .
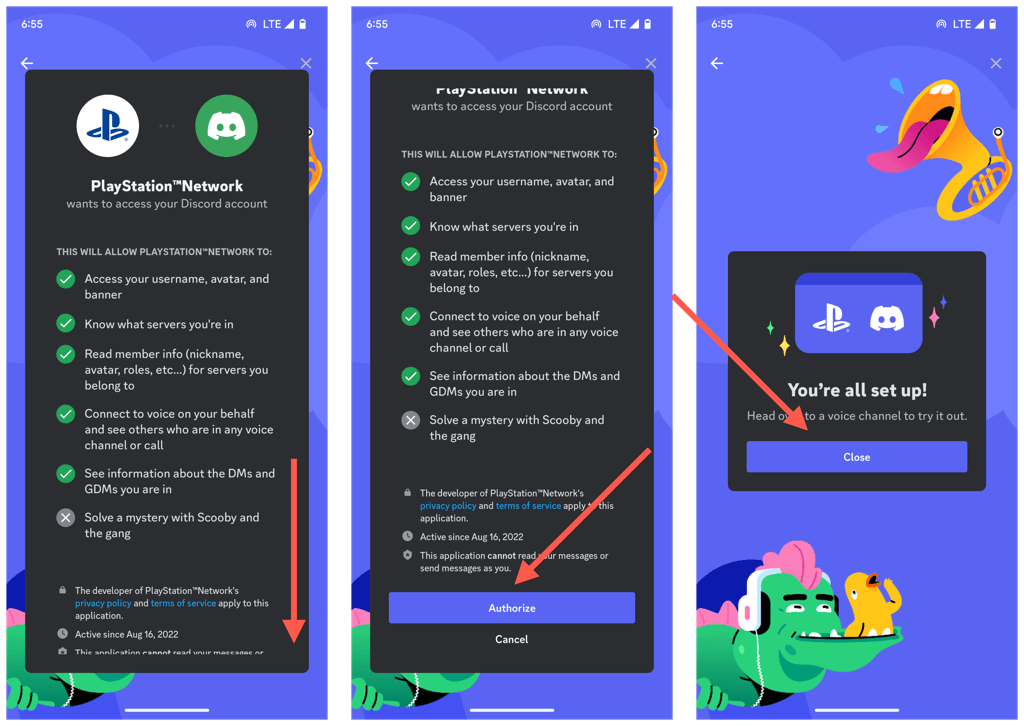
- حدد الزر "إغلاق" في شاشة التأكيد الخاصة بحساباتك المرتبطة بجهاز PS5.
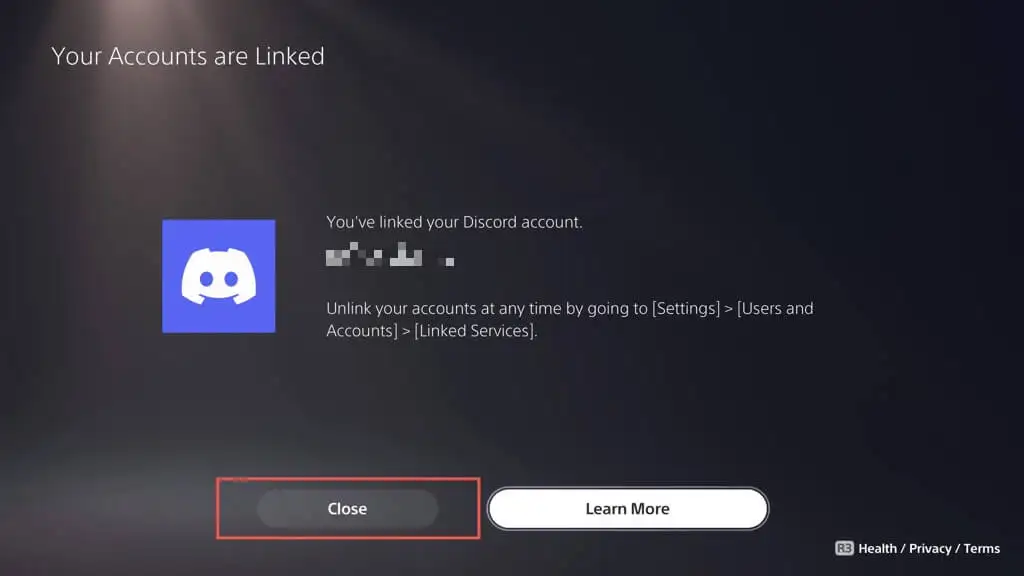
انضم إلى Discord Voice Chat على PS5
الآن بعد أن قمت بربط حسابات PSN و Discord الخاصة بك ، يمكنك بدء محادثة صوتية على الفور على Discord على PS5 من هاتفك المحمول أو جهاز سطح المكتب. للقيام بذلك:
- افتح Discord على جهازك المحمول أو جهاز سطح المكتب وحدد القناة الصوتية التي تريد الانضمام إليها.
- حدد الانضمام على PlayStation . على جهاز محمول ، اسحب المقبض الموجود أسفل الشاشة لأعلى للكشف عن الخيار.
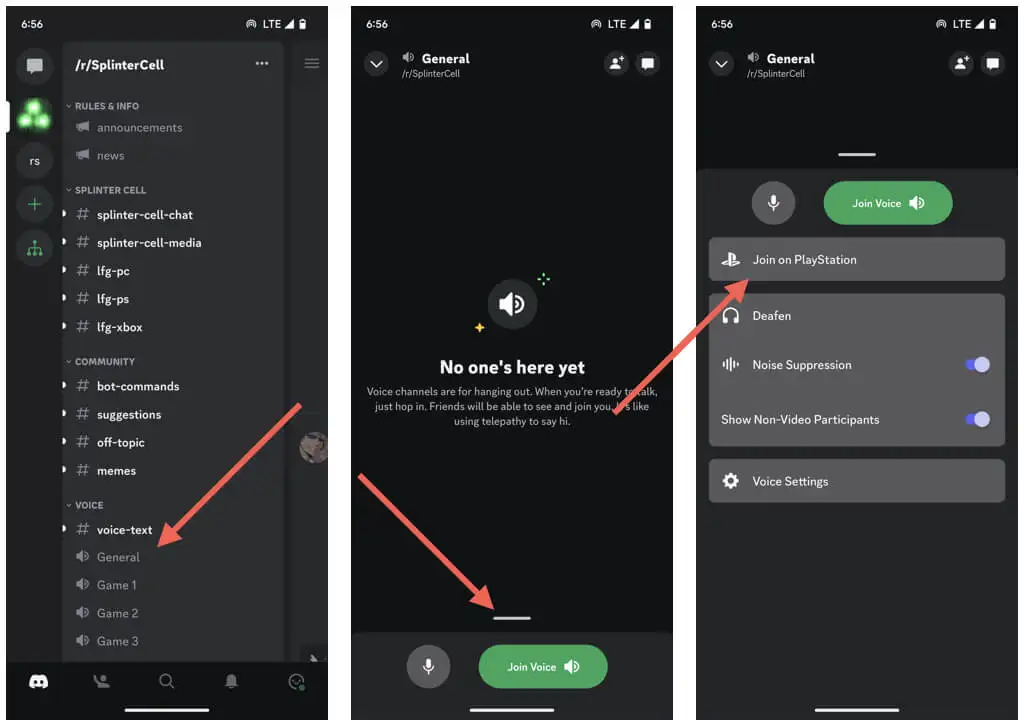
- حدد وحدة تحكم PS5 الخاصة بك واختر الانضمام إلى الاتصال على PlayStation .
- انتظر حتى يقوم Discord بتحويل المكالمة إلى PS5 الخاص بك - يجب أن ترى التسمية Connected على PS5 كتأكيد.
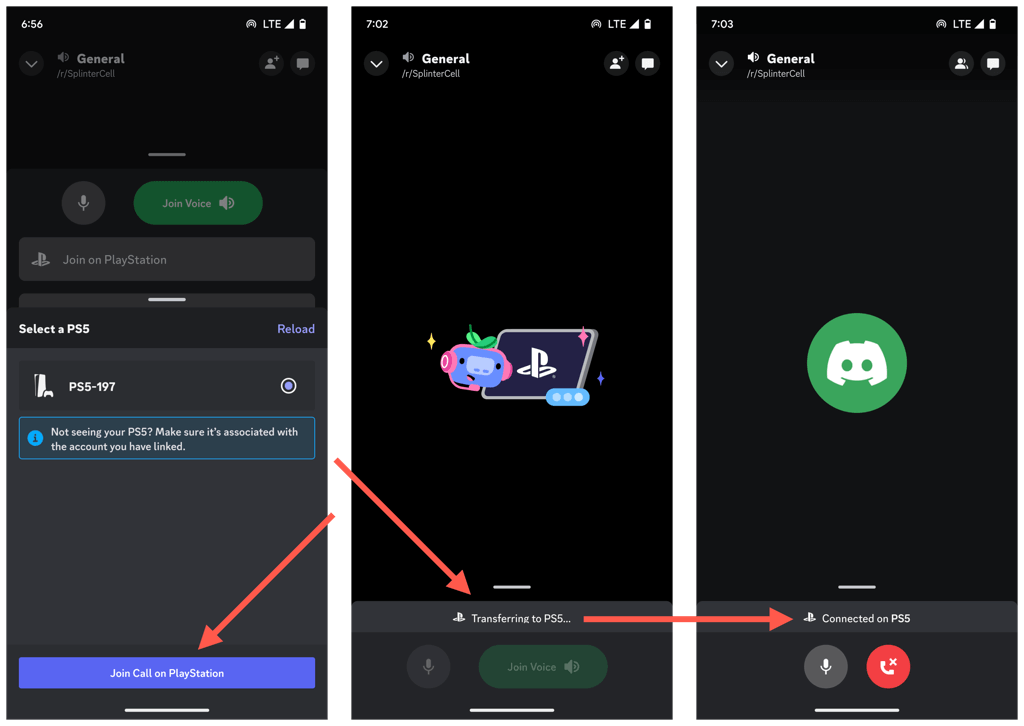
- A انضممت إلى إشعار الدردشة الصوتية Discord يجب أن يظهر على PS5. حدد زر عرض Discord Voice Chat لفتح بطاقة Discord Voice Chat.
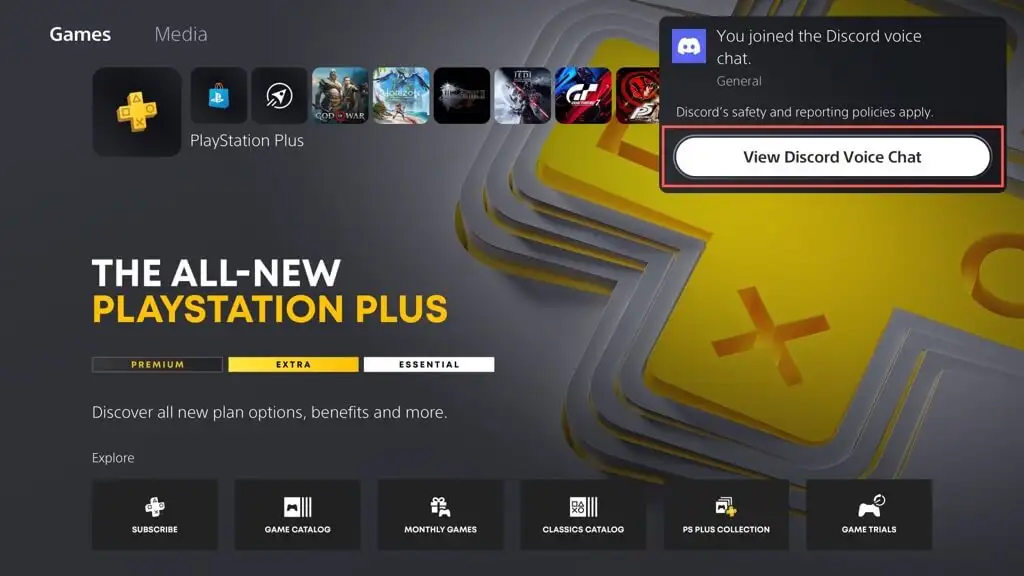
- استخدم خيارات بطاقة Discord Voice Chat لضبط توازن صوت سماعة الرأس ومستوى الصوت وإعدادات إخراج الصوت الأخرى. يمكنك أيضًا عرض قائمة بالمشاركين داخل الدردشة وكتم صوت الأشخاص إذا لزم الأمر.
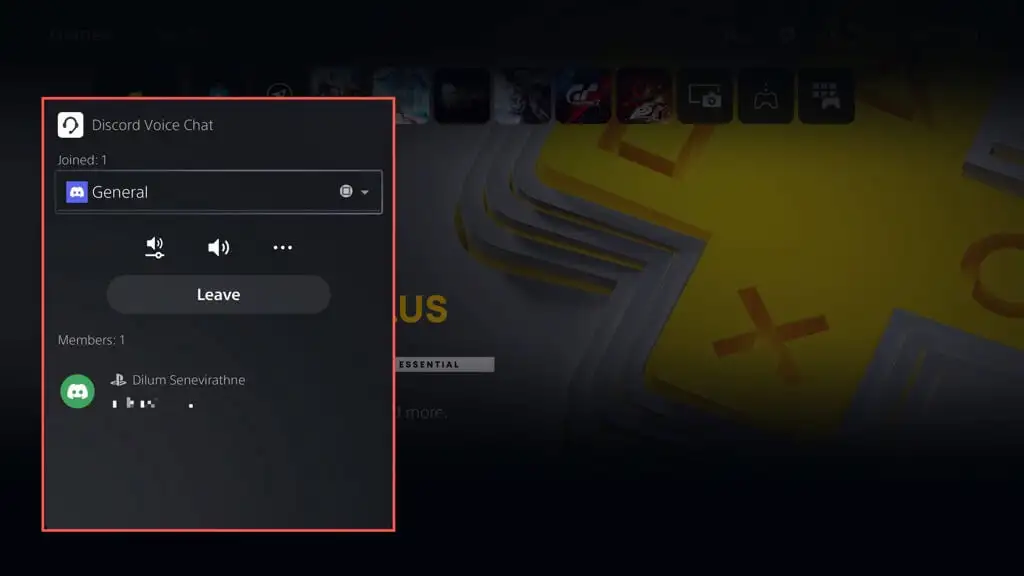
تسرد القائمة المنسدلة الموجودة أعلى بطاقة Discord Voice Chat عدد المحادثات الصوتية التي تكون جزءًا منها — استخدمها للتبديل بين Discord وأطراف PlayStation النشطة الأخرى.
ملاحظة : تكشف بطاقة Discord Voice Chat عن نشاط اللعبة لكل مشارك ، مثل عنوان لعبة الفيديو وجهاز الألعاب. وبالمثل ، يبث Discord حالة لعبك ليراها الآخرون.
يمكن الوصول إلى بطاقة Discord Voice Chat عبر مركز التحكم في PS5 داخل اللعبة. اضغط على زر PS ، وحدد Game Base ، وستجد دردشة Discord الصوتية ضمن علامة تبويب الأطراف .
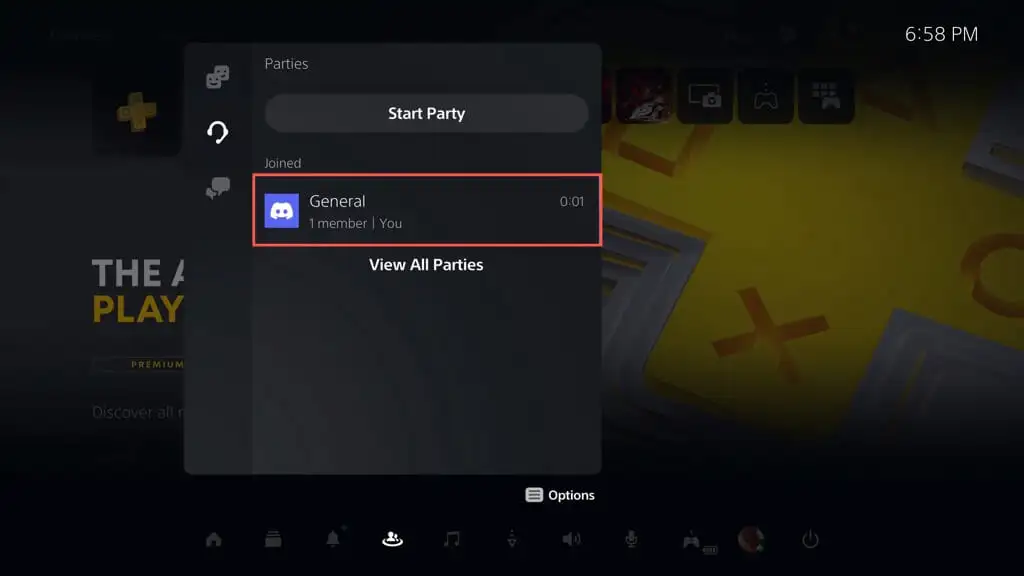
حدد مغادرة على بطاقة Discord Voice Chat أو إنهاء المكالمة على هاتفك المحمول أو جهاز سطح المكتب للخروج من Discord Voice Chat.
قم بإلغاء ربط حساب Discord من PS5
إذا قررت لاحقًا أنك لا تريد استخدام Discord على جهاز PS5 الخاص بك ، فيمكنك إلغاء ربط الحسابات عبر إعدادات وحدة التحكم. إليك الطريقة:
- قم بزيارة شاشة إعدادات PS5 وحدد المستخدمون والحسابات .
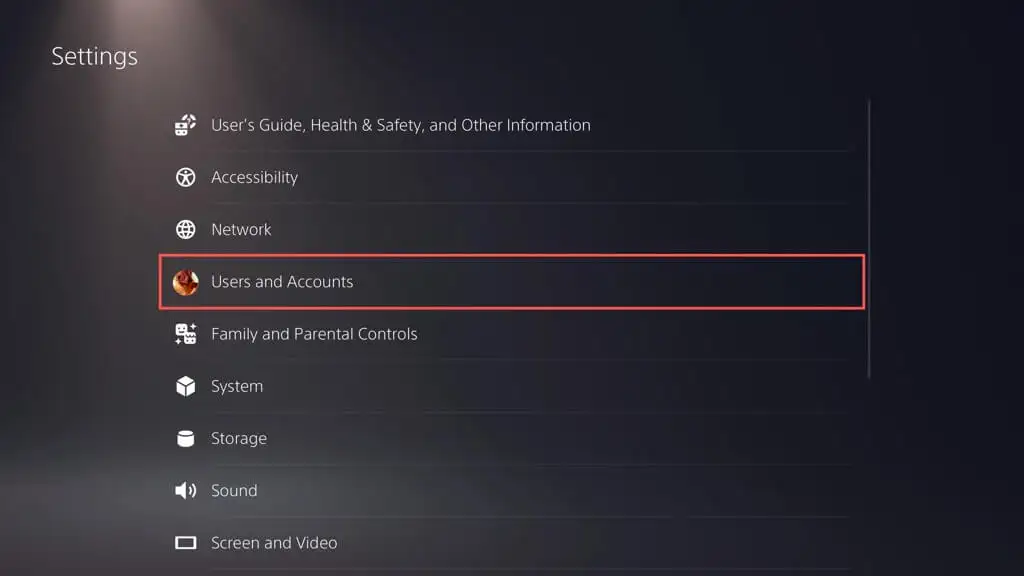
- حدد الخدمات المرتبطة > Discord .
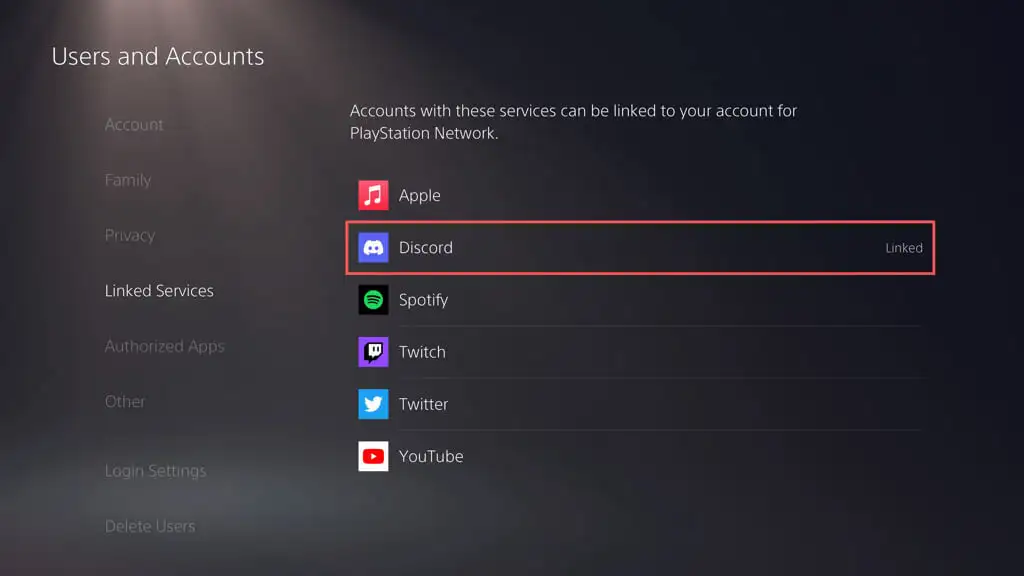
- حدد إلغاء ربط الحساب .
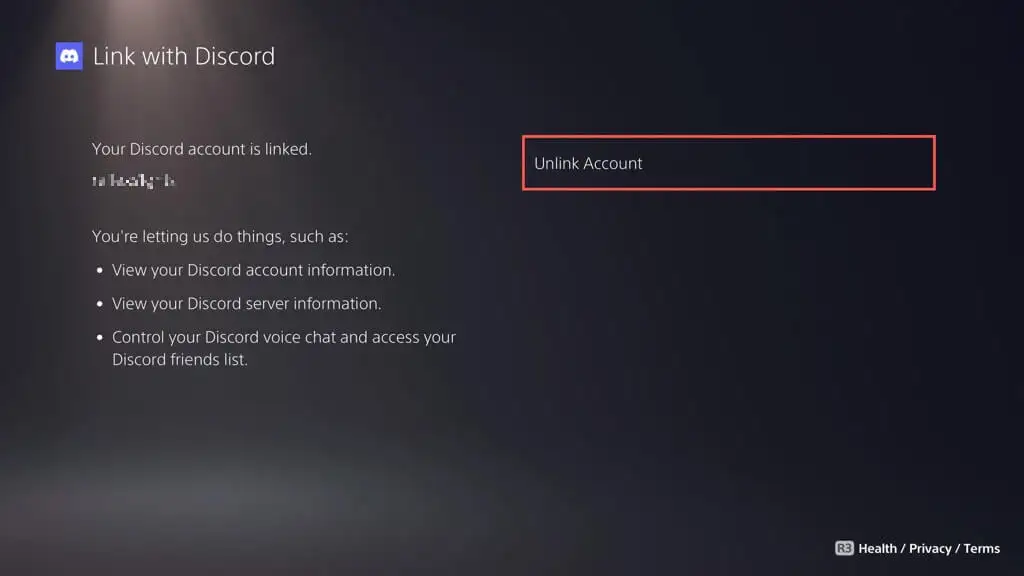
لم يعد Discord متصلاً بحساب PlayStation الخاص بك. لا تتردد في ربطها مرة أخرى وقتما تشاء.
احصل على Discord على PS5 الخاص بك
يمكن أن يؤدي تكامل Discord إلى تحسين تجربة الألعاب بشكل كبير على PlayStation 5. سواء كنت تقوم بتنسيق الاستراتيجيات أو مشاركة النصائح والحيل أو مجرد اللحاق بالركب ، فإن طبيعة Discord متعددة المنصات توفر طريقة ممتازة للبقاء على اتصال مع مجتمعات الألعاب المفضلة لديك. قامت Microsoft أيضًا بتطبيق Discord على Xbox Series X و Series S منذ فترة ، لذا توقع أن ينضم اللاعبون على الجانب الآخر من المسبح إلى المرح!
