كيفية استخدام Discord على جهاز Xbox الخاص بك
نشرت: 2023-04-29ألا تريد استخدام الدردشة الصوتية المضمنة على جهاز Xbox One أو جهاز Xbox من الجيل التالي؟ يمكنك استخدام دردشة Discord الصوتية بدلاً من ذلك. في هذا الدليل ، سنوضح لك كيفية استخدام Discord على Xbox ، بعدة طرق لتوصيل حسابات Discord و Xbox ، وكذلك كيفية البدء في استخدام Discord على Xbox.

تمكين الميزات عن بعد
تتمثل الخطوة الأولى في تمكين الميزات عن بُعد حتى تتمكن من استخدام Discord على Xbox. إليك كيفية القيام بذلك:
- اضغط على زر Xbox في وحدة التحكم الخاصة بك.
- انتقل إلى الملف الشخصي والنظام > الإعدادات > الأجهزة والاتصالات > الميزات البعيدة .
- حدد خانة الاختيار تمكين الميزات البعيدة .
- حدد السكون ضمن خيارات الطاقة . هذا مهم للغاية ، لأن اللعب عن بعد لن يعمل إلا إذا تم ضبط وضع طاقة Xbox على وضع السكون.
- ستختبر وحدة التحكم الآن الإعداد الخاص بك.
كيفية ربط حسابات Xbox و Discord
من أجل استخدام Discord على Xbox ، تحتاج أولاً إلى ربط حسابات Xbox و Discord. هناك عدد من الطرق المختلفة لربط حساباتك ، على سطح المكتب أو عبر الهاتف المحمول. نظرًا لأنك ستحتاج إلى تطبيق Discord لاحقًا للدردشة الصوتية على وحدة التحكم الخاصة بك ، فسنبدأ بكيفية ربط حساباتك عبر الهاتف المحمول.
أولاً ، ستحتاج إلى تنزيل تطبيقات Discord و Xbox من متجر Play وتسجيل الدخول إلى كلا التطبيقين.
كيفية الاتصال بجهاز Xbox الخاص بك من تطبيق Discord
- افتح تطبيق Discord.
- اضغط على أيقونة ملف التعريف الخاص بك في أسفل اليمين.
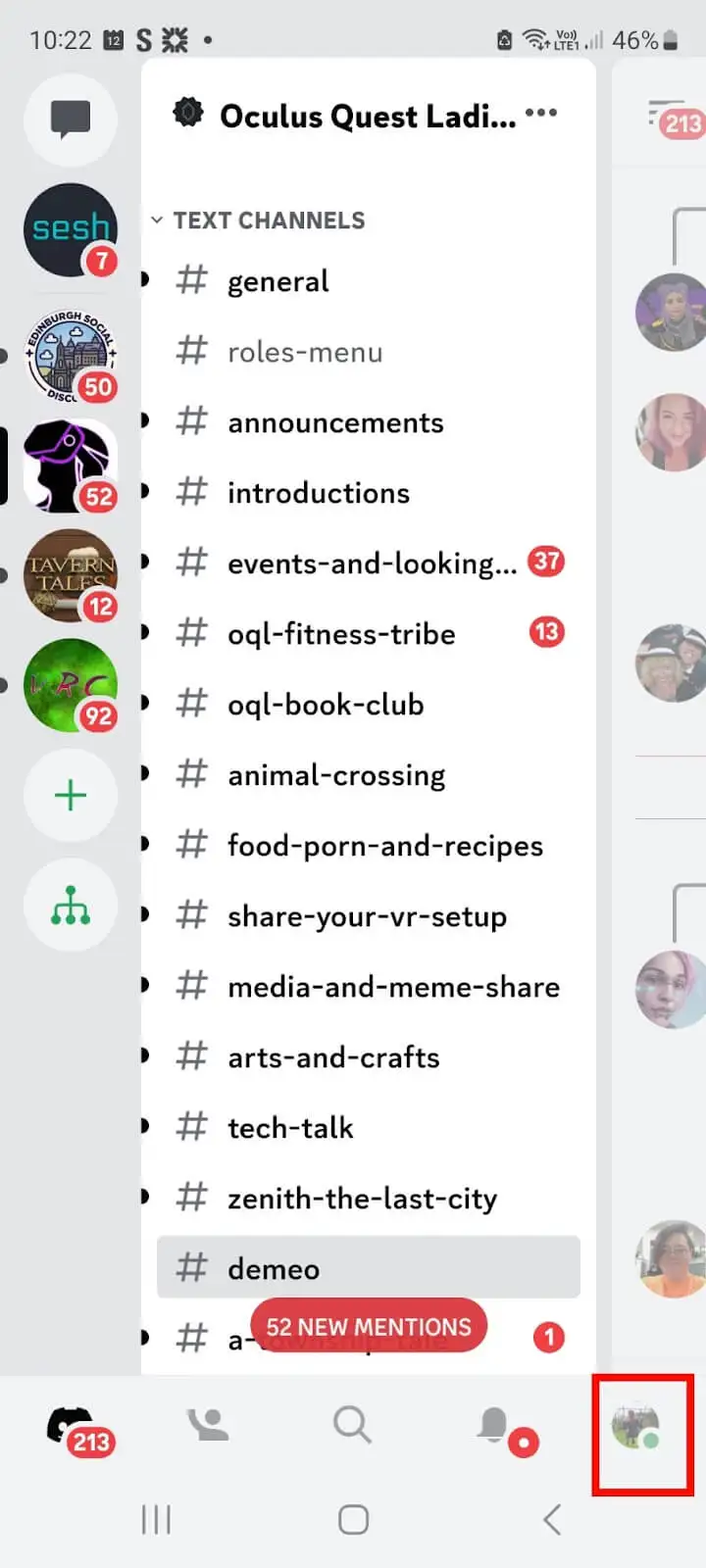
- اضغط على اتصالات لرؤية قائمة بحساباتك المرتبطة.
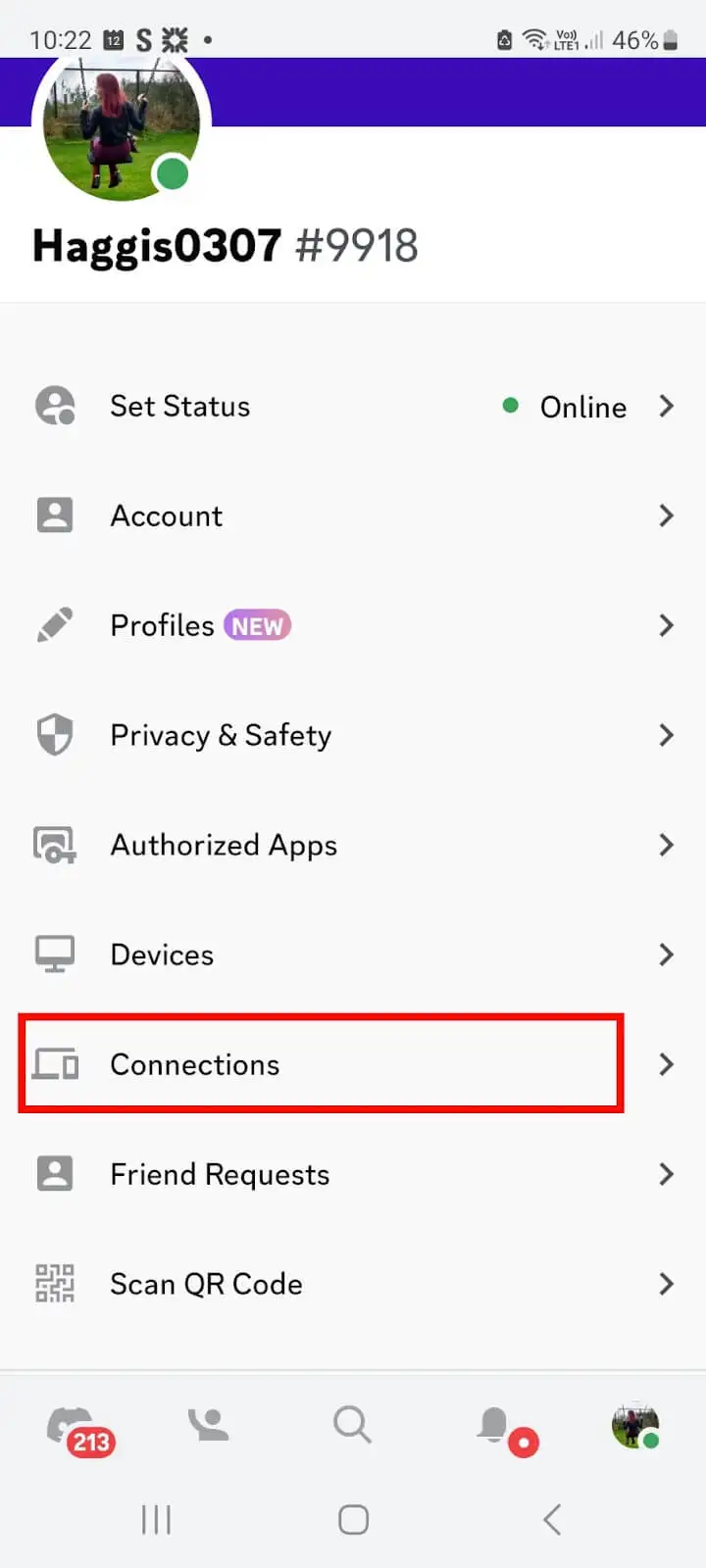
- اضغط على إضافة في الجزء العلوي الأيمن من شاشتك.
- قم بالتمرير لأسفل واضغط على زر Xbox .
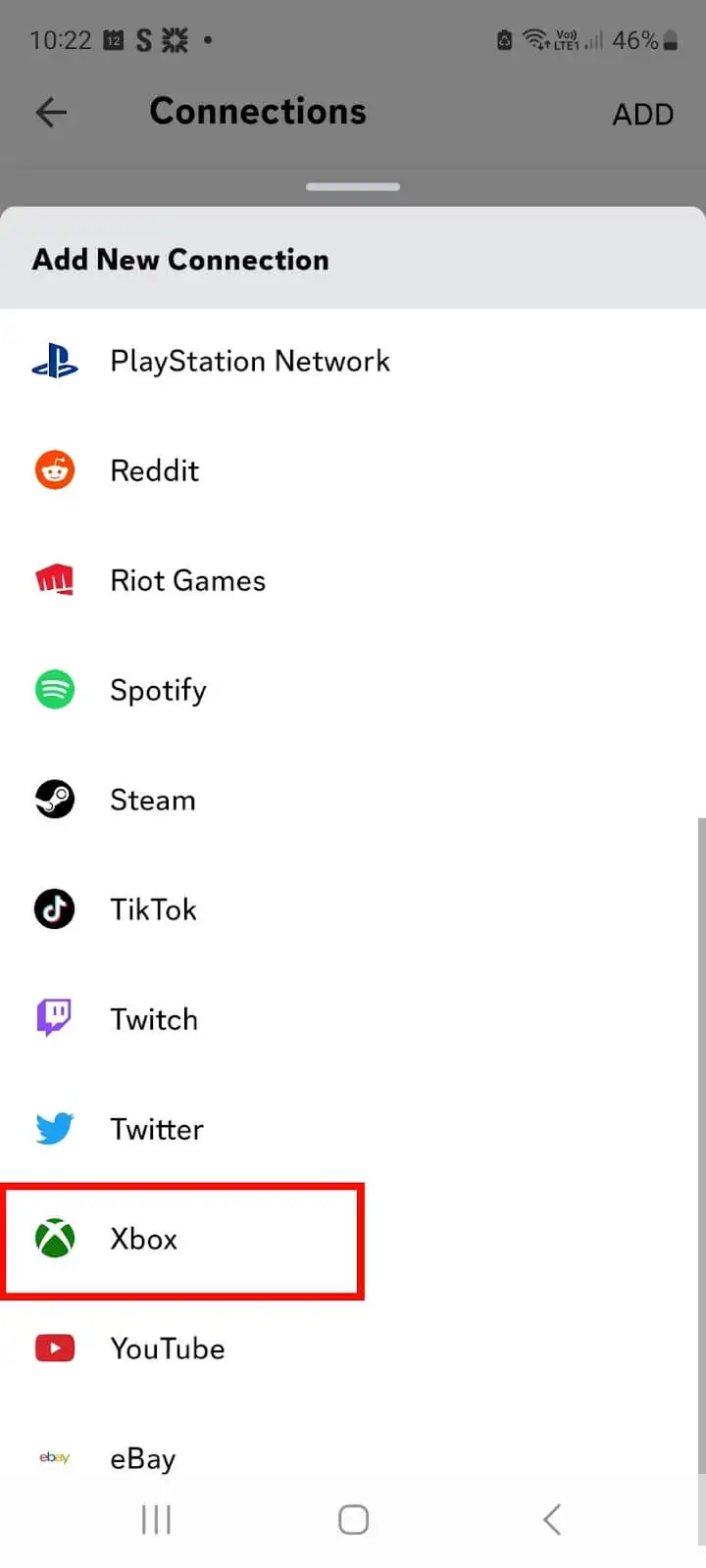
- اضغط على البدء > متابعة .
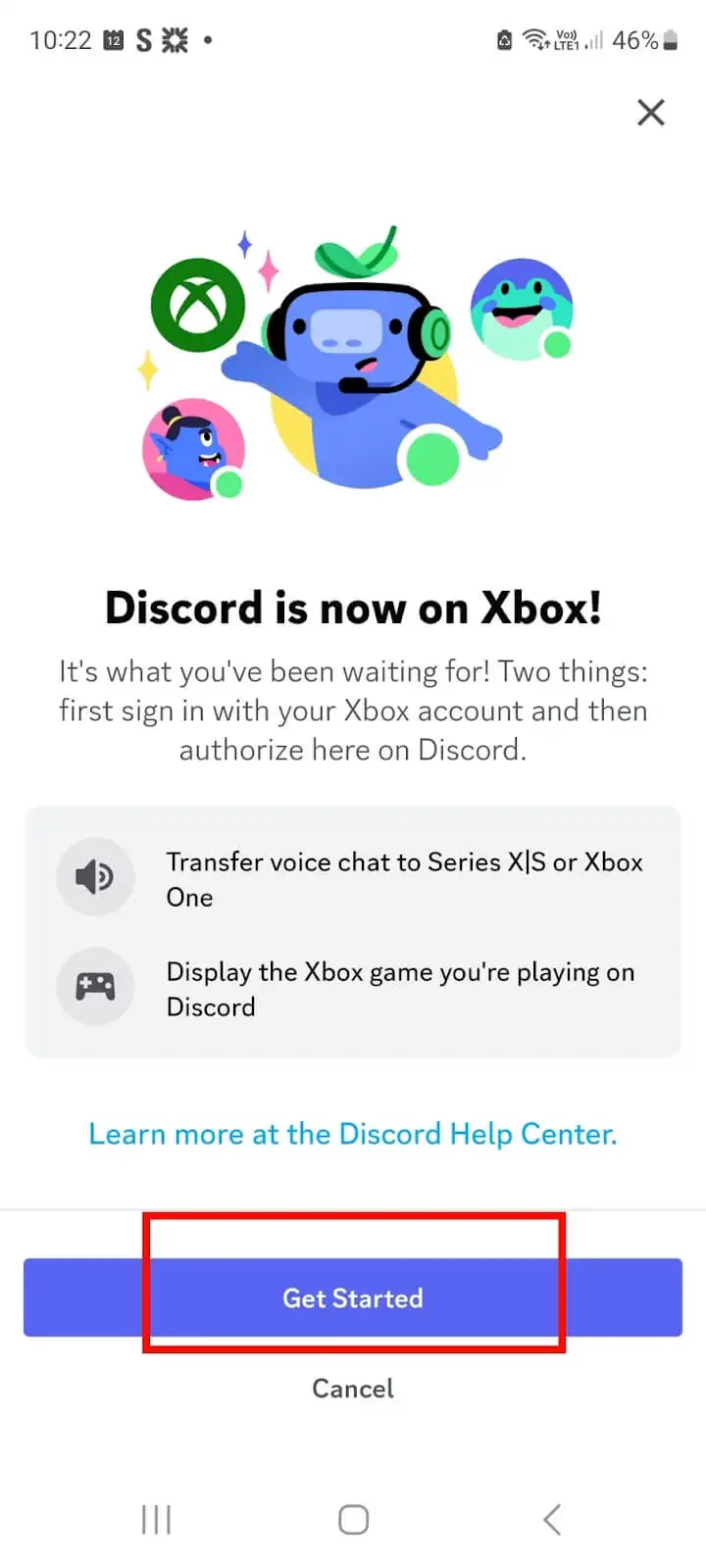
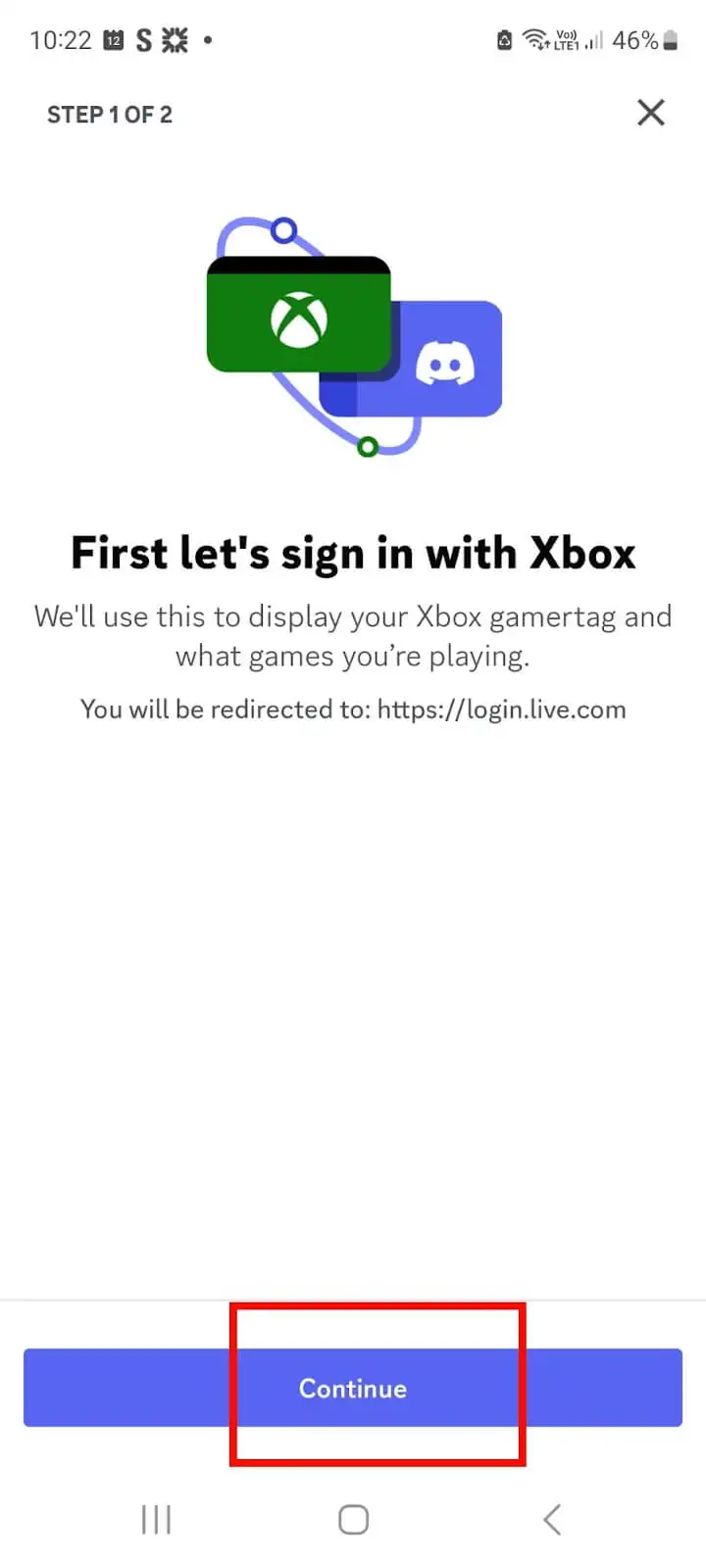
- في قسم "السماح لهذا التطبيق بالوصول إلى معلوماتك؟" الشاشة ، انقر فوق "نعم" .
- ملاحظة: إذا لم تقم بتسجيل الدخول إلى تطبيق Xbox ، فسترى مطالبة بإدخال اسم المستخدم وكلمة المرور الخاصين بك.
- سترى بعد ذلك شاشة تقول "يريد Xbox الوصول إلى حساب Discord الخاص بك" - انقر فوق تخويل ومتابعة .
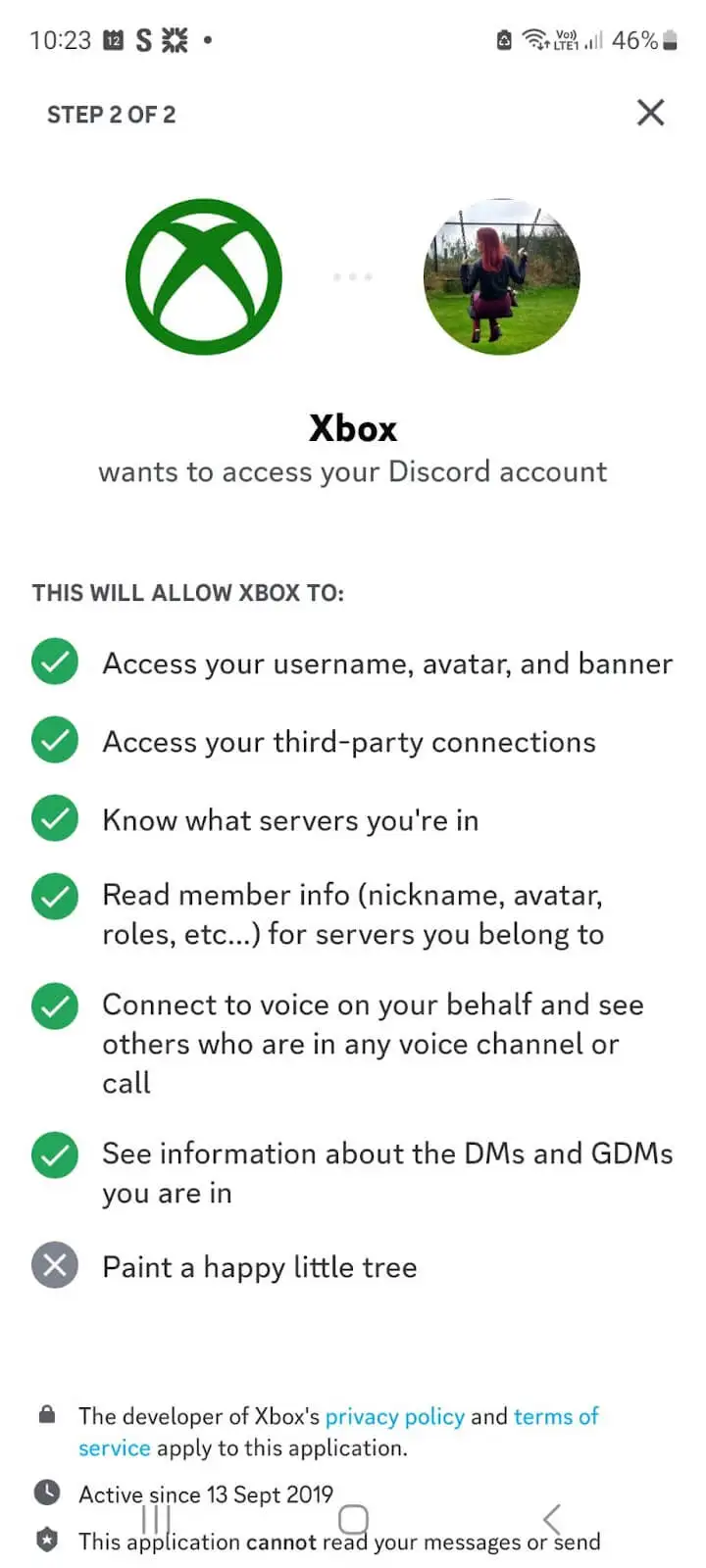
- حساباتك متصلة الآن!
كيفية توصيل حساب Discord الخاص بك باستخدام تطبيق Xbox
- افتح تطبيق Xbox.
- اضغط على أيقونة ملف التعريف الخاص بك في أسفل اليمين.
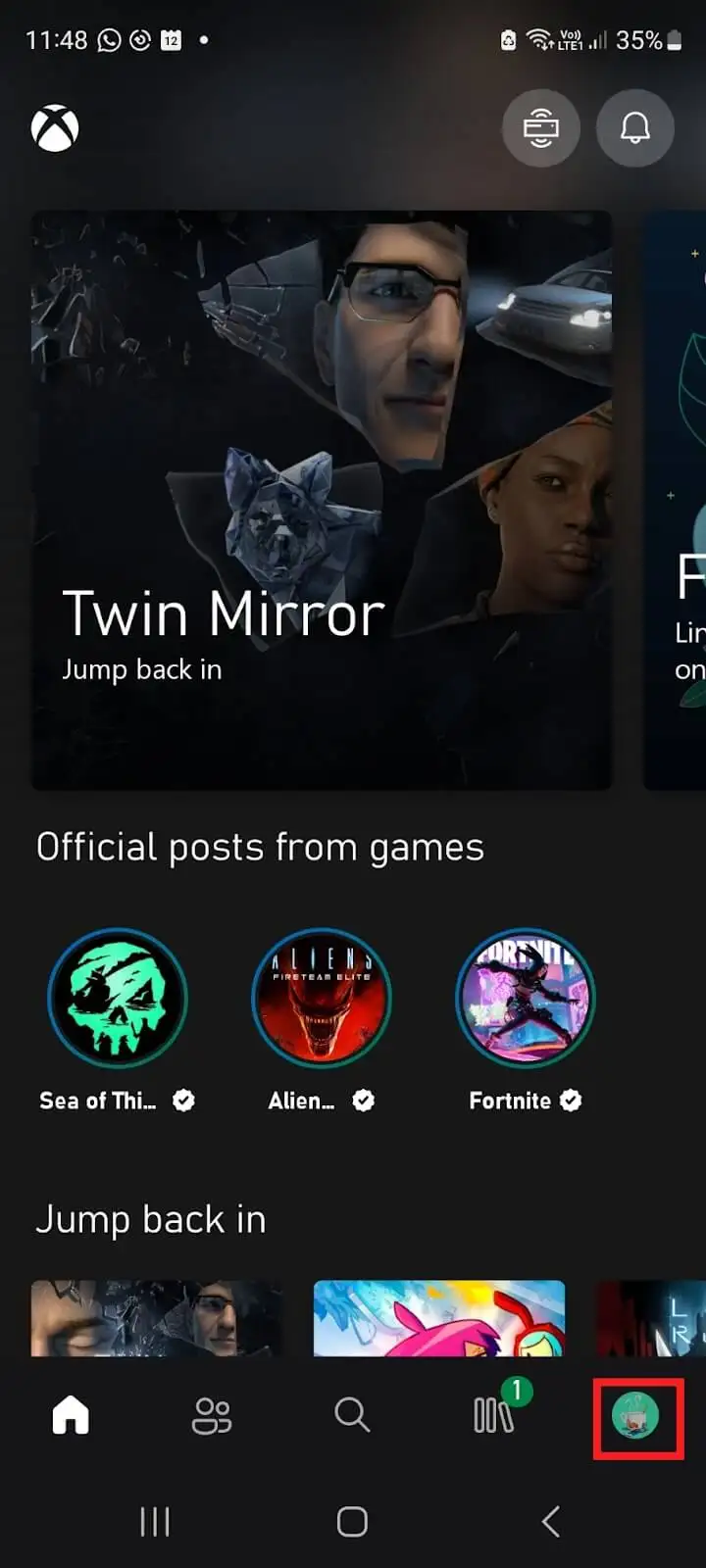
- اضغط على أيقونة الإعدادات (الترس) في أعلى اليمين.
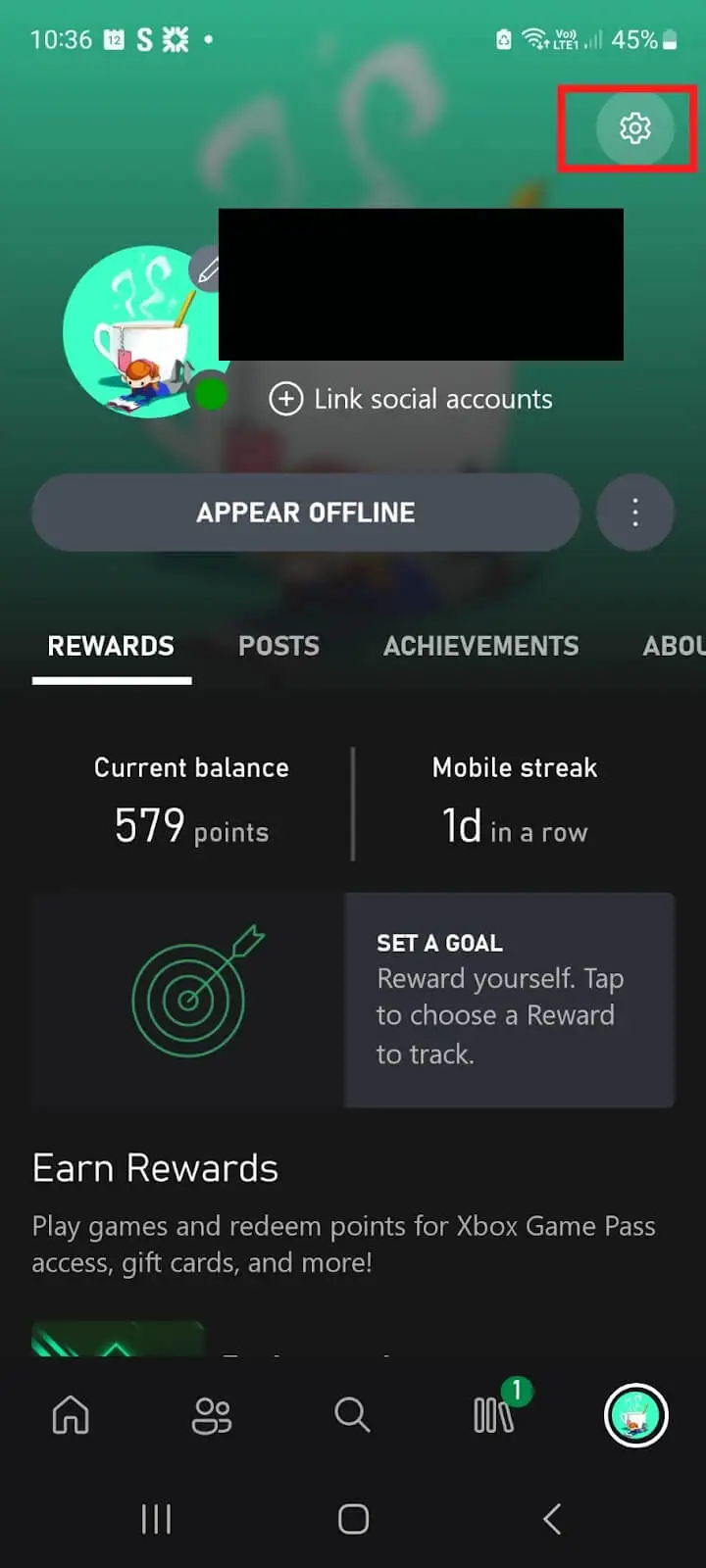
- ضمن الحساب ، انقر فوق الحسابات المرتبطة .
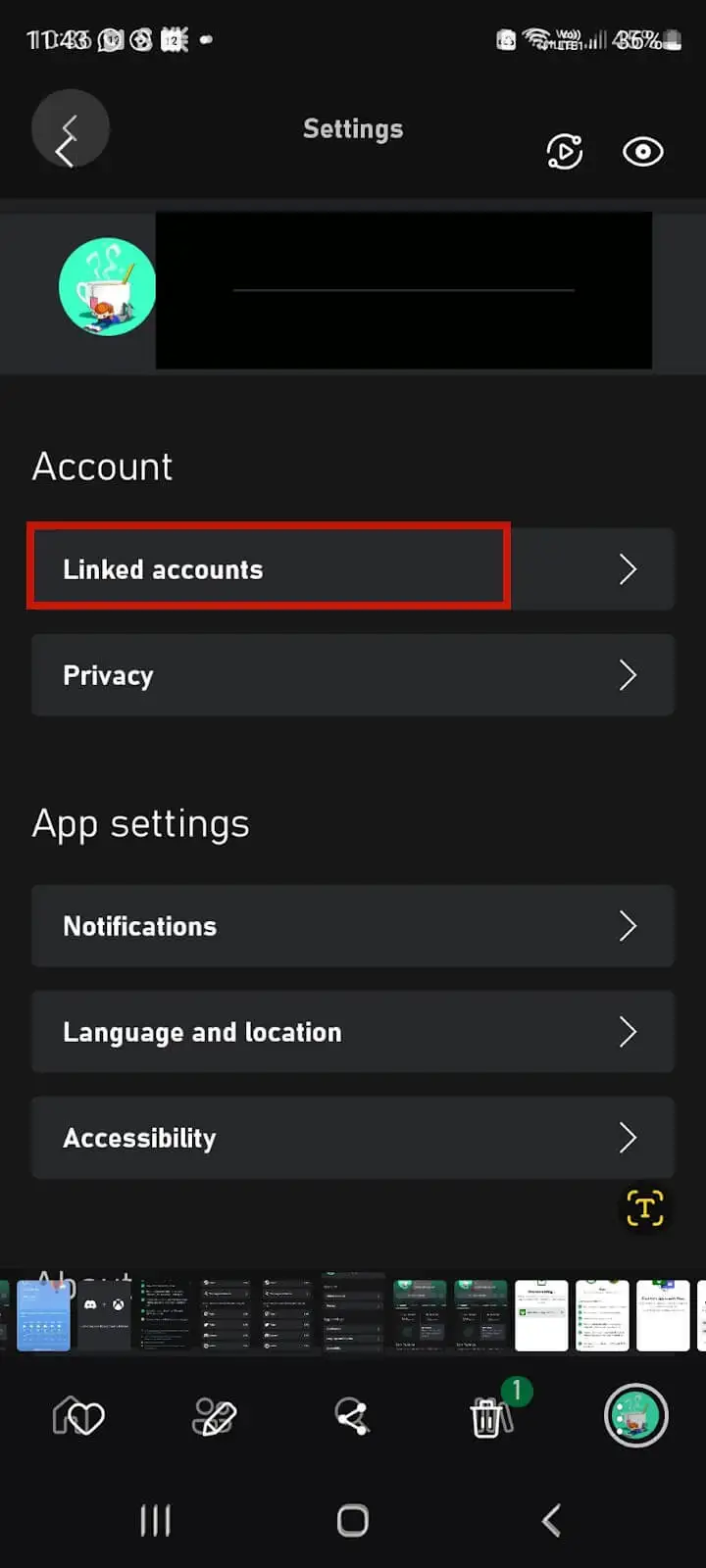
- اضغط على الفتنة .
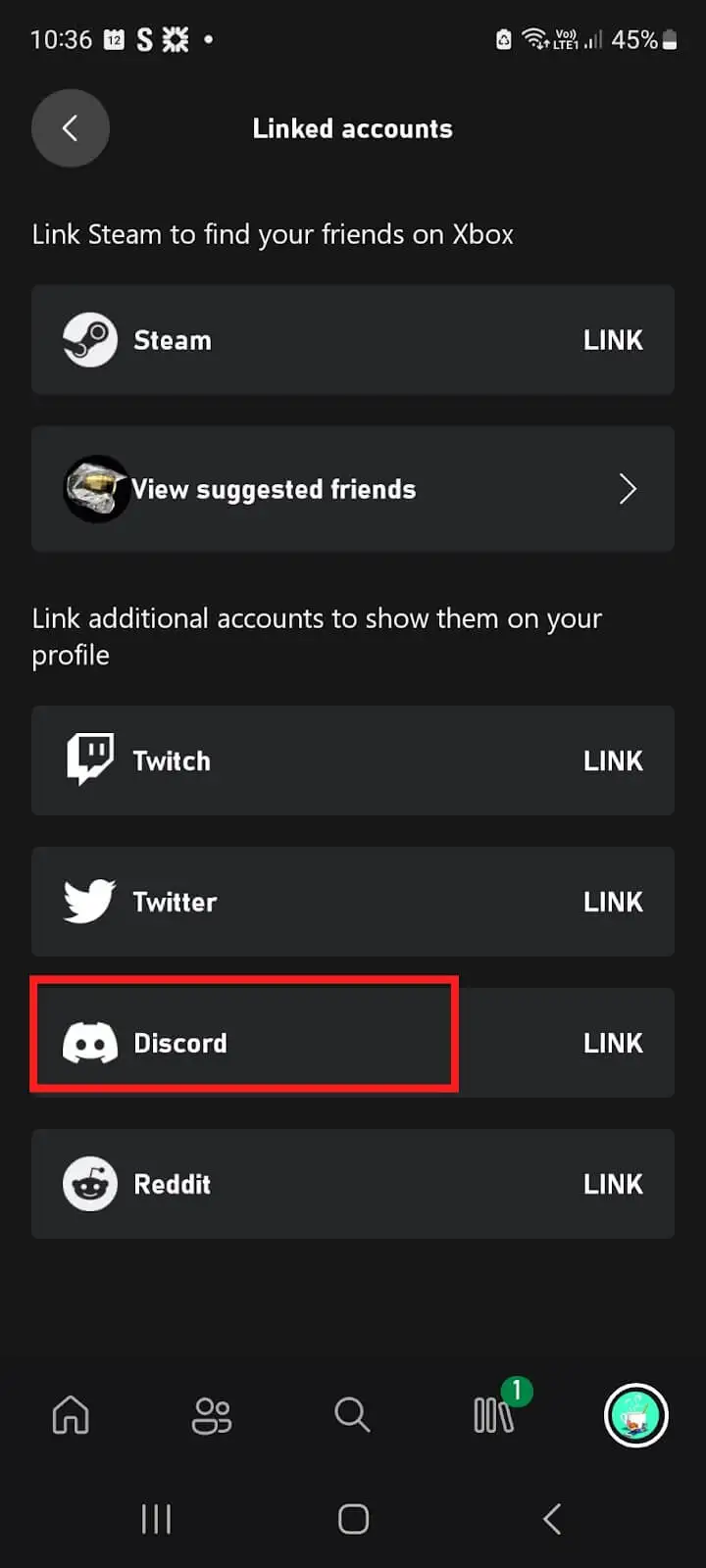
- اضغط على متابعة .
- في شاشة "يريد Xbox الوصول إلى حساب Discord الخاص بك" ، انقر فوق تخويل .
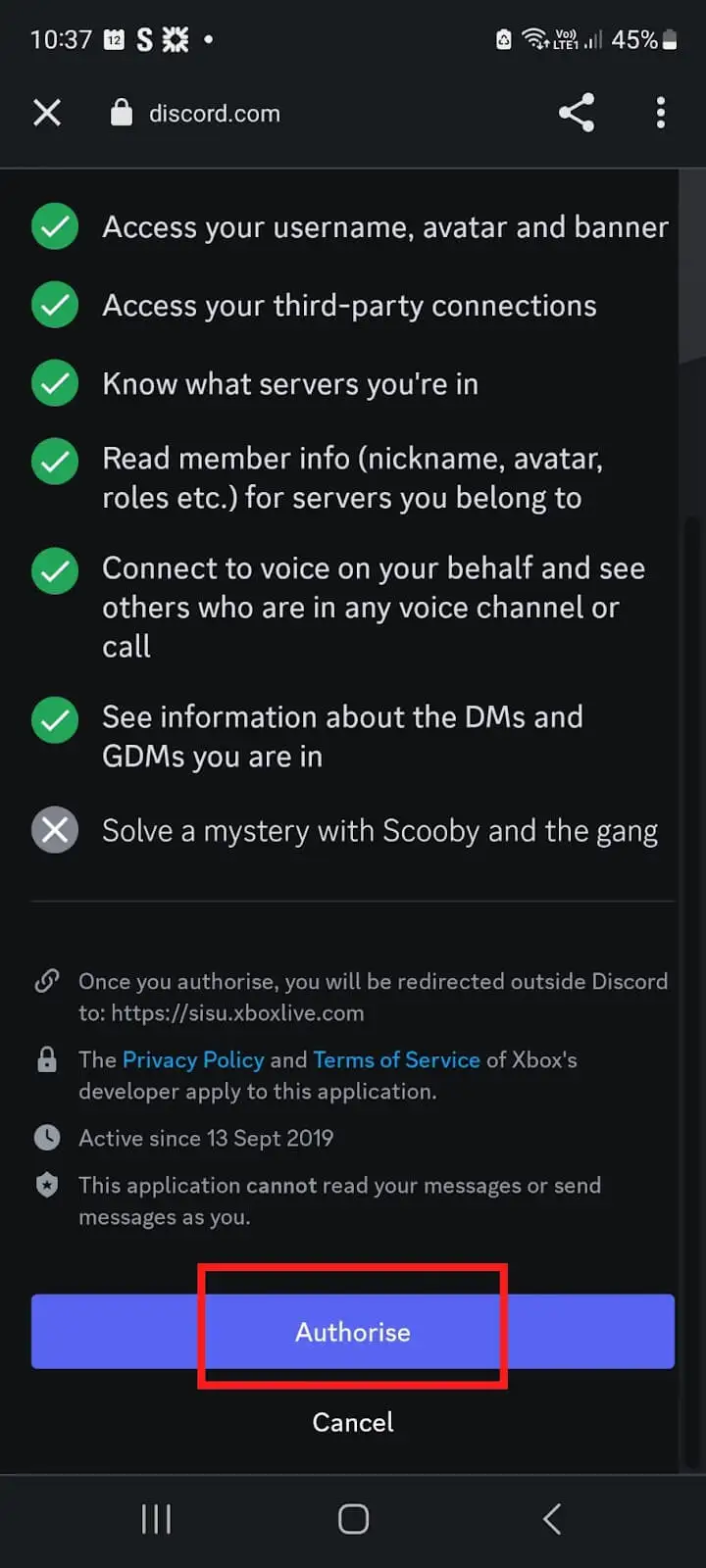
- حساباتك مرتبطة الآن.
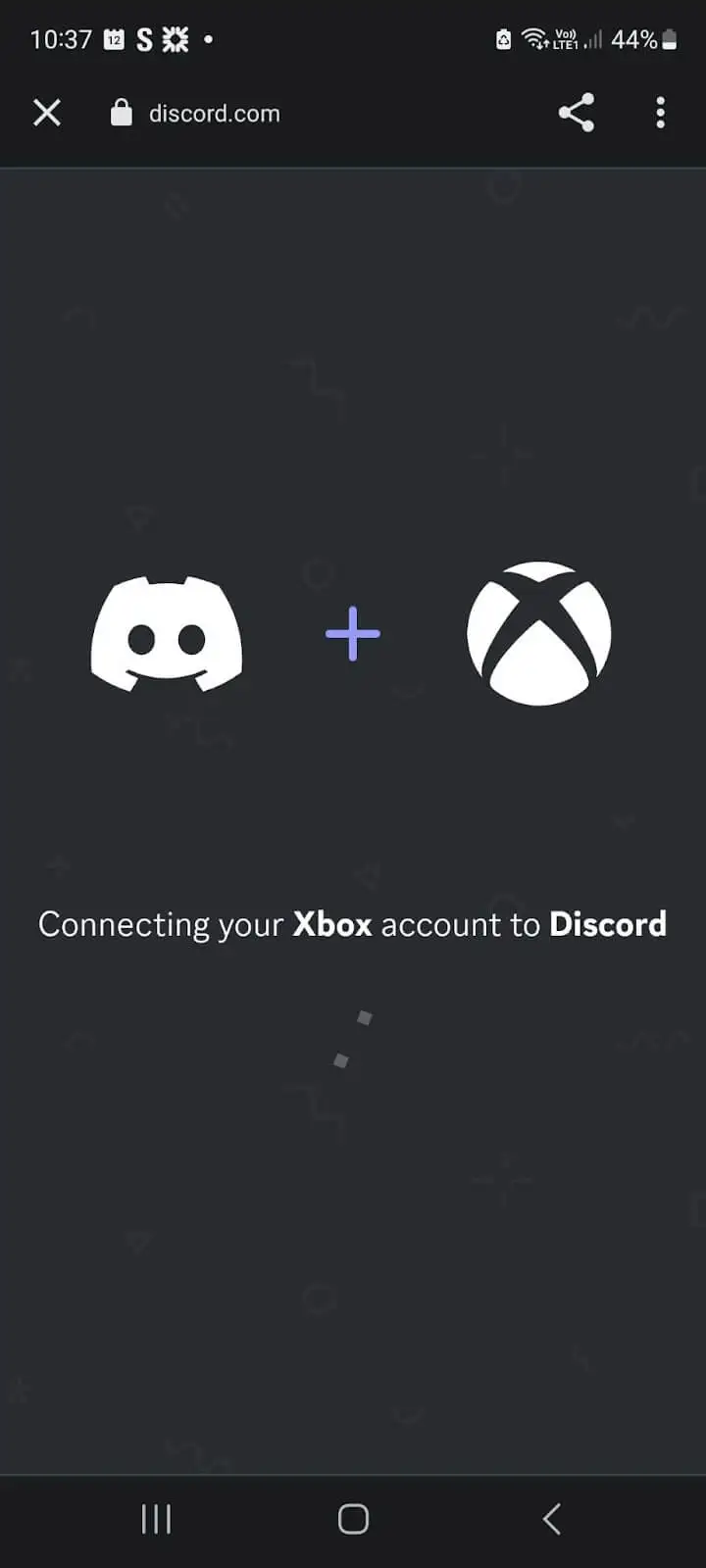
ربط حساب Discord الخاص بك على سطح المكتب
يمكنك استخدام تطبيق Discord لسطح المكتب أو تطبيق Xbox لنظام التشغيل Windows أو Xbox Game Bar لتوصيل حسابك بوحدة التحكم الخاصة بك على سطح المكتب.
How to C onnect Y our Discord A ccount U يغني Discord Windows A pp
- قم بتنزيل وتثبيت تطبيق Discord على جهاز الكمبيوتر الخاص بك.
- افتح التطبيق وقم بتسجيل الدخول إلى حسابك باستخدام اسم المستخدم وكلمة المرور الخاصين بك أو عن طريق مسح رمز الاستجابة السريعة بهاتفك.
- بجوار أيقونة ملف التعريف الخاص بك في الجزء السفلي الأيسر ، حدد إعدادات المستخدم .
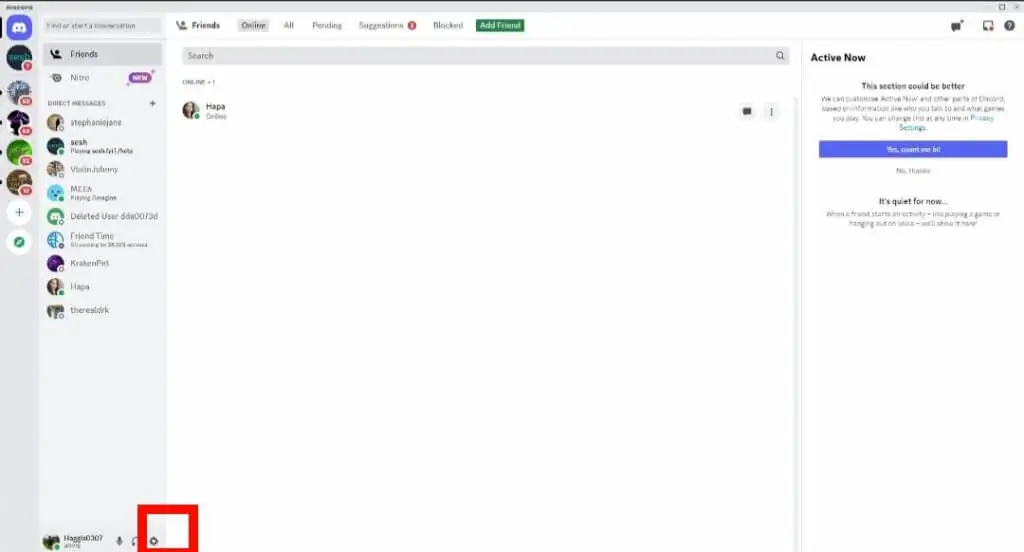
- حدد اتصالات .
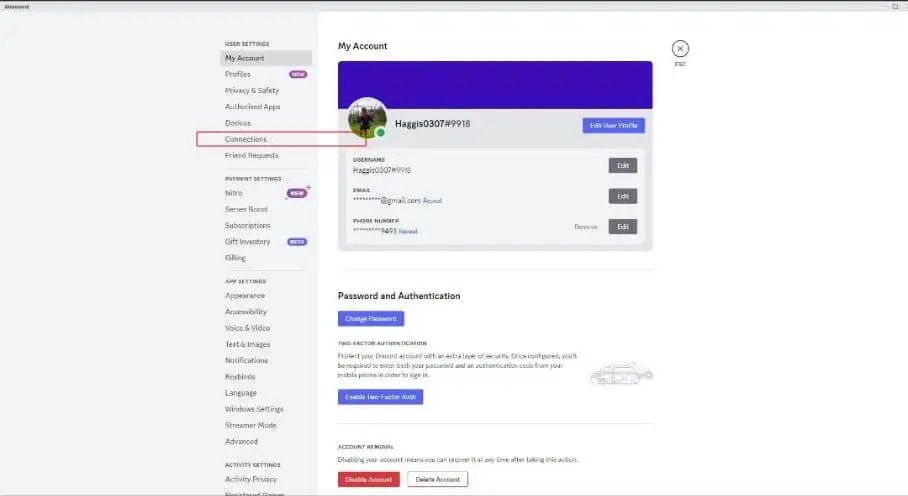
- ضمن إضافة حسابات إلى ملف التعريف الخاص بك ، حدد عرض المزيد واختر أيقونة Xbox ، ثم اتبع التعليمات التي تظهر على الشاشة.
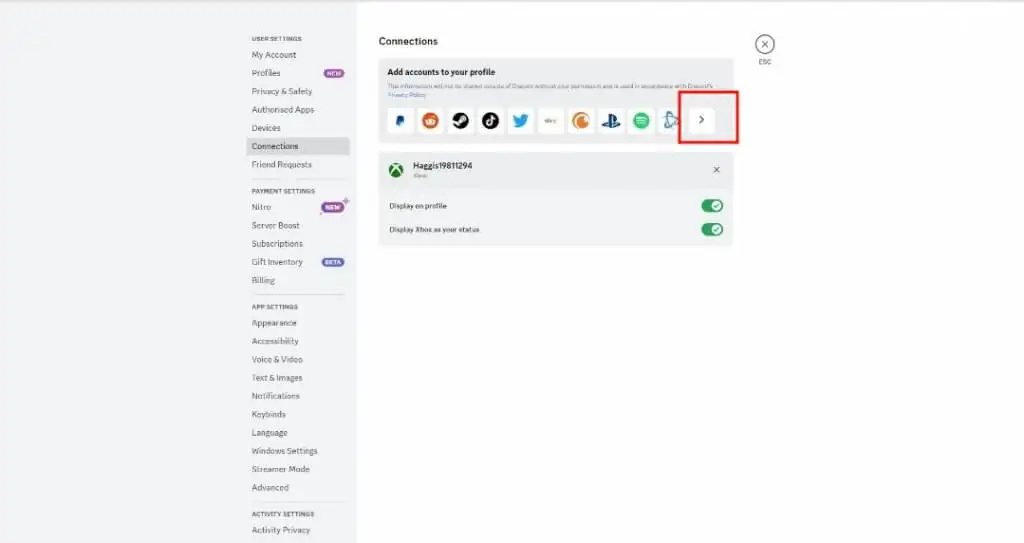
- سيُطلب منك تسجيل الدخول إلى حساب Xbox الخاص بك ، إذا لم تكن قد سجلت الدخول بالفعل.
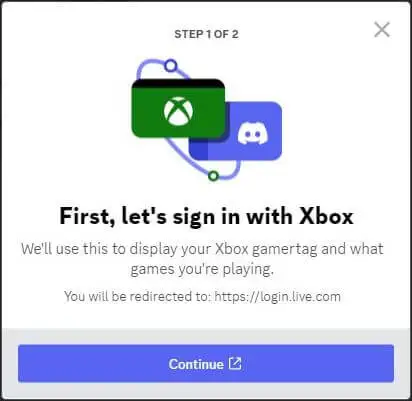
- عندما تصل إلى "السماح لهذا التطبيق بالوصول إلى معلوماتك؟" الشاشة ، حدد نعم .
- يمكنك الآن استخدام Discord على Xbox.
ربط حساب Discord الخاص بك باستخدام تطبيق Xbox لنظام التشغيل Windows
- قم بتنزيل وتثبيت تطبيق Xbox على جهاز الكمبيوتر الخاص بك.
- اضغط على زر ابدأ على جهاز الكمبيوتر الخاص بك.
- اختر Xbox من القائمة لتشغيل التطبيق.
- حدد رمز ملف التعريف الخاص بك في الجزء العلوي الأيسر ، ثم اختر الإعدادات .
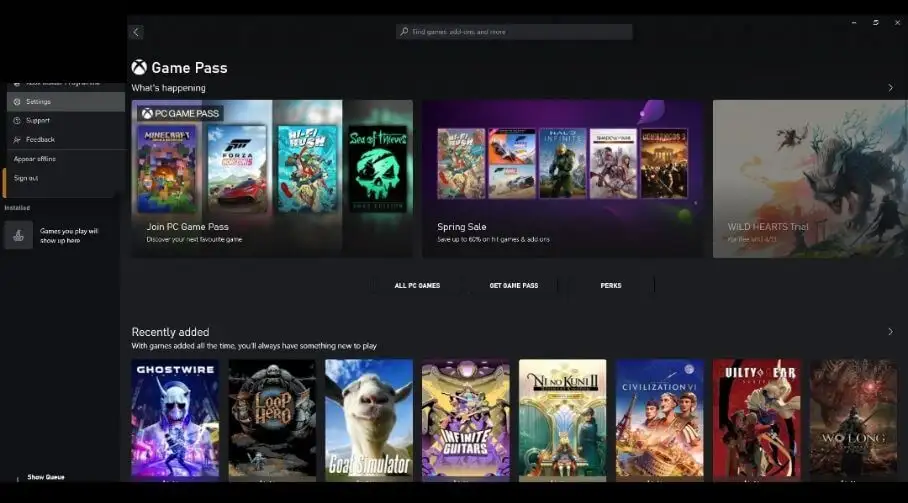
- حدد ارتباط بجوار Discord.
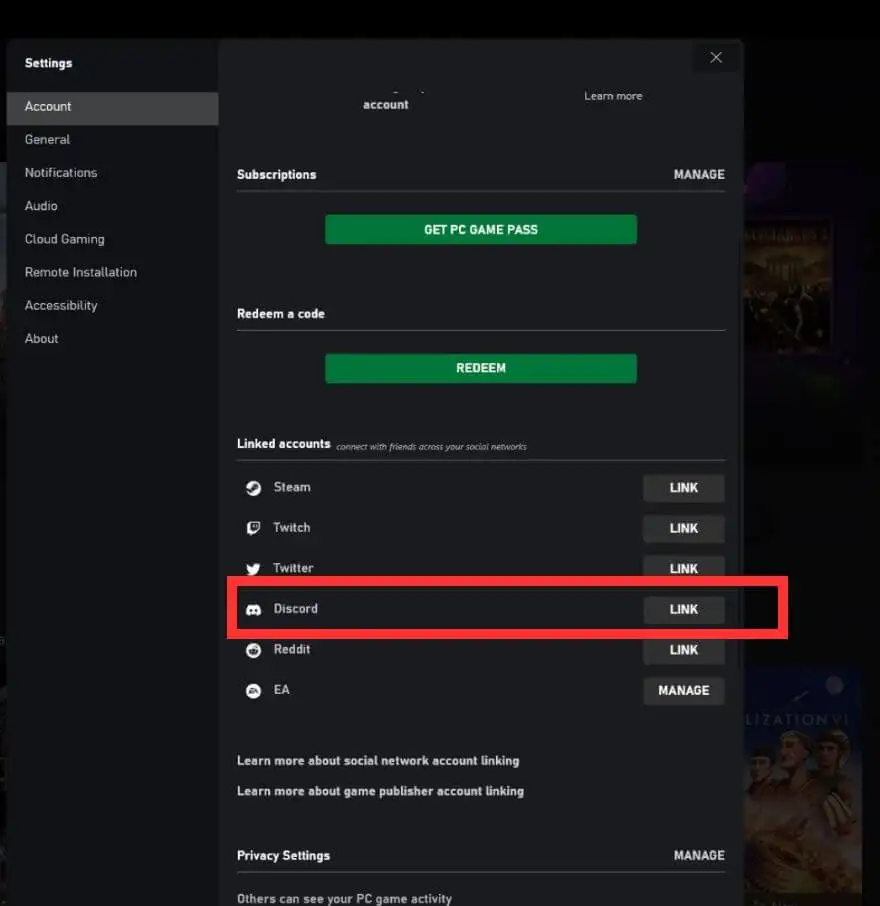
- اتبع التعليمات لربط حسابك.
- حساباتك مرتبطة الآن ، لذا يمكنك البدء في استخدام Discord على Xbox.
ربط حساب Discord الخاص بك باستخدام Xbox Game Bar
لربط حسابك باستخدام Xbox Game Bar ، ما عليك سوى اتباع الخطوات التالية:

- اضغط على زر Windows + G لفتح Game Bar.
- اذهب إلى الإعدادات > الحسابات .
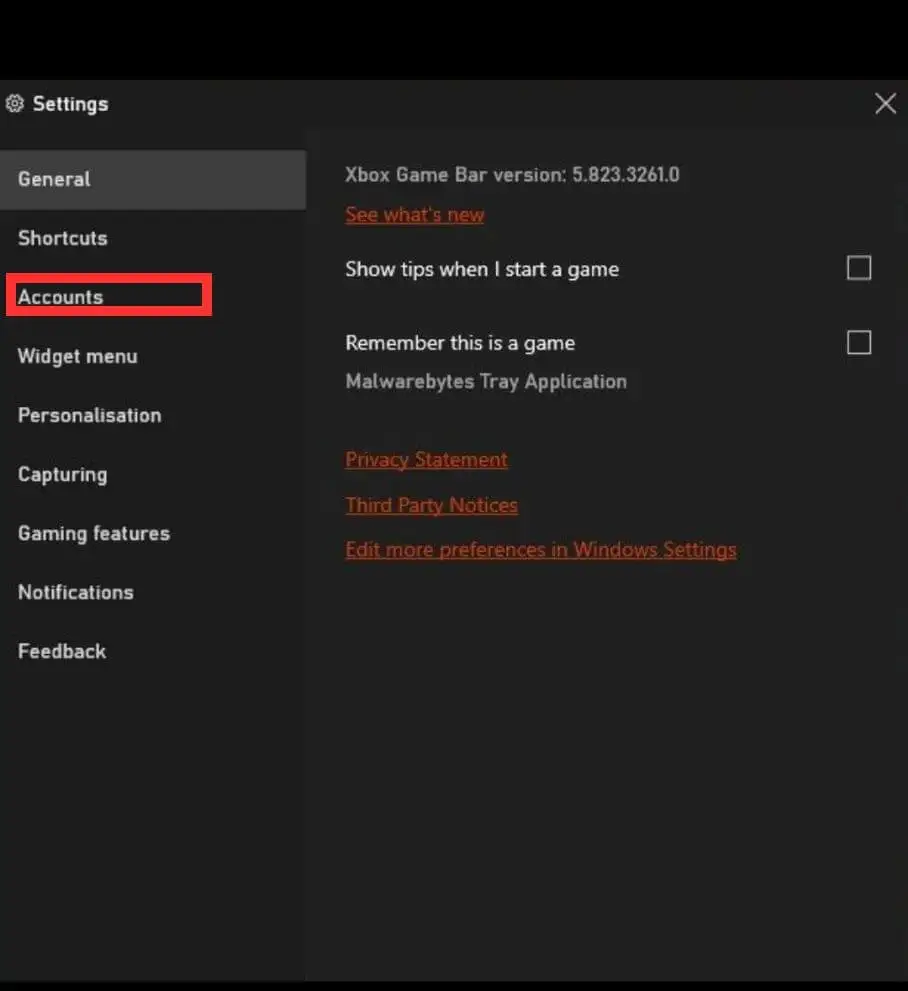
- بجوار Discord ، حدد ارتباط .
- اتبع التعليمات التي تظهر على الشاشة لربط حسابك.
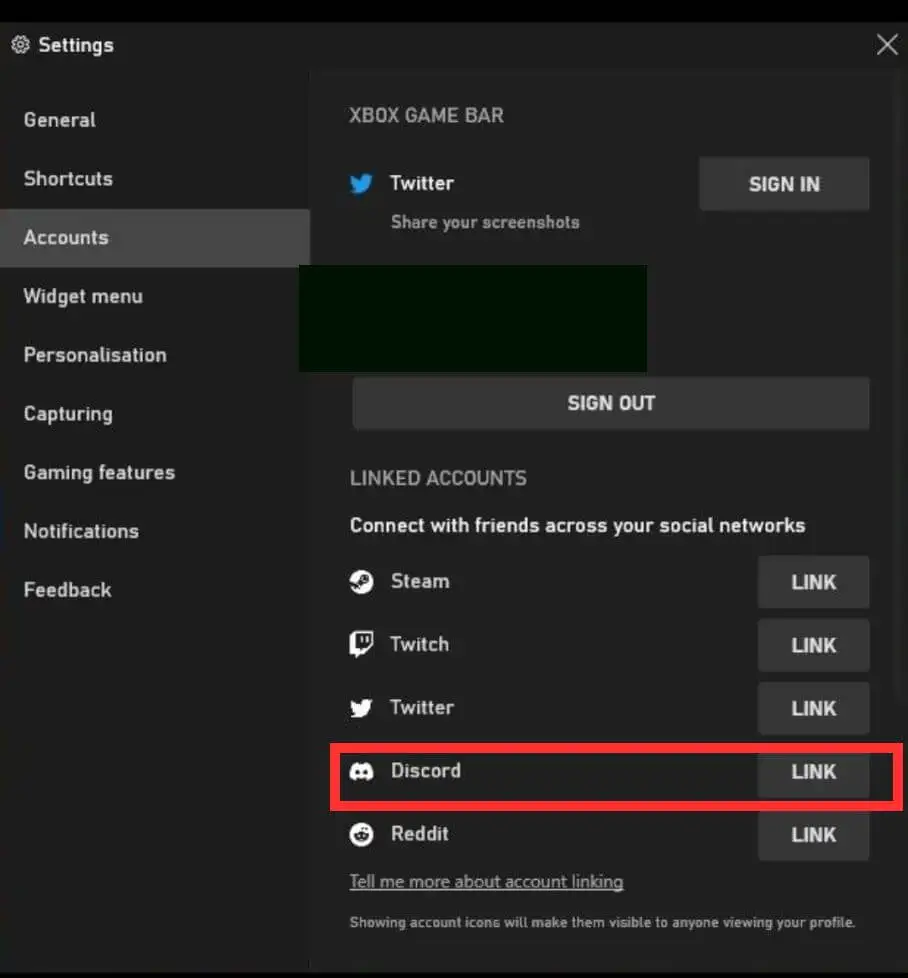
كيفية توصيل حساب Discord الخاص بك باستخدام وحدة التحكم Xbox الخاصة بك
الطريقة الأخيرة لربط حساب Discord الخاص بك بـ Xbox الخاص بك هي القيام بذلك مباشرة من وحدة التحكم الخاصة بك.
- اضغط على زر Xbox في وحدة التحكم الخاصة بك.
- انتقل إلى الملف الشخصي والنظام > الإعدادات > الحساب .
- اختر الحسابات الاجتماعية المرتبطة .
- حدد ارتباط أسفل لوحة Discord واتبع التعليمات التي تظهر على الشاشة لربط حسابك.
كيفية استخدام دردشة Discord الصوتية
لقد قمت الآن بتوصيل حساب Discord الخاص بك بجهاز Xbox الخاص بك باستخدام طريقتك المفضلة ، دعنا نلقي نظرة على كيفية استخدام دردشة Discord الصوتية على وحدة التحكم الخاصة بك. هناك عدة طرق للقيام بذلك ، بما في ذلك مباشرة من وحدة تحكم Xbox الخاصة بك أو من هاتفك.
كيفية الانضمام إلى قناة دردشة صوتية من Discord على هاتفك
- أولاً ، افتح تطبيق Discord على هاتفك.
- انقر فوق قناة الدردشة الصوتية التي تريد الاتصال بها.
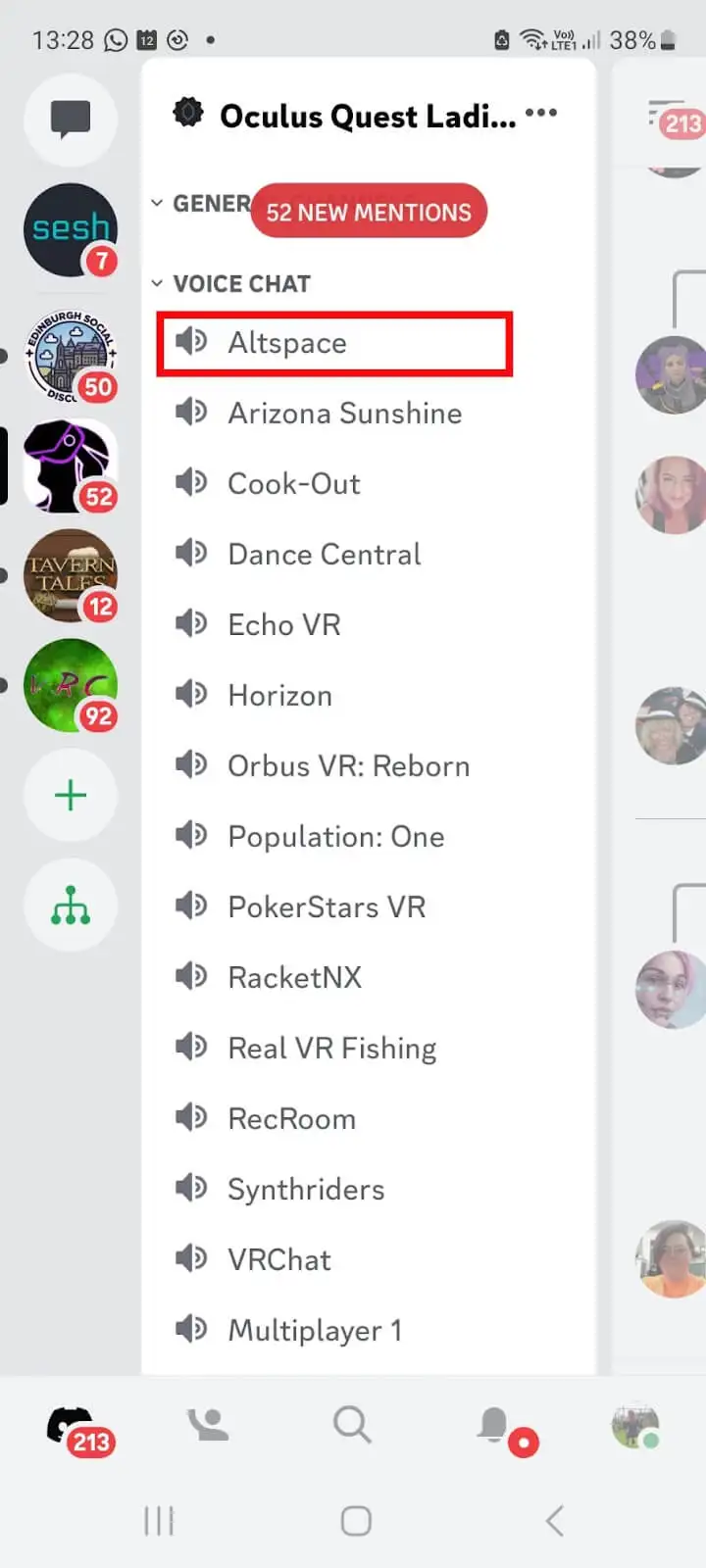
- في الجزء السفلي من الشاشة ، انقر فوق تجربة الدردشة الصوتية على وحدة التحكم!
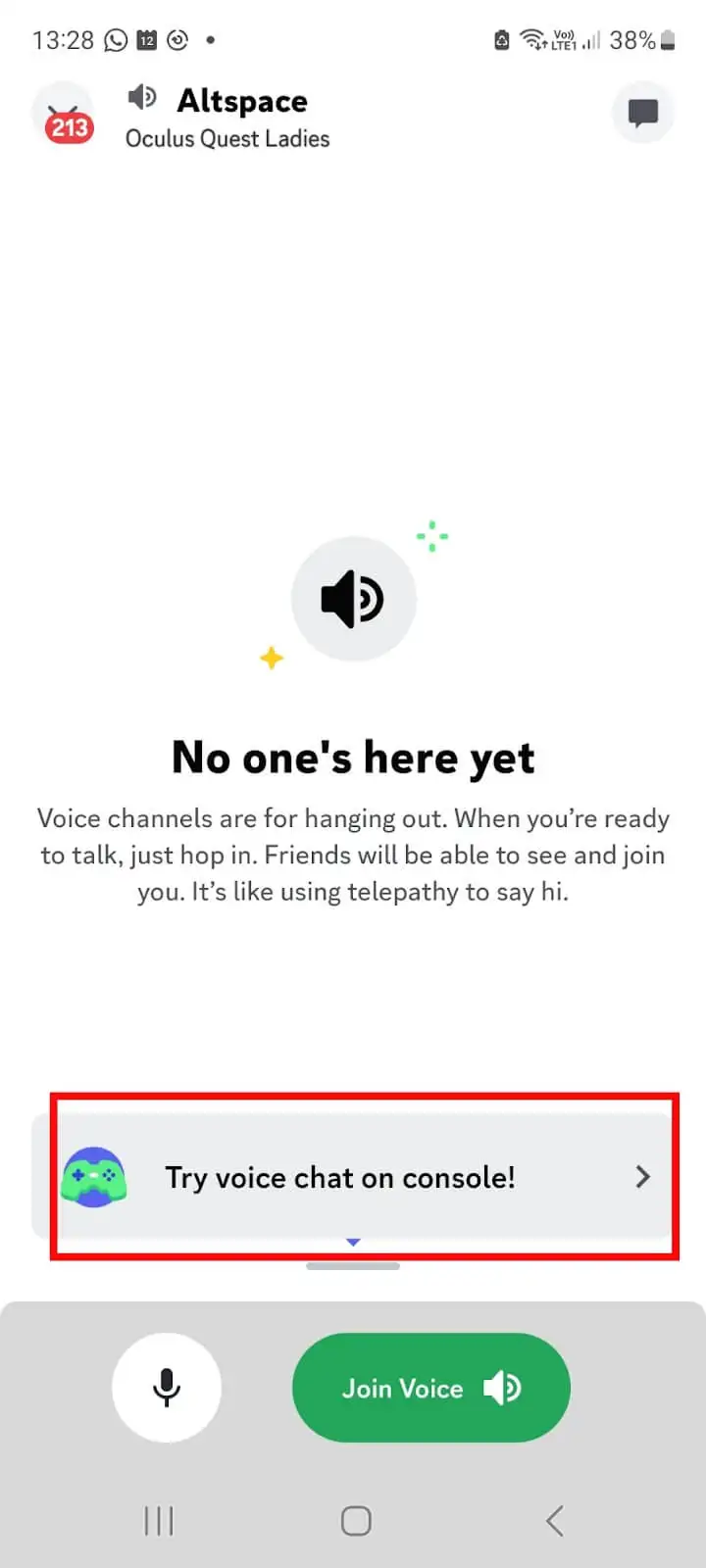
- اضغط على J oin على Xbox . تأكد من عدم النقر على "الانضمام إلى Voice" أو أنك ستتصل عبر هاتفك.
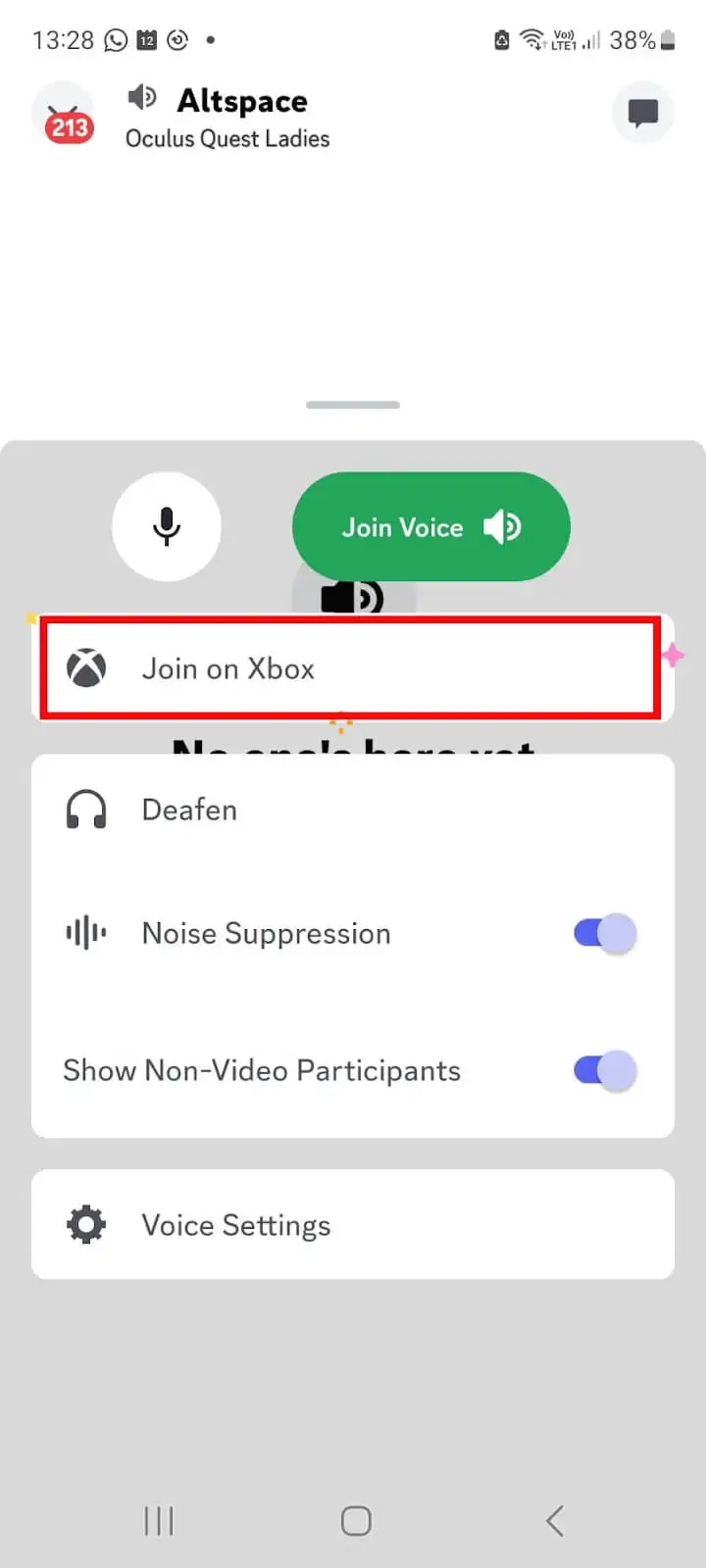
- سيؤدي هذا إلى فتح تطبيق Xbox.
- انقر فوق نقل الصوت وستكون جاهزًا لبدء الدردشة.
كيفية الانضمام إلى قناة دردشة صوتية على Discord على وحدة التحكم الخاصة بك
- اضغط على زر Xbox في وحدة التحكم الخاصة بك.
- اذهب إلى الحفلات والمحادثات > ديسكورد .
- حدد خادم Discord الذي ترغب في الانضمام إليه من القائمة واضغط على A. أو قد ترغب في إنشاء خادم Discord حتى تتمكن من دعوة أصدقائك.
- اختر قناة Discord الصوتية للانضمام من قائمة القنوات الصوتية ، ثم اضغط على A للانضمام.
ملاحظة: سترى فقط الخوادم المدرجة التي انضممت إليها بالفعل. يمكنك الانضمام إلى خادم Discord من تطبيق الهاتف أو سطح المكتب (وستحتاج إلى دعوة للقيام بذلك). الحصول على خطأ دعوة غير صالح؟ تحقق من دليلنا لماذا لا تعمل دعوات Discord الخاصة بك.
ترك قناة الخلاف
إذا كنت بحاجة إلى مغادرة قناة لأي سبب ، فمن السهل القيام بذلك.
- اضغط على زر Xbox في وحدة التحكم الخاصة بك.
- اذهب إلى الحفلات والمحادثات > ديسكورد .
- حدد قطع الاتصال .
كما ترى ، من السهل جدًا إعداد Discord على جهاز Xbox ، وهناك عدة طرق مختلفة للقيام بذلك. اختر الطريقة التي تناسبك بشكل أفضل ، سواء كان ذلك باستخدام تطبيق Discord على جهازك المحمول أو عبر تطبيق Xbox Windows ، وستكون جاهزًا للدردشة في اللعبة مع أصدقائك في أي وقت من الأوقات على الإطلاق.
