كيفية استخدام Discord Reactive Images في عام 2023 كمبتدئ
نشرت: 2023-06-11من السهل جدًا استخدام Discord Reactive Images على جهازك ، حتى لو كنت مبتدئًا.لا أعرف كيف؟خذ المساعدة من هذه المقالة لتعرف كيف.
يعد Discord أحد أفضل المنصات وأكثرها استخدامًا للتواصل مع أصدقائك. تروجك المنصة للدردشة والمكالمات وحتى مؤتمرات الفيديو مع أصدقائك وأحبائك مجانًا. Discord هو الحل الوحيد لإنشاء المجموعات والدردشة والتواصل بسهولة.
ميزة أخرى هي نمط VTubing على الإنترنت. المزيد والمزيد من المبدعين الافتراضيين أصبحوا VTuber أو Youtuber الافتراضي. في تقنية YouTube-ing هذه ، يمكنك إنشاء صورة رمزية أو شخصية ثلاثية الأبعاد لملفك الشخصي. يمكنك أيضًا إنشاء شخصية / شخصية بعد أن تتأثر بشخص ما.
يمكنك أيضًا إقران VTubing مع Discord. أثناء الاتصال بالفيديو بأصدقائك أو أثناء البث المباشر ، يمكنك الحصول على مساعدة Discord Reactive Images لمنح مقطع الفيديو الخاص بك مظهرAvatar-y.
هناك تقنيات متعددة لاستخدام صور التصفية على حساب Discord الخاص بك. بمساعدة هذه المقالة ، سنلقي بعض الضوء على هذه الأساليب ونحاول فهم كيفية عملها.
ومع ذلك ، قبل الشروع في الأمر نفسه ، دعنا نعرف المزيد عن الصور التفاعلية أدناه.
ما هي الصور التفاعلية على الفتنة؟
الخلاف مفتوح للوصول. وبالتالي ، يمكن لأي شخص دفق ومشاركة رابط تدفق الفيديو مع الآخرين. يسمح هذا للعديد من المستخدمين والمشاهدين بمشاهدة البث. ومع ذلك ، يفضل بعض المستخدمين الحفاظ على خصوصية وجوههم. بالنسبة لهؤلاء المستخدمين ، تعد Discord Reactive Images نعمة.
تشجعك هذه الأداة على إخفاء وجهك ووضع شخصية ثنائية / ثلاثية الأبعاد في المقدمة من اختيارك. مثل هذه الصورة الرمزية ستكون مؤثرة وواقعية بشكل جيد. سيؤدي الأمر نفسه إلى تعيين تعبيراتك وعباراتك بدقة تامة ، مما يسمح للمشاهدين بالاعتراف بأنك تقوم ببث الفيديو في الوقت الفعلي ، على الرغم من إخفاء ذلك مع الصورة الرمزية.
علاوة على ذلك ، فإن إخفاء الهوية الذي يقدمه هذا أمر مذهل. هذه الميزة مفيدة للغاية حتى إذا كنت ترغب في التعاون مع جهات بث أخرى ، دون الكشف عن هويتك الحقيقية.
يمكنك بسهولة الحصول على مساعدة من الصور التفاعلية لإخفاء هويتك. ومع ذلك ، لفعل الشيء نفسه ، تحتاج إلى ضمان معلمات محددة. دعنا نتحدث عن نفس الشيء أدناه.
المعلمات التي يجب اتباعها
تتنوع ديناميكيات منصة Discord Reactive Images إلى حد كبير. يشجعك على اللعب بهياكل ثنائية وثلاثية الأبعاد وإنشاء صور رمزية وشخصيات ذكية. ميزات نفس النظام الأساسي قابلة للتخصيص بدرجة كبيرة. يمكنك تعديل الصورة المصغرة التي تريد تطويرها وإنهائها كما هو مطلوب بعد تطبيق المرشحات والميزات.
بالنسبة لأي من الأشياء المذكورة أعلاه أو جميعها ، لا داعي للقلق بشأن إنفاق الكثير من المال على برامج تحرير الصور ولكن ابدأ بسيطًا. ومع ذلك ، فإننا نقترح بعض الأشياء التي يجب عليك التأكد منها قبل متابعة إعداد Discord Reactive Images:
- برنامج بث مباشر من اختيارك.
- ميكروفون بقدرة على تقليل الضوضاء وتحسينها
- أخيرًا ، ما تحتاجه هو بعض الصور التي تريد استخدامها وتعديلها باستخدام النظام الأساسي.
بمجرد الانتهاء من كل هذا ، يمكنك المضي قدمًا وإعداد الصور التفاعلية بسرعة. الرجوع إلى الأقسام القادمة للحصول على معلومات مفصلة.
اقرأ أيضًا: أفضل بوت موسيقى ديسكورد
طرق إعداد صور Discord التفاعلية لملفك الشخصي
لذلك ، الآن بعد أن قمنا بمسح كل ما يتعلق بـ Discord Reactive Images ، ننتقل إلى القسم التالي. القسم الذي يمثل كيفية إعداد الصور لملف تعريف Discord الخاص بك. بشكل عام ، هناك طريقتان مختلفتان يمكنك محاولة استخدام الصورة فيهما. يمكنك إما الحصول على مساعدة من أداة Reactive by Fugi أو إنشاء بعض التعليمات البرمجية للصورة باستخدام برنامج تابع لجهة خارجية. دعونا نلقي نظرة على الاثنين أدناه.
الطريقة الأولى: خذ CSS Coding
يمكنك أيضًا استخدام OBS StreamKit لترميز صور Discord التفاعلية المطلوبة. هذه الطريقة تقنية للغاية. ومن ثم ، يجب عليك اتباع الخطوات المقدمة للإجراء بدقة تامة. يمكنك أيضًا تعديل أو إجراء التغييرات المطلوبة على الخطوة (الخطوات) حسب الضرورة للمتابعة بسلاسة. لذلك ، دعونا نلقي نظرة على الإجراء على الفور:
- للبدء ، انتقل إلى موقع الويب الخاص بـDiscord StreamKit وانقر فوق تثبيت لـ OBSأوتثبيت لـ XSplit(اعتمادًا على برنامج البث الذي تستخدمه).
- ستظهر صفحةالأدوات إذا كنت قد سجلت بالفعل في خدمة Discord. في مثل هذه الحالة ، سيطلب منك تسجيل الدخول قبل المتابعة.
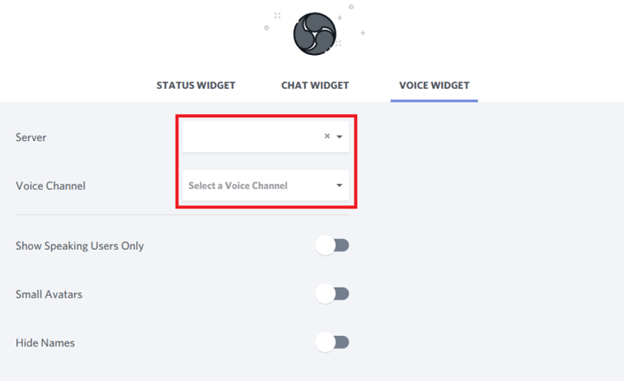
- بعد ذلك ، اختر خيارVoice Widget من القائمة
- ثم ، من المربع المنسدل ، اختر اسم الخادم الخاص بك وكذلك القناة الصوتية التي تريد استخدامها.
- قم بتمكين خيار إخفاء الأسماء في مكالمات Discord إذا كنت ترغب في الحفاظ على سرية اسم مستخدم Discord الخاص بك من المشاركين الآخرين في المكالمة.
- تتمثل الخطوة التالية في نسخ رمز المتصفح الموجود في الركن الأيمن السفلي أسفل أداة Voice Widget .
- قم الآن بتشغيل برنامج OBS وإضافة المصدر عن طريق تحديد علامة الجمع("+") من قائمةالمصادر.
- اخترالمستعرض ، ثم انقر فوق موافق. بعد ذلك ، يجب عليكتحديد موافق مرة أخرى ولصق الرمزالذي نسخته من المتصفح.
- قم بتشغيل برنامج Discord ، ثم قم بإنشاء قناة نصية خاصة جديدة لحفظ ملفات PNGبالداخل.
- بالإضافة إلى ذلك ، تحتاج إلى استخدام مستعرض ويب والانتقال إلى موقع الويب للحصول علىCSS Generator .
- ارجع إلى عميل Discord ، وانقر بزر الماوس الأيمن على اسم المستخدم ، واختر خيار "Copy ID".
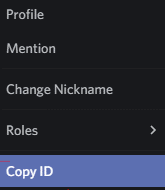
- انسخ والصق المعرّف بجوار المكان الذي يشير إليه "Discord User ID " في عنوان URL لمولد CSS.
- الآن ، أدخل قناة Discord التي تحتوي على صورك التفاعلية ، وانقر بزر الماوس الأيمن فوق كل صورة للحصول على قائمة السياق الخاصة بها.
- انقر فوق الزر نسخ المعرف ، ثم الصق المعرف المنسوخ في المربع الذي يظهر بجوار منطقة عنوان URL للصورة.
- تحقق من صحة عناوين URL للصورة ، ثم اضغط على زر إنتاج CSS لإنتاج الكود الخاص بك.بعد ذلك ، ستتمكن من تغيير الرمز.
- عندما تكون راضيًا ، انقر فوق الخيار المسمىCopy CSS.
- بمجرد اكتمال الأمر نفسه ، ارجع إلى OBS وانقر بزر الماوس الأيمن على مصدر المتصفح الذي قمت بإنشائه باستخدام StreamKit.
- انقر فوق الزرProperties ، وانتقل إلى قسم Custom CSS، ثم الصق الرمز الذي قمت بتخزينه للتو.
- الخطوة الأخيرة هي الضغط على زرموافق .
- يمكنك الآن توصيل Discord بالانتقال إلى قسم عناصر التحكم في OBS ، والعثور على زر Start Virtual Camera، والقيام بذلك. الصورة التفاعلية جاهزة الآن للتخصيص.
لذلك ، هذه هي الطريقة التي يمكنك بها الاستفادة من Reactive بواسطة FugiTech لتطوير Discord Reactive Images. كما ذكرنا سابقًا ، يمكنك أيضًا الاستعانة بالبرمجة لإعادة إنشاء الصور التفاعلية. راجع القسم التالي لمعرفة المزيد عن نفس الإجراء.

اقرأ أيضًا: كيفية إصلاح مشكلة تعطل Discord على جهاز كمبيوتر يعمل بنظام Windows
الطريقة 2: التعليمات البرمجية باستخدام OBS StreamKit
من الطرق التلقائية لإنشاء صورة تفاعلية استخدام تطبيق Fugi. يعد تطبيق Reactive by FugiTech هو أفضل منصة للحصول على النتائج المطلوبة من رد الفعل كما هو مطلوب. النظام الأساسي قابل للتكوين بدرجة عالية ، وبالتالي ، يشجعك على الحصول على النتائج المرجوة في لمح البصر. تعمل هذه المنصة بشكل جيد لتقديم ما هو مطلوب. اتبع الخطوات أدناه لمزيد من المعلومات:
- قم بتنزيل وتشغيل إصدار سطح المكتب من برنامج Discord بالإضافة إلى OBS.
- انقر فوق الزر "إعدادات" الموجود بجوار اسم المستخدم الخاص بك.
- في مربع الإعدادات ، استخدم اللوحة الموجودة على اليسار للانتقال إلى خيارات متقدمة ثم استخدم مفتاح التبديل لتنشيط وضع المطورداخلالوضع المتقدم.
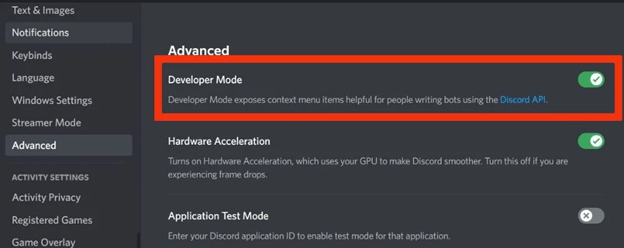
- الآن ، اخترالصوت والفيديو من اللوحة الموجودة على الجانب الأيسر من الواجهة.حدد الميكروفون الخاص بك من قائمة خيارات الصوت ، ثم اختبره ثم تأكد من أنه يعمل بشكل صحيح. إذا كان لديك OBS Studio مثبتًا ، فاختر OBS Virtual Camera من القائمة المنسدلة التي تظهر بعد النقر فوق الزر الموجود بجانبه في جزء الكاميرا من إعدادات الفيديو.
- بعد ذلك ، انتقل إلى Fugi's Reactive واختر خيارتسجيل الدخول .بعد ذلك ، تقومبتسجيل الدخول باستخدام Discord مرة أخرى وتوفر حقوق التطبيق التي يحتاجها لإكمال عملية التفويض.
- سيؤدي النقر فوق هذا الارتباط إلى نقلك إلى جميع الصفحات الرئيسية حيث يمكنك تكوين إعدادات مختلفة. إذا كنت قد أعددت ملفات PNG بالفعل ، فحدد الكاميرا ضمن " Set Inactive Image" واختر PNGsكما هو مطلوب. سيؤدي هذا إلى تعيين الصورة غير النشطة. بعد ذلك ، كرر هذا الإجراء ضمن خيار "Set Speaking Image" هذه المرة مع تحديد PNG الثاني. بعد الانتهاء ، اختر خيار حفظ.
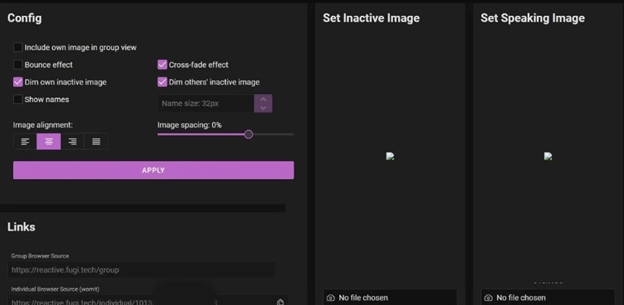
- يمكنك التحكم في بعض العناصر الموجودة على الجانب الأيسر من الشاشة ، بما في ذلك محاذاة الصورة والتباعد ، وكذلكالارتداد الذي يحدث بين الانتقالات.بعد الانتهاء ، اضغط على زرتطبيق ، ثم ضمن الروابط ، حدد مصدر المستعرضالفردي وانقر علىنسخبجواره لنسخ عنوان URL الخاص بك.
- قم بتشغيل OBS وقم بتوسيع قائمة المصادر بالنقر فوق علامة الجمع (+).انقر فوق Browser ، وقم بالتمرير لأسفل إلى قسم إنشاء جديد وقم بتسمية نفس الاسم قبل النقر فوق الزر"موافق" .
- ضمن الخصائص ، بجوار عنوان URL ، الصق هذا الارتباط الذي نسخته ، ثم انقر فوق الزر "موافق".
- الصورة التفاعلية في الجزء العلوي من المكدس الآن.يمكنك تعديلعرض الصورة وارتفاعهاعن طريق سحبها حول الشاشة.
- انقر فوق الزرStart Virtual Camera الموجود أسفل Controls في OBS لبدء البث في Discord.
- أخيرًا ،عد إلى Discord وانضم إلى قناة صوتية.إذا كنت تريد تجربة الاتصال الصوتي أولاً ، فيمكنك إنشاء قناة صوتية خاصة. لتشغيل الكاميرا ، انقر فوقعلامة التبويب "الفيديو" في الزاوية اليسرى السفلية من الشاشة.
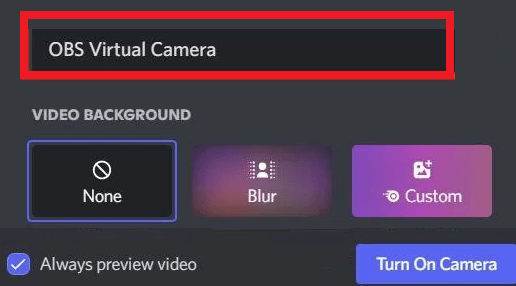
اقرأ أيضًا: كيفية إصلاح Discord عالق في 'RTC Connecting'
الصور التفاعلية للخلاف: اكتمل الإعداد
حان الوقت الآن لإنهاء الأمور إلى الأبد. في الرؤوس السابقة لهذا الدليل البسيط ، ألقينا نظرة على طريقتين من أكثر الطرق المدهشة لإنشاء صور تفاعلية لـ Discord. تم شرح كلا الحلين بدقة تامة من أجل راحتك. يجب ألا تواجه أي مشاكل أثناء نشرها. ما عليك سوى اتباع الإجراءات عن كثب وسيعمل كل شيء على أكمل وجه.
ومع ذلك ، على أي حال ، إذا واجهت أي مشاكل فأخبرنا بذلك. استخدم قسم التعليقات أدناه لوصف استفساراتك بالتفصيل. سنعود إليك بإجابات وحلول دقيقة في أسرع وقت. أيضا ، قدم ملاحظاتك واقتراحاتك إن وجدت. نحن نقدر كل ما لديك لتقوله عن المدونة.
علاوة على ذلك ، أظهر بعض الحب وتابعنا على Facebook و Pinterest و Twitter و Instagram و Tumblr. إذا أعجبك هذا المقال وتمكنا من مساعدتك في Discord Reactive Images. اشترك في النشرة الإخبارية لدينا للتحديثات اليومية.
