إيفانيسكو! كيفية استخدام Google Pixel's Magic Eraser لجعل الأشياء تختفي في الصور
نشرت: 2022-08-15هناك دائمًا شخص واحد (أو ثلاثة) أو سلك متدلي. تعتقد أنك التقطت اللقطة المثالية ، ولكن في اللحظة التي تنظر فيها إلى الصورة ، ترى شخصًا أو كائنًا (سلك ، فرع متدلي ، مركبة ، لكن لا يوجد كلب مطلقًا!) في الخلفية إما أن تقتل اللقطة تمامًا ، أو يأخذها من مدهش إلى دوه.
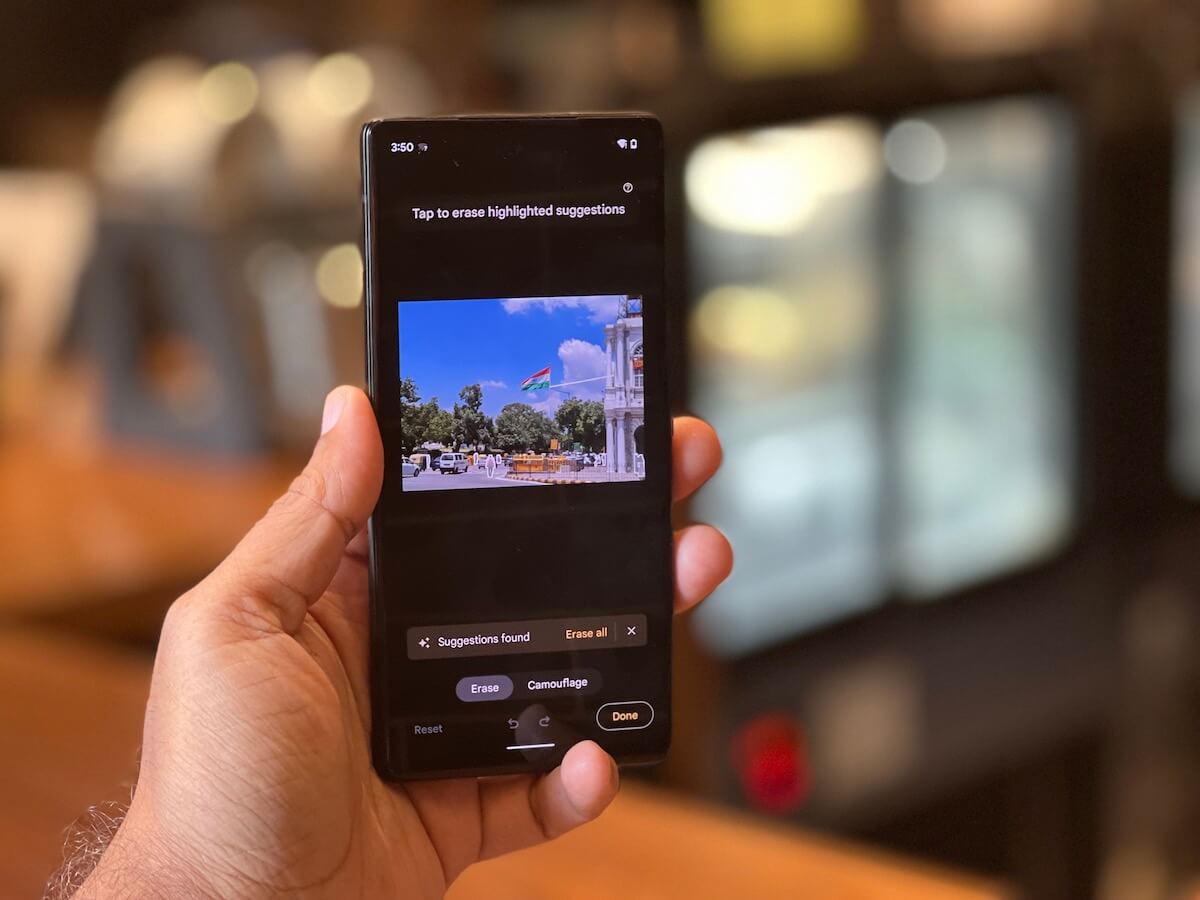
إذا كنا في هوجورتس ، فإن التخلص من الشخص أو الشيء المذكور سيكون ببساطة التلويح بعصا ونطق تعويذة "إيفانيسكو". الأمور أكثر صعوبة قليلاً في العالم غير السحري. عليك إما أن تكون خبيرًا في Photoshop أو أن تتعامل مع أدوات تحرير صور مختلفة ، والتي تزيل الكائن أو الشخص المسيء ولكنها تترك الشوائب أو اللطخات وراءك ، مما يهزم الغرض الأساسي من استخدامها.
أو يمكنك الحصول على أحد هواتف Pixel الجديدة.
طرحت Google ميزة Magic Eraser الخاصة بها لـ Google Photos مع Pixel 6 و 6 Pro العام الماضي وأدرجتها أيضًا في Pixel 6a الذي تم إصداره مؤخرًا ، مع خيار التمويه الإضافي. الميزة متوفرة فقط على هذه الهواتف ويمكن استخدامها ليس فقط على الصور التي تم التقاطها بواسطة الهواتف ولكن حتى على الصور التي تم تحميلها على صور Google (حتى لو قمت بالتقاطها باستخدام كاميرات أخرى). تحتاج فقط إلى الوصول إليها على صور Google على جهاز سلسلة Pixel 6. وعلى الرغم من أنه لن يمنح PhotoShop فرصة للحصول على أمواله ، إلا أن Pixel's Magic Eraser يقدم نتائج جيدة جدًا وواقعية وخالية من التلطخ بشكل عام وهو أكثر من كافٍ لمعظم المستخدمين.
جدول المحتويات
كيفية استخدام Magic Eraser على هواتف Google Pixel
واستخدامه بسيط للغاية. إذا كان لديك Google Pixel 6 أو 6 Pro أو 6a ، فما عليك سوى اتباع الخطوات التالية:
الخطوة الأولى: تأكد من تحديث هاتف Pixel
قد يبدو هذا قليلاً بالنسبة للبعض ، لكننا نعرف الأشخاص الذين ينسون تحديث التطبيقات. فقط تأكد من تحديث جميع تطبيقات Google وصور Google على هاتف Pixel. حتى وحدتنا من Pixel 6a التي تم إصدارها مؤخرًا لم تأتي مع ميزة Magic Eraser خارج الصندوق - فقد ظهرت فقط بعد التحديث. فهيا - حدّث هاتف Pixel. الأمر بسيط مثل الانتقال إلى الإعدادات واختيار النظام.
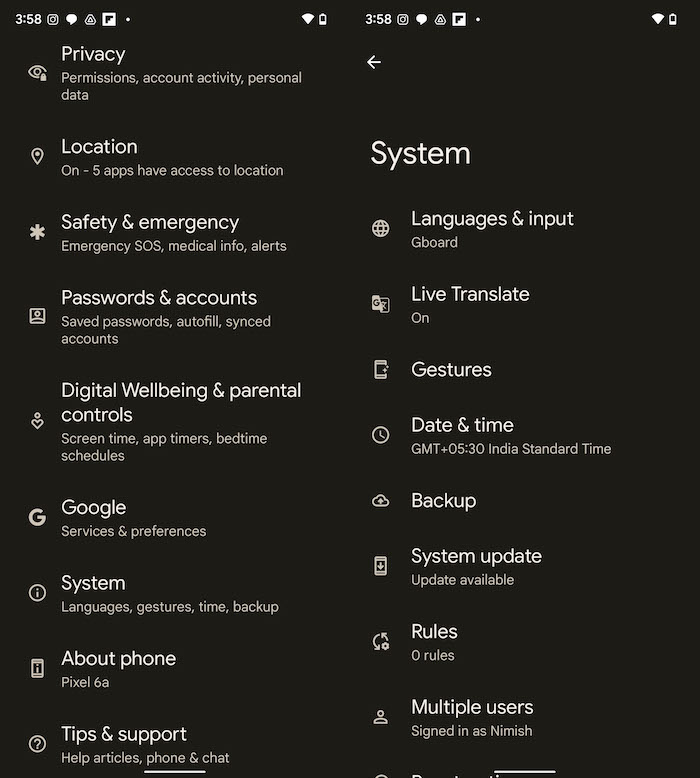
الخطوة 2: افتح صور Google
على عكس معظم هواتف Android الأخرى ، لا تحتوي أجهزة Pixel على معرض للصور أو تطبيق لألبوم الصور ولكنها تستخدم صور Google. انطلق واختر الصورة التي تريد أن تعطيها العلاج السحري. تذكر أنه يمكنك اختيار أي صورة على صور Google لهذا الغرض. اخترنا صورة لكونوت بلاس ، مع سلك لا محالة يفسد رؤيتنا للعلم ثلاثي الألوان في المجموعة ، المظلل مقابل السماء الزرقاء.
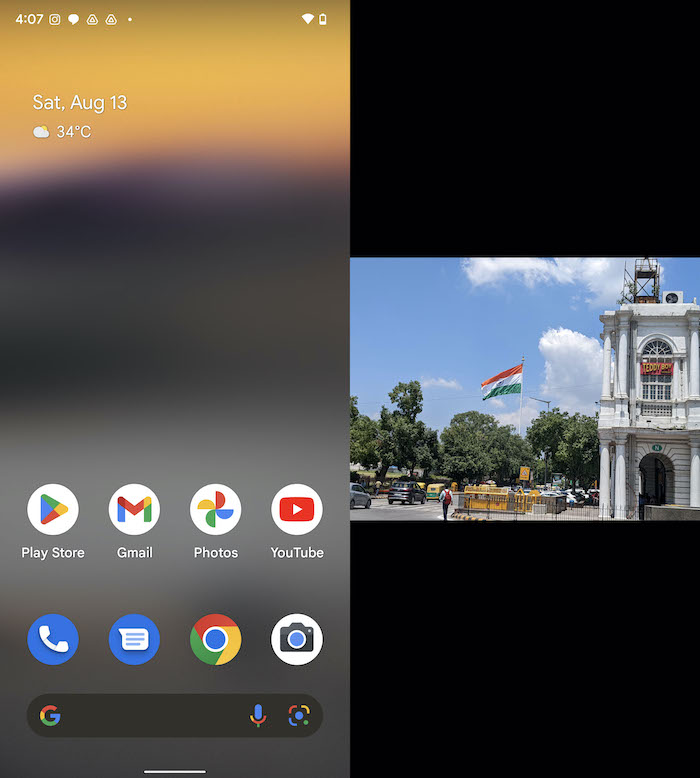

الخطوة 3: اختر تحرير ، وانتقل إلى الأدوات
مع تحديد صورتك ، حدد خيار التحرير. في بعض الحالات ، سترى الممحاة السحرية تظهر على الفور ضمن الاقتراحات. ولكن في معظم الحالات ، سيتعين عليك التمرير عبر الخيارات حتى تصل إلى الأدوات ، بين Crop و Adjust. اضغط على الأدوات ، وسترى ثلاثة خيارات - Blur و Magic Eraser و Sky. لا توجد جوائز لتخمين أي منها تحتاج إلى تحديده.
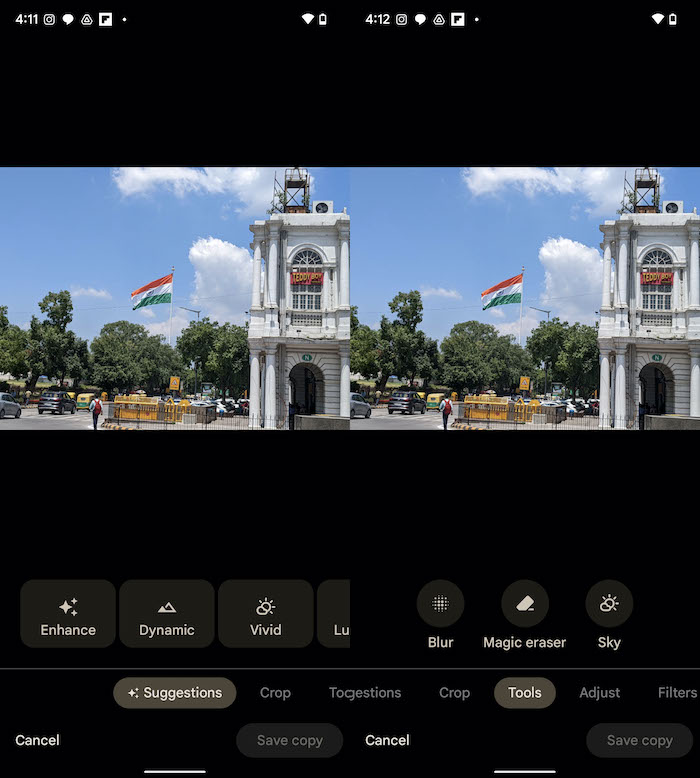
الخطوة 4: والمرشحون للمحو هم ...
في اللحظة التي تحدد فيها Magic Eraser ، يبدأ التطبيق فعليًا في مسح الصورة بحثًا عن ما يعتقد أنه كائنات يجب محوها. في غضون ثوانٍ قليلة ، سيُظهر لك الخيارات التي اختارها ، والموجودة باللون الأبيض في الصورة. يمكنك الحصول على عرض أقرب للأشكال المحددة من خلال التكبير باستخدام إصبعين. قد تشعر بالحاجة إلى التكبير لأن Magic Eraser يبدو أنه يعمل فقط عندما تحمل Pixel في وضع عمودي ، مما يمنحك عرضًا أصغر حجمًا لصورتك.
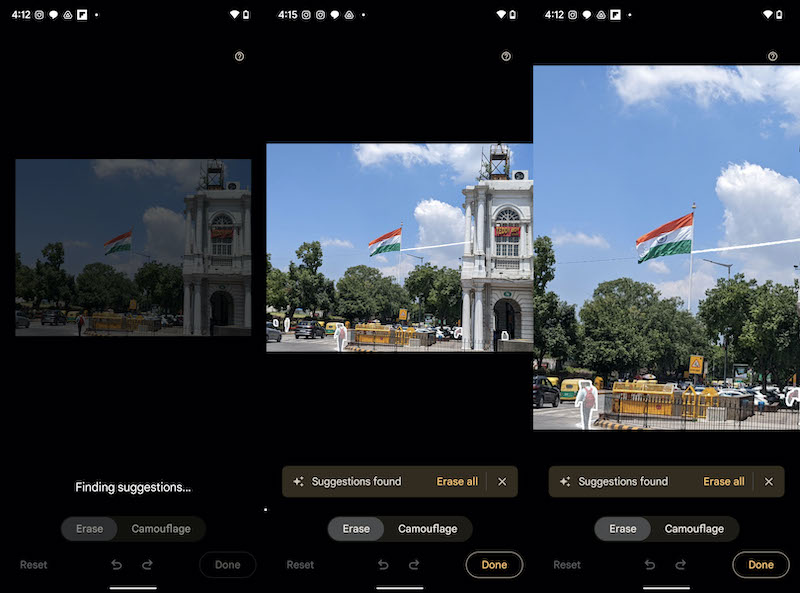
الخطوة 5: Evanesco! محو! بيجون ، مفجر الصورة!
والآن يأتي الجزء المثير للاهتمام. يمكنك إما الموافقة على اقتراحات Google والنقر ببساطة على مسح الكل لإزالة جميع الكائنات التي تعتبرها Google في غير مكانها (يطلق عليها الانحرافات) في الصورة. إذا كنت تريد إزالة بعضها ، فما عليك سوى النقر على تلك التي ترغب في إزالتها. إذا كنت ترغب في تحديد اختيارك ، فما عليك سوى إبراز الكائنات عن طريق تحريك إصبعك فوقها ... ورؤيتها تختفي. للتسجيل ، تعد صور Google جيدة جدًا في اكتشاف الكابلات والأعمدة وحتى الأشخاص الذين يبدو أنهم في غير مكانهم ، لذلك نقترح إلقاء نظرة جيدة على الخيارات التي يقدمها.
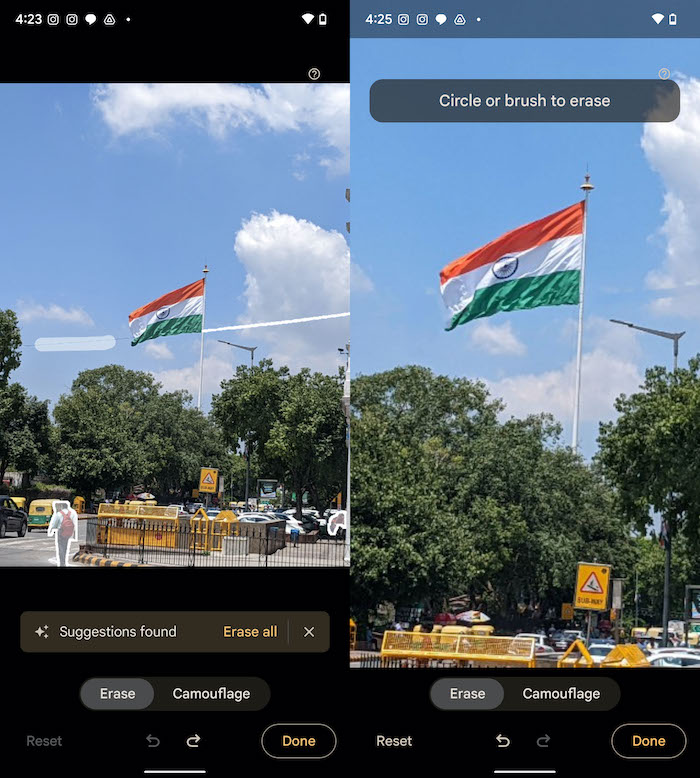
الخطوة 6: أو مجرد تمويههم
يأتي هاتف Pixel 6a مزودًا بخيار يسمى Camouflage in Magic Eraser (ظهرت الميزة في هواتف سلسلة Pixel 6 الأخرى لاحقًا) - يظهر بجوار Erase. استخدام التمويه ليس دراماتيكيًا مثل Erase ، حيث أن الكائن الذي تحدده سيتغير لونه ليمزج في الخلفية ولكنه لن يتلاشى تمامًا. لذلك عندما حاولنا وضع علامة على سحابة بالقرب من علم التمويه ، أصبح الأمر ببساطة أكثر زرقة في محاولة للاندماج مع السماء.
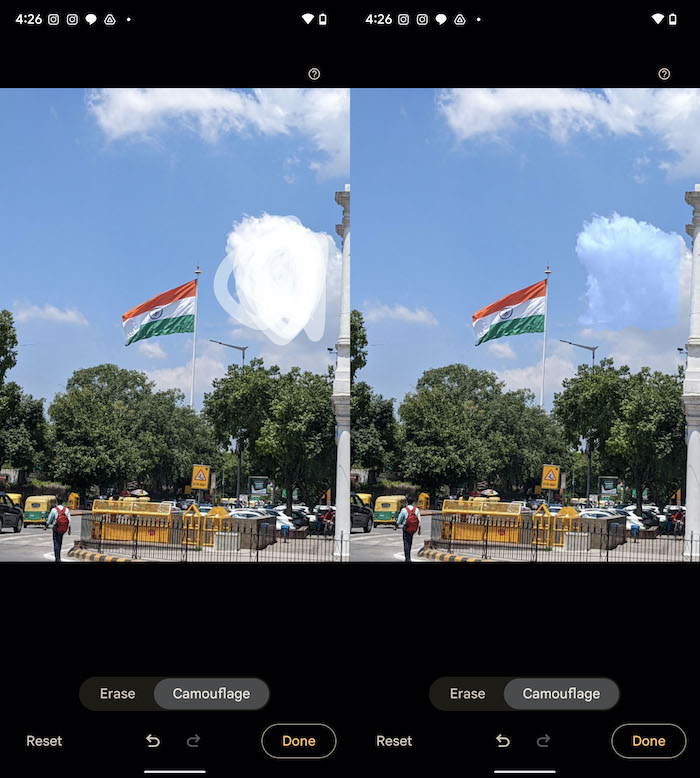
الخطوة 7: وتم
تحقق من نتائج المسح أو التمويه ، واضغط على السهم الذي يشير للخلف أسفل خياري Erase and Camouflage في أي وقت تريد فيه التراجع عن تغييراتك. بمجرد أن تكون سعيدًا بالنتائج - يرجى التكبير بإصبعين للتأكد من إعجابك بها - انقر فوق تم ثم حفظ نسخة لحفظ صورتك. هذا هو.
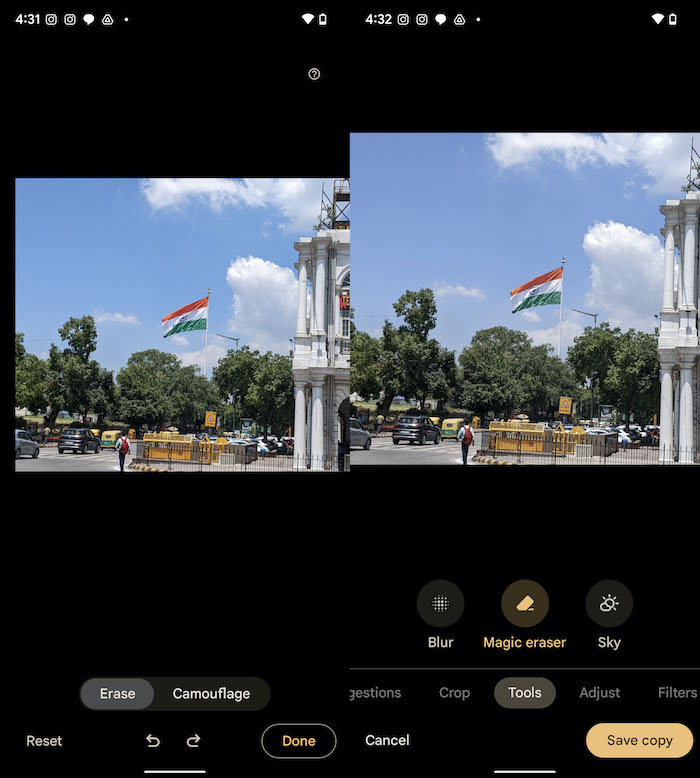
إنه يعمل حقًا ولكن لا تطرفه
تعمل Magic Eraser ببراعة إلى حد ما في كثير من الحالات ، حيث ترقى إلى مستوى اسمها. لكنها ليست مثالية ، وهذا هو سبب إصرارنا على التكبير لمراجعة تغييراتك ، حيث يمكن أن يكون هناك في الغالب بعض اللطخات المتبقية في المنطقة التي تم مسح الكائن منها. في صورتنا ، كانت إزالة السلك الضال من حول العلم قطعة من الكعكة لـ Magic Eraser. لكن النتائج كانت أقل سحراً عندما حاولنا إبعاد شخص وسيارة عن الطريق! نهاية اليوم: ستحصل على نتائج رائعة طالما التزمت بإزالة الأشياء المحددة بوضوح شديد والتي لا تحتوي على الكثير من الأشياء حولها.

أفضل جزء هو أنه إذا قمت بتحميل الصور إلى صور Google ، يمكنك إزالة الكائنات غير المرغوب فيها منها ، طالما أنك تستخدم Google Pixel. إنه أقرب ما تحصل عليه إلى Evanesco بدون عصا!
ذات صلة: MIUI's Erase Object مقابل Pixel's Magic Eraser و Samsung's Object Eraser
