كيفية إعداد واستخدام Image Playground على نظام Mac
نشرت: 2024-12-26أصبح إنشاء الصور باستخدام الذكاء الاصطناعي شائعًا جدًا هذه الأيام، مع توفر العديد من الأدوات لإنشاء صور واقعية. تضيف شركات الهواتف الذكية الكبرى مثل Samsung وGoogle الذكاء الاصطناعي المتقدم لإنشاء الصور على أجهزتها. وفي الوقت نفسه، في السباق لإطلاق أفضل ذكاء اصطناعي لجيل الصور، يبدو أن شركة Apple متخلفة قليلاً، ولكن بعد أن استغرقت وقتًا طويلاً، مع نظام التشغيل macOS Sequoia 15.2، أصبحت شركة Apple جاهزة للإمساك بصناعة الذكاء الاصطناعي وإحداث تأثير كبير.
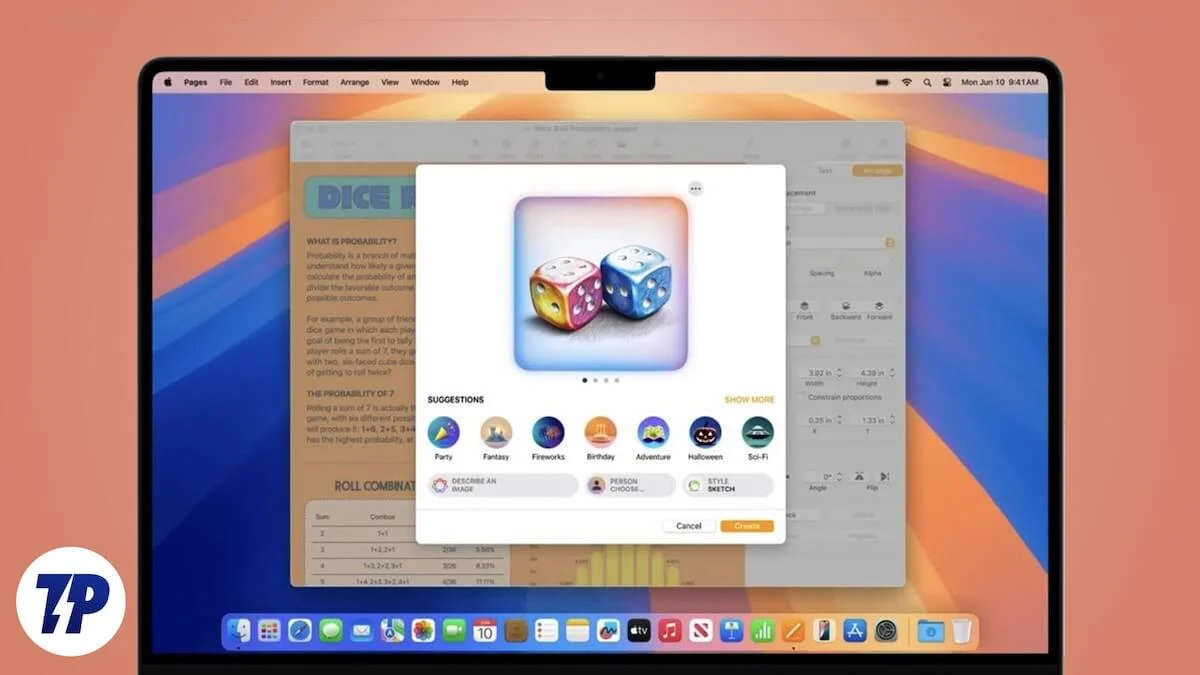
يوفر التحديث الجديد العديد من ميزات الذكاء الاصطناعي المثيرة، بما في ذلك Image Playground. تساعدك هذه الأداة على إنشاء صور باستخدام مطالبات مختلفة، أو يمكنك حتى استخدام الصور من جهازك لإنشاء صور أو صور رمزية مدعومة بالذكاء الاصطناعي. لقد استخدمته بنفسي، وهو يبدو ممتعًا ومثيرًا حقًا!
إذا كنت تريد تجربة Image Playground على جهاز Mac الخاص بك أيضًا، فلا تنتظر أكثر. سأشرح في هذه المقالة كل ما تحتاج إلى معرفته قبل استخدام Image Playground، مثل ماهية Image Playground وميزاتها ومتطلبات استخدامها وكيفية إعدادها.
جدول المحتويات
ما هو ملعب الصور على نظام Mac؟
Image Playground هي أداة الذكاء الاصطناعي التوليدية الخاصة بشركة Apple والتي تتيح لك إنشاء صور باستخدام مطالبات مخصصة أو اقتراحات Apple المنسقة. يمكنك أيضًا استخدام الصور الموجودة لإنشاء إصدارات فريدة تم إنشاؤها بواسطة الذكاء الاصطناعي.
على الرغم من وجود عدد لا يحصى من مولدات الصور المدعومة بالذكاء الاصطناعي على الإنترنت، إلا أن شركة Apple تمكنت من التميز. توفر خلفية الصورة واجهة سهلة الاستخدام تتيح لك إضافة مطالبات لإنشاء خلفيات أو أزياء أو عناصر فريدة معينة لصورة شخص حقيقي.
كما تقتصر النتائج حاليًا على الصور المشابهة للرسوم المتحركة. العديد من الصور التي تم إنشاؤها تخطئ العلامة وتفشل في التوافق بشكل كامل مع المطالبات، مما يؤدي إلى مزيج من النتائج والنكسات. ومع ذلك، قامت شركة Apple بالتعويض عن ذلك من خلال تقديم خيارات تعديل واسعة النطاق. على سبيل المثال، إذا لم تكن راضيًا عن تسريحة شعر أي شخصية تم إنشاؤها، فيمكنك إضافة قبعة بناءً على اقتراحات Apple. غير راض عن العيون؟ أضف النظارات لتحسين المظهر.
متطلبات استخدام Image Playground على نظام Mac
إذا كنت تريد استخدام تطبيق Image Playground على جهاز Mac الخاص بك، فهناك بعض قوائم التحقق لفتح أحدث تطبيق Image Playground من Apple.
- يجب أن يكون لديك جهاز مزود بشريحة M1 أو أحدث لاستخدام Image Playground وميزات Apple Intelligence الأخرى على جهاز Mac الخاص بك.
- لاستخدام Image Playground على جهاز Mac الخاص بك، تأكد من تحديث جهازك إلى macOS Sequoia 15.2.
- بعد التحديث إلى macOS 15.2، يتعين عليك تغيير لغتك إما إلى الإنجليزية (الولايات المتحدة) أو الإنجليزية المحلية في أستراليا أو كندا أو أيرلندا أو نيوزيلندا أو جنوب أفريقيا أو المملكة المتحدة. توصي Apple أيضًا بتعيين منطقتك على واحدة منها. إليك كيفية تغيير اللغة والمنطقة على جهاز Mac الخاص بك.
- وأخيرًا، انتقل إلى Apple Intelligence & Siri في إعدادات النظام وتأكد من ضبط لغة Siri على أي منهما.
ملحوظة: اختيار أي منهما لا يعني أنه يمكنك اختيار أحدهما بشكل عشوائي. يمكنك اختيار أي منها، ولكن يجب عليك التأكد من أنه بعد تحديد لغة أو منطقة، يتم تطبيق نفس اللغة والمنطقة في كل مكان. على سبيل المثال، ستحتاج إلى تعيين نفس اللغة والمنطقة لنظام التشغيل Mac وكذلك نفس اللغة للمنطقة لـ Siri.
كيفية إعداد ملعب الصور على نظام ماك؟
يعد إعداد تطبيق Image Playground على جهاز Mac أمرًا سهلاً للغاية. إذا قمت بالتحديث إلى macOS Sequoia 15.2، فسيتم تثبيت التطبيق تلقائيًا على جهازك.
- بعد ذلك، افتح التطبيق. إذا كان مرئيًا في Dock، فانقر عليه. بخلاف ذلك، افتح Launchpad وحدد التطبيق لتشغيله.
- بمجرد تشغيل Image Playground، ستتم مطالبتك بإشعار - انقر فوق "إعداد".
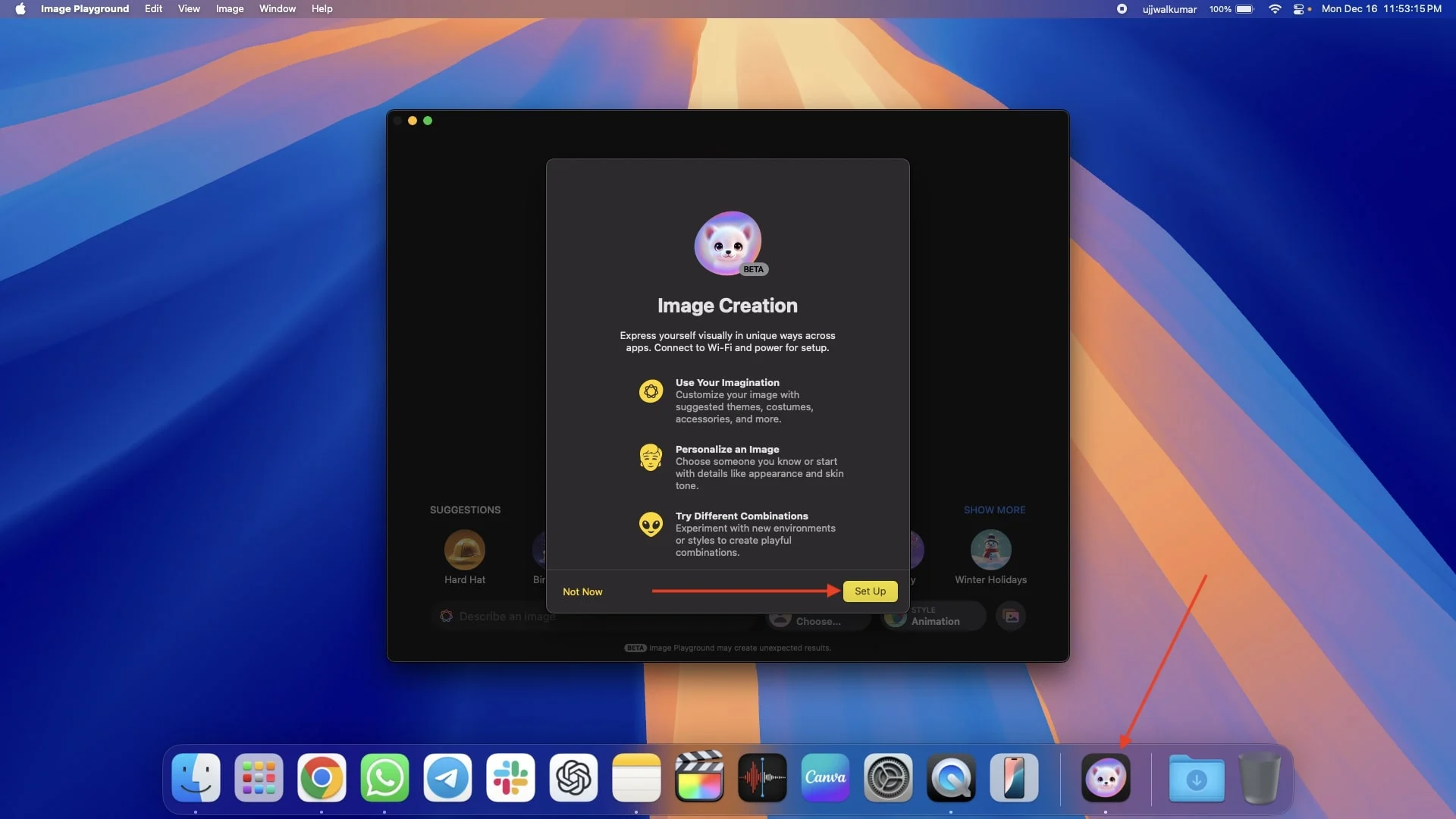
- بمجرد النقر فوق "إعداد"، سيظهر إشعار آخر، يفيد بأنه سيتم إعلامك عند توفر Image Playground - انقر فوق "تم".
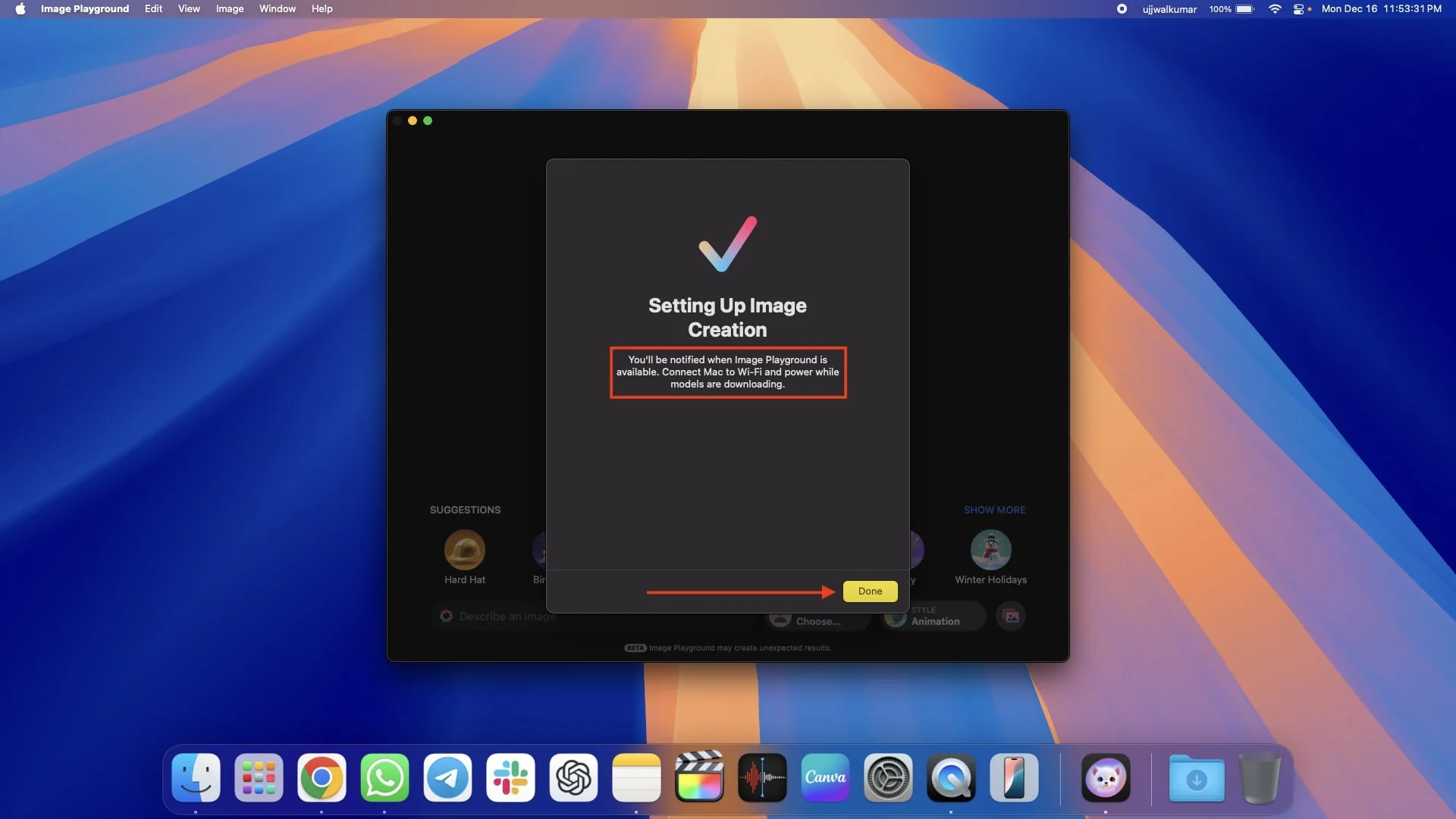
- بعد ذلك، قد تحتاج إلى الانتظار لبعض الوقت. بمجرد توفر Image Playground لجهاز Mac الخاص بك، ستتلقى إشعارًا.
- افتح Image Playground مرة أخرى. عند تشغيل التطبيق، ستظهر بعض معلومات التطبيق على شاشتك، انقر فوق "متابعة" للمتابعة.
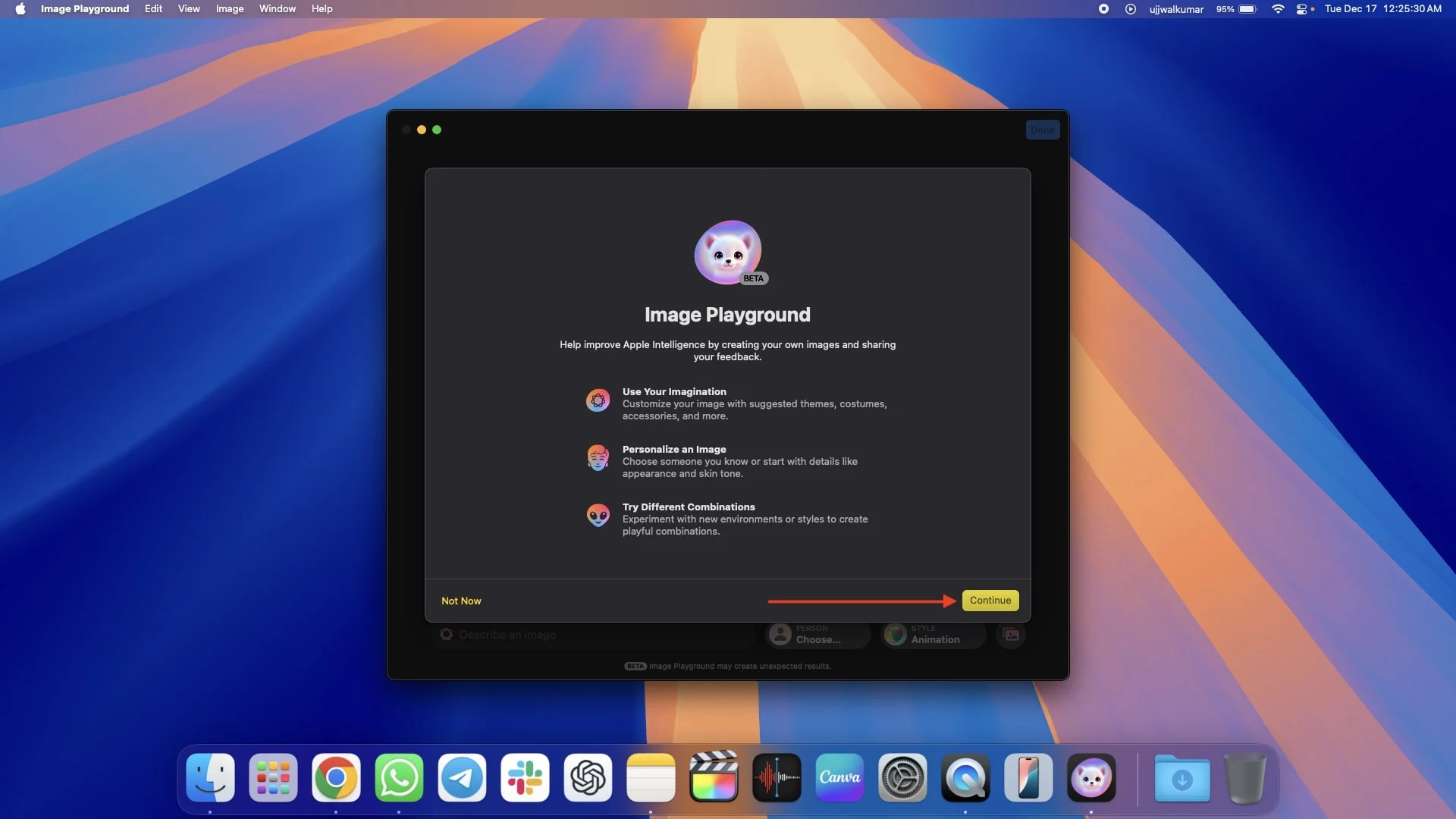
كيفية استخدام ملعب الصور على ماك
أعتقد أنك قمت بالفعل بإعداد تطبيق Image Playground على جهازك، لذا تابع وافتحه. الآن، هناك أربع طرق لإنشاء صور الذكاء الاصطناعي باستخدام التطبيق، وقد قمت بتضمينها جميعًا في أقسام مختلفة أدناه.
الأول هو أنه يمكنك إنشاء صورة بمجرد كتابة مطالبة لإنشاء صورة قائمة على الوصف. يمكنك استخدام اقتراحات Apple للموضوعات والأزياء والمواقع. هناك خيار آخر وهو إنشاء صورة رمزية مدعمة بالذكاء الاصطناعي لشخص ما من تطبيق الصور الخاص بك أو استخدام صورة موجودة لإنشاء صورة جديدة.
والأمر الأكثر إثارة هو أن Apple تتيح لك الجمع بين المطالبات واقتراحات Apple والشخص في وقت واحد، مما يمنحك المزيد من الحرية الإبداعية.
لقد قمت أيضًا بمشاركة تفاصيل حول كيفية حفظ الصور ومشاركتها، وأنواع الصور التي يمكنك إنشاؤها، وخيارات التخصيص، لذا تأكد من القراءة بعناية لفهم كل شيء.
إنشاء صور AI باستخدام المطالبات
اتبع الخطوات التالية لإنشاء صورة AI باستخدام المطالبات.
- افتح تطبيق Image Playground.
- في الجزء السفلي، سترى مربعًا لوصف الصورة. أدخل المطالبة الخاصة بك - أي شيء تريد إنشاءه كصورة.
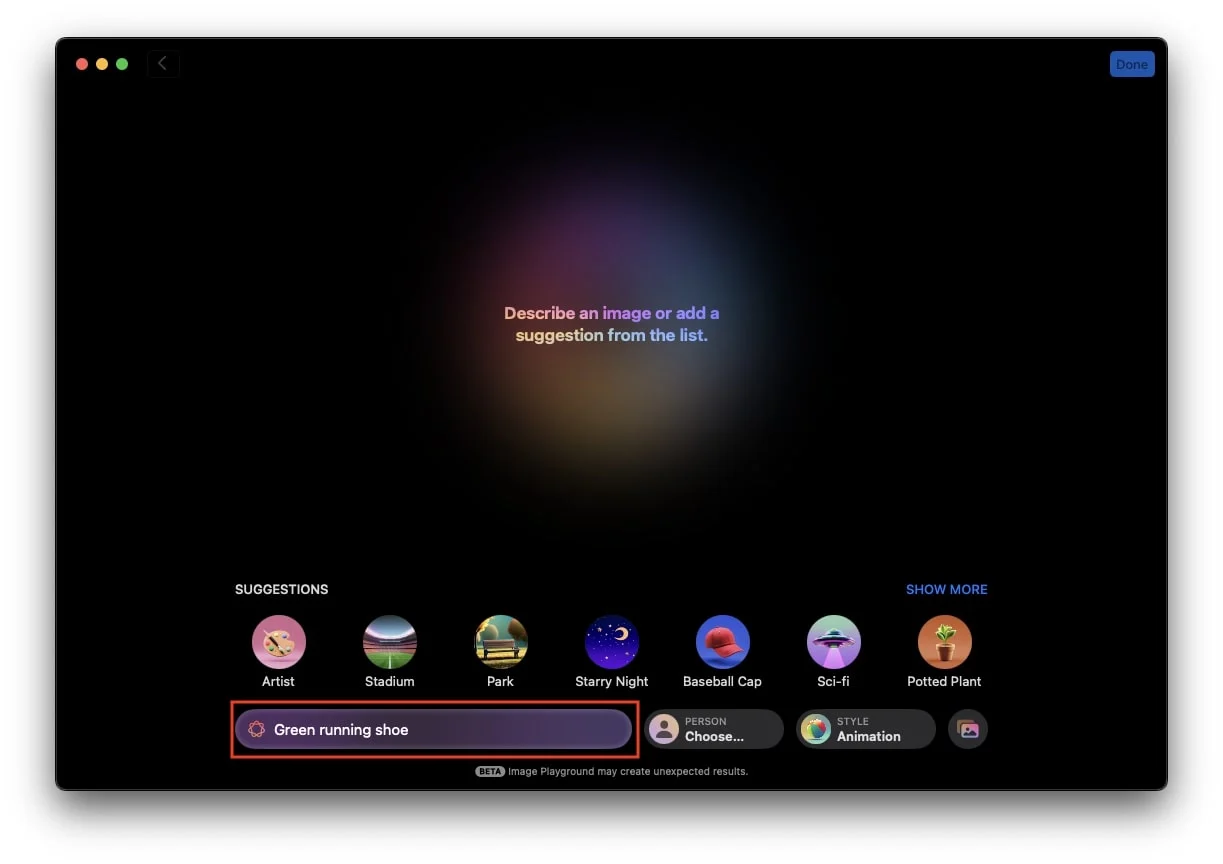
- اضغط على مفتاح الإدخال، وسيبدأ التطبيق في إنشاء صورة بناءً على مطالبتك.
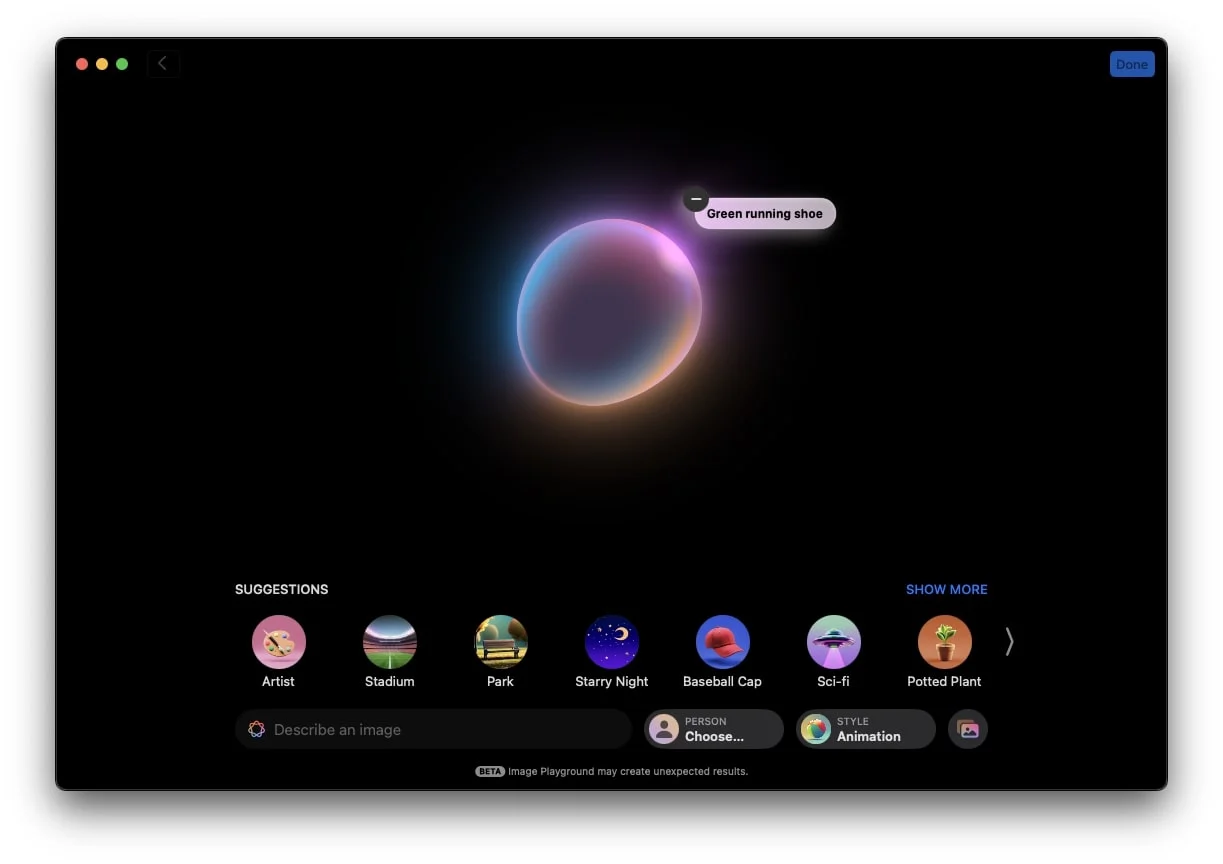
- بمجرد إنشاء الصورة، اضغط عليها، ثم استخدم السهم لتصفح الصور الأخرى التي تم إنشاؤها.
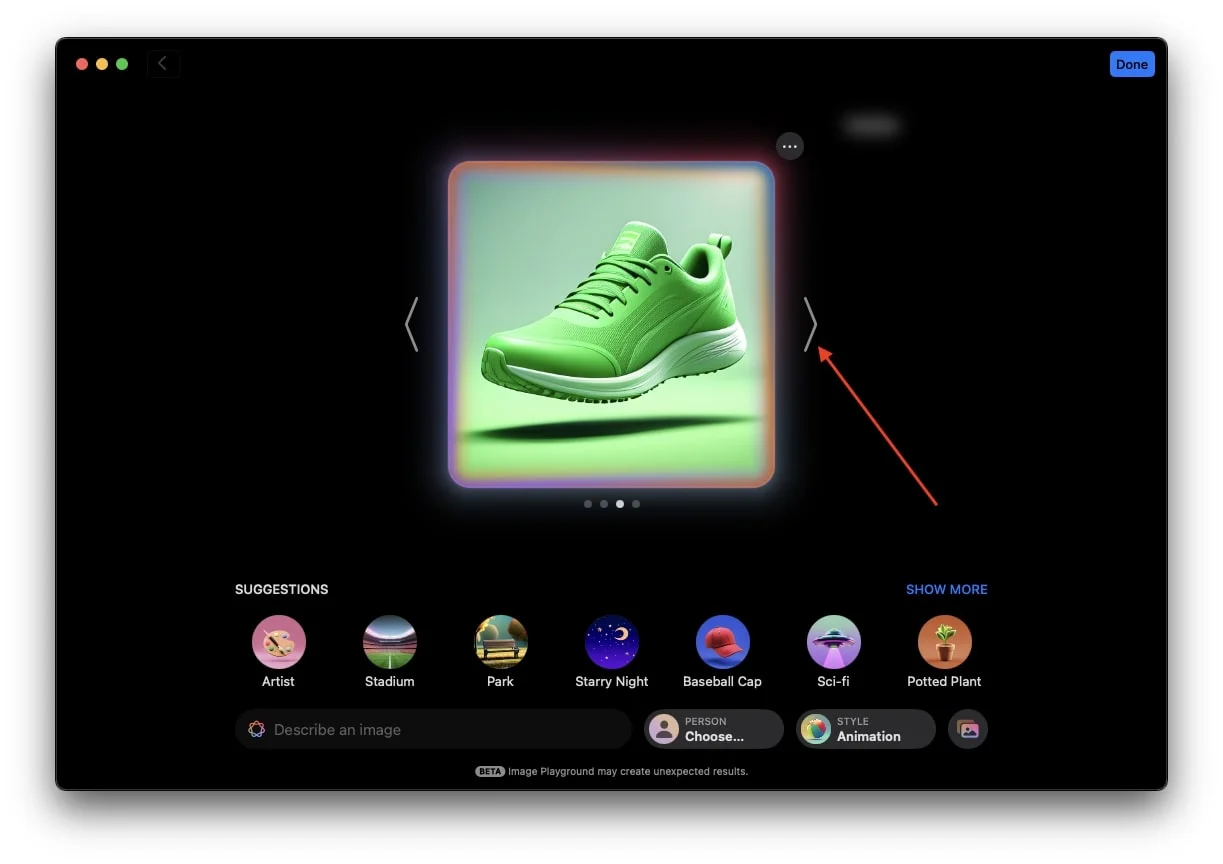
- إذا لم تكن راضيًا عن الصور التي تم إنشاؤها وتريد إجراء تغييرات، فيمكنك إما النقر فوق المطالبة الحالية لإجراء تغييرات عليها، أو يمكنك أيضًا إضافة مطالبة جديدة لجعلها بالطريقة التي تريدها.
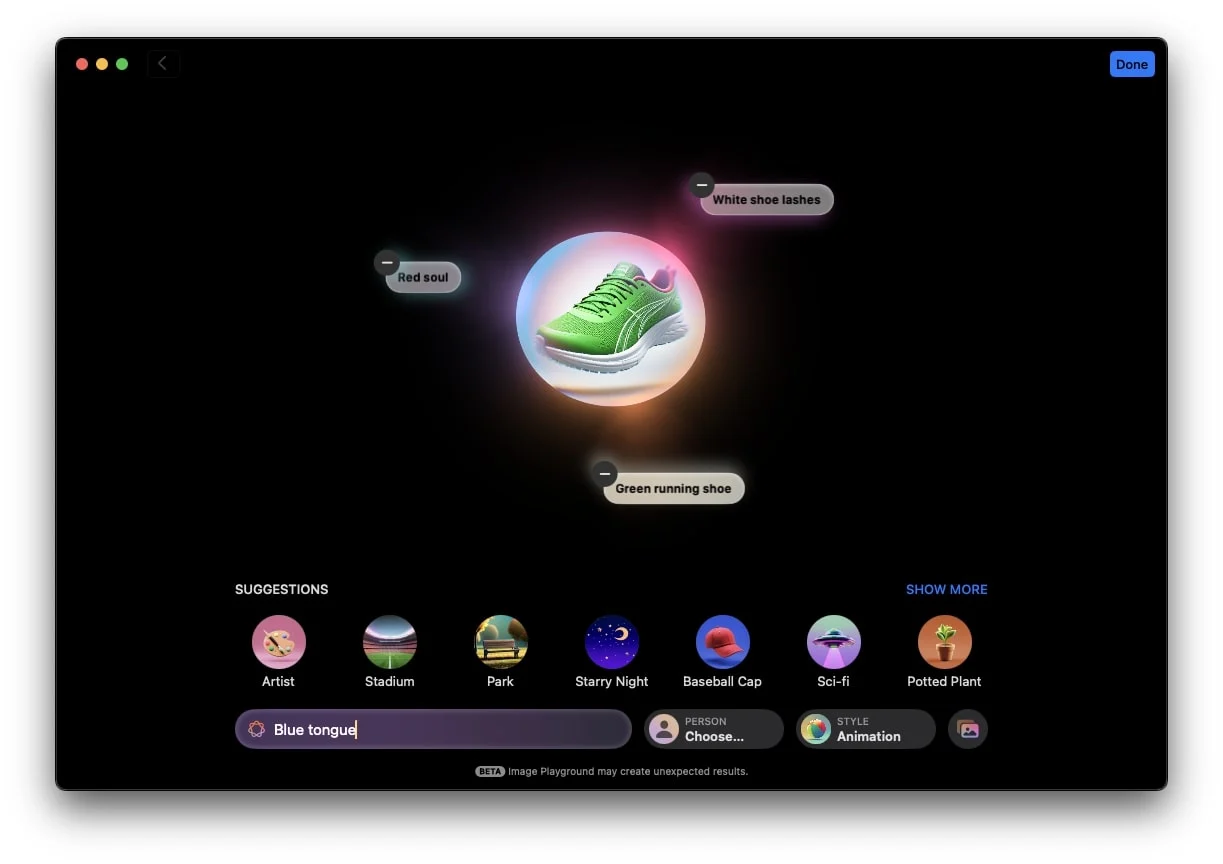
- إذا لم تظهر الصورة بالشكل المطلوب على الرغم من إضافة مطالبات متعددة، وتشعر أن إزالة واحدة أو اثنتين من المطالبات قد تساعد في إنشاء الصورة التي تريدها، فما عليك سوى النقر فوق رمز الطرح في الزاوية العلوية اليسرى من المطالبة المحددة التي ترغب في يزيل.
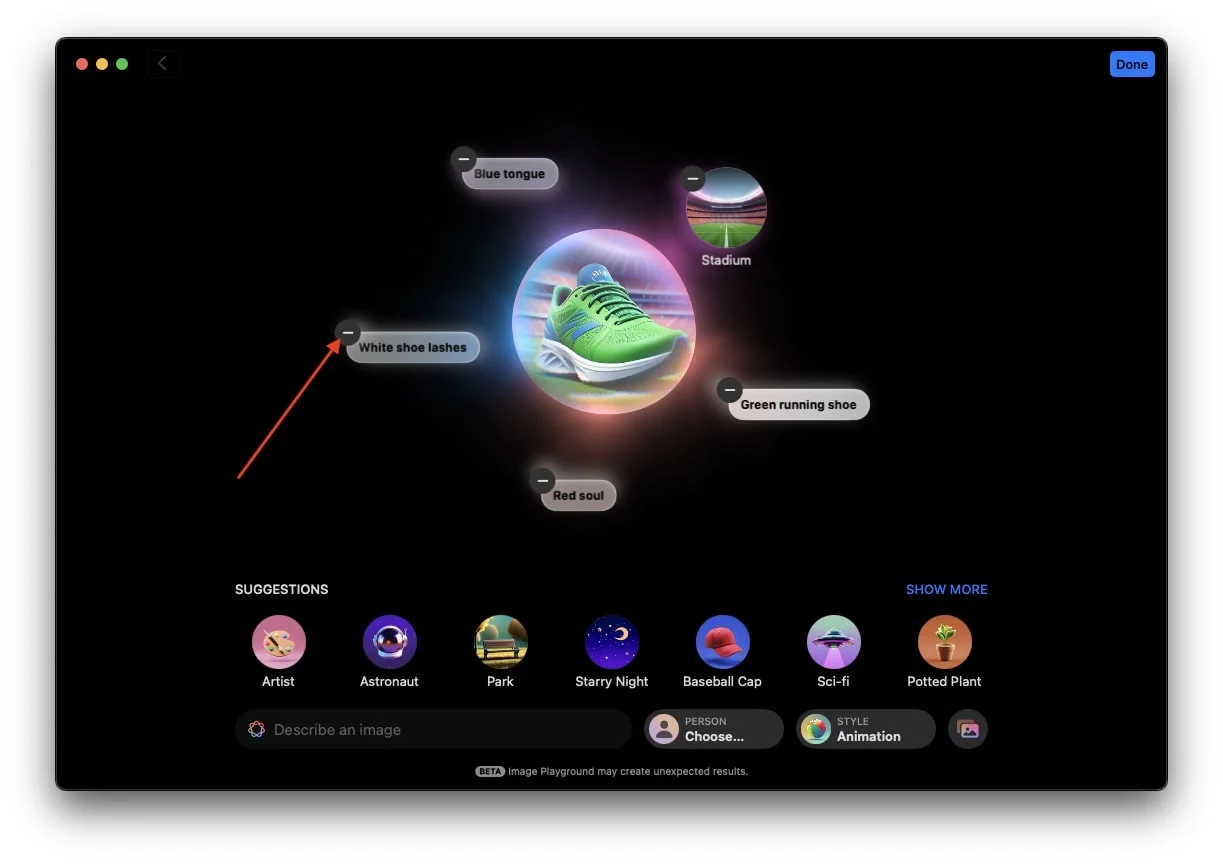
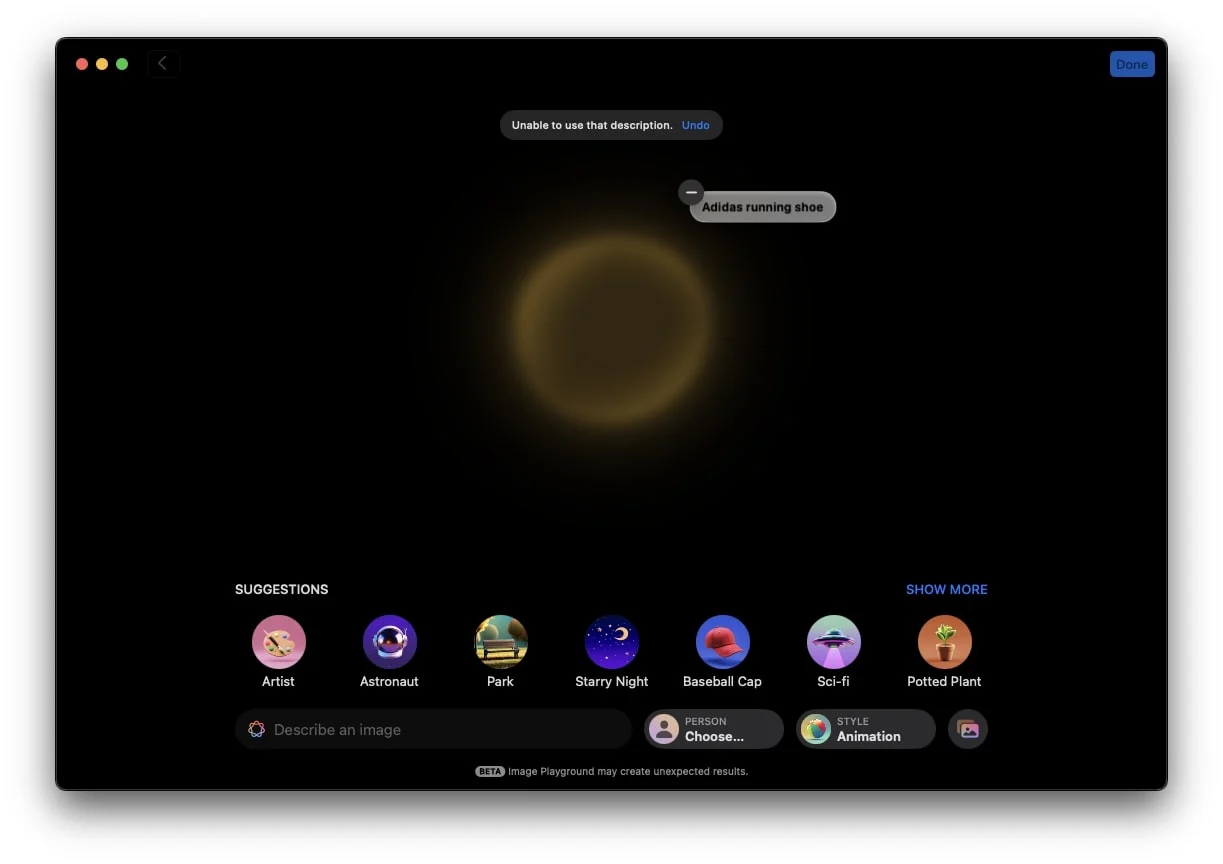
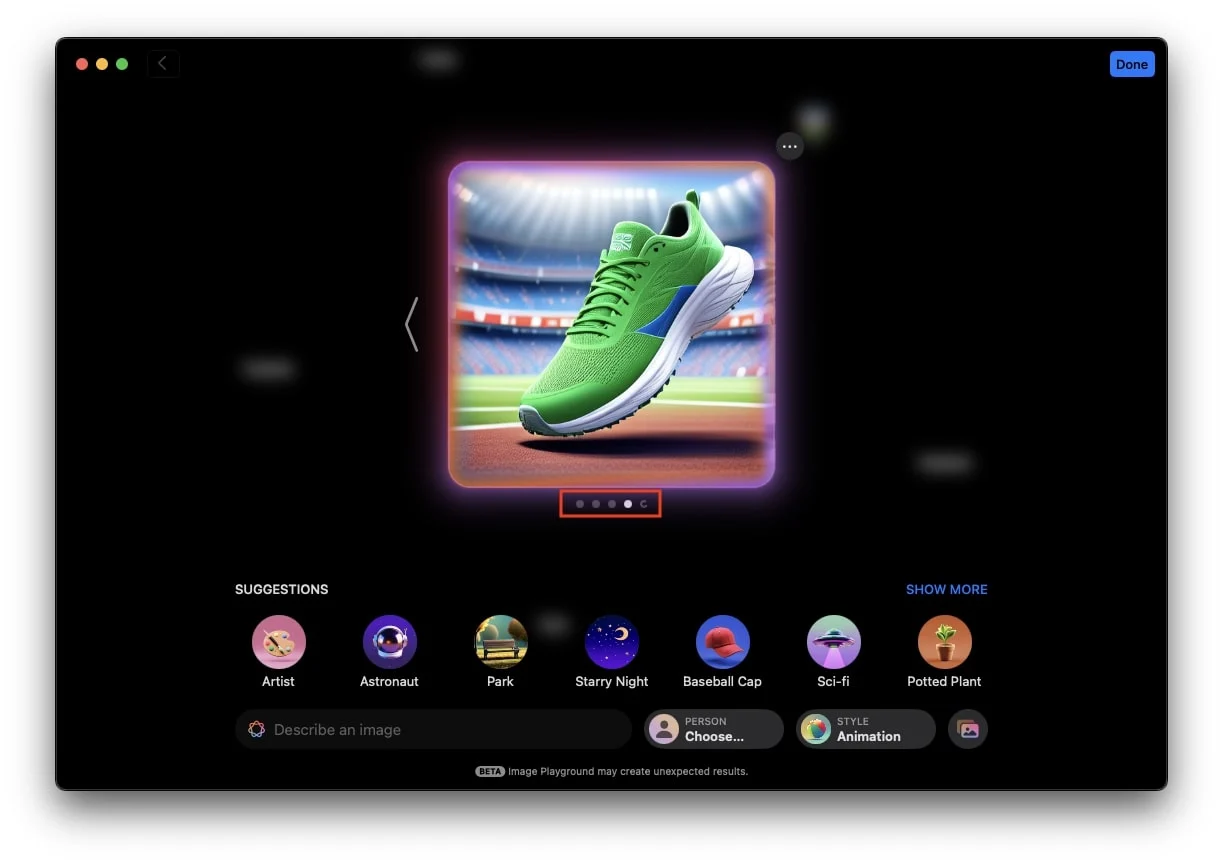
استخدم اقتراحات Apple لإنشاء الصور أو تحسينها
يمكنك الوصول إلى شريط الاقتراحات الموجود أسفل التطبيق، حيث ستجد فئات Apple المختلفة مثل السمات والأزياء والملحقات والأماكن. تحتوي كل فئة على فئات فرعية لمساعدتك على تحسين صورتك. على سبيل المثال، ضمن الأماكن، ستجد خيارات مثل المسرح والغابة والمدينة والسماء والمزيد.
لإنشاء صورة باستخدام اقتراحات Apple، اتبع الخطوات التالية:
- اضغط على أي من اقتراحات أبل. على سبيل المثال، إذا قمت بتحديد غروب الشمس، فسيقوم التطبيق بإنشاء صورة جميلة لغروب الشمس لك.
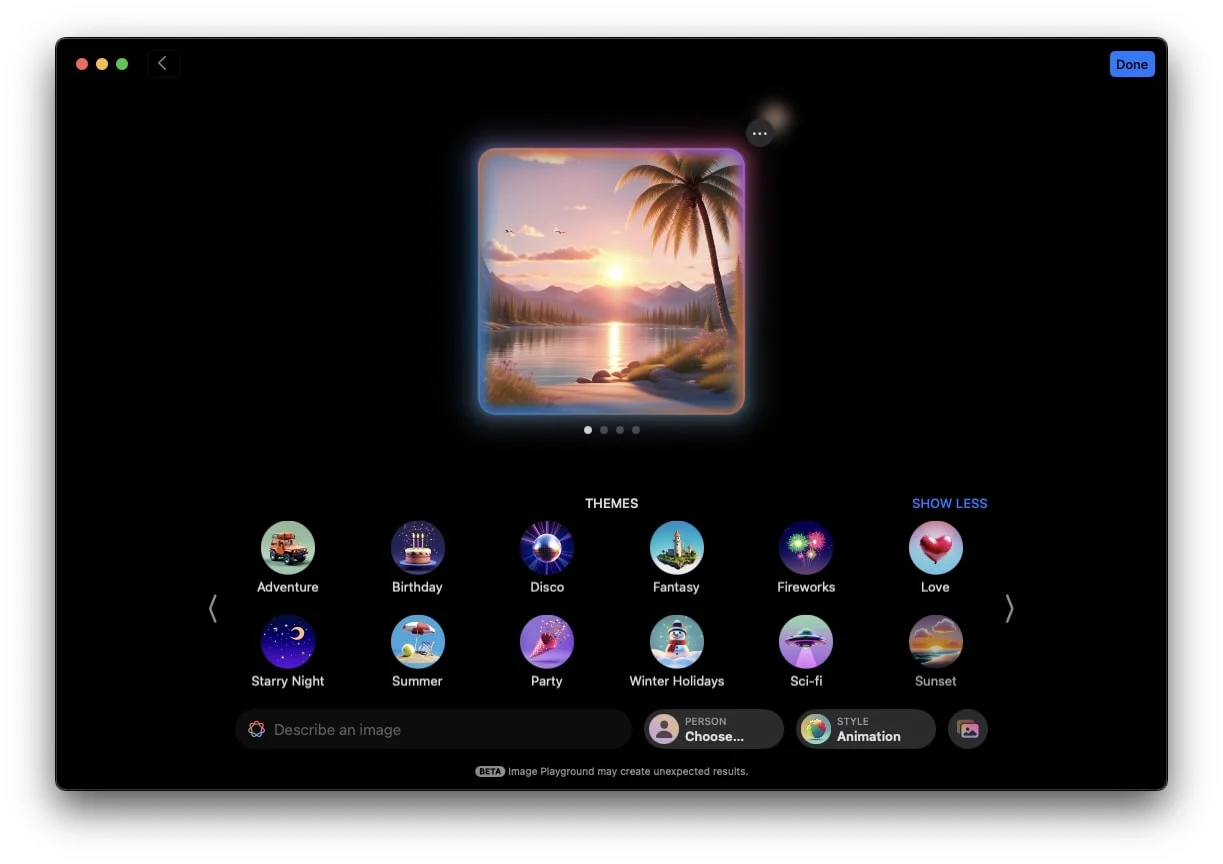
- إذا كنت ترغب في إضافة المزيد من الاقتراحات، يمكنك القيام بذلك. على سبيل المثال، يمكنك إضافة مطالبة "Dancing Cat". سينتج عن ذلك صورة قطة ترقص موضوعة على خلفية غروب الشمس، وتجمع بين الاقتراح والمطالبة.
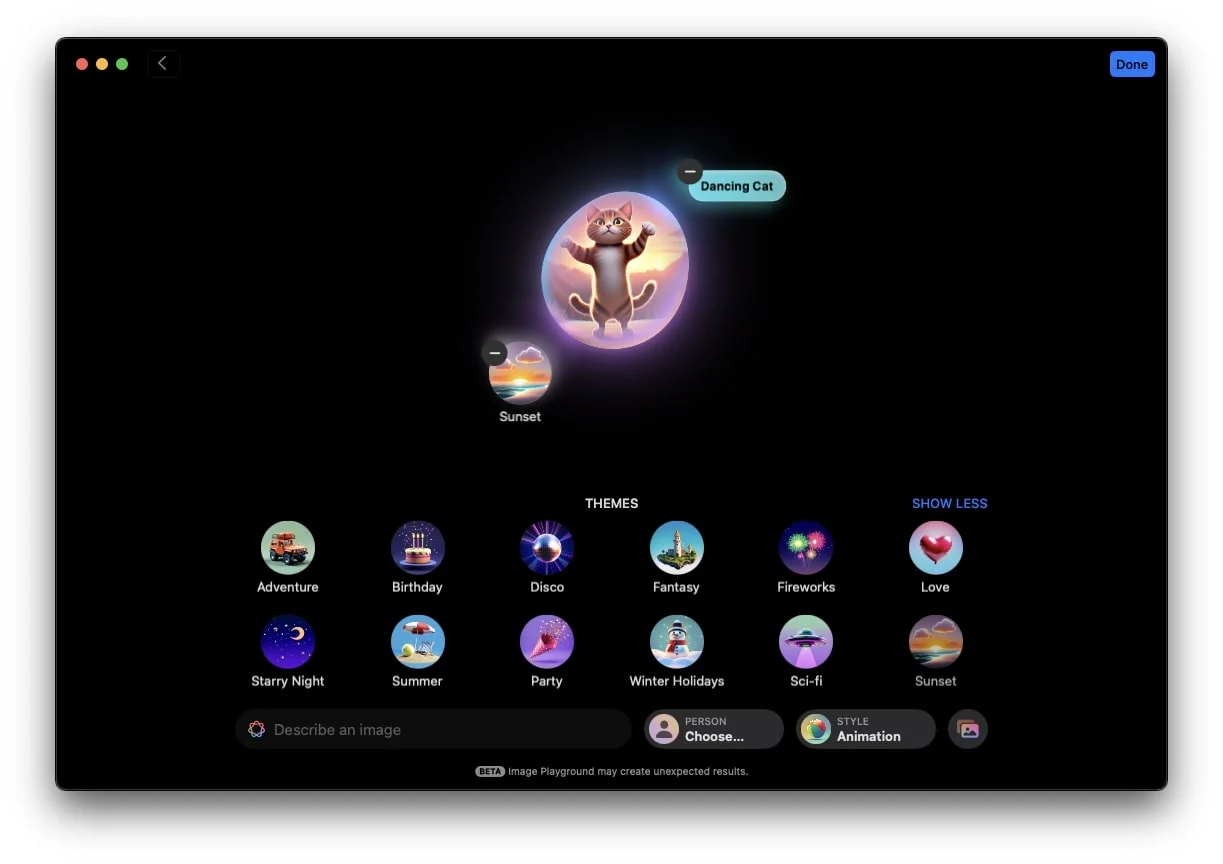
- وبدلاً من ذلك، يمكنك اختيار إنشاء صورة باستخدام الاقتراحات فقط دون إضافة مطالبة.
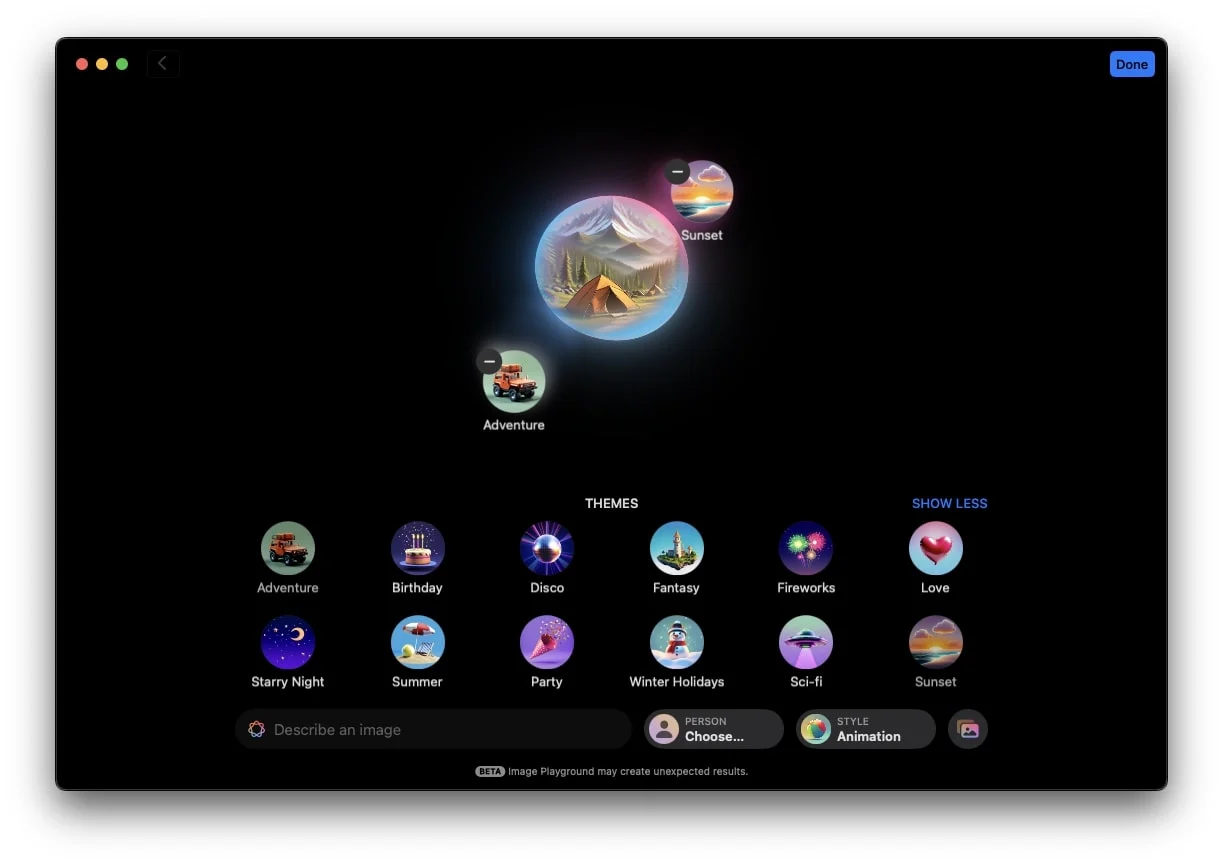
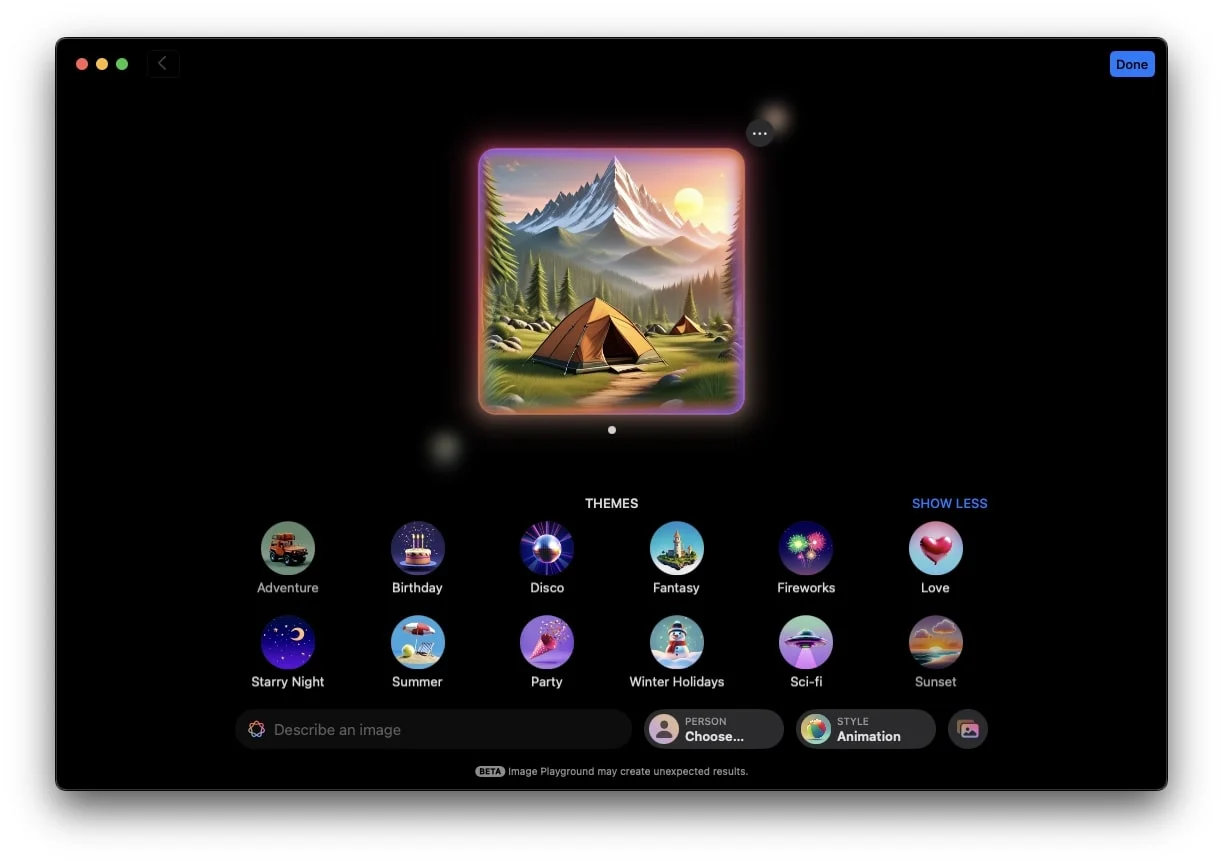

قم بإنشاء صورة رمزية AI لشخص أو صورة
إذا كنت تريد إنشاء صورة رمزية مدعمة بالذكاء الاصطناعي أو صورة مدعمة بالذكاء الاصطناعي لصورة موجودة، فيمكنك أيضًا القيام بذلك باستخدام Image Playground. هذه الميزة ليست مثيرة للاهتمام فحسب، بل لديها أيضًا القدرة على جذب المزيد من المستخدمين إلى أداة الذكاء الاصطناعي الجديدة من Apple. وإليك كيف يمكنك القيام بذلك:
استخدام شخص محفوظ
يتضمن التطبيق خيار اختيار شخص في الأسفل. من خلال النقر عليها، يمكنك تحديد صورة الشخص مباشرة إذا قمت بحفظ صورته باسمه في تطبيق الصور. هذا يعني أنك لست مضطرًا إلى التمرير عبر مكتبة الصور الفوضوية للعثور على صورتك المفضلة. يمكنك فقط النقر على اختيار شخص وتحديد الصورة، وهذا كل شيء. سيبدأ Image Playground في إنشاء الصورة الرمزية AI.
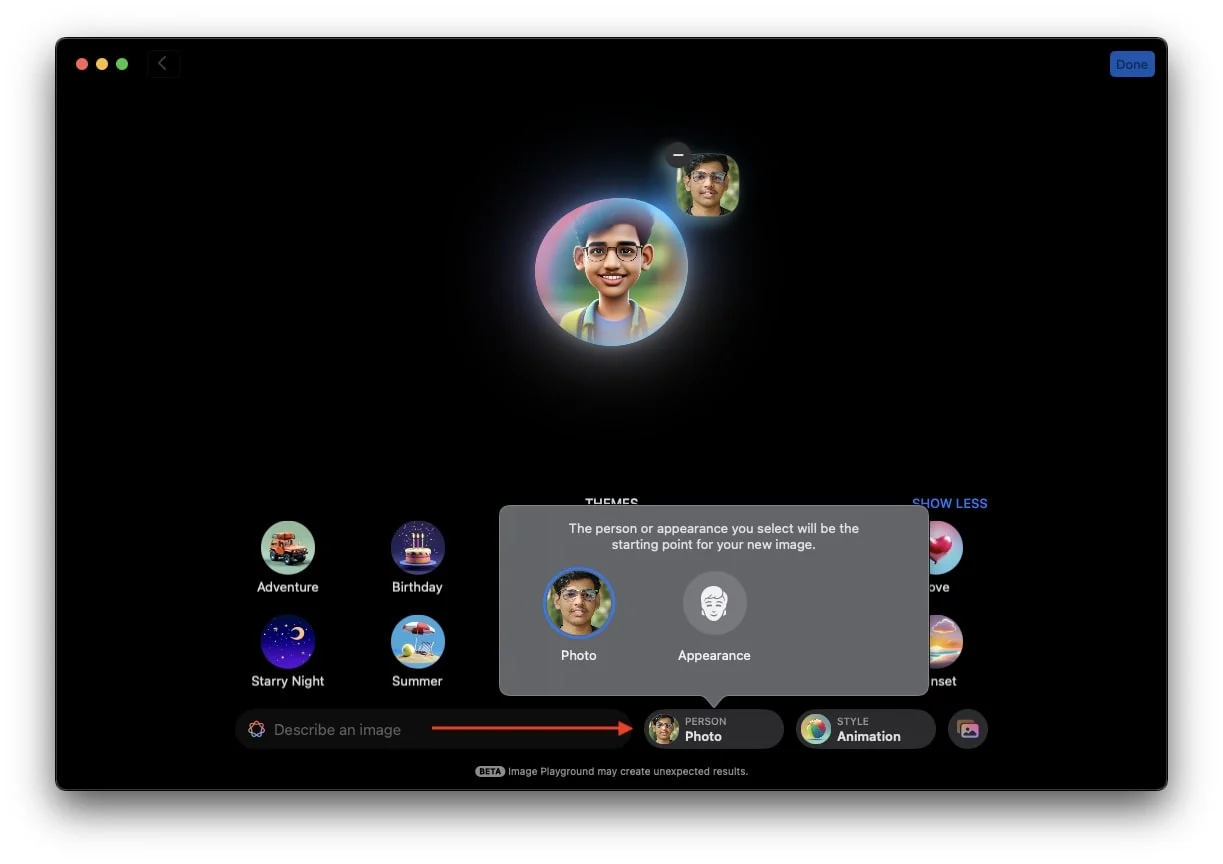
تسمح لك Apple أيضًا بإضافة مطالبات واقتراحات مع صورتك في نفس الوقت. على سبيل المثال، إذا كنت تريد أن تستخدم الصورة الرمزية الخاصة بك هاتفًا ذكيًا على الشاطئ أثناء ارتداء بدلة رائد فضاء، فيمكنك القيام بذلك.
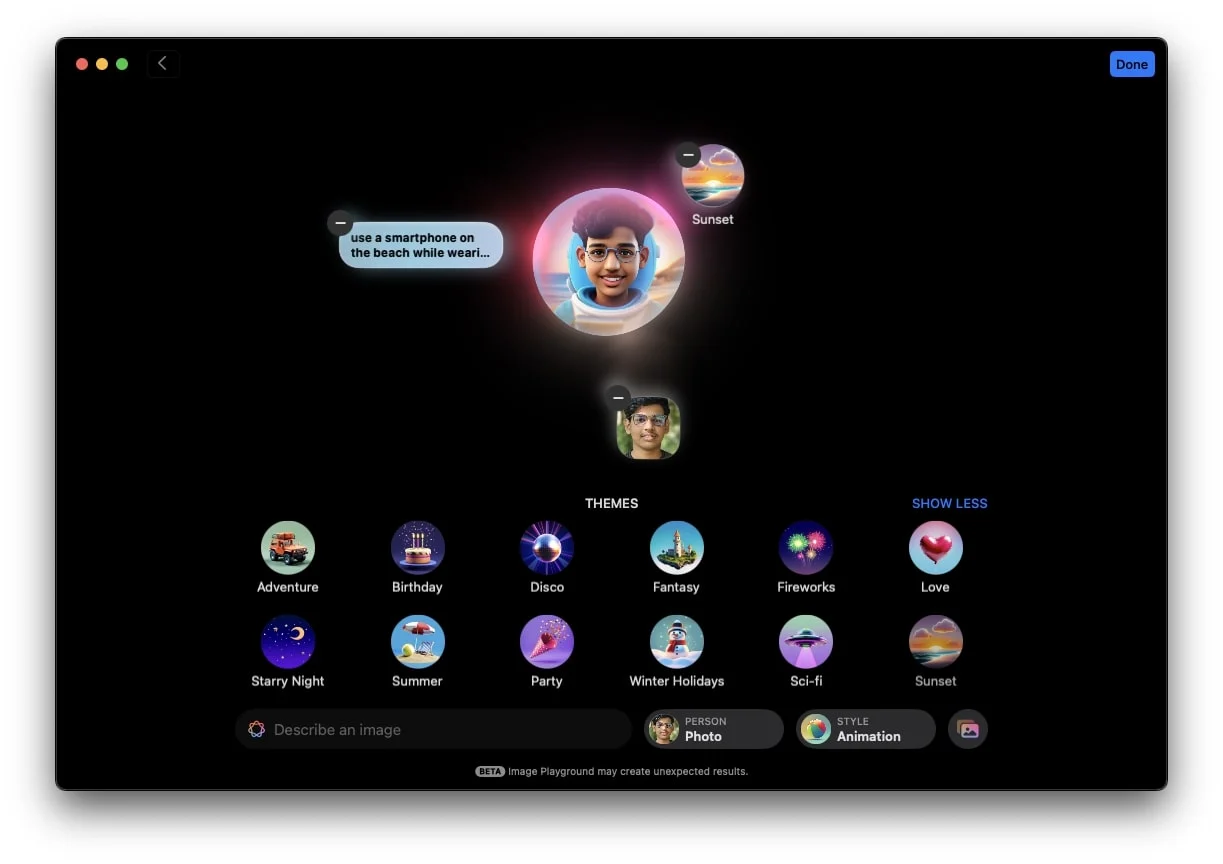
أعتقد أن كل ما كتبته يبدو مثيرًا للاهتمام، أليس كذلك؟ إذا وافقت، فيجب عليك اتباع الخطوات الآن والتحقق من شكل الصورة الرمزية الخاصة بك عند استخدام نفس المطالبة.
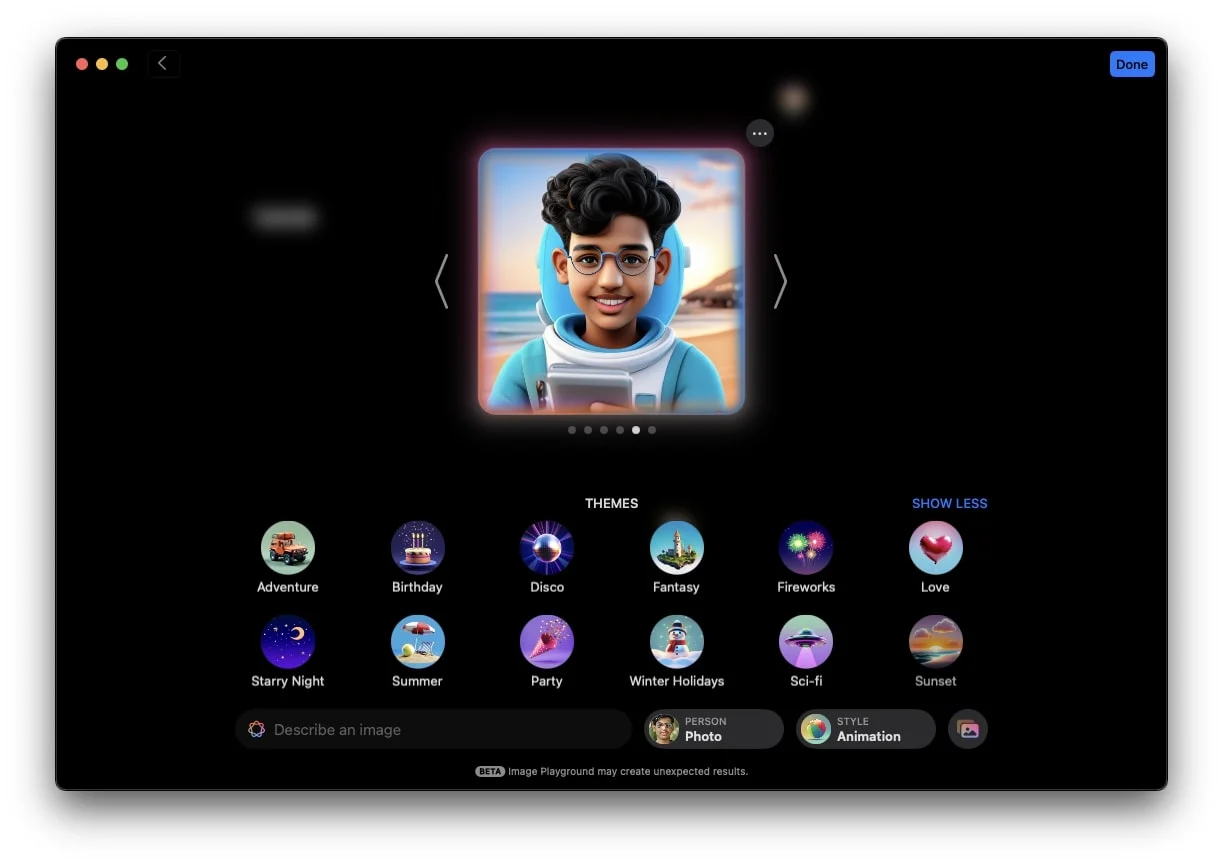
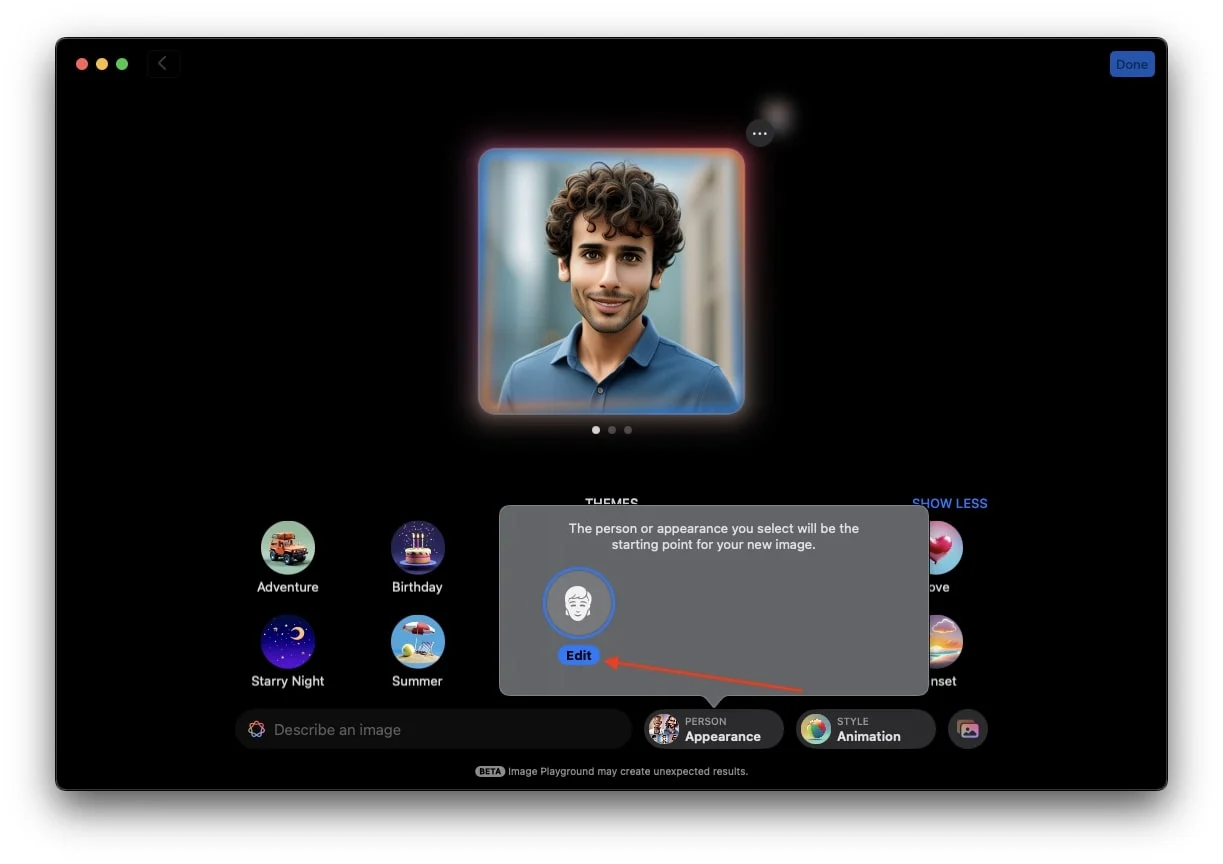
استخدام صورة موجودة
وبصرف النظر عن ذلك، هناك أيقونة المعرض في أسفل اليمين والتي تحتوي على خيارين. الأول هو اختيار صورة، حيث يمكنك اختيار أي صورة من المكتبة سواء كانت لشخص أو لشيء ما.
- اضغط على أيقونة المعرض في الركن الأيمن السفلي من التطبيق.
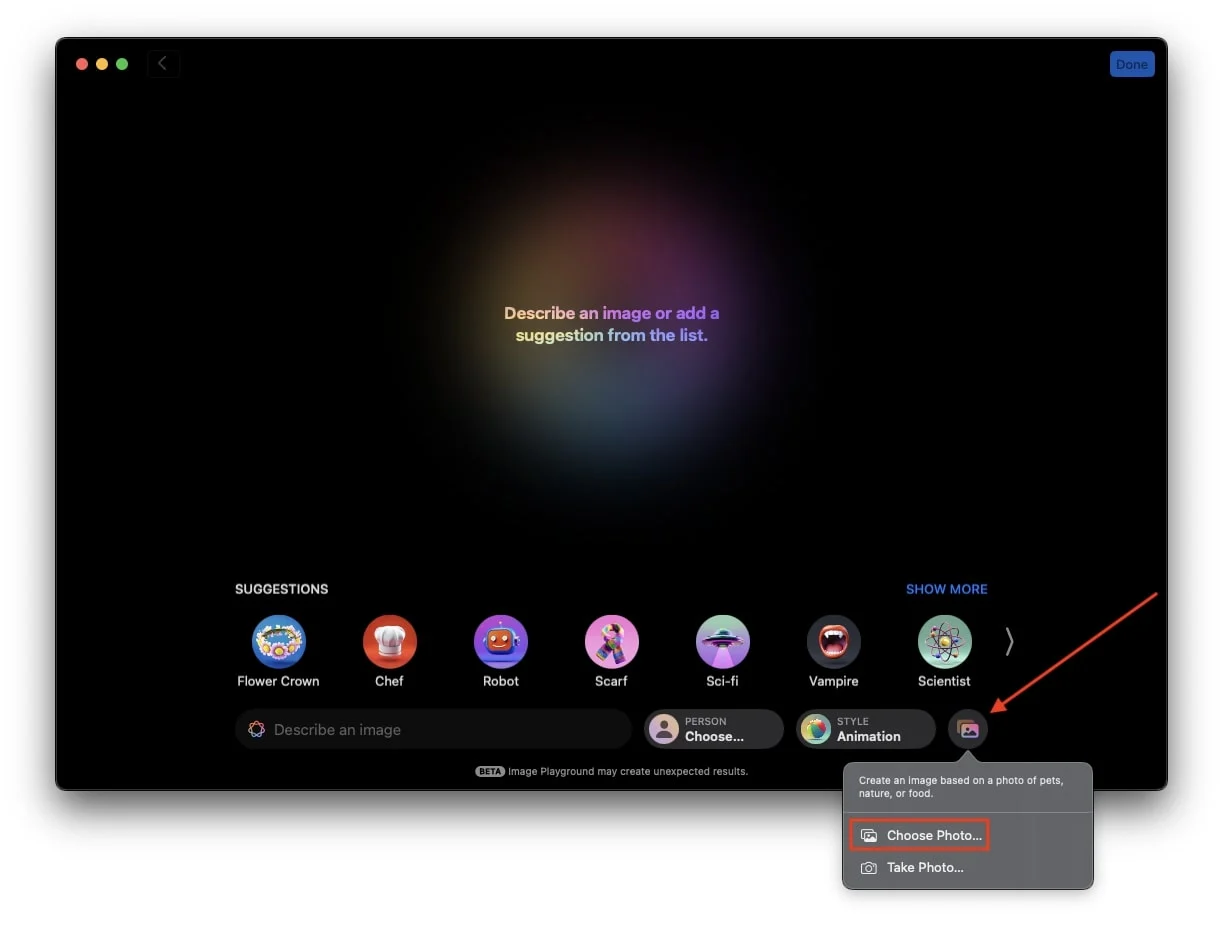
- اضغط على "اختيار صورة" عندما تطالبك النافذة المنبثقة.
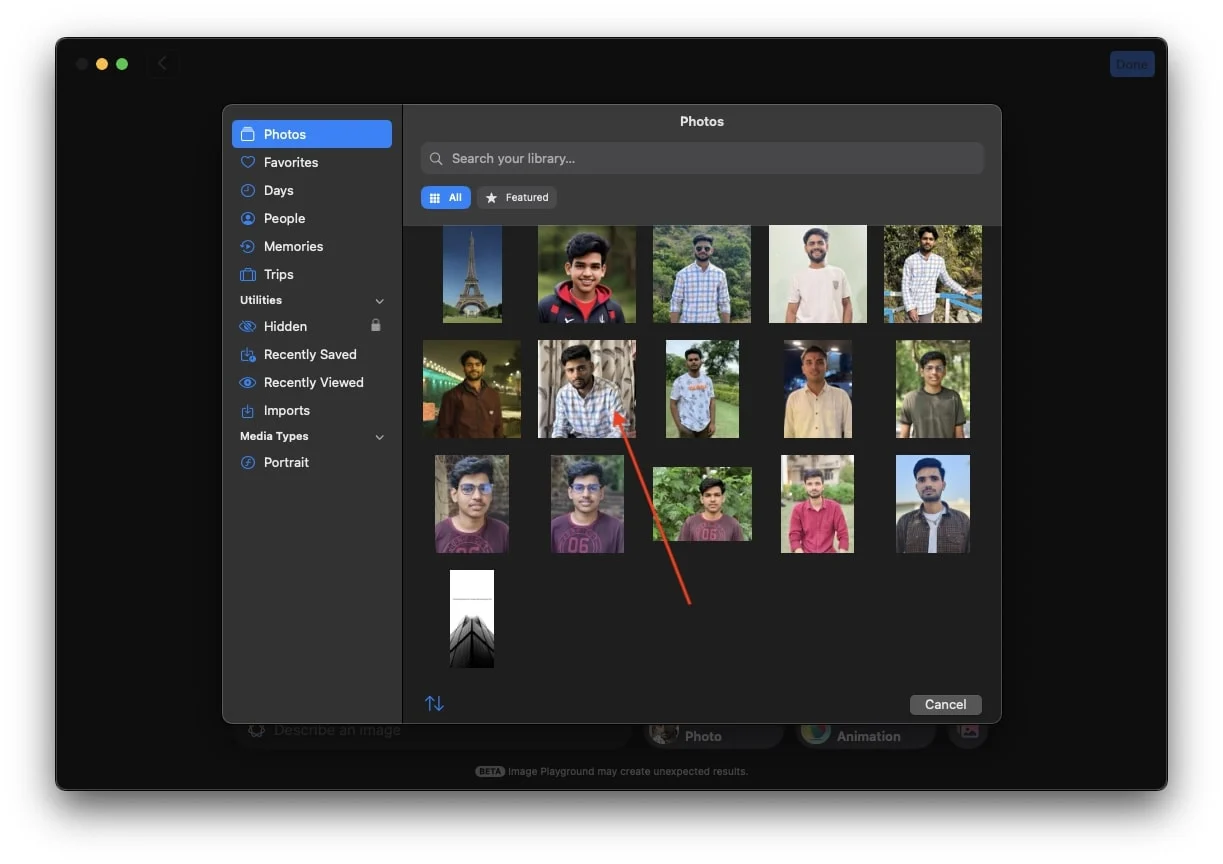
- الآن، حدد صورة لإنشاء صورة AI بها.
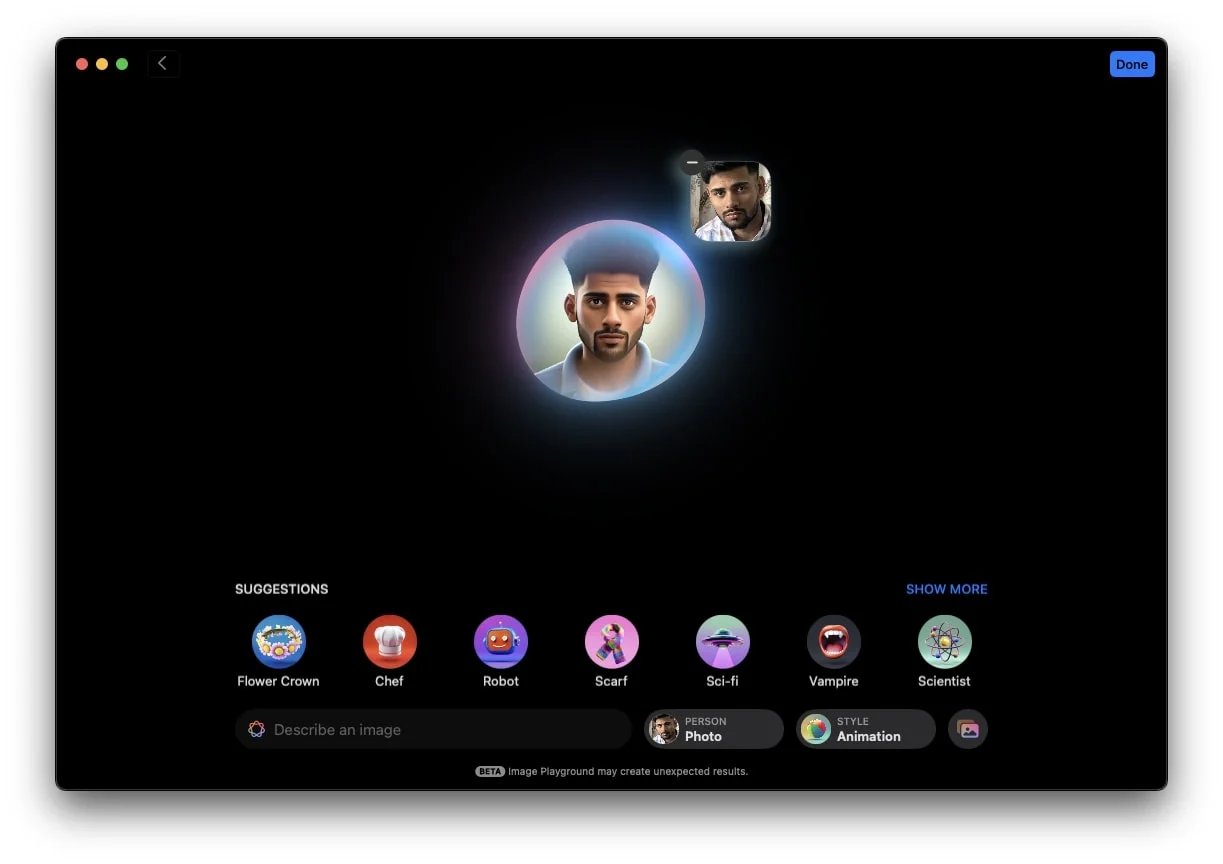
التقاط صورة جديدة
الخيار الثاني هو التقاط الصور، حيث يمكنك التقاط صور حية وإنشاء صور رمزية فورية مدعومة بالذكاء الاصطناعي.
- انقر على أيقونة المعرض.
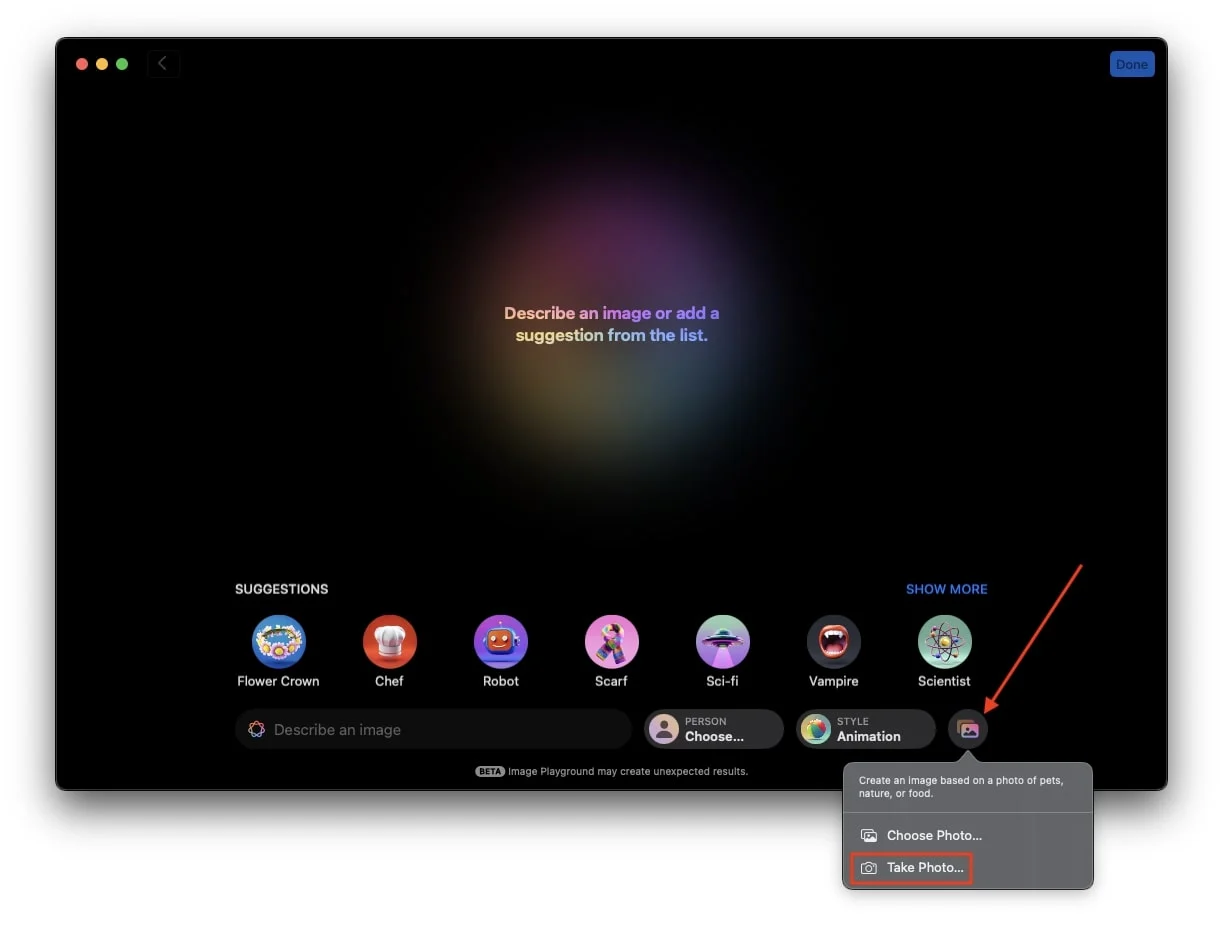
- الآن، اضغط على التقاط صورة.
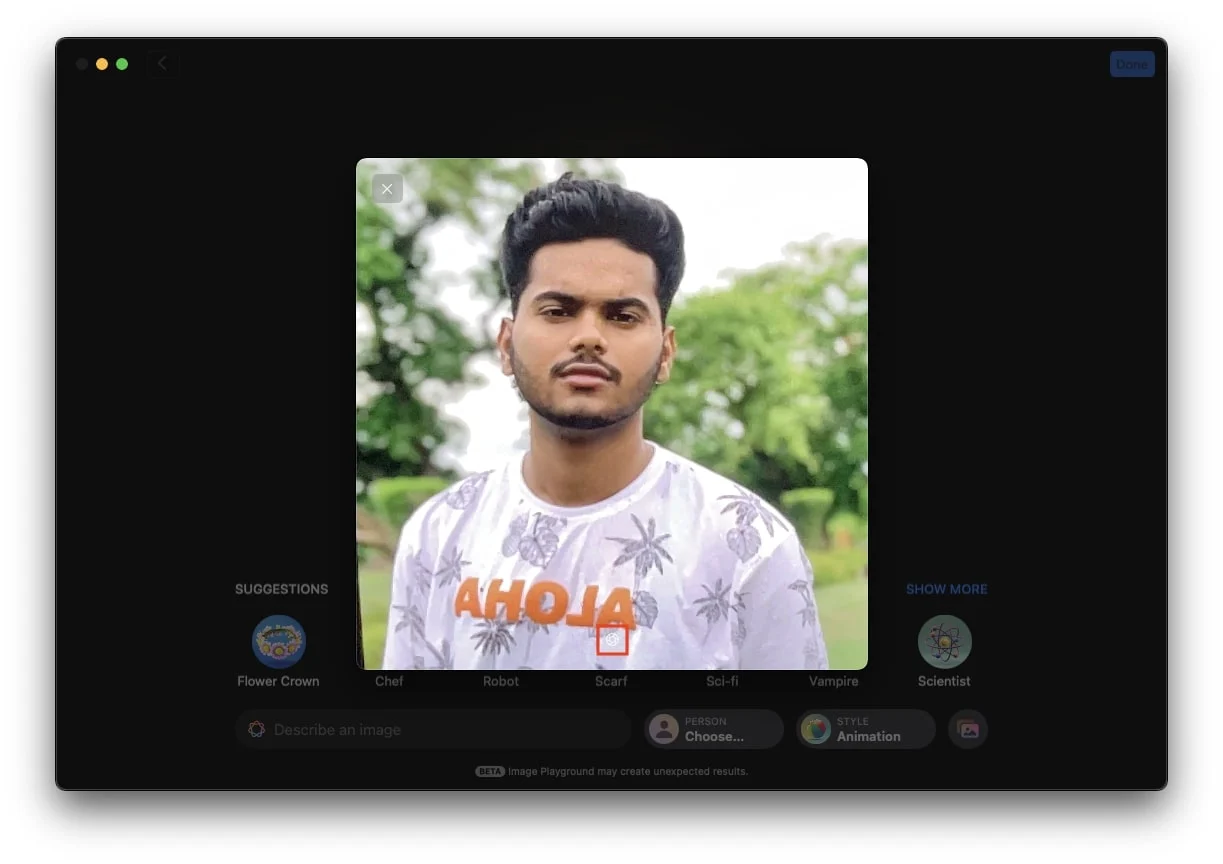
- التقط صورة جديدة وأرسلها لإنشاءها.
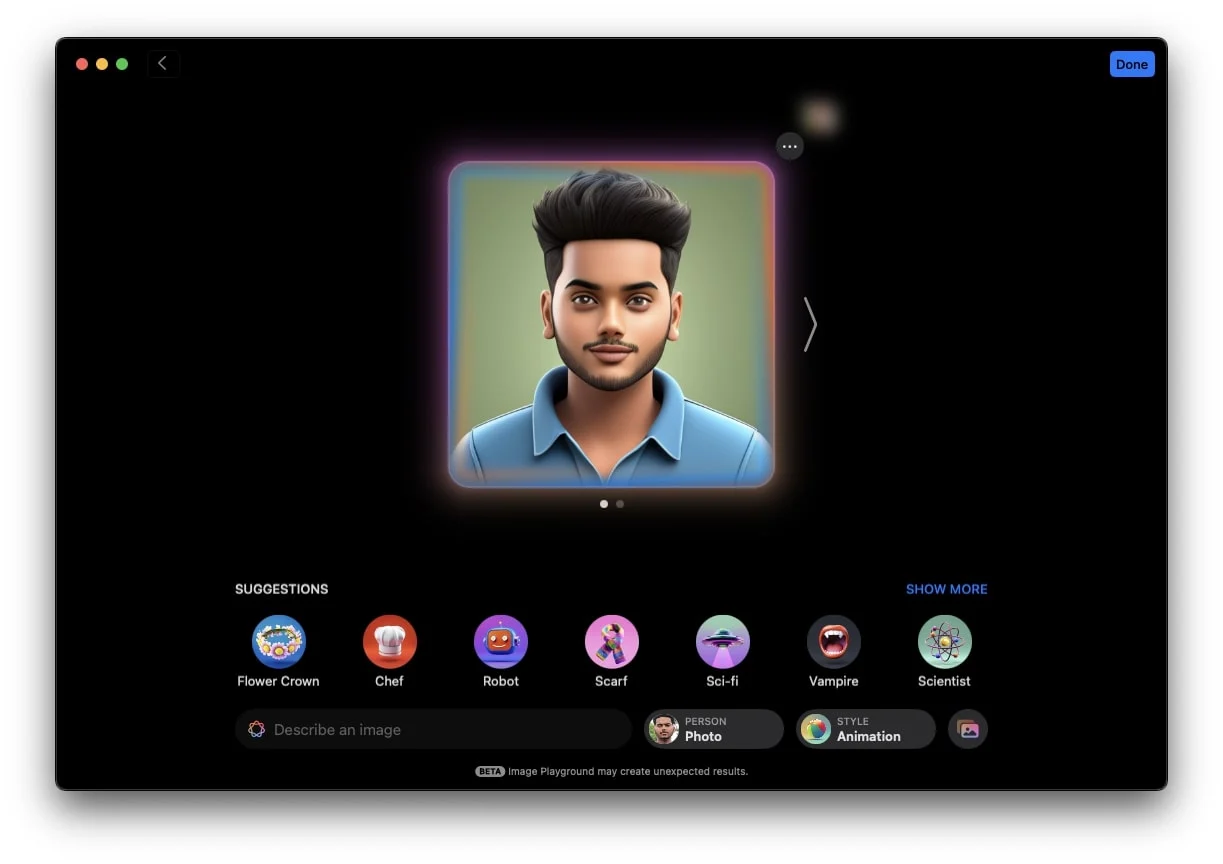
كيفية تغيير الأنماط في ملعب الصور
يقدم تطبيق Image Playground حاليًا نمطين مختلفين لإنشاء صور تم إنشاؤها بواسطة الذكاء الاصطناعي: الرسوم المتحركة والتوضيح. يوفر نمط الرسوم المتحركة مظهرًا ثلاثي الأبعاد، بينما يوفر نمط الرسم التوضيحي مظهرًا ثنائي الأبعاد أكثر نعومة ومثاليًا لإضفاء طابع فني أكثر أو بسيط. وقد ألمحت شركة آبل أيضًا إلى نمط ثالث يسمى Sketch، لكن لم يتم الإعلان عن إصداره بعد.
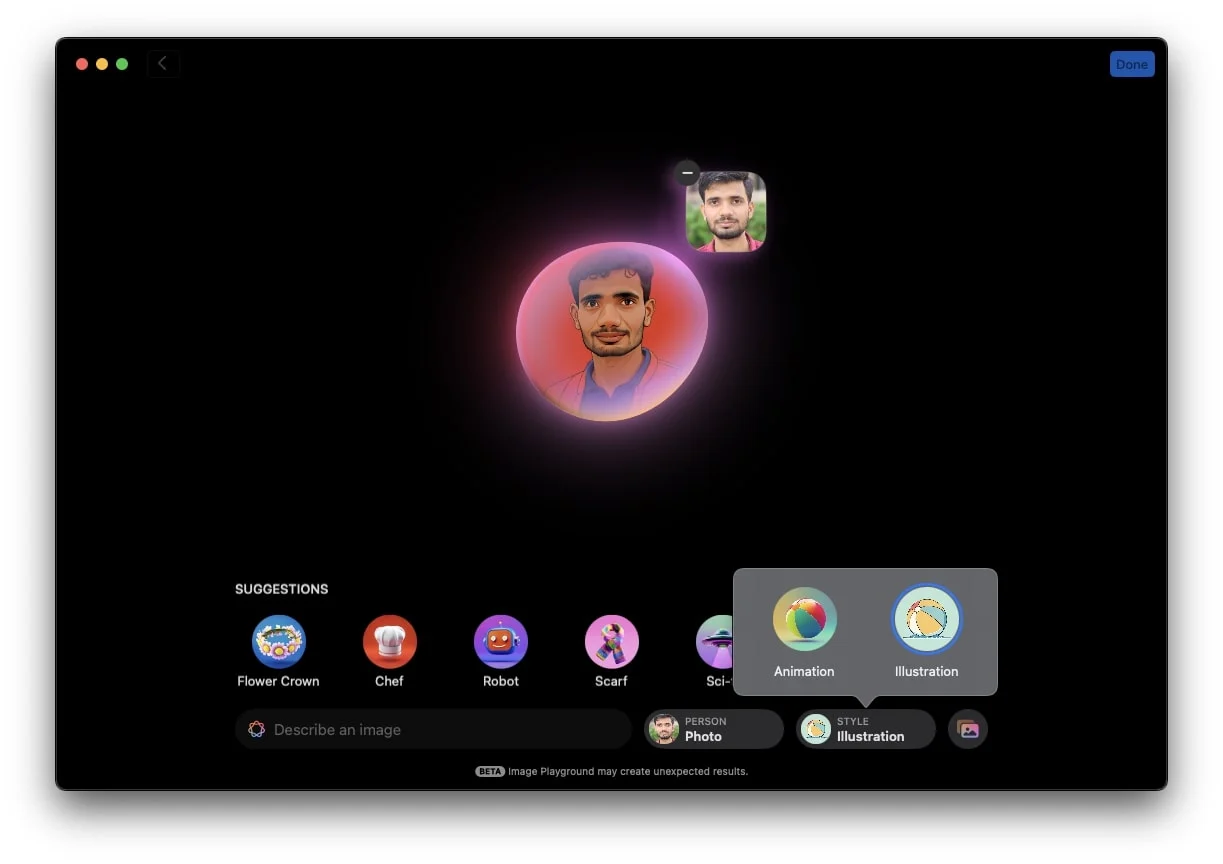
كيفية حفظ ومشاركة الصور التي تم إنشاؤها بواسطة Image Playground
بمجرد إنشاء الصورة المطلوبة وتريد حفظها لمشاركتها على وسائل التواصل الاجتماعي أو عبر الرسائل أو في أي مكان آخر، انقر على النقاط الثلاث في الزاوية العلوية اليمنى من الصورة. سيؤدي هذا إلى فتح نافذة منبثقة صغيرة تحتوي على العديد من الخيارات المفيدة مثل النسخ والمشاركة وحفظ الصورة. إليك كيفية استخدام كل خيار:
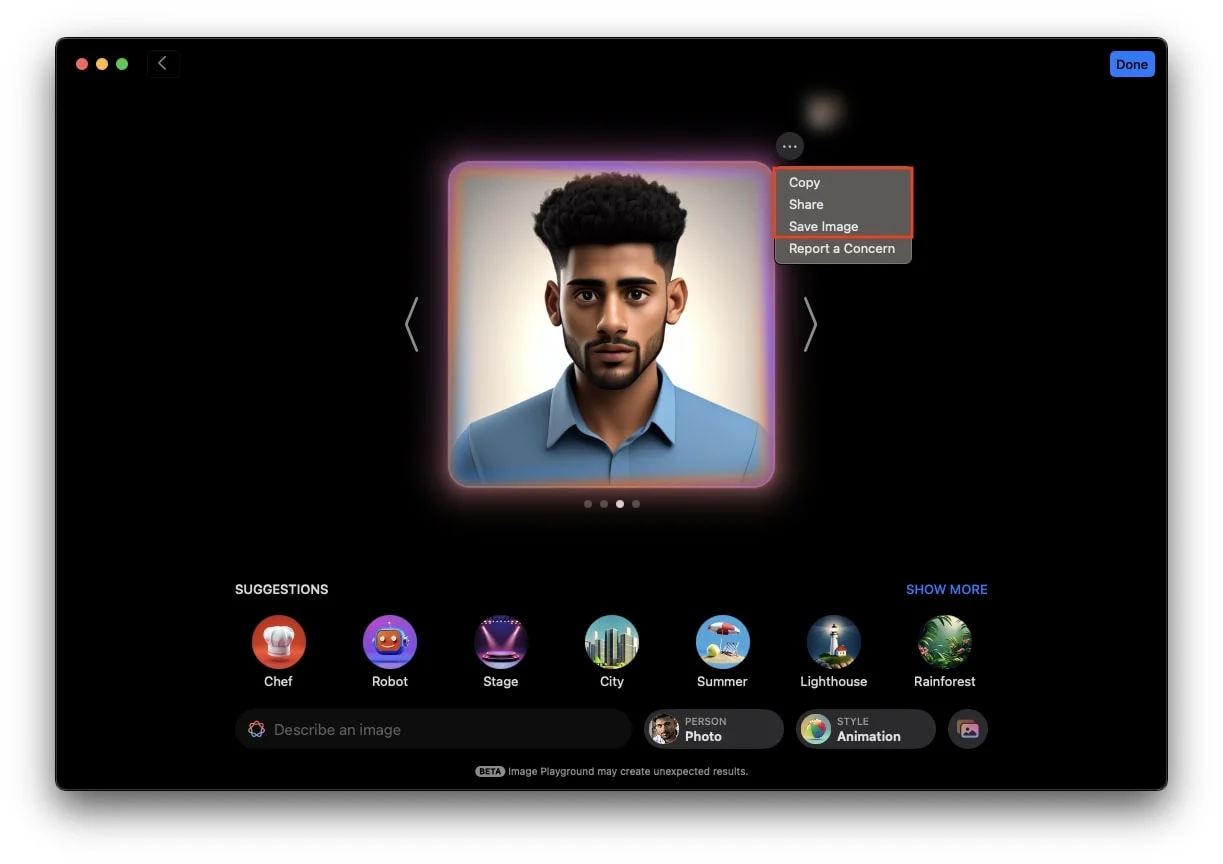
ينسخ
- اختر نسخ لنسخ الصورة.
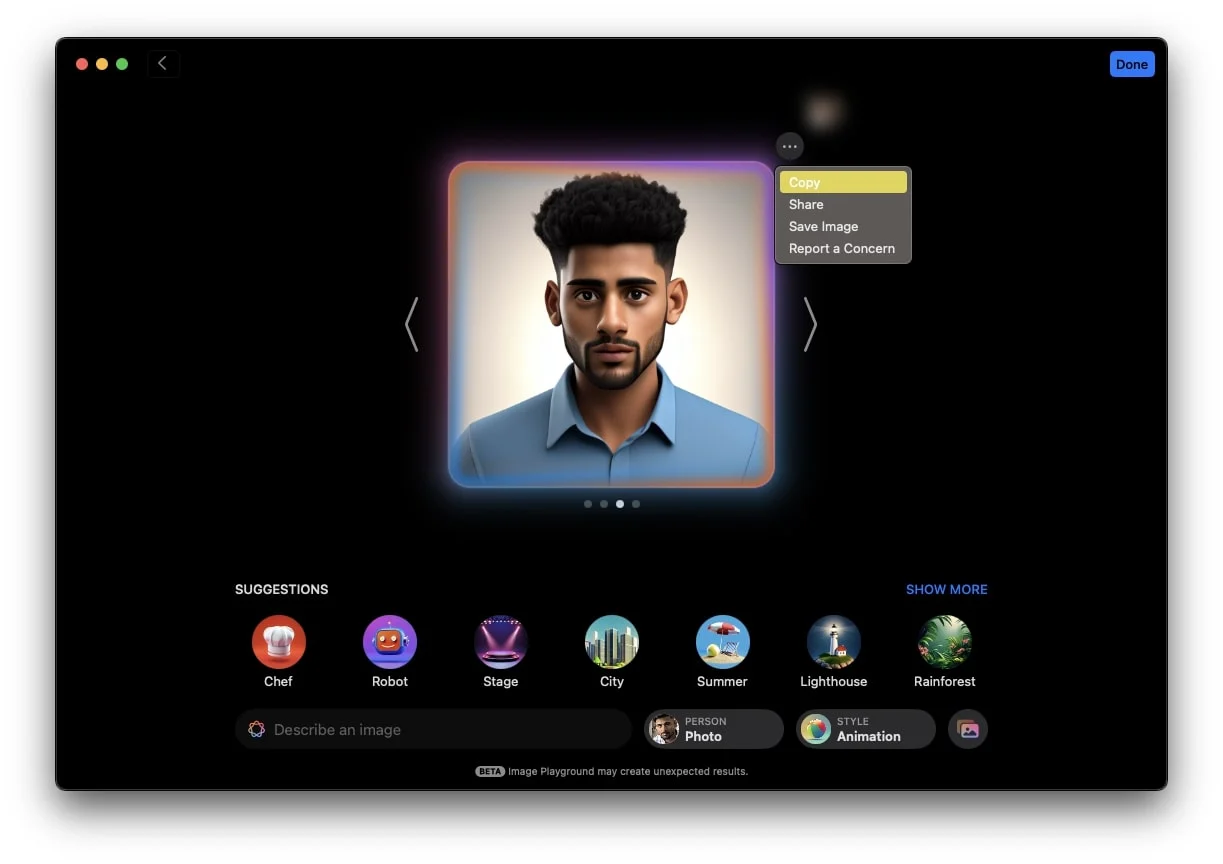
- يمكنك بعد ذلك لصق الصورة في أي مكان تريد، كما هو الحال في WhatsApp لإرسالها إلى شخص ما أو على Twitter لنشرها كتغريدة.
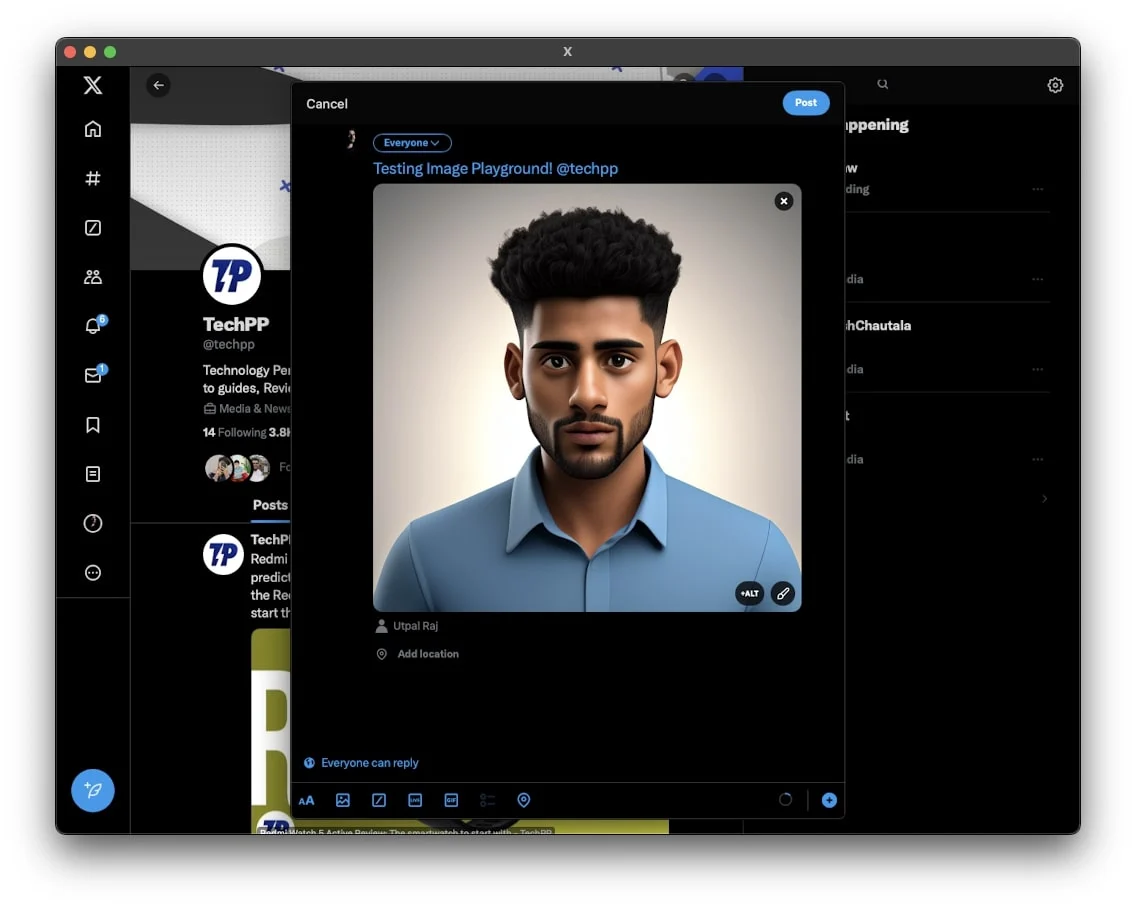
يشارك
- انقر فوق "مشاركة" لفتح نافذة منبثقة تحتوي على العديد من خيارات المشاركة.
- يمكنك إرسال الصورة مباشرة عبر iMessage على جهاز Mac الخاص بك أو مشاركتها مع أجهزة Apple الأخرى باستخدام AirDrop.
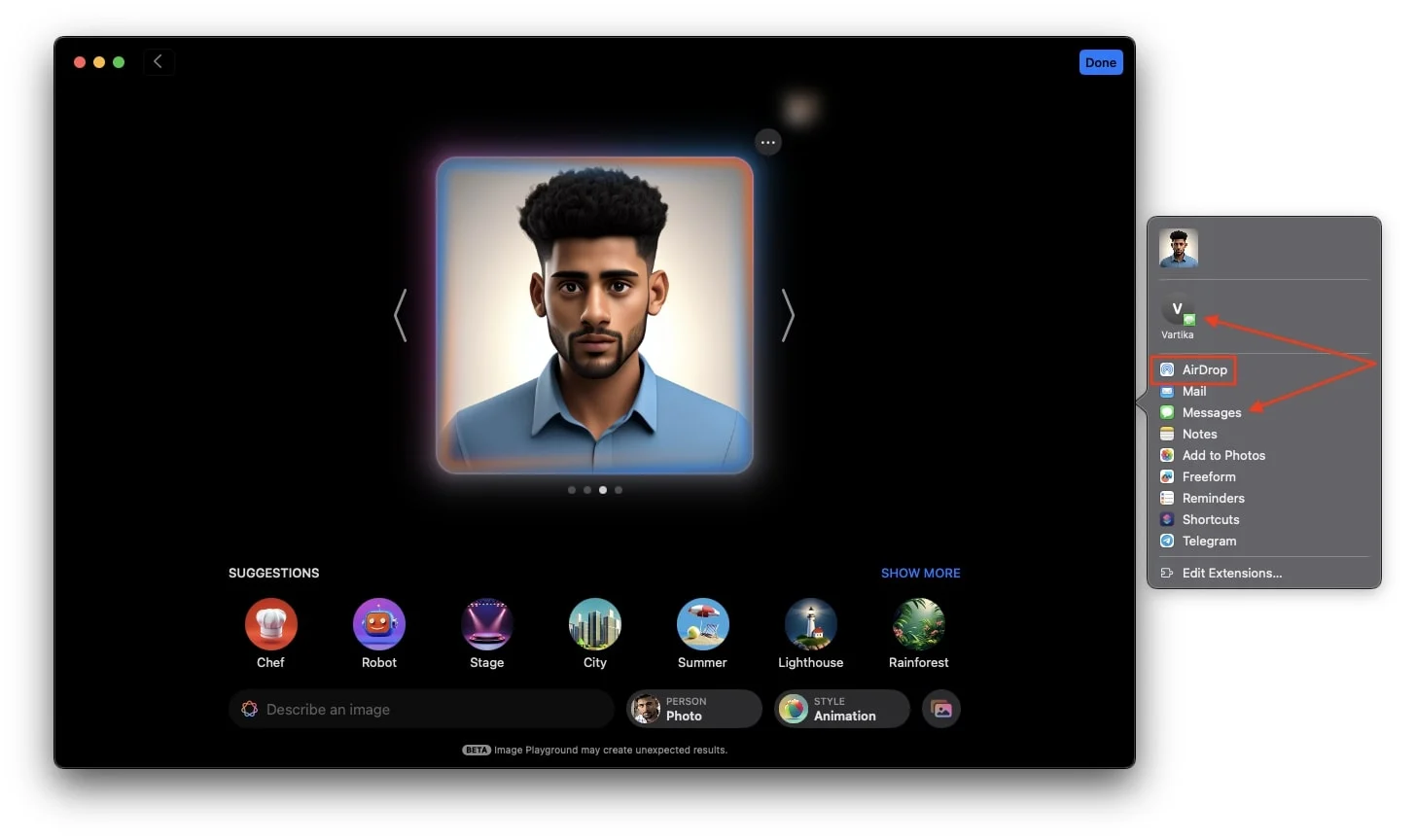
- بدلاً من ذلك، حدد "إضافة إلى الصور" لحفظ الصورة مباشرة في تطبيق الصور على جهاز Mac الخاص بك، مما يجعلها متاحة للاستخدام المستقبلي على أي منصة اجتماعية.
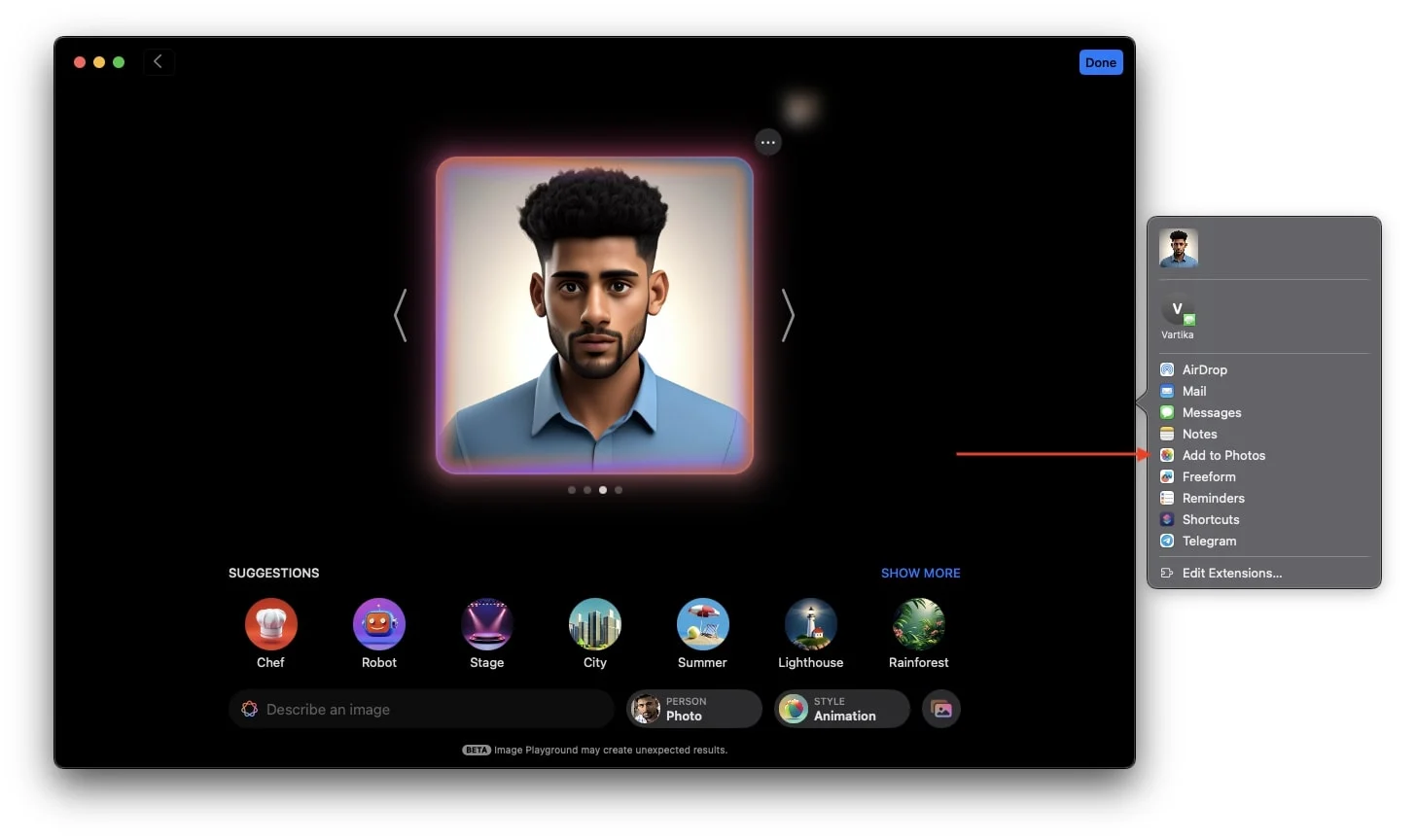
حفظ الصورة
- حدد حفظ الصورة أو انقر فوق تم في الزاوية اليمنى العليا من الشاشة لحفظ الصورة في مكتبة Image Playground.
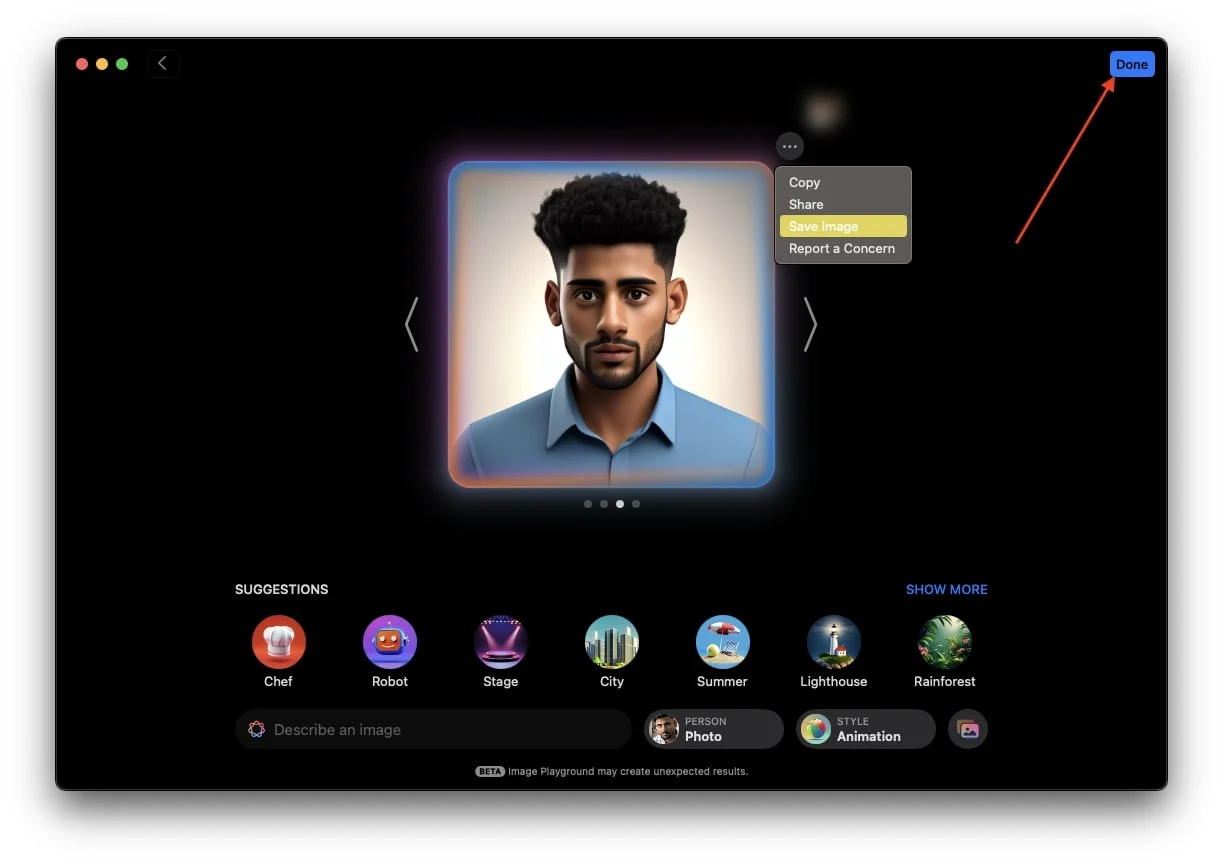
- ويمكنك لاحقًا الوصول إلى الصورة من المكتبة ومشاركتها أينما تريد.
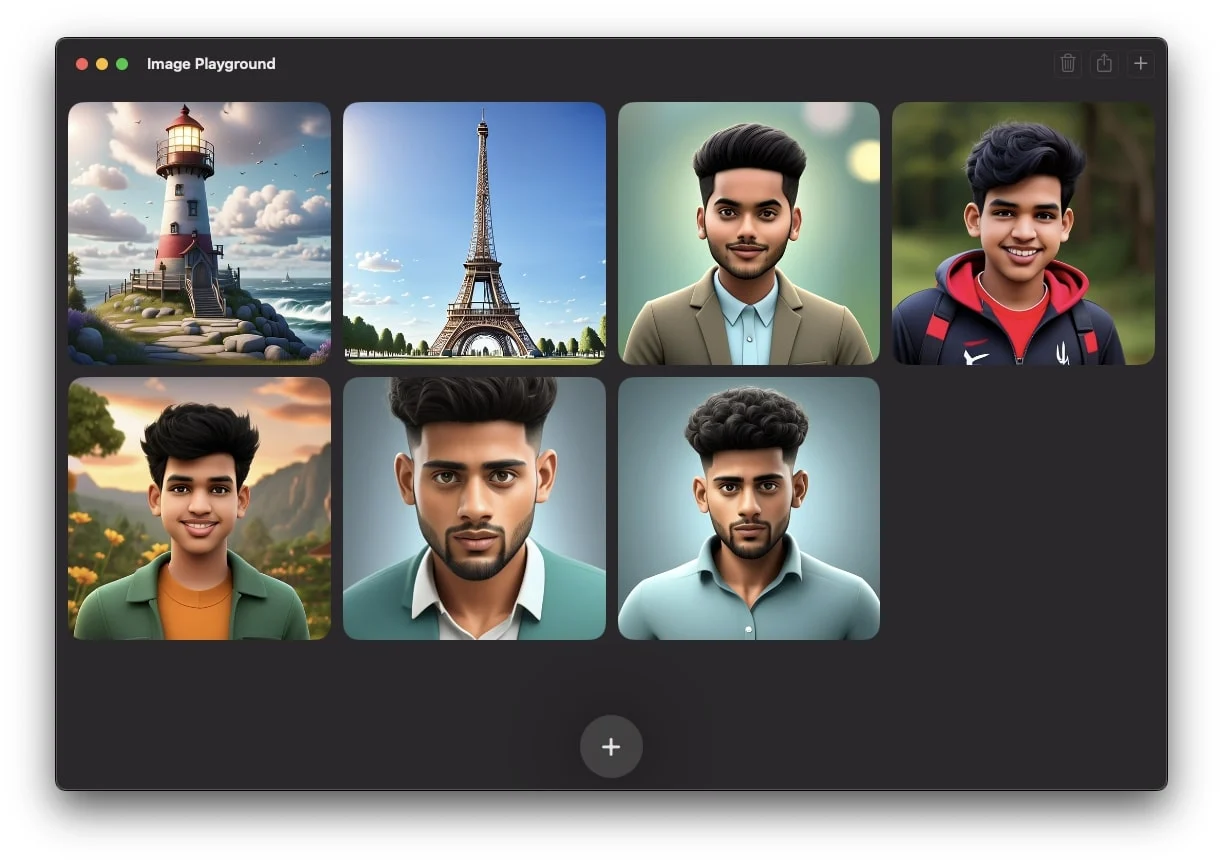
كيفية تحرير الصور التي تم إنشاؤها في Image Playground على نظام Mac
إذا قمت بإنشاء صورة AI في Image Playground ولكنك تحتاج إلى إصدار مختلف قليلاً منها، مثل إضافة قبعة أو نظارات واقية إلى الصورة الرمزية الخاصة بالذكاء الاصطناعي قبل مشاركتها أو استخدامها في محادثة، فإليك كيفية القيام بذلك.
- افتح ملعب الصور.
- الآن، اختر الصورة التي تم إنشاؤها بواسطة الذكاء الاصطناعي والتي تريد تحريرها.
- انقر بزر الماوس الأيمن على الصورة واختر تحرير عند ظهور المطالبة المنبثقة.
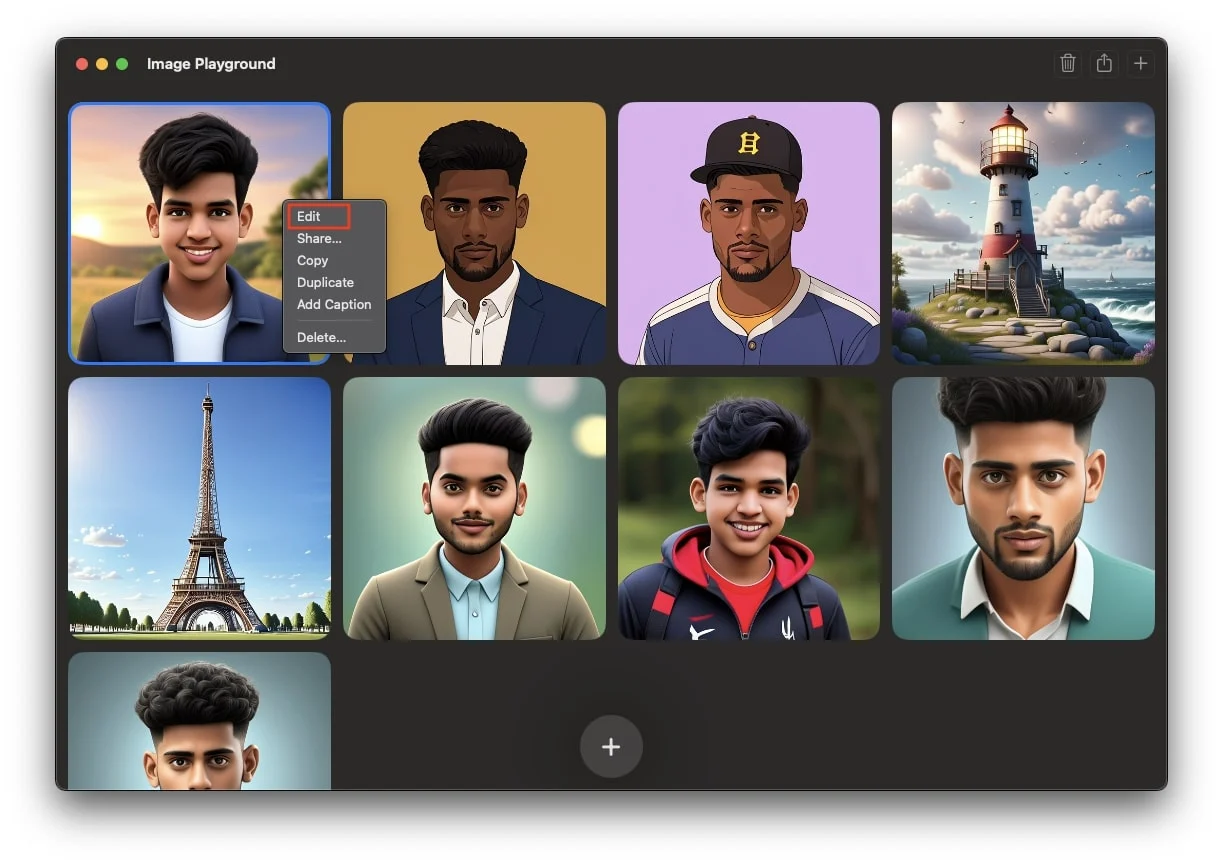
- هنا، يمكنك إجراء أي تعديلات تريدها. يمكنك استخدام الاقتراحات التي يقدمها التطبيق أو تعديل مطالبة موجودة من خلال النقر عليها وإجراء التغييرات اللازمة ثم الضغط على Enter.
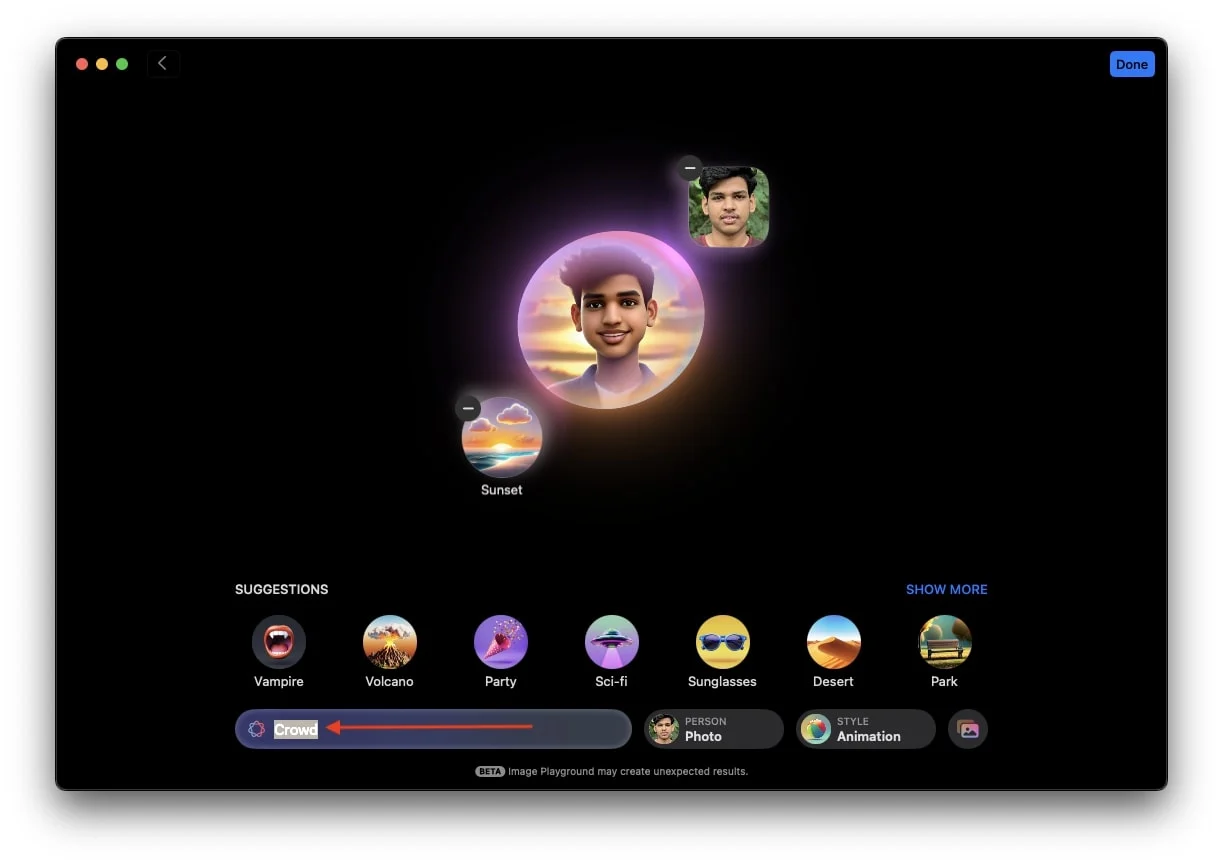
- وأخيرا، اضغط على تم. بعد ذلك، ستظهر نافذة منبثقة على شاشتك. إذا كنت تريد حفظ التغييرات على الصورة الأصلية، فما عليك سوى النقر فوق "حفظ". وبدلاً من ذلك، إذا كنت تريد الاحتفاظ بالصورة الأصلية كما هي وحفظ الصورة التي تم تحريرها حديثًا كنسخة مكررة، فانقر فوق حفظ كنسخة مكررة.
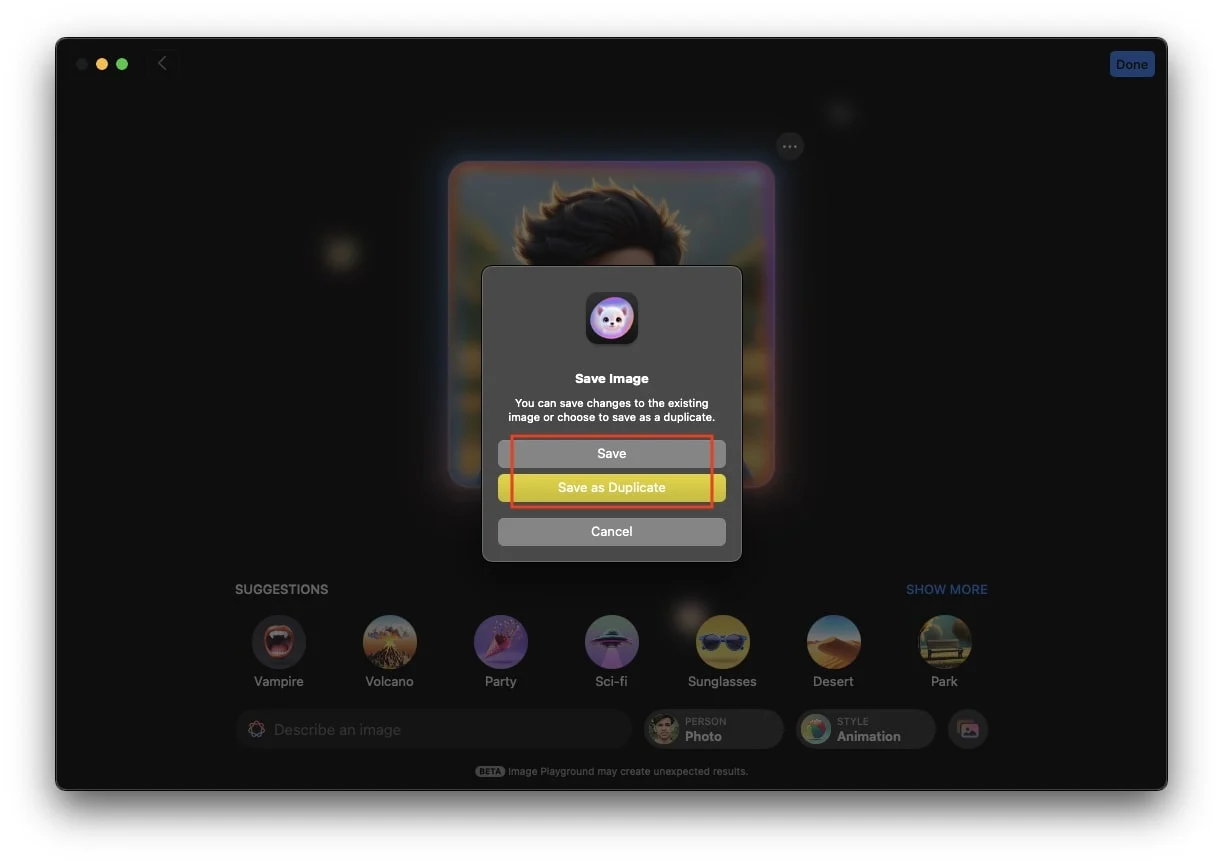
- بمجرد حفظها، يمكنك مشاركة الصورة أينما تريد!
كيفية استخدام Image Playground في تطبيق الرسائل على نظام Mac
باستخدام ميزة Image Playground الموجودة على جهاز MacBook، يمكنك إنشاء الصور التي تم إنشاؤها بواسطة الذكاء الاصطناعي ومشاركتها مباشرة في محادثاتك في تطبيق الرسائل. يمكنك أيضًا إرسال الصور التي تم إنشاؤها بالفعل من المكتبة. يتيح لك ذلك عرض إبداعك وإضافة لمسة فريدة إلى أي محادثة. وإليك كيفية القيام بذلك:
- افتح تطبيق الرسائل على جهاز Mac الخاص بك وابدأ محادثة جديدة أو افتح محادثة موجودة.
- في الدردشة، انقر فوق أيقونة + في الأسفل وحدد Image Playground من قائمة الخيارات.
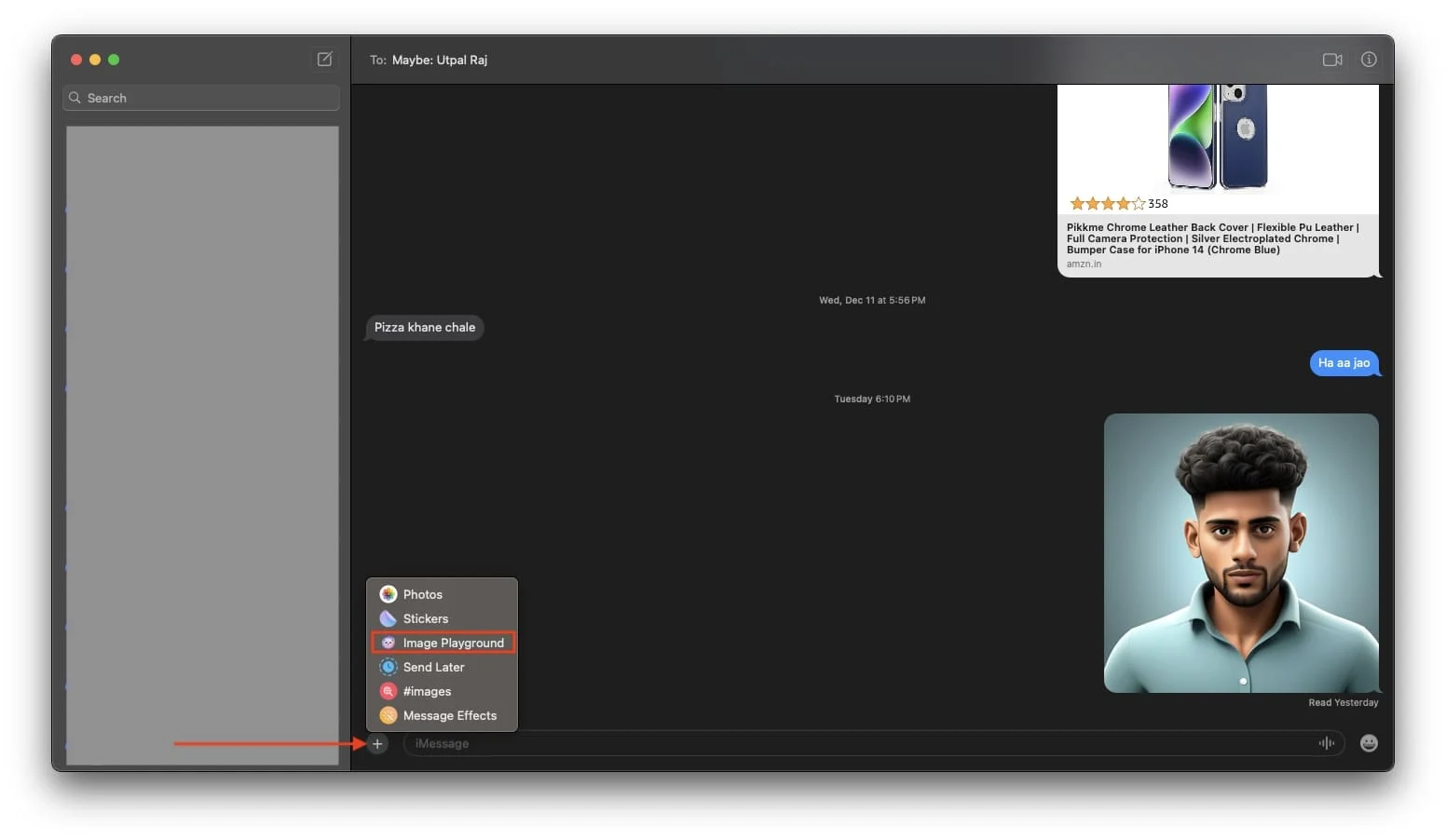
- ستظهر واجهة Image Playground Library على شاشتك. إما أن تختار أي صورة من المكتبة أو تستخدم الأدوات لإنشاء صورة ذات صلة حسب المحادثة المطلوبة.
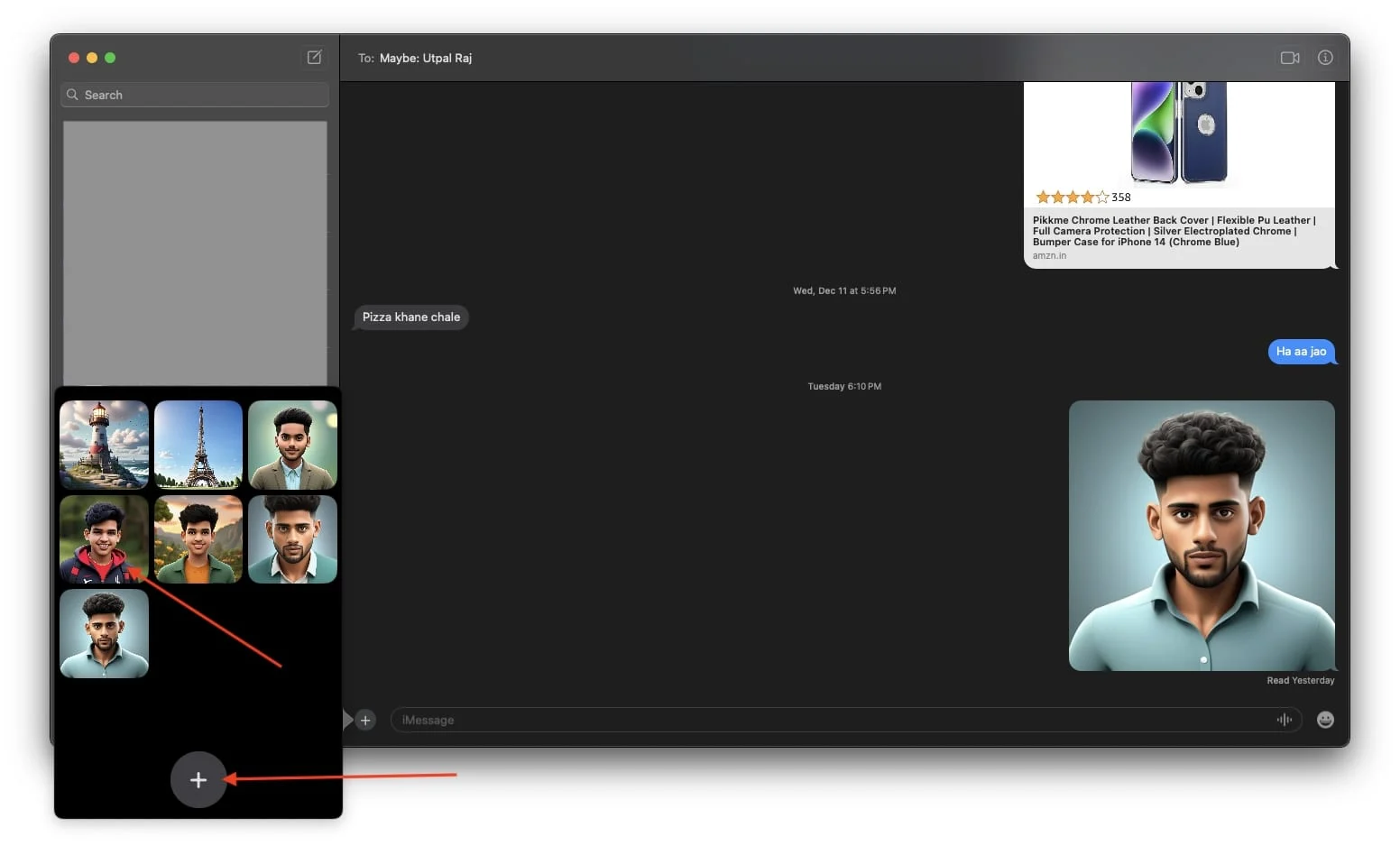
- أخيرًا، انقر فوق "تم" واضغط على "إدخال" لإرسال الصورة مباشرة.
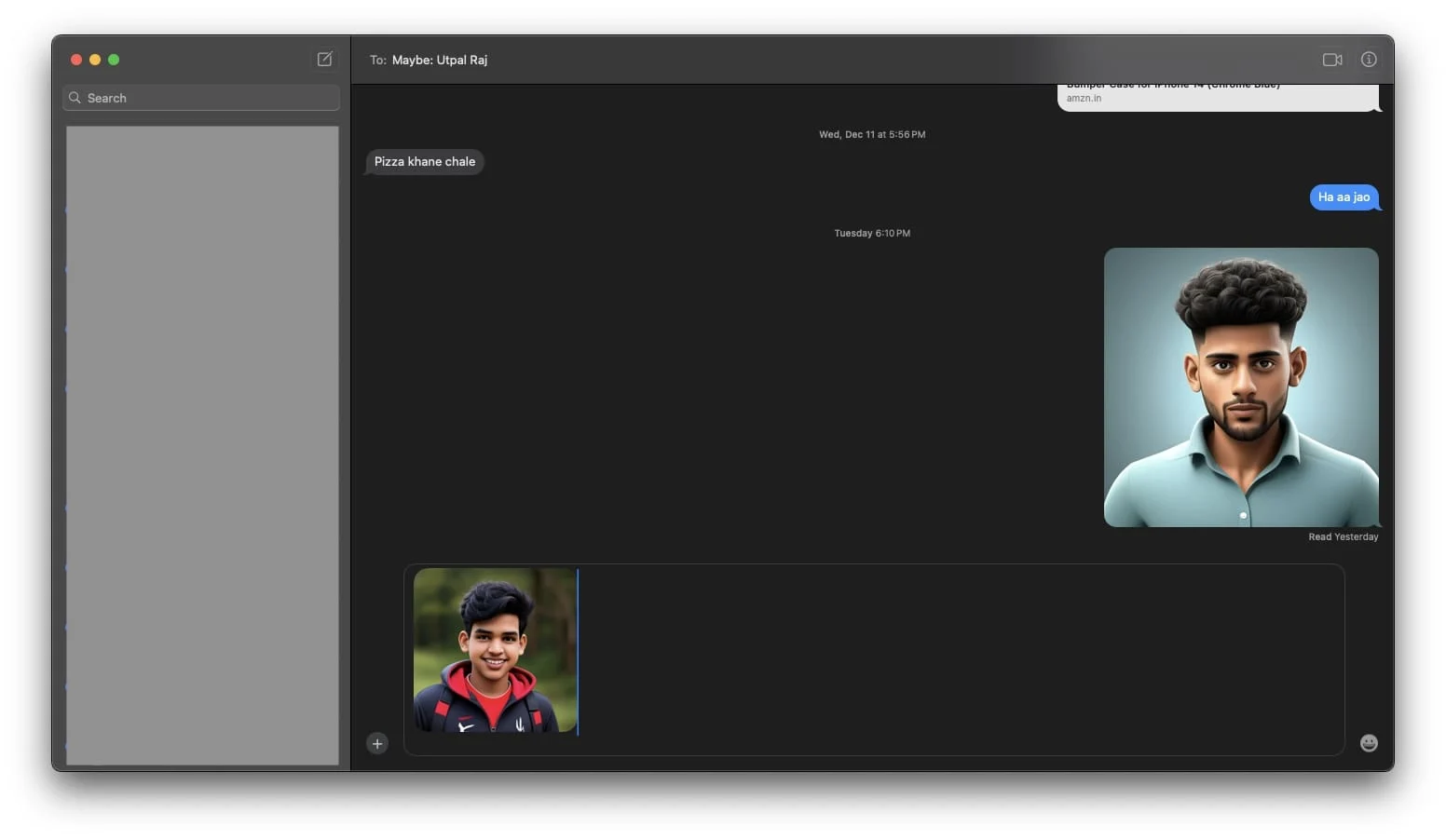
كيفية حذف الصور التي تم إنشاؤها من مكتبة الصور في Mac
إذا قمت بإنشاء الكثير من الصور باستخدام Image Playground واستخدمتها عبر وسائل التواصل الاجتماعي، فمن الطبيعي أنك قد لا تحتاج إلى بعضها بمرور الوقت. إذا كنت تريد حذف الصور غير المستخدمة من مكتبة Image Playground لتحرير مساحة أو تنظيم المكتبة، فإليك كيفية القيام بذلك:
- قم بتشغيل تطبيق Image Playground على جهاز Mac الخاص بك.
- الآن، اختر الصورة التي تريد حذفها من مكتبة Image Playground.
- بعد ذلك اضغط على أيقونة الحذف الموجودة في الزاوية اليمنى العليا من الشاشة.
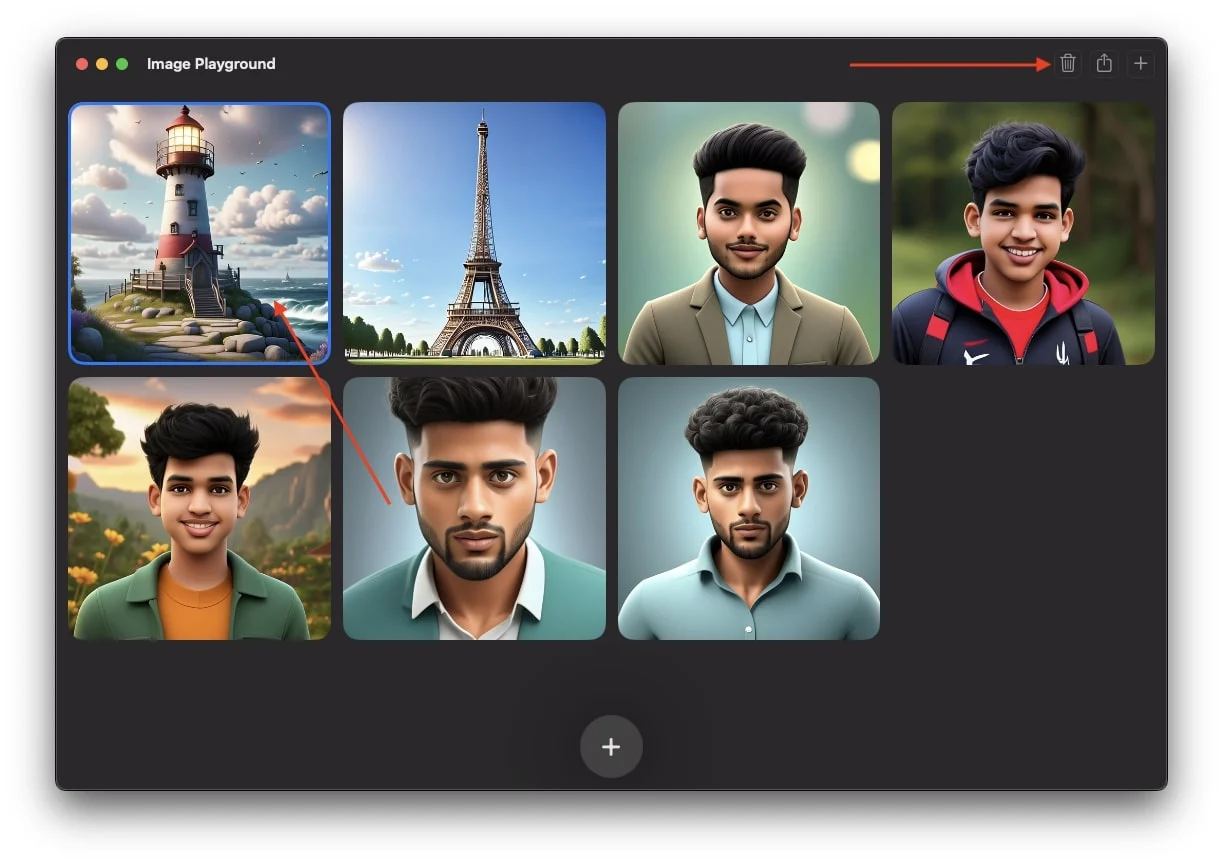
- أخيرًا، انقر فوق "حذف" عندما تظهر لك رسالة التأكيد المنبثقة.
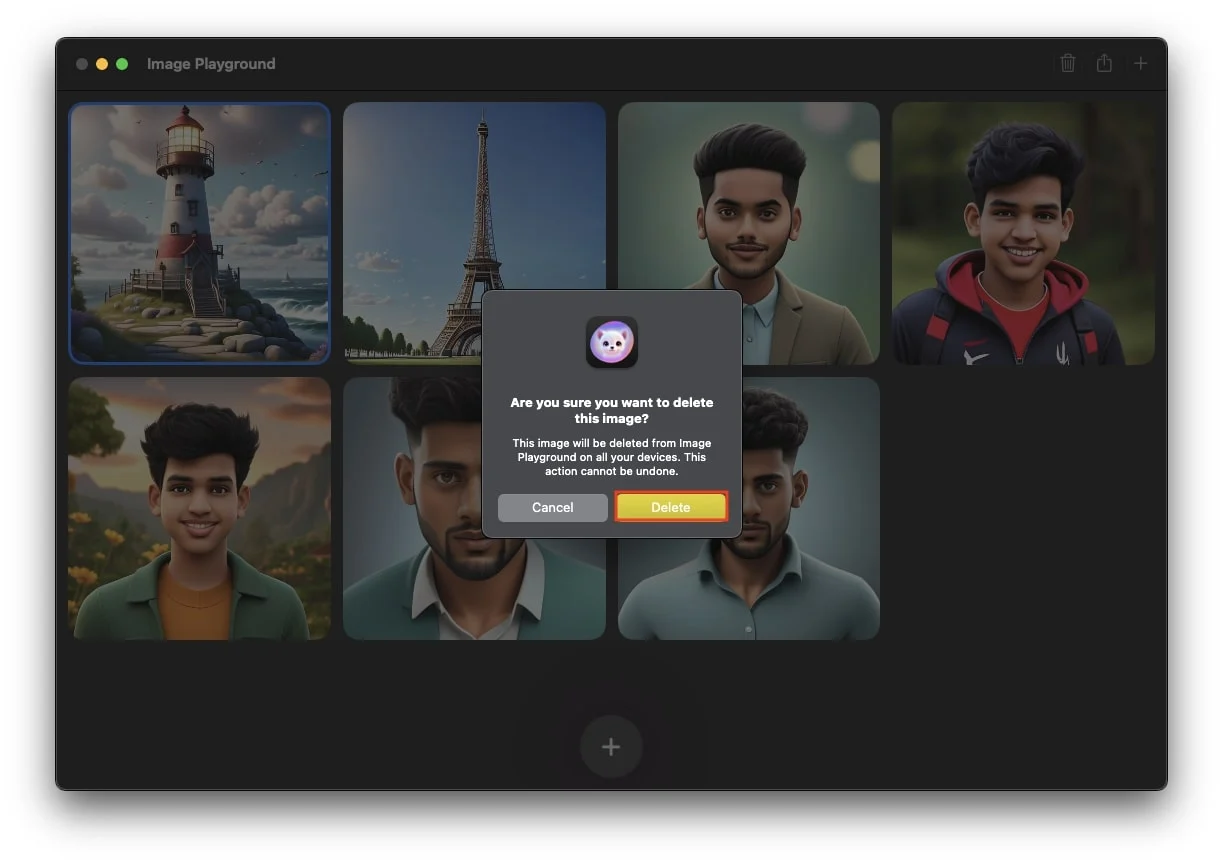
- كرر هذه العملية حتى تقوم بحذف كافة الصور التي تريد إزالتها.
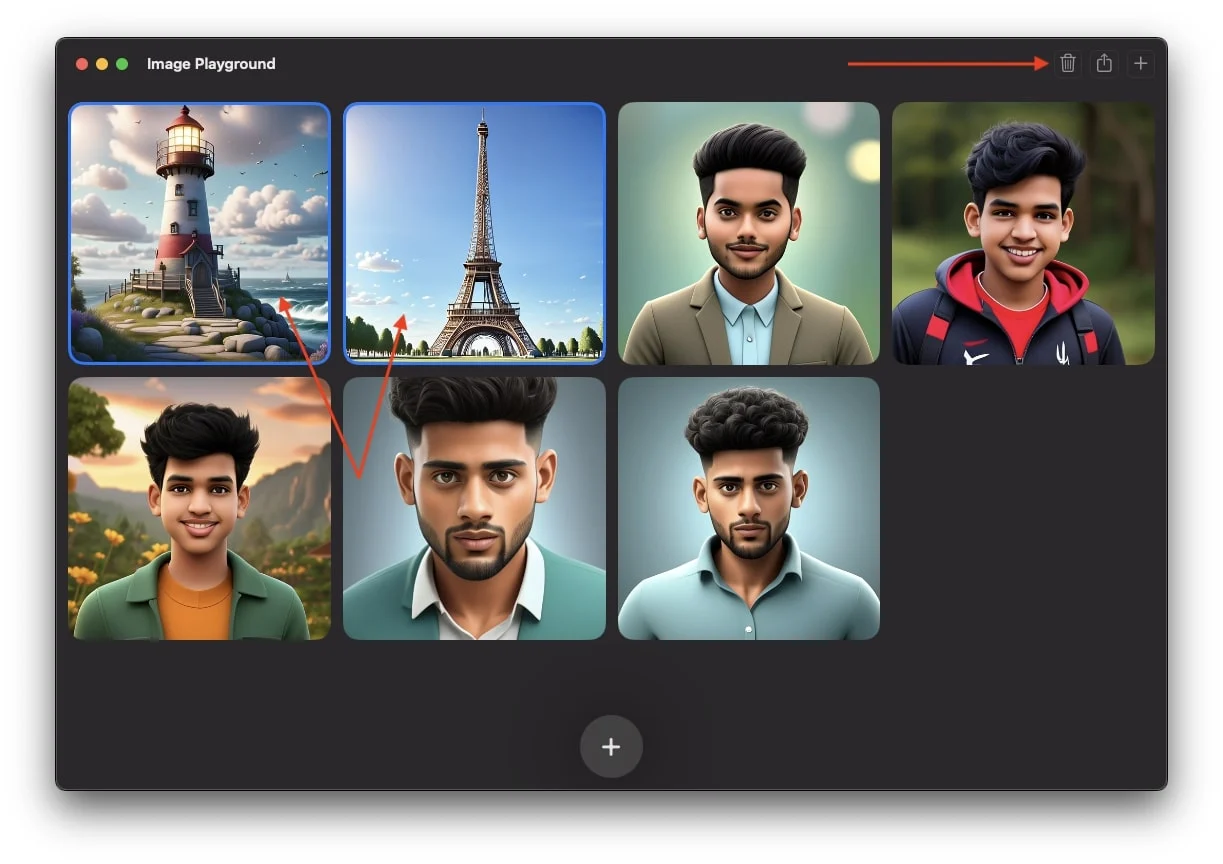
خاتمة
يعد إنشاء صور AI باستخدام Image Playground أمرًا مثيرًا للاهتمام حقًا. سواء قررت استخدام التطبيق بشكل نشط أو مجرد تركه على جهاز MacBook الخاص بك، فهذا يعتمد عليك تمامًا. ومع ذلك، كمستخدم لشركة Apple، يجب أن أقول أنني لم يسبق لي أن صادفت أداة ذكاء اصطناعي توليدية كهذه لا تقوم بإنشاء الصور فحسب، بل تفعل ذلك بمثل هذه الميزات الرائعة. بفضل اقتراحات Apple والقدرة على استخدام صورك الخاصة، حتى مع إضافة مطالبات متعددة، يمكنك إنشاء صور واقعية بشكل استثنائي.
أنا شخصياً وجدت هذا التطبيق مثيرًا للاهتمام وممتعًا للغاية للاستخدام. ما يجعل الأمر أفضل هو خيار تنزيل هذه الصور ومشاركتها في أي مكان أو حتى إنشاء صور في الوقت الفعلي داخل محادثة في الرسائل لجعل دردشاتك أكثر جاذبية وواقعية.
نأمل، بعد قراءة هذه المقالة، أن تقوم بإعداد تطبيق Image Playground وتجربته على جهاز MacBook الخاص بك مرة واحدة على الأقل. لقد قمت بتغطية كل ما تحتاج لمعرفته حول هذا الموضوع، وآمل أن تجد هذا مفيدًا!
الأسئلة الشائعة حول استخدام Image Playground على نظام Mac
هل يمكنني استخدام تطبيق Image Playground على جهاز iPhone الخاص بي؟
نعم، إذا كان لديك iPhone 15 Pro أو طراز أحدث وقمت بتحديث iPhone إلى iOS 18.2 أو أحدث، فيمكنك أيضًا استخدام تطبيق Image Playground على iPhone الخاص بك.
كم عدد الصور التي سيولدها ملعب الصور في دورة واحدة؟
يمكن لـ Image Playground إنشاء ما يصل إلى أربع صور في المرة الواحدة، وبمجرد انتقالك إلى الصورة الرابعة، ستبدأ في إنشاء الصورة الخامسة، وعندما تنتقل إلى الشريحة الخامسة، ستبدأ في إنشاء الصورة السادسة، وهكذا عليه سيستمر في إنشاء الصور حتى 12 صورة.
تطبيق Image Playground لا يعمل على نظام Mac، كيفية إصلاحه؟
تأكد من تحديث جهاز Mac الخاص بك إلى macOS Sequoia 15.2. إذا استمرت مشكلة Image Playground في عدم العمل، فقم بتشغيل التطبيق أو أعد تشغيل جهاز Mac.
هل هناك قائمة انتظار لـ Image Playground؟
نعم، هناك قائمة انتظار لـ Image Playground. بعد الانتهاء من الإعداد على macOS Sequoia 15.2، قد تحتاج إلى انتظار التنشيط. بينما يتمكن بعض المستخدمين من الوصول خلال دقائق، قد يواجه البعض الآخر تأخيرات تصل إلى يوم أو يومين.
كيف أقوم بإضافة شخص إلى Image Playground؟
لإضافة شخص إلى Image Playground، قم بتسميته أولاً في تطبيق الصور. للقيام بذلك، افتح تطبيق الصور، وحدد موقع الشخص، وقم بتعيين اسم لملفه الشخصي ضمن "الأشخاص".
