كيفية استخدام القارئ الشامل على Microsoft Edge
نشرت: 2022-12-08هل سمعت عن القارئ الشامل وهل تعرف كيفية استخدام القارئ الشامل على متصفح Microsoft Edge ؟ هل تستخدم Microsoft Edge لتصفح الإنترنت؟ هل تريد تحسين تجربة استخدام Microsoft Edge من خلال الاستماع إلى النص بدلاً من قراءته؟ يمكن القيام بذلك بمساعدة خيار مدمج متوفر في متصفح Microsoft Edge. تبدو مثيرة للاهتمام ، أليس كذلك؟
في هذه المقالة ، قدمنا معلومات كاملة بخصوص القارئ الشامل وعملية الوصول إليه في متصفح Microsoft Edge. لذا ، اقرأ هذه المقالة حتى النهاية واحصل على المعلومات.
جدول المحتويات
ما هو القارئ الشامل؟
القارئ الشامل عبارة عن أداة لتحويل النص إلى كلام متوفرة في منتجات Microsoft مثل Microsoft Edge و Outlook و OneNote و Teams وما إلى ذلك ، هذه الأداة مجانية تمامًا للاستخدام ولا يلزم وجود مكونات إضافية لتمكين القارئ الشامل على متصفح Microsoft Edge . باستخدام هذه الأداة ، يمكنك بسهولة تحويل النص إلى كلام والاستماع إليه. حتى أنه يوفر تفضيلات القراءة لتعديل خيارات الصوت واللغة والقواعد.
- ذات صلة - أفضل 11 طريقة لقراءة PDF بصوت عالٍ
- هل يمكنني الاستماع إلى صفحة ويب؟ ستساعدك تطبيقات القراءة بصوت عالٍ
كيفية استخدام القارئ الشامل على Microsoft Edge (Windows)

في هذا القسم ، سأوضح لك الإجراء خطوة بخطوة لتمكين واستخدام القارئ الشامل على Microsoft Edge.
الوقت الإجمالي: 5 دقائق
الخطوة 1: قم بتشغيل متصفح Microsoft Edge
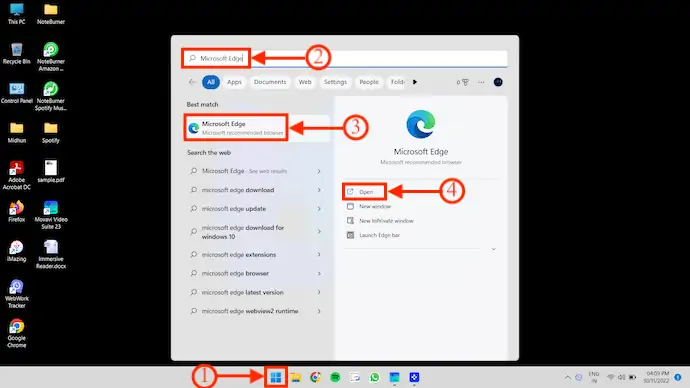
إذا وجدت Microsoft Edge Shortcut على سطح المكتب ، فانقر نقرًا مزدوجًا فوق اختصار Microsoft Edge Desktop لتشغيل المتصفح.
إذا لم يكن كذلك ، فاضغط على مفتاح "ابدأ" على لوحة المفاتيح وابحث عن "Microsoft Edge" في عمود البحث. في وقت لاحق ، انقر فوق "فتح" لبدء تشغيل المتصفح.
الخطوة 2: واجهة Microsoft Edge
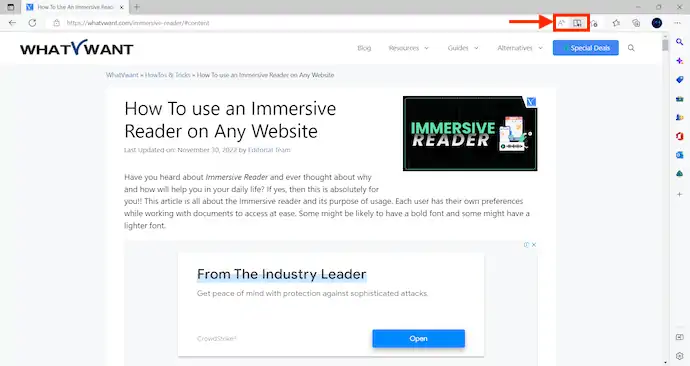
بعد تشغيل المتصفح ، تصفح الإنترنت وانقل أي صفحة تريد قراءتها. على الجانب الأيمن من شريط البحث ، يوفر رمزين ، مثل "Read Aloud" و "Immersive Reader" .
الخطوة 3: قراءة الخيار بصوت عالٍ
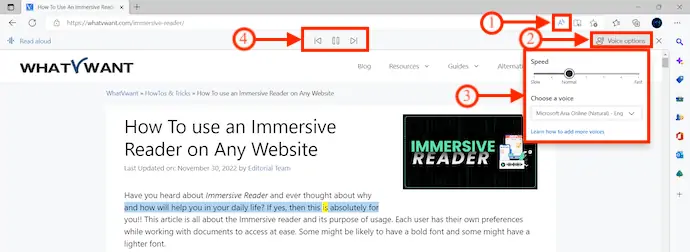
انقر فوق خيار "القراءة بصوت عالٍ" ، إذا كنت تريد البدء في قراءة الصفحة التي تشاهدها حاليًا. أثناء القراءة ، سيتم تمييز كل كلمة لتسهيل التعرف عليها. يمكنك تعديل خيارات الصوت مثل السرعة واختيار الصوت . تتوفر خيارات التشغيل والإيقاف المؤقت والأمام والخلف في القائمة العلوية.
الخطوة 4: القارئ الشامل

إلى جانب رمز القراءة بصوت عالٍ ، ستجد رمز "كتاب" ، أي خيار القارئ الشامل . انقر فوقه وسيأخذك إلى واجهة القارئ الغامرة. يوفر أربعة خيارات ، مثل القراءة بصوت عالٍ وتفضيلات النص وأدوات القواعد وتفضيلات القراءة.
الخطوة 4.1: تفضيلات النص
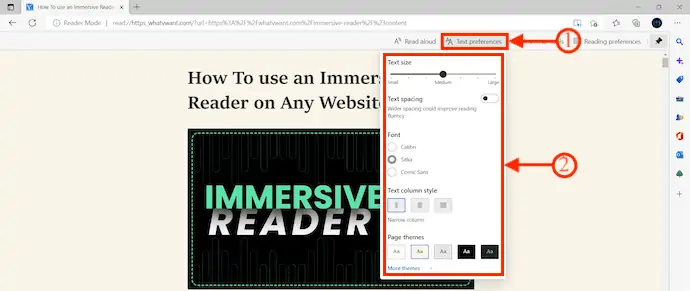
في خيارات تفضيلات النص ، يُسمح لك بتعديل حجم النص وتباعد النص والخط ونمط عمود النص وموضوع الصفحة وما إلى ذلك ،
الخطوة 4.2: أدوات القواعد
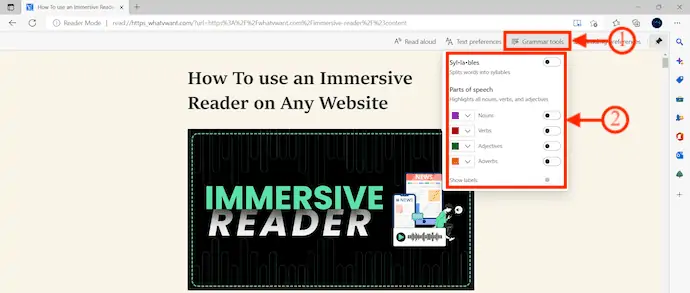
من خيارات Grammar Tools ، يمكنك اختيار Syl • la • bles and Parts of Speech.
الخطوة 4.3: تفضيلات القراءة
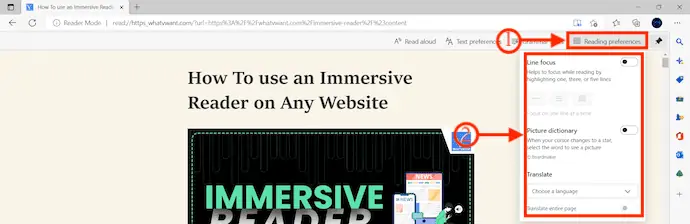
تتيح لك تفضيلات القراءة تعديل الخيارات مثل Line Focus و Picture Dictionary و Translate.
الخطوة 5: اقرأ بصوت عالٍ

بعد إجراء جميع التعديلات اللازمة ، انقر فوق "قراءة بصوت عالٍ" لبدء قراءة صفحة الويب التي تشاهدها.
الخطوة 5.1: قراءة الخيارات بصوت عالٍ
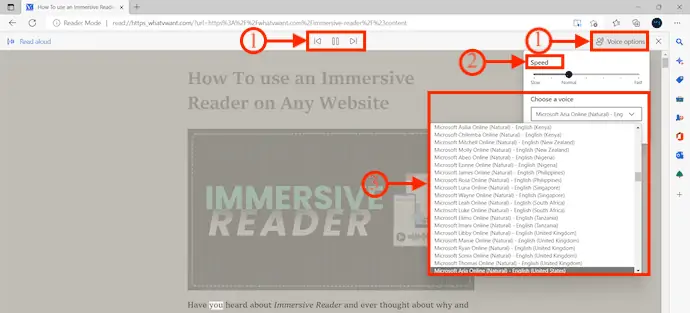
سيتم تمييز كل كلمة أثناء القراءة ويمكنك تعديل إعدادات السرعة والصوت بالنقر فوق "خيارات الصوت" . هذا كل شيء ، هذه هي الطريقة التي يمكنك بها استخدام القارئ الشامل في متصفح Microsoft Edge.
إمداد:
- كمبيوتر ويندوز ،
- إنترنت،
- متصفح مايكروسوفت إيدج
كيفية استخدام القارئ الشامل على Microsoft Edge (macOS)
- أولاً ، قم بزيارة الموقع الرسمي لـ Microsoft Edge وانقر فوق خيار "تنزيل" المتاح في القائمة العلوية. ثم يعرض إصدارات مختلفة للتنزيل وفقًا لنظام التشغيل الخاص بك. اختر إصدار نظام macOS لبدء عملية التنزيل.
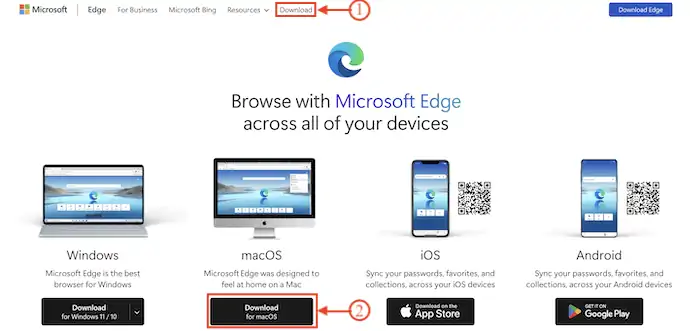
- قم بتشغيل التطبيق بعد التثبيت الناجح للتطبيق. تصفح أي صفحة ويب في Microsoft Edge لقراءتها باستخدام القارئ الشامل.
- على الجانب الأيمن من شريط البحث ، يوفر خيار القارئ الشامل بأيقونة "كتاب ومكبر الصوت" . انقر فوقه لبدء تشغيل القارئ الشامل. ثم يعرض لك أربعة خيارات ، مثل القراءة بصوت عالٍ وتفضيلات النص وأدوات نحوي وتفضيلات القراءة.

- بعد تحديد خيار "القراءة بصوت عالٍ" ، يبدأ المتصفح في قراءة صفحة الويب. يوفر خيارًا يسمى "خيارات الصوت" لتعديل سرعة السماعة وصوتها .
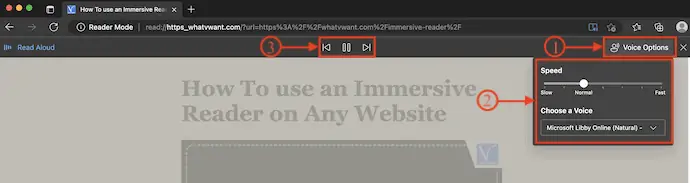
كيفية استخدام القارئ الشامل على Microsoft Edge (Android)
- أولاً ، قم بزيارة Playstore على Android Mobile الخاص بك وابحث عن Microsoft Edge. انقر فوق "تنزيل" لبدء عملية التنزيل.
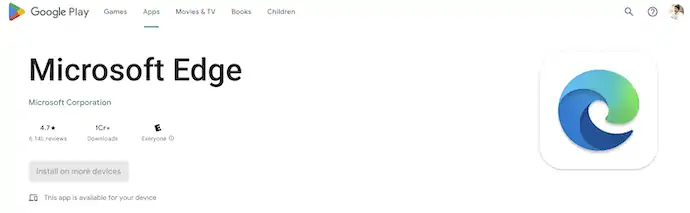
- قم بتشغيل التطبيق بعد التثبيت الناجح. تصفح الإنترنت وانتقل إلى أي موقع لتجربة القارئ الشامل عليه.
- في شريط البحث العلوي ، ستجد أيقونة بها "Book and Speaker" ، والمعروفة باسم Immersive Reader . انقر فوقه لبدء تشغيل القارئ الشامل.

- يوفر القارئ الشامل أربعة خيارات ، مثل الترجمة والقراءة بصوت عالٍ وتفضيلات النص ووضع القراءة (فاتح وداكن). قم بإجراء التعديلات إذا لزم الأمر وبعد ذلك ، انقر فوق رمز "القراءة بصوت عالٍ" لبدء قراءة صفحة الويب.
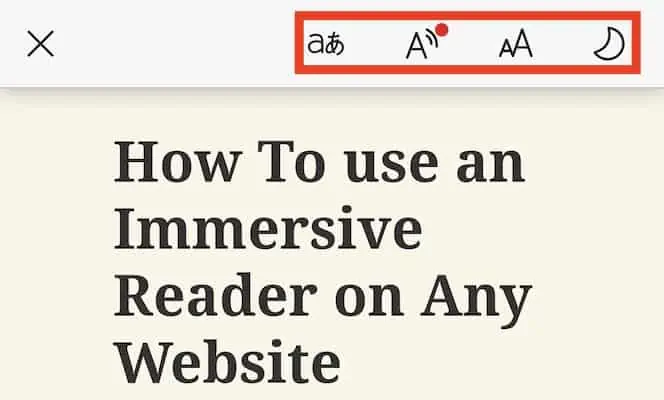
- أثناء القراءة ، سيتم تمييز كل كلمة لتسهيل التعرف عليها. يمكنك أيضًا تعديل إعدادات السرعة واللغة والصوت من خلال النقر على أيقونة "خيارات الصوت" .
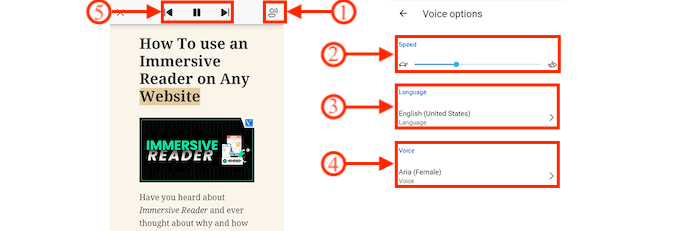
كيفية استخدام القارئ الشامل على Microsoft Edge (iOS)
- انتقل إلى Appstore على جهاز iPhone وابحث عن Microsoft Edge. قم بتنزيل التطبيق وتثبيته على جهاز iOS الخاص بك.
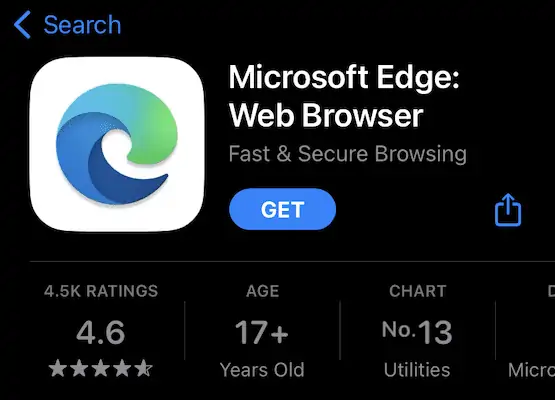
- قم بتشغيل Microsoft Edge واستعرض الإنترنت لزيارة موقع الويب أو الصفحة التي تريد قراءتها باستخدام خيار القارئ الشامل.
- على يمين شريط البحث ، ستجد أيقونة "كتاب مع مكبر صوت". انقر عليها لتمكين القارئ الغامر.

- يأخذك إلى واجهة Immersive Reader ويوفر أربعة خيارات ، مثل الترجمة ، والقراءة بصوت عالٍ ، وتفضيلات النص ، وأوضاع العرض (المظاهر الفاتحة والداكنة) . انقر فوق "قراءة بصوت عالٍ" لبدء قراءة صفحة الويب الحالية.

- سيتم تمييز كل كلمة أثناء قراءة صفحة الويب. في أعلى اليمين ، ستجد "خيارات الصوت" لتعديل / ضبط السرعة والصوت .
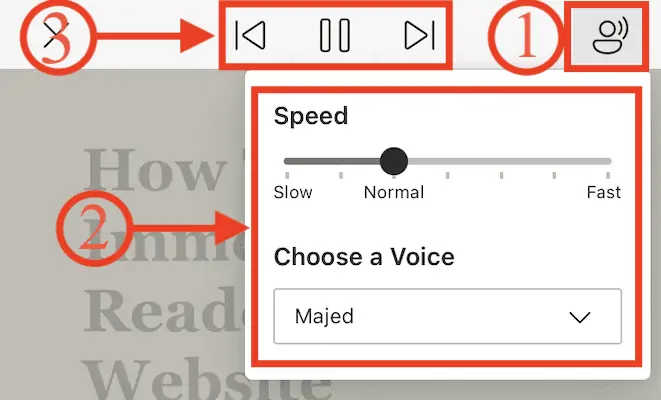
استنتاج
تحويل النص إلى كلام هي تقنية تساعد في الاستماع إلى النص بدلاً من قراءته. هذا يوفر الكثير من الوقت للقراء. يمكنك ضبط تفضيلات القراءة الخاصة بك وفقًا لراحتك في القراءة. هناك العديد من الأدوات / البرامج عبر الإنترنت وغير المتصلة لتحويل النص إلى كلام. وبالمثل ، يوفر Microsoft Edge Browser أداة مضمنة لتحويل النص إلى كلام تُعرف باسم القارئ الشامل. اتبع الخطوات كما تمت مناقشتها لتمكين واستخدام القارئ الشامل على متصفح Microsoft Edge بشكل فعال.

آمل أن يساعدك هذا البرنامج التعليمي في التعرف على كيفية استخدام القارئ الشامل على Microsoft Edge . إذا كنت تريد أن تقول أي شيء ، فأخبرنا بذلك من خلال أقسام التعليقات. إذا أعجبك هذا المقال ، فيرجى مشاركته ومتابعة WhatVwant على Facebook و Twitter و YouTube لمزيد من النصائح الفنية.
- ذات صلة - 8 أفضل برامج تحويل النص إلى كلام (مجاني ، مدفوع ، عبر الإنترنت وغير متصل)
- كيف تكتب مقالات فريدة وقابلة للبحث حول عملك
كيفية استخدام القارئ الشامل على Microsoft Edge - الأسئلة الشائعة
ما هو القارئ الشامل على الحافة؟
يبسط القارئ الشامل في Microsoft Edge تخطيط النص والصور ويوفر أدوات تعليمية وإمكانية وصول مذهلة ، مثل القراءة بصوت عالٍ وتفضيلات النص وأدوات القواعد النحوية وتفضيلات القراءة.
ماذا يحدث عند استخدام القارئ الشامل؟
يوفر القارئ الشامل خيارات لتجربة مريحة وسهلة المعالجة من خلال السماح لك بالاستماع إلى قراءة النص بصوت عالٍ أو ضبط كيفية ظهور النص عن طريق تعديل التباعد واللون وغير ذلك.
ما هو الهدف من القارئ الشامل من Microsoft؟
زيادة سرعة القراءة والفهم لجميع المتعلمين ، ودعم الطلاب الذين يعانون من اختلافات في التعلم مثل عسر القراءة مع حلول فك تشفير النص ، ومساعدة القراء الناشئين على بناء الثقة باستخدام القارئ الشامل من Microsoft.
من يستفيد من القارئ الشامل؟
Immersive Reader هي أداة مصممة بشكل شامل وتنفذ تقنيات مثبتة لتحسين فهم القراءة للقراء الجدد ومتعلمي اللغة والأشخاص الذين يعانون من اختلافات في التعلم مثل عسر القراءة.
هل القراءة الغامرة جيدة؟
تتمثل مهمة القارئ الغامر في إبراز كلمات معينة بطريقة ممتازة لتعليم الطلاب التعرف على الكلمات بشكل صحيح. علاوة على ذلك ، من المفيد تعلم القواعد وتحسينها حيث يقرأ القارئ الغامر في فقرة قصيرة ويسلط الضوء على الأفعال بمصطلحات مختلفة لفهم نطقها.
