كيفية استخدام جهاز iPad كشاشة عرض ثانية لجهاز Mac الخاص بك
نشرت: 2022-02-14يعد إعداد الشاشات المتعددة أمرًا مناسبًا ، ولكنه يأتي بتكلفة. حرفياً! بالإضافة إلى ذلك ، أنت بحاجة إلى مساحة مخصصة على مكتبك لاستيعاب الشاشة الثانية مع ضمان بقاء مساحة كافية للأشياء الأخرى على المكتب.

ومع ذلك ، إذا كنت تمتلك جهاز iPad ، فلديك حرفيًا شاشة ثانية معك طوال هذا الوقت. جهاز محمول ويمكن استخدامه لإعداد إعداد متعدد الشاشات أينما احتجت إليه. في حين أنه من الممكن استخدام iPad كشاشة عرض ثانية لكل من Mac و Windows ، إذا كنت من مستخدمي Mac ، فهذا أسهل بكثير مما تتخيل ، بفضل Sidecar.
تابع معنا أثناء إرشادك عبر خطوات استخدام Sidecar وشرح كيف يمكن أن يساعدك في استخدام iPad كشاشة ثانية لجهاز Mac.
جدول المحتويات
ما هو Sidecar؟
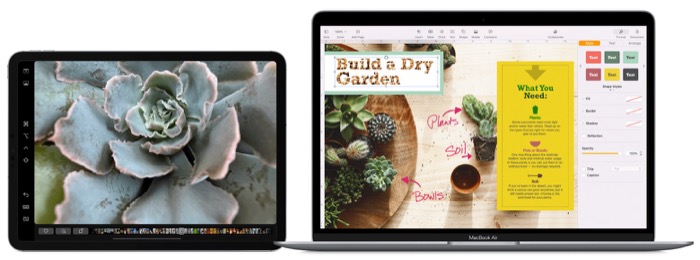
Sidecar هي ميزة خاصة بجهاز Mac و iPad تتيح لك استخدام iPad كشاشة عرض ثانية لجهاز Mac. إنه سهل الاستخدام ، ويتيح لك إما عكس شاشة جهاز Mac الخاص بك أو تحويلها إلى شاشة ثانوية لمزيد من مساحة الشاشة أثناء تواجدك في مكتبك أو بالخارج.
وفقًا لشركة Apple ، تستخدم Sidecar تقنية العرض الافتراضي لإرسال شاشة افتراضية إلى جهاز iPad عبر دفق مشفر. يُقال أن هذا الدفق عبارة عن دفق اتصال منخفض التأخير يرسل عرض فيديو من Mac إلى أحداث iPad والكمبيوتر اللوحي (iPad) من iPad إلى Mac.
بعبارات أبسط ، يستخدم Sidecar تقنية Bluetooth لإنشاء اتصال بين الجهازين. بعد ذلك ، يتحول إلى اتصال Wi-Fi من نقطة إلى نقطة لنقل البيانات بينهما.
متطلبات Sidecar
تتطلب Apple Sidecar جهاز Mac متوافقًا يعمل بنظام macOS Catalina أو أحدث و iPad متوافقًا يعمل بنظام iPadOS 13 أو أحدث. فيما يلي قائمة بجميع طرازات Mac و iPad المتوافقة التي تعمل مع Sidecar في وقت كتابة هذا الدليل.
طرازات iPad المتوافقة مع Sidecar
- iPad Pro (جميع الطرازات)
- iPad (الجيل السادس أو أحدث)
- iPad mini (الجيل السادس أو أحدث)
- iPad Air (الجيل الثالث أو أحدث)
طرازات Mac المتوافقة مع Sidecar
- MacBook (2016 أو أحدث)
- MacBook Pro (2016 أو أحدث)
- MacBook Air (2018 أو أحدث)
- iMac (2017 أو أحدث)
- iMac Pro
- Mac mini iMac (2018 أو أحدث)
- ماك برو (2019)
إلى جانب جهاز Mac و iPad متوافقين ، يتطلب Sidecar أيضًا تسجيل الدخول إلى iCloud باستخدام نفس معرف Apple على كلا الجهازين باستخدام 2FA (المصادقة الثنائية).
كيفية تمكين Sidecar
تتيح لك Apple استخدام Sidecar في الوضعين السلكي واللاسلكي.
إذا كنت تريد استخدام جهاز iPad كشاشة عرض لاسلكية ، فستحتاج إلى تشغيل Bluetooth و Wi-Fi و Handoff. بدلاً من ذلك ، إذا كنت ترغب في توفير طاقة البطارية - أو في الواقع ، شحن iPad أثناء استخدامه - يمكنك توصيل iPad بجهاز Mac باستخدام كابل Lightning أو كابل USB-C ، أيهما يدعمه iPad.
بمجرد اختيار نوع الاتصال ، توجد طريقتان لتمكين Sidecar. إليك كيفية استخدام كل منها:
- إذا كنت تستخدم جهاز Mac باستخدام macOS Big Sir أو إصدارًا أحدث ، فاضغط على قائمة العرض في مركز التحكم في شريط القائمة. بعد ذلك ، اختر iPad الخاص بك من القائمة ضمن Connect To .
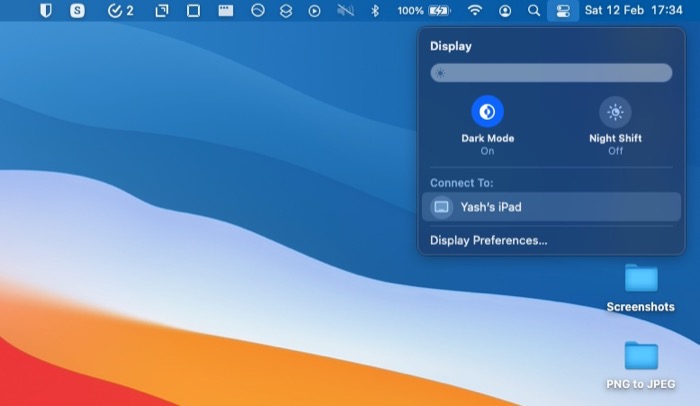
- إذا كنت تستخدم جهاز Mac يعمل بنظام macOS Catalina ، فانقر فوق أيقونة AirPlay في شريط القائمة واختر جهاز iPad من القائمة. في حالة عدم ظهور رمز AirPlay ، فسيتعين عليك تمكينه. للقيام بذلك ، انقر فوق قائمة Apple ، وانتقل إلى التفضيلات> شاشات العرض ، وحدد خانة الاختيار بجوار إظهار خيارات النسخ المتطابق في شريط القائمة عند توفرها .
كيفية استخدام Sidecar
مع تنشيط Sidecar ، هناك العديد من العمليات التي يمكنك إجراؤها عليها ، كما هو موضح في الأقسام التالية.
Sidecar Navigation
بمجرد دخولك إلى وضع Sidecar ، ستلاحظ أن إيماءات اللمس لم تعد تعمل على شاشة iPad.

إذا كانت شاشتك معكوسة ، فهذه ليست مشكلة بالنسبة لك ، كما هو الحال عند التنقل على شاشة جهاز Mac الخاص بك ، فإنه يترجم إلى جهاز iPad أيضًا. ومع ذلك ، إذا كنت في الوضع الموسع ، فستحتاج إلى استخدام مؤشر Mac للتنقل عبر شاشة iPad.
للقيام بذلك ، اسحب المؤشر باستخدام لوحة اللمس الخاصة بجهاز Mac إلى الحافة اليسرى أو اليمنى من الشاشة ، اعتمادًا على ما إذا كنت قد وضعت جهاز iPad على يسار أو يمين جهاز Mac. بمجرد حصولك على المؤشر فوق جهاز iPad ، يمكنك استخدام جميع إيماءات لوحة اللمس تقريبًا للتنقل على هذه الشاشة.
خيارات الشريط الجانبي في Sidecar
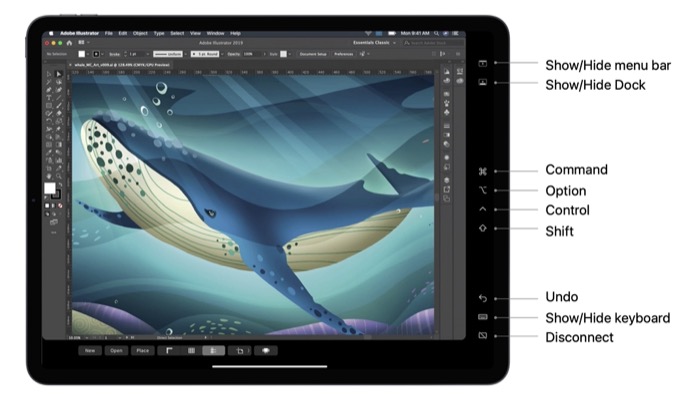
تضع Apple شريطًا جانبيًا مع بعض عناصر تحكم Mac الأكثر استخدامًا على شاشة iPad في وضع Sidecar. يتضمن ذلك مفاتيح التعديل مثل Command و Shift و Control و Option ، بالإضافة إلى بعض الأزرار الأخرى الخاصة بالإجراء. يهدف كل زر من هذه الأزرار إلى تبسيط عمليات Sidecar على iPad ، ويمكنك تحديدها باستخدام إصبعك أو Apple Pencil.
قم بالتبديل بين وضعي العرض المعكوس والممتد
عند تمكين Sidecar ، فإنه يعكس سطح مكتب Mac بشكل افتراضي. ومع ذلك ، إذا كنت ترغب في استخدام جهاز iPad كشاشة ممتدة لجهاز Mac الخاص بك ، فيمكنك القيام بذلك من خلال هذه الخطوات البسيطة:
- انتقل إلى قائمة شاشة جهاز Mac أو قائمة AirPlay .
- اضغط على الشاشة .
- حدد خيار Use As Separate Display من القائمة.
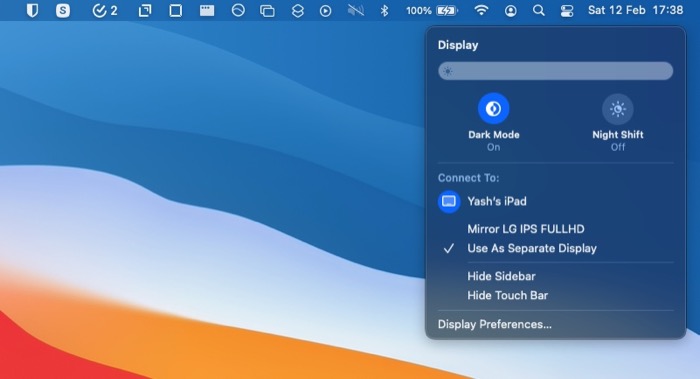
في حالة رغبتك في العودة إلى وضع النسخ المتطابق ، كرر الخطوات المذكورة أعلاه أثناء تحديد Mirror المدمج في Retina Display في الخطوة 3.
انقل أحد التطبيقات بسرعة إلى جهاز iPad
عندما يكون iPad في وضع Sidecar ، فهناك طريقة سريعة لنقل نافذة تطبيق نشطة من جهاز Mac إلى شاشة iPad. لاستخدام هذه الطريقة ، انقر مع الاستمرار فوق زر ملء الشاشة (الأخضر) في نافذة التطبيق التي تريد نقلها وحدد نقل إلى iPad من خيارات القائمة.
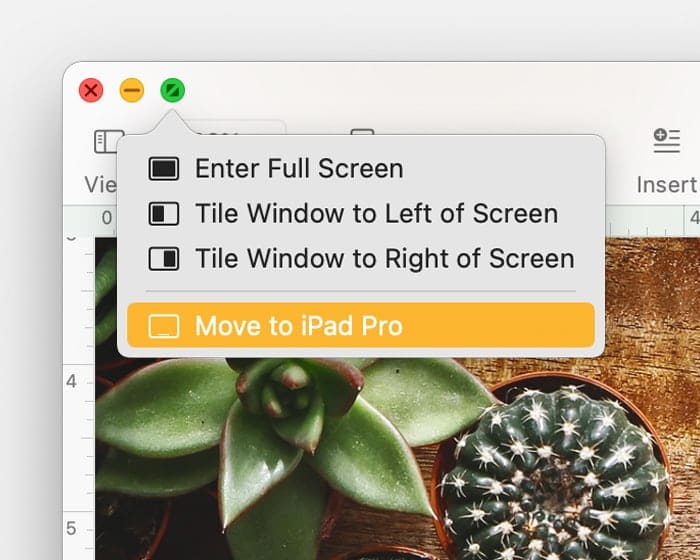
التلاعب بالنصوص والصور باستخدام الإيماءات
يدعم Sidecar إيماءات اللمس المتعدد على Mac وإيماءات تحرير النص الجديدة في iPadOS. باستخدام هذه الإيماءات ، يمكنك بسهولة التعامل مع النصوص والصور على جهاز Mac أثناء وجودك في وضع Sidecar.
فيما يلي بعض الإيماءات التي يمكنك استخدامها في Sidecar:
- قرصة بثلاثة أصابع: قص
- ضم إصبعين للداخل: نسخ
- قرص بثلاثة أصابع: لصق
- انتقاد بثلاثة أصابع لليسار: تراجع
- انتقد بثلاثة أصابع لليمين: إعادة
استخدم Apple Pencil للتنقل بشكل أفضل
إذا كنت تمتلك Apple Pencil ، فيمكنك استخدامه كبديل للماوس لتحديد العناصر والتحكم فيها على شاشة iPad. ليس ذلك فحسب ، بل يمكنك أيضًا استخدام Apple Pencil للرسم في Illustrator وتحرير الصور في بعض تطبيقات التحرير على iPad.
استخدم لوحة المفاتيح لإدخال النص
يدعم Sidecar أيضًا مدخلات لوحة المفاتيح. لذلك إذا كانت لديك إحدى لوحات المفاتيح الذكية أو لوحات المفاتيح السحرية المتصلة بجهاز iPad ، فيمكنك استخدامها لإدخال نص على التطبيقات في Sidecar.
استخدم Touch Bar لأداء الإجراءات الشائعة بسرعة
تأتي الكثير من تطبيقات Mac مع دعم Touch Bar (في MacBooks) لمساعدتك في تنفيذ إجراءات معينة بشكل أسرع على بعض التطبيقات المتوافقة. إذا كنت تمتلك أحد أجهزة MacBook مع Touch Bar ، فيمكنك استخدامه أثناء وجودك في وضع Sidecar لإجراء عمليات أسرع.
ومع ذلك ، إذا كان لديك أحد أجهزة MacBooks التي لا تعمل باللمس ، فإن Sidecar يمنحك شريط Touch Bar افتراضيًا على شاشة iPad ، والذي يمكنك استخدامه بدلاً من ذلك لتنفيذ هذه الإجراءات.
على الرغم من ظهور Touch Bar تلقائيًا عند تمكين Sidecar ، إذا كنت لا تراه على جهاز iPad ، فيمكنك تمكينه باتباع الخطوات التالية:
- انقر فوق قائمة Apple> تفضيلات النظام> Mission Control .
- حدد شاشات لها مسافات منفصلة .
التبديل بين Sidecar و iPadOS
أخيرًا ، أثناء وجودك في Sidecar ، تمنحك Apple خيار التبديل إلى وضع iPadOS من Sidecar. هذه ميزة مفيدة حقًا تكون مفيدة عندما تريد استخدام تطبيق بسرعة على جهاز iPad الخاص بك ، ثم التبديل مرة أخرى إلى Sidecar والمتابعة من حيث توقفت.
للوصول إلى تطبيق iPad في وضع Sidecar ، اسحب لأعلى من أسفل الشاشة للوصول إلى الشاشة الرئيسية أو App Switcher وقم بتشغيل التطبيق الذي ترغب في استخدامه. عند الانتهاء من العمل على iPadOS ، انقر فوق أيقونة Sidecar في Dock للعودة إلى Sidecar وتحويل iPad إلى شاشة ثانوية لجهاز Mac الخاص بك مرة أخرى.

احصل على شاشة ثانوية أثناء التنقل
Sidecar هي واحدة من أكثر الميزات المفيدة على جهاز Mac. يمكنه تحويل جهاز iPad الخاص بك بسرعة إلى شاشة عرض ثانية لجهاز Mac الخاص بك ليوفر لك المزيد من مساحة الشاشة ، والتي يمكنك استخدامها لتشغيل تطبيقات متعددة في وقت واحد ، وبالتالي زيادة إنتاجيتك على جهاز Mac.
إذا اتبعت هذا الدليل عن كثب ، فيجب أن تكون قادرًا على تحويل جهاز iPad الخاص بك إلى شاشة عرض ثانية لجهاز Mac الخاص بك واستخدامه إلى حد كبير في أي مكان ، سواء كان ذلك كمكتب منزلي / مكتب أو أثناء تواجدك في مكان خارجي.
