كيفية استخدام زر الإجراء على iPhone وأفضل 5 اختصارات لزر الإجراء
نشرت: 2023-10-04استبدلت Apple مفتاح كتم الصوت بزر إجراء في أحدث سلسلة iPhone 15. زر الإجراء ليس جديدًا على الهواتف الذكية. لقد كانت العديد من الهواتف الذكية التي تعمل بنظام Android تحتوي عليها في الماضي، لكن iPhone يحظى بكل الاهتمام والضجيج.
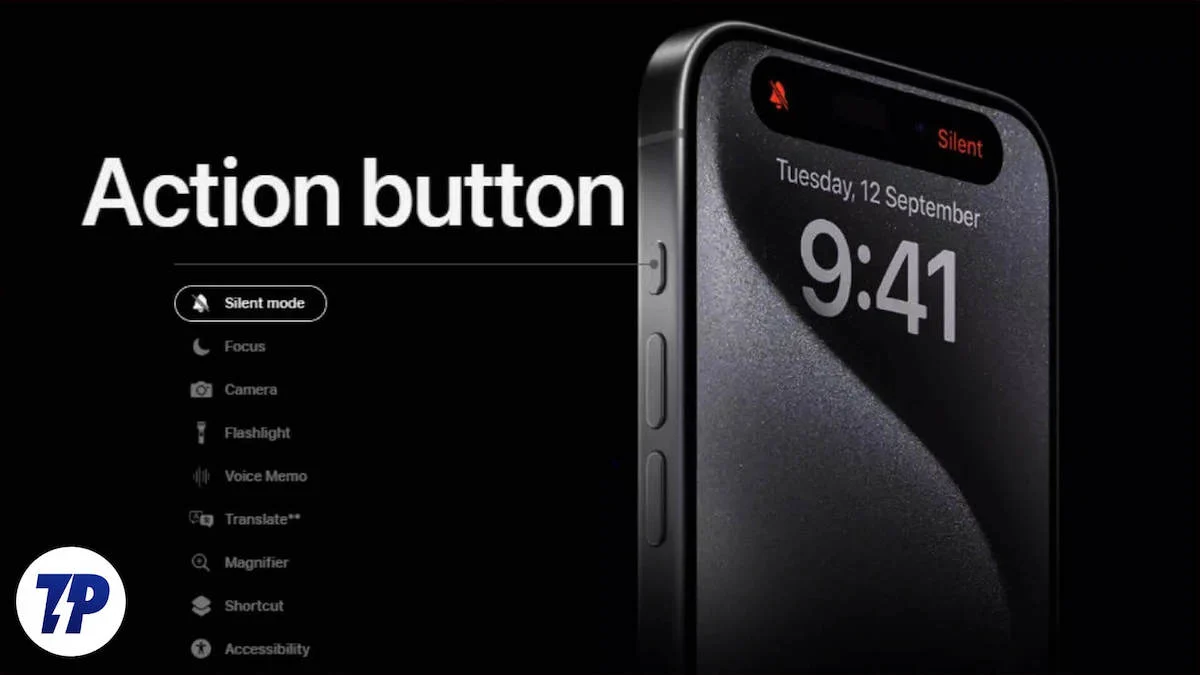
يمكنك استخدام زر الإجراء لكتم صوت هاتف iPhone أو تعيين وظائف أخرى له، مثل فتح الكاميرا وتشغيل الشعلة وستة ميزات أخرى. أفضل ما في الأمر هو أنه يمكنك تخصيصه باستخدام اختصارات Apple الأكثر شيوعًا، مما يجعله أفضل استخدام لزر الإجراء.
إذا كنت تستخدم سلسلة iPhone 15، فسيخبرك هذا الدليل بكيفية استخدام زر الإجراء الخاص بجهاز iPhone وتخصيصه والاختصارات التي قد تعجبك. عندما تكون مستعدًا، فلنبدأ.
جدول المحتويات
كيفية استخدام وتعيين زر الإجراء على iPhone
يعد زر الإجراء إضافة جديدة لأجهزة iPhone وهو متوفر في سلسلة Pro iPhone 15. توفر Apple إعدادات منفصلة لتعيين زر الإجراء وتخصيصه.

- افتح الإعدادات على جهاز iPhone الخاص بك وابحث عن زر الإجراء.
- اضغط عليه، وهذا كل شيء. أنت الآن في إعدادات زر الإجراء. قامت Apple بعمل رسم متحرك منفصل لتخصيص إعدادات زر الإجراء. ولكن افتراضيًا، يمكنك ضبط زر الإجراء على الوضع الصامت، وضبط وضع التركيز، وفتح الكاميرا، وتشغيل/إيقاف تشغيل المصباح، وفتح المذكرة الصوتية، وفتح المكبر، وتنفيذ اختصارات معينة، وإمكانية الوصول.
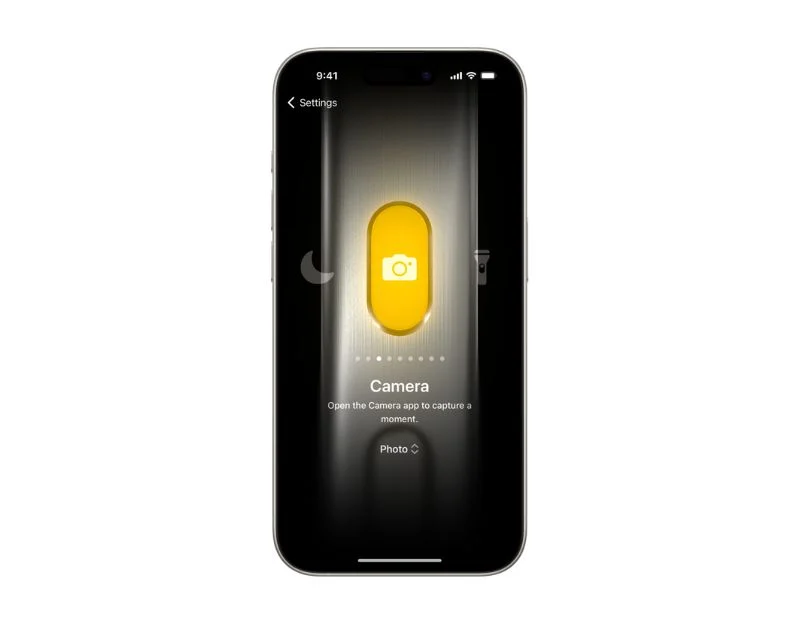
- لإنشاء اختصار، انقر فوق "الانتقال إلى الاختصار" ثم انقر فوق "إنشاء اختصار". يمكنك إنشاء أي اختصار وتعيينه إلى مفتاح الإجراء هنا.
أفضل 5 تخصيصات لأزرار الإجراء في iPhone التي نحبها
يحب الناس تعيين زر إجراء Apple على الاختصارات المخصصة. ستجدها في كل مكان، بما في ذلك X (Twitter سابقًا)، وInstagram، وYouTube، وReddit، والمزيد. فيما يلي بعض اختصارات أزرار إجراءات Apple المفضلة لدينا.
قم بإنشاء قائمة ضخمة من الخيارات باستخدام زر الإجراء
هذا من مستخدمي YouTube، ستيفن. يمكنك تعيين زر إجراء لإنشاء قائمة منبثقة مختصرة حيث يمكنك النقر على أي خيار وتنفيذ وظيفة محددة. 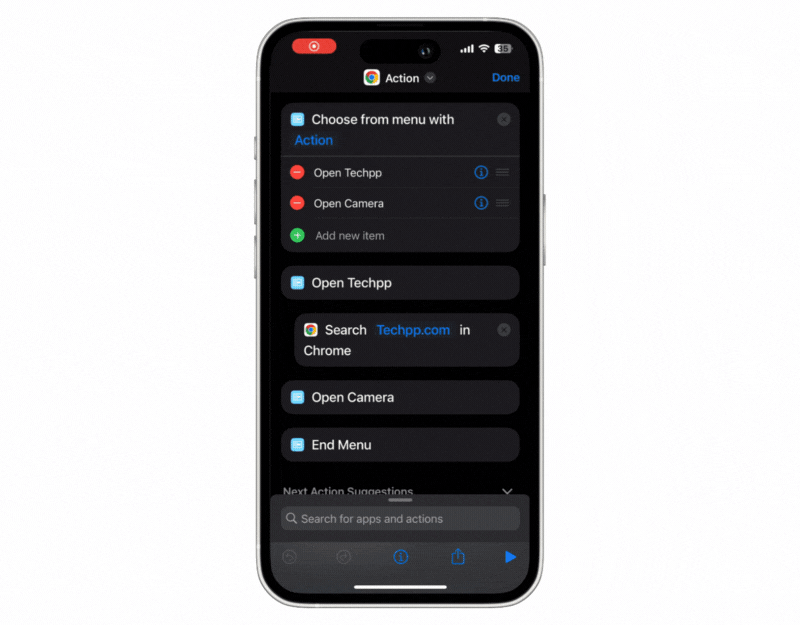
- افتح تطبيق الاختصارات على جهاز iPhone الخاص بك.
- انقر فوق زر علامة الزائد في الأعلى لإضافة اختصارات. يمكنك إعادة تسمية الاختصار كيفما تشاء، فقط لتعيينه كافتراضي.
- الآن انقر على زر + إضافة إجراء . انقر على شريط البحث في الجزء العلوي، وابحث عن القائمة ، ثم انقر فوق اختيار من القائمة .
- الآن استبدل المطالبة بنص الإجراء أو أي اسم آخر تريد استخدامه.
- أضف الآن الإجراءات التي تريد إدراجها في القائمة. تتضمن الخيارات كاميرا مفتوحة، وتطبيق ملاحظات مفتوح، وتبديل كتم الصوت، والمزيد. بشكل افتراضي، يمكنك إضافة اختصارين في التطبيق؛ يمكنك إضافة المزيد من خلال النقر على أيقونة زائد.
- الآن ستحتاج إلى تعيين إجراءات للخيارات الموجودة في القائمة. انقر على شريط البحث في الأسفل وابحث عن الإجراء الذي تريد استخدامه لخيار القائمة.
- هناك المئات من الإجراءات التي يمكنك الاختيار من بينها. على سبيل المثال، سأقوم بإجراء بحث عن techpp.com عندما أضغط على خيار Open Techpp في القائمة. يمكنك ضبط أي إجراء تريده.
- يمكنك أيضًا تعيين خيارات لفتح التطبيقات وتبديل الإعدادات والمزيد.
- لرؤية اختصار القائمة لزر الإجراء، انتقل إلى إعدادات زر الإجراء على جهاز iPhone الخاص بك، وانتقل إلى علامة التبويب " الاختصارات "، وانقر فوق قائمة "إضافة زر إجراء" ، وحدد الاختصار الذي أنشأته للتو.
- لاستخدامه لفترة أطول، اضغط على زر الإجراء وسيتم فتح قائمة جديدة، مما يتيح لك الخيار الذي قمت بتعيينه. انقر على القائمة وحدد الإجراء المطلوب.
- يمكنك أيضًا تعيين إجراءات متقدمة بناءً على إعدادات النظام الحالية لجهاز iPhone الخاص بك. على سبيل المثال، إذا تم تمكين وضع DND على جهاز iPhone الخاص بك، فإن تحديد الإجراء يجب أن يؤدي إلى تنفيذ إجراءات مختلفة بناءً على إعدادات وضع DND على جهاز iPhone الخاص بك.
استبدل Siri بـ ChatGPT أو Google Assistant
Siri جيد، لكن ChatGPT وGoogle Assistant رائعان. بفضل تخصيص مفتاح الإجراء الجديد، يمكنك استخدام مفتاح الإجراء لاستخدام Google Assistant وChatGPT. قم بتثبيت ChatGPT أو تطبيق Google Assistant من متجر التطبيقات على جهاز iPhone الخاص بك لإعداده.
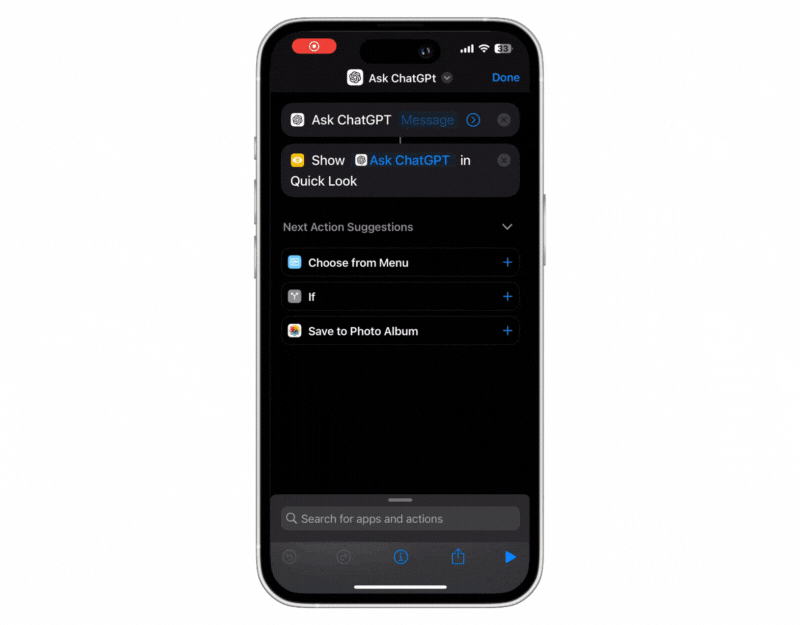
- افتح تطبيق Shortcuts على جهاز iPhone الخاص بك وانقر على أيقونة Plus في الزاوية اليمنى العليا من الشاشة.
- أعد تسميته إلى AskChatGPT أو أي شيء تريد تسميته.
- انقر فوق +إضافة إجراء وابحث عن اختصار Ask ChatGPT . ثم انقر فوق شريط البحث، وابحث عن Preview وحدد Quick Look.
- يمكنك أن تفعل الشيء نفسه بالنسبة لمساعد Google. قم بتثبيت تطبيق Google Assistant على جهاز iPhone الخاص بك وأضف الإجراء الجديد "اسأل Google Assistant". ثم انقر على شريط البحث، وابحث عن "معاينة" وحدد "نظرة سريعة".
أنشئ ملاحظات سريعة باستخدام زر الإجراء
يتيح لك تطبيق Notes تدوين الأفكار بسهولة وسرعة وإنشاء ملاحظة جديدة وحفظها لوقت لاحق. يمكنك ضبط زر الإجراء لتدوين الملاحظات بسرعة على جهاز iPhone الخاص بك. لفعل هذا:

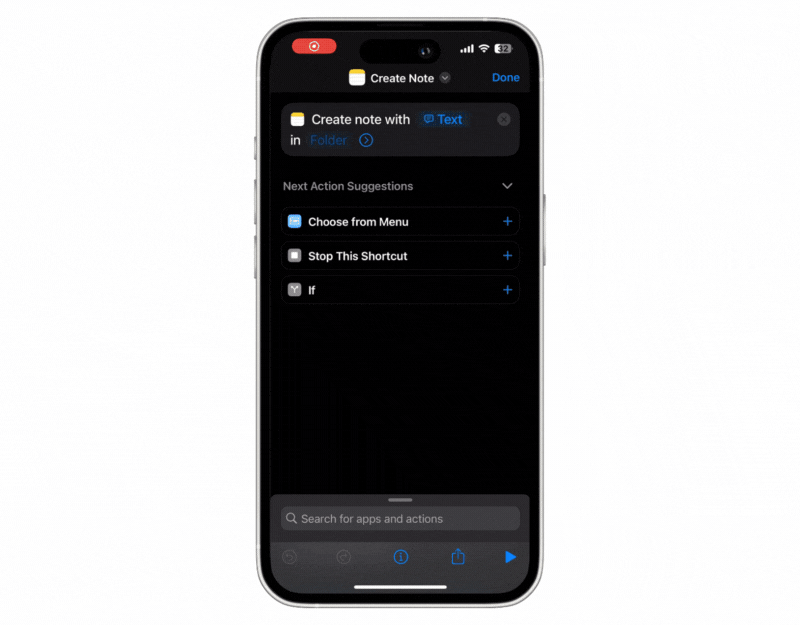
- افتح الاختصارات وأضف اختصارات جديدة وأعد تسميتها إلى Quick Notes .
- انقر فوق الزر +إضافة إجراء ، وابحث عن إنشاء ملاحظة وأضف إجراء إنشاء ملاحظة.
- انقر الآن على النص، وحدد " اسأل في كل مرة " وحدد المجلد إذا كنت تريد حفظ الملاحظات في مجلد معين.
- هذا كل شيء. الآن قم بتعيين الاختصار لزر الإجراء على iPhone.
- اضغط مع الاستمرار على زر الإجراء للاختبار؛ ستظهر ملاحظات جديدة. أضف الملاحظات وانقر على "تم" لحفظ الرسائل.
تحكم في أجهزتك المنزلية الذكية باستخدام زر الإجراء
يتيح لك زر الإجراء ضبط الأجهزة المنزلية الذكية لتشغيل الأضواء أو فتح الستائر عند الضغط على زر الإجراء. تكون هذه الميزة مفيدة بشكل خاص عندما لا تكون لديك الطاقة اللازمة لإعطاء أمر بعد يوم حافل. يمكنك الضغط على زر الإجراء الموجود على جهاز iPhone الخاص بك.
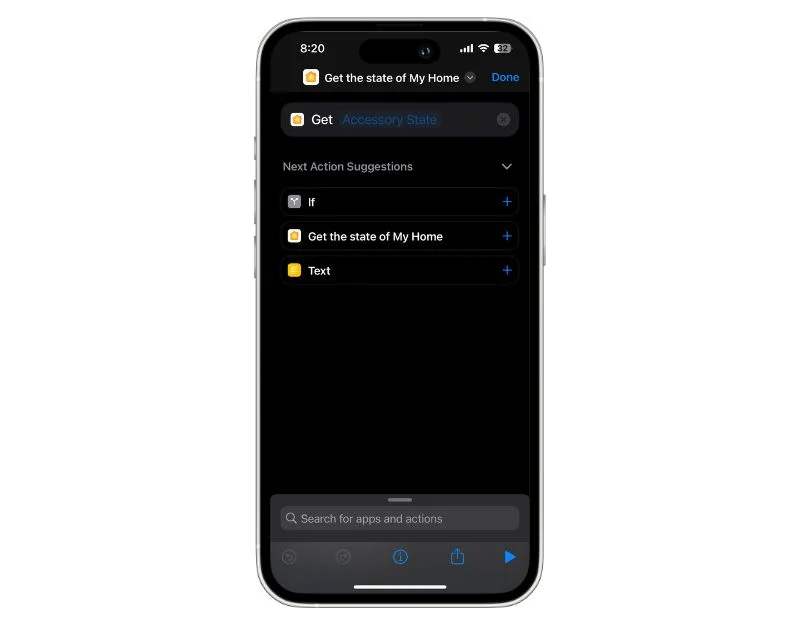
- انقر فوق الزر +إضافة إجراء وابحث عن الحصول على حالة منزلي . تأكد من إضافة الأجهزة الذكية إلى تطبيق Home Kit.
- للحصول على الحالة الحالية لستائر النوافذ، أضف الظلال إلى حالة الملحقات وأدخل الموضع الحالي.
- الآن قم بتعيين الظلال وأضف شرط if . اضبط الوضع إذا كان الموضع الحالي أقل من 1 (مما يعني أن الحالة الحالية للستائر المعتمة مغلقة) وانقر فوق Add Set Shades لفتحها.
- الآن قم بتعيين الإجراء على زر الإجراء الموجود على جهاز iPhone الخاص بك. يمكنك أيضًا إضافة أجهزة متعددة إلى الاختصارات والتحكم في كل شيء مرة واحدة.
اضبط وضع الطاقة المنخفض للغاية بنقرة بسيطة
يمكنك تعيين زر الإجراء لتشغيل وضع الطاقة المنخفض للغاية على iPhone. تتوفر بالفعل مئات من الاختصارات لتعيين وضع الطاقة المنخفض للغاية على iPhone. الآن، باستخدام زر الإجراء، يمكنك تشغيله بضغطة واحدة. هنا هو كيفية إصلاحه. باستخدام الخطوات أدناه، يمكنك استخدام الاختصارات الموجودة أو إنشاء اختصارات جديدة.
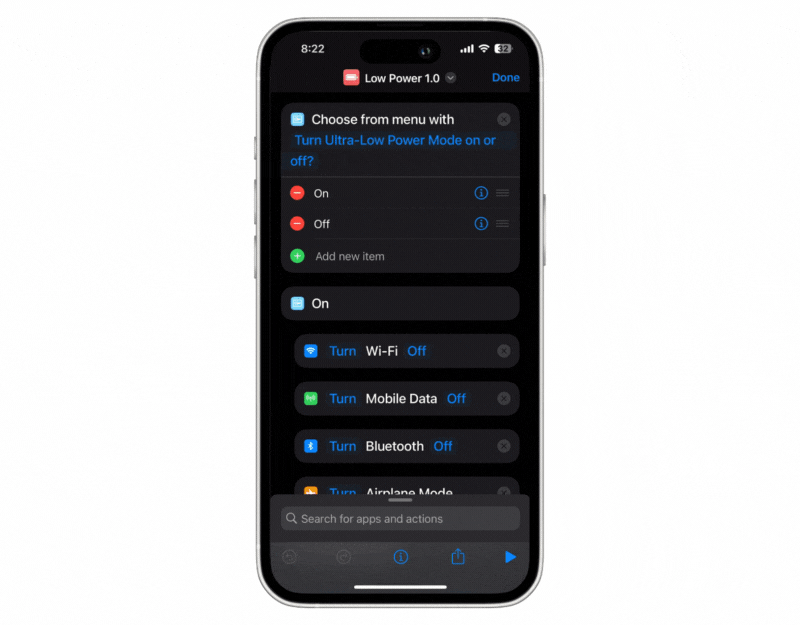
- افتح تطبيق Shortcuts على جهاز iPhone الخاص بك وانقر على أيقونة Plus
- انقر الآن على +Add Action وحدد اختر من القائمة لإدخال النص الذي تريد إضافته
- إضافة خيارات داخل القائمة وخارجها
- الآن قم بتعيين الإجراءات الخاصة بوظائف التشغيل والإيقاف. هنا يمكنك تحديد الإجراء عند تشغيل وضع الطاقة المنخفضة للغاية. يمكنك إيقاف تشغيل Wi-Fi، وضبط السطوع على مستوى منخفض، وإيقاف تشغيل Bluetooth، وتشغيل وضع الطائرة، وما إلى ذلك. يمكنك تحديد الإجراء وسحبه وإفلاته في خيارات القائمة.
- وبالمثل، يمكنك ضبط الوظيفة البديلة عند إيقاف تشغيل وضع توفير الطاقة. يمكنك ضبط أجزاء if لاستخدام أفضل للوظائف. على سبيل المثال، إذا تم تمكين وضع الطائرة، فيمكنك إيقاف تشغيله والاحتفاظ ببقية الميزات مثل Wi-Fi وBluetooth والمزيد. إذا أردت، يمكنك أيضًا تشغيلها يدويًا عندما تحتاج إليها.
أنجز الأمور بنقرة بسيطة فقط
يعد زر الإجراء الخاص بشركة Apple مفيدًا، مما يجعل من السهل تنفيذ إجراءات سريعة. يمكنك تعيين زر إجراء Apple لسبع وظائف مختلفة بشكل افتراضي. يمكنك تخصيص زر الإجراء بما يتجاوز الوظائف الافتراضية من خلال تخصيصات الاختصارات. يمكنك أيضًا استخدام هذه الاختصارات على أجهزة iPhone الأقدم، ولكنك تحتاج إلى تشغيل هذه الاختصارات يدويًا أو تعيين إجراء محدد مثل عند تغيير إعدادات نظام معينة والمزيد.
إذا كنت تمتلك iPhone 15 Pro أو 15 Pro Max، فيمكنك استخدام زر الإجراء لتنفيذ الاختصارات بضغطة واحدة. يمكنك أيضًا إنشاء الاختصارات الخاصة بك وتعيينها إلى زر الإجراء الموجود على جهاز iPhone الخاص بك. أتمنى أن تجد هذا الدليل مفيدًا. إذا وجدت اختصارًا مفيدًا، فلا تتردد في مشاركته في التعليقات أدناه.
الأسئلة الشائعة حول اختصارات زر الإجراء على iPhone
1. هل يمكنني تخصيص وظائف متعددة لزر واحد؟
لا، لا يمكنك تعيين وظائف متعددة لمفتاح واحد. حاليًا، يدعم زر إجراء Apple ضغطة واحدة فقط وليس النقر المزدوج أو الثلاثي. إذا كنت تريد تعيين وظائف متعددة لزر الإجراء، فيمكنك استخدام الاختصارات لإنشاء قائمة ضخمة. لقد أوضحنا لك أعلاه كيفية إنشاء قائمة ضخمة باستخدام الاختصارات.
2. كيف يمكنني حذف تخصيصات الأزرار؟
يمكنك الوصول إلى إعدادات زر الإجراء على جهاز iPhone الخاص بك وتعيينها لإجراءات مختلفة. للقيام بذلك، افتح الإعدادات على جهاز iPhone الخاص بك > انقر فوق علامة التبويب "إجراء" وحدد الإجراء الذي تريد تعيينه لزر الإجراء. إذا كنت لا تريد أي إجراء، فاضبطه على "بدون جهد". افتح تطبيق الاختصارات على جهاز iPhone الخاص بك إذا قمت بإنشاء إجراء مخصص. ستجد جميع الاختصارات التي قمت بإنشائها على الشاشة الرئيسية. اضغط لفترة طويلة على الاختصار الذي تريد حذفه وانقر على حذف الاختصار لحذفه. ارجع إلى إعدادات زر الإجراء ولا تقم بتعيين أي إجراء له.
3. كيف يمكنني البقاء على اطلاع بميزات التخصيص الجديدة؟
حاليًا، يمكنك تعيين سبعة إجراءات مختلفة لزر إجراء Apple: الوضع الصامت، والتركيز، والكاميرا، والمصباح اليدوي، والمذكرة الصوتية، والمكبر، والاختصار، وإمكانية الوصول. يمكنك أيضًا تعيين مئات الوظائف الأخرى باستخدام الاختصارات. وفي المستقبل، قد تدعم Apple المزيد من الميزات. وحتى ذلك الحين، يمكنك استخدام الاختصارات للبقاء على اطلاع دائم وتجربة ميزات التخصيص الجديدة.
4. ما هي بعض تطبيقات الطرف الثالث الموصى بها لتخصيص الأزرار؟
افتح تطبيق Shortcuts على جهاز iPhone الخاص بك وانقر فوق علامة الجمع لإضافة اختصار جديد. انقر فوق الزر "إضافة إجراء" وانتقل إلى علامة التبويب "التطبيقات". هنا سترى قائمة التطبيقات التي تقدم اختصارات مختلفة. يمكنك عرض المزيد من التخصيصات بناءً على التطبيقات المثبتة على جهاز iPhone الخاص بك. تتضمن أكثر هذه الميزات شيوعًا تدوين الملاحظات باستخدام اختصارات تطبيق Notes، وفتح صفحات ويب معينة باستخدام متصفح Google Chrome أو أي متصفح آخر تستخدمه، وإرسال بريد إلكتروني، وطرح أسئلة على ChatGPT، والمزيد.
5. هل يتطلب تخصيص زر الإجراء أي برامج أو تطبيقات إضافية؟
لا، يعد تخصيص زر الإجراء ميزة مدمجة في iPhone 15 Pro وiPhone 15 Pro Max ولا يتطلب أي برامج إضافية.
