كيفية استخدام دمج المراسلات في Gmail
نشرت: 2023-08-13عندما تريد إرسال نفس البريد الإلكتروني إلى العملاء أو العملاء أو الموظفين أو أعضاء النادي أو مجموعة مماثلة ، يمكنك كتابة بريد إلكتروني مرة واحدة وإرسال رسالة إلى الجميع باستخدام أداة دمج البريد في Gmail.
بمجرد أن يطلق عليها ميزة "الإرسال المتعدد" ، يتيح لك دمج البريد في Gmail إدراج جهات اتصال Google أو قائمة بريدية من جداول بيانات Google. بعد ذلك ، قم بتخصيص رسالة البريد الإلكتروني الخاصة بك باستخدام علامات الدمج ، وقم بتضمين روابط فريدة لإلغاء الاشتراك ، واستمتع بعملية بريد إلكتروني مجمعة بسيطة باستخدام تطبيق البريد الإلكتروني المفضل لديك.
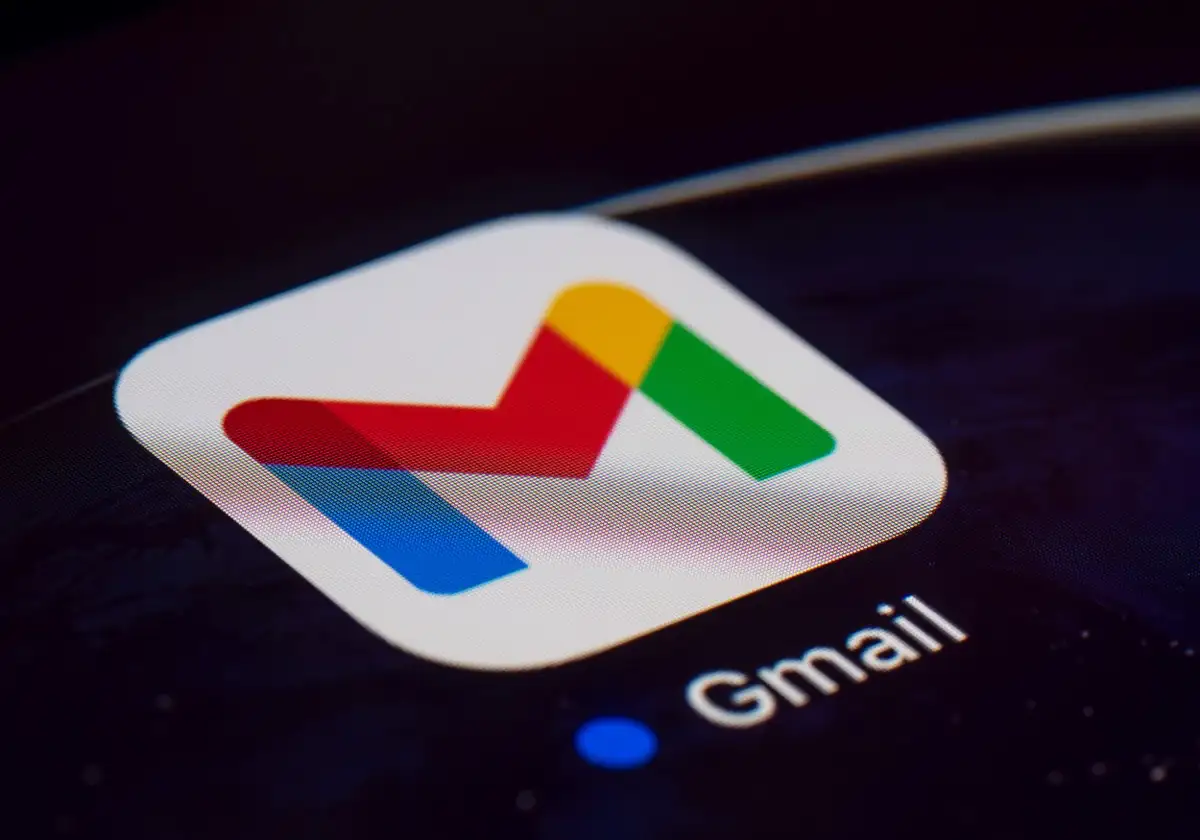
حول دمج المراسلات في Gmail
دعنا نلقي نظرة على متطلبات حساب Google ، وحدود الإرسال ، والتفاصيل الأخرى المحيطة بدمج البريد في Gmail.

- يتوفر دمج البريد لمشتركي Google Workspace بما في ذلك Workspace Individual و Business Standard and Plus و Enterprise Starter و Standard و Plus و Education Standard و Plus.
- حسابات Google Workspace المدعومة لها حد يومي يصل إلى 2000 رسالة بريد إلكتروني صادرة. من خلال دمج البريد ، يُسمح لك بإرسال بريد إلكتروني يصل إلى 1500 مستلم ، مما يترك لك 500 مستلم لرسائل البريد الإلكتروني الأخرى.
- يمكنك إضافة مستلم واحد فقط إلى حقل CC أو BCC باستخدام دمج البريد. فقط ضع في اعتبارك أن هذا يرسل بريدًا إلكترونيًا إلى هذا العنوان لكل مستلم في الحقل "إلى". على سبيل المثال ، إذا قمت بإرسال دمج بريد إلى 100 مستلم ، فإن العنوان الموجود في حقل CC يتلقى 100 نسخة من هذا البريد الإلكتروني.
- يمكنك تضمين المرفقات باستخدام دمج المراسلات ؛ ومع ذلك ، فإن هذا يحتسب في مساحة التخزين الخاصة بك. على سبيل المثال ، إذا أرسلت مرفقًا بحجم 1 ميغا بايت إلى 100 مستلم ، فستستخدم مساحة قدرها 100 ميغا بايت.
- تحتوي كل رسالة على رابط إلغاء اشتراك فريد تم إنشاؤه تلقائيًا في الجزء السفلي في حالة عدم رغبة ذلك المستلم المعين في تلقي رسائل البريد الإلكتروني الخاصة بك.
- إذا كان المستلم قد ألغى اشتراكه مسبقًا من رسائلك وقمت بتضمينها في دمج البريد ، فسترى إشعارًا بعد إرسال البريد الإلكتروني مع عدد المستلمين الذين لن يتلقوا الرسالة.
- لا يمكنك استخدام دمج البريد للردود أو إعادة التوجيه أو عند جدولة رسائل البريد الإلكتروني أو استخدام الوضع السري.
كيفية إضافة مستلمين إلى دمج المراسلات في Gmail
بينما يمكنك تحديد مستلمي بريدك الإلكتروني بعد إنشاء رسالتك ، فمن الأفضل تحديدهم مسبقًا عند استخدام دمج البريد. ثم يطالبك هذا بعلامات الدمج المتاحة لتخصيص الرسالة.
إضافة مستلمين من جهات اتصال Google
لبدء استخدام جهات اتصال Google الخاصة بك كمستلمين ، اتبع هذه الخطوات.
- اختر إنشاء في الجزء العلوي الأيسر لإنشاء بريد إلكتروني جديد. استخدم رمز إظهار القائمة الرئيسية (ثلاثة أسطر) إذا كنت لا ترى إنشاء.
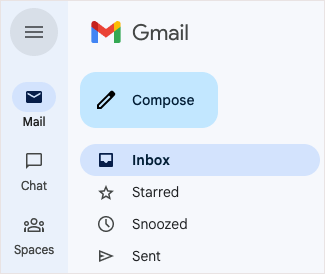
- في نافذة الإنشاء ، حدد استخدام رمز دمج البريد (رمز جهة الاتصال) في أقصى يمين الحقل " إلى " وحدد المربع الخاص بدمج المراسلات .
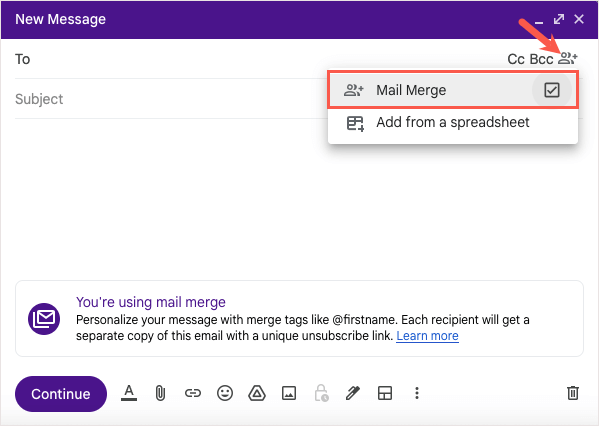
- يمكنك بعد ذلك البدء في كتابة أسماء المستلمين وتحديدهم من الاقتراحات أو تحديد ارتباط إلى واختيار المستلمين من نافذة تحديد جهات الاتصال.
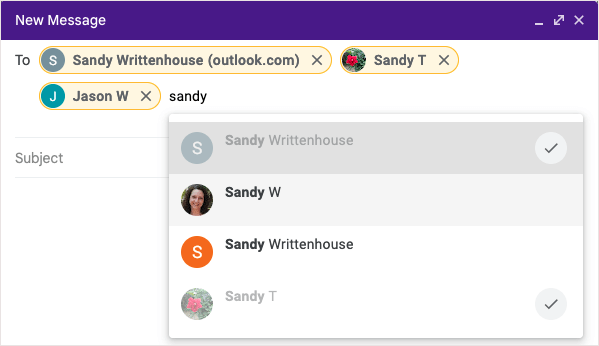
أضف مستلمين من جداول بيانات Google
لإدراج مستلمين من جداول بيانات Google ، ابدأ بالتأكد من إعداد الورقة بشكل صحيح.
- يجب أن تكون جميع معلومات المستلم في علامة التبويب الأولى في جدول البيانات.
- يجب أن يكون كل مستلم وتفاصيله في صف منفصل.
- استخدم رؤوس الأعمدة النصية فقط لتعيين علامات الدمج. إذا احتوى رأس على حرف خاص ، يتم تحديد علامة الدمج بواسطة حرف العمود بدلاً من ذلك ، على سبيل المثال ،A للعمود A.
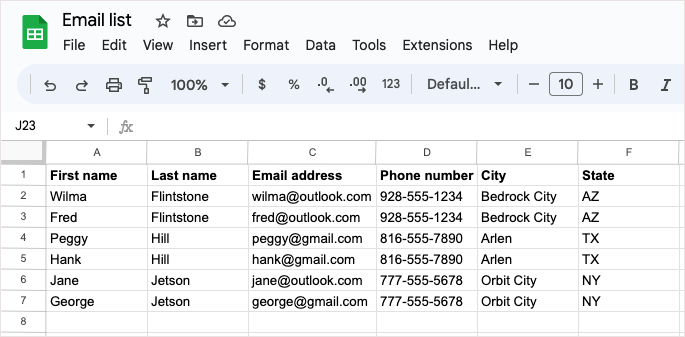
إذا كانت الورقة جاهزة للعمل ، فاختر "إنشاء" في الجزء العلوي الأيمن في Gmail لإنشاء الرسالة.
- حدد رمز استخدام دمج المراسلات في أقصى يسار الحقل " إلى " وحدد المربع " دمج المراسلات" . ثم حدد إضافة من جدول بيانات .
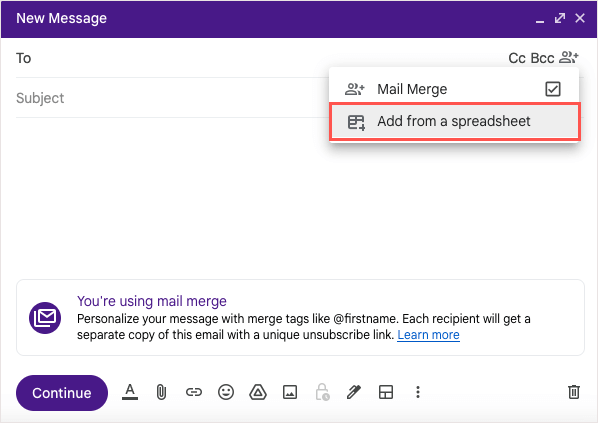
- في النافذة التي تظهر ، استخدم علامات تبويب Google Drive في الجزء العلوي لتحديد موقع ورقة Google واختيارها. بعد ذلك ، حدد الزر "إدراج" في أسفل اليمين.
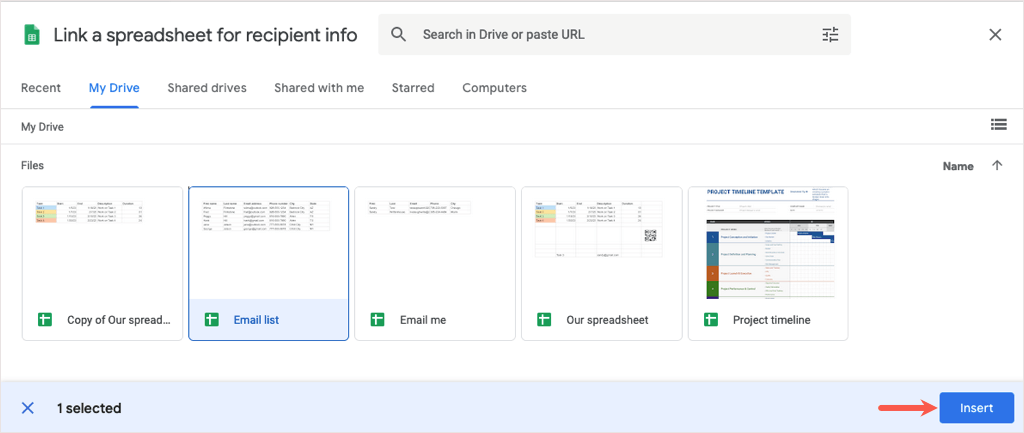
- في النافذة التالية ، استخدم المربعات المنسدلة لاختيار أسماء الأعمدة التي تحتوي على تفاصيل المستلمين لعلامات الدمج. لاحظ أنك قد ترى فقط المربعات المنسدلة للبريد الإلكتروني والاسم الأول واسم العائلة ؛ ومع ذلك ، سترى علامات دمج متوفرة في البريد الإلكتروني للحصول على التفاصيل الأخرى في الورقة الخاصة بك.
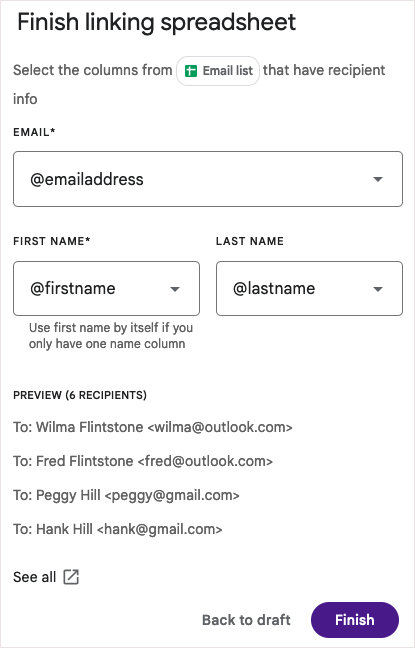
- حدد إنهاء وستعود إلى نافذة الإنشاء مع اسم الورقة في الحقل إلى .
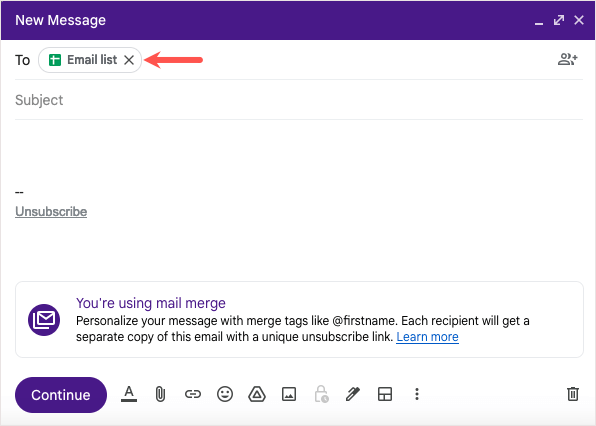
نصيحة : إذا كانت قائمة المستلمين في Excel ، فابحث عن طرق تحويل ملف Excel إلى جداول بيانات Google لدمج البريد.

كيفية استخدام دمج العلامات في بريدك الإلكتروني
بمجرد إضافة المستلمين إلى دمج البريد ، سيكون لديك علامات الدمج المتاحة للاستخدام.
حتى كتابة هذه السطور:
- إذا أضفت مستلمين من جهات اتصال Google ، فيمكنك استخدام العلامات للاسم الأول أو الأخير أو الكامل بالإضافة إلى عنوان البريد الإلكتروني.
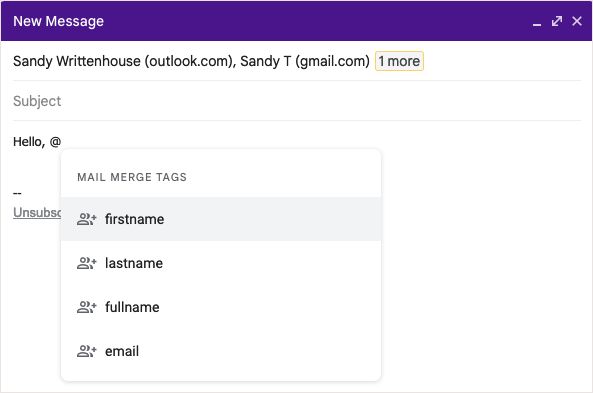
- إذا أضفت مستلمين من جداول بيانات Google ، فيمكنك استخدام العلامات لرؤوس الأعمدة في جدول البيانات.
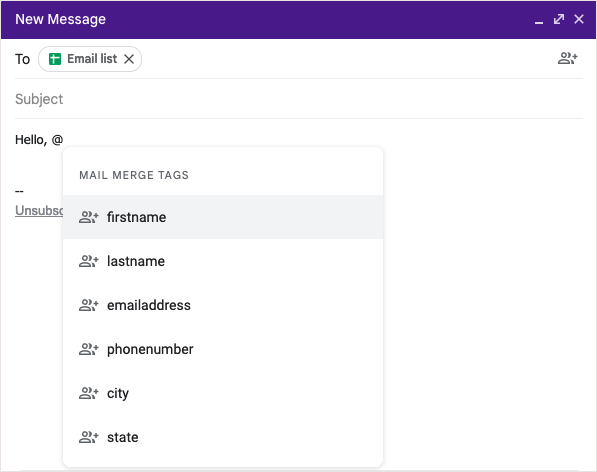
أضف علامة دمج
لإضافة علامة إلى بريدك الإلكتروني ، اكتب الرمز @ (At) مع اسم العلامة أو حدد العلامة من القائمة المنسدلة التي تظهر.
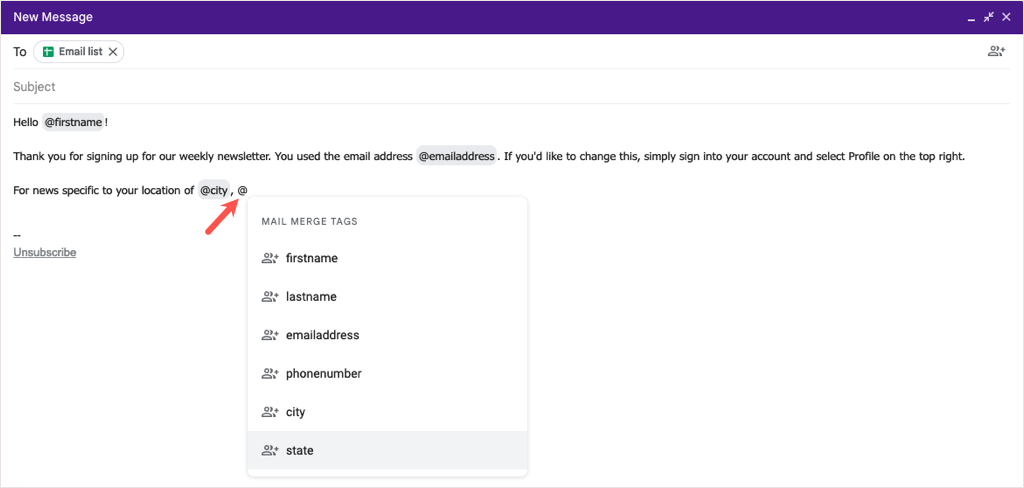
يمكنك إضافة العلامات إلى أي مكان في رسالتك باستثناء سطر موضوع البريد الإلكتروني وداخل نص الارتباط التشعبي.
معاينة علامة دمج
إذا كنت مهتمًا بكيفية عرض التفاصيل بعد إدراج علامة دمج ، فيمكنك بسهولة رؤية معاينة.
- مرر مؤشر الماوس فوق علامة دمج في رسالتك وحدد معاينة .
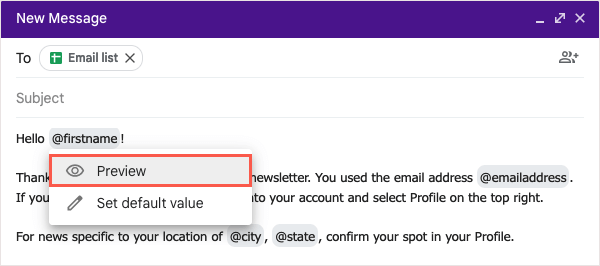
- ستظهر بعد ذلك نافذة تعرض كل مستلم والتفاصيل المقابلة لهذه العلامة. إذا كان لديك العديد من المستلمين ، فيمكنك استخدام البحث في الأعلى للعثور عليهم.
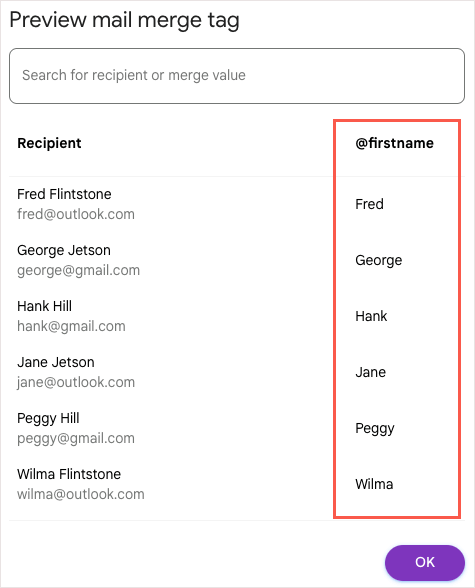
- حدد "موافق" عند الانتهاء ، وستعود إلى نافذة الإنشاء.
قم بتضمين قيمة افتراضية لعلامة دمج
يمكنك أيضًا تعيين القيم الافتراضية لعلامات الدمج. هذا مفيد إذا كان المستلم يفتقد التفاصيل التي تحاول إضافتها. على سبيل المثال ، إذا قمت بإدراج علامة دمج الاسم الأول ولم يكن لدى المستلم اسم أول مدرج ، يمكنك استخدام كلمة أو عبارة افتراضية بدلاً من ذلك.
لإضافة قيمة افتراضية ، مرر مؤشر الماوس فوق علامة الدمج في بريدك الإلكتروني واختر تعيين القيمة الافتراضية .
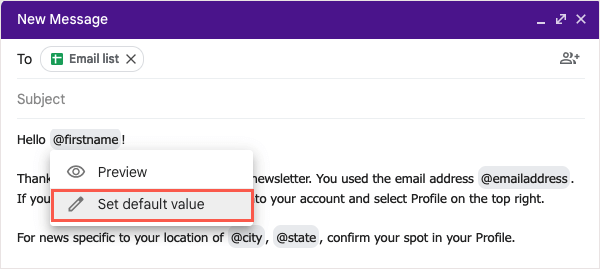
أضف الكلمة أو العبارة في المربع الذي يظهر وحدد حفظ .
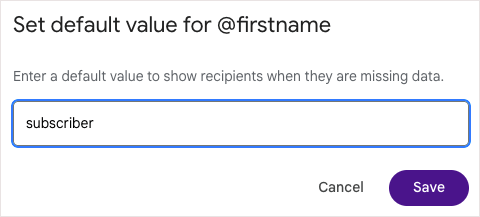
بالنسبة لأي مستلم يفتقد المعلومات ، سيتم استبدال علامة الدمج في البريد الإلكتروني بالقيمة الافتراضية.
معاينة وإرسال البريد الإلكتروني الخاص بك
عند الانتهاء من إنشاء دمج البريد في Gmail ، ستتمكن من معاينة البريد الإلكتروني قبل إرساله. يسمح لك ذلك بمشاهدة البريد الإلكتروني كما يفعل المستلمون ، لذا إذا كنت بحاجة إلى إجراء أي تغييرات ، فيمكنك القيام بذلك قبل الضغط على زر إرسال.
- عندما تكون جاهزًا ، حدد متابعة أسفل نافذة الإنشاء.
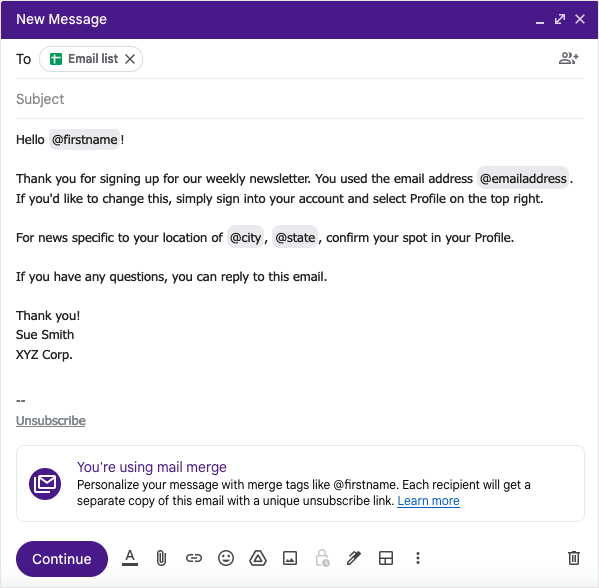
- سترى رسالة منبثقة تحتوي على تفاصيل مختصرة حول البريد غير الهام عند إرسال رسائل بريد إلكتروني جماعية. حدد معرفة المزيد للحصول على معلومات إضافية ثم فهمتها للمتابعة.
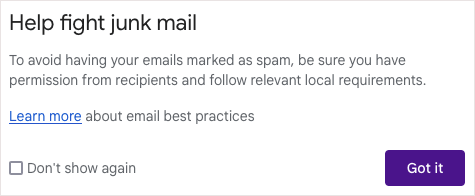
- بعد ذلك ، سترى نافذة منبثقة أخرى تعرض لك عدد المستلمين الذين ترسل إليهم البريد الإلكتروني وخيارًا لمشاهدة معاينة. حدد إرسال معاينة .
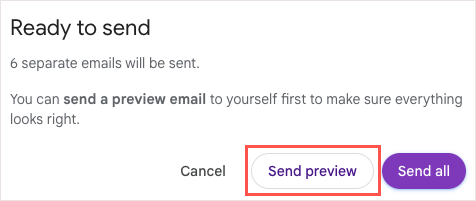
ستتلقى رسالة بريد إلكتروني بعنوان "رسالة اختبار" إلى صندوق الوارد الخاص بك في غضون بضع دقائق. ستتم تعبئة علامات الدمج بالمستلم الأول في قائمتك أو القيمة الافتراضية إن أمكن.
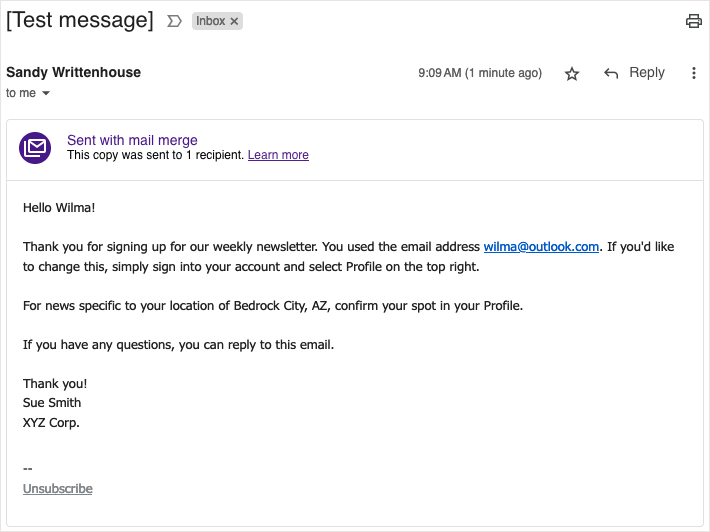
بمجرد مراجعة المعاينة ، يمكنك العودة إلى نافذة الإنشاء لإجراء أي تعديلات تريدها. عندما تكون جاهزًا لإرسال البريد الإلكتروني ، اتبع نفس الخطوات واختر إرسال الكل في نافذة جاهز للإرسال.
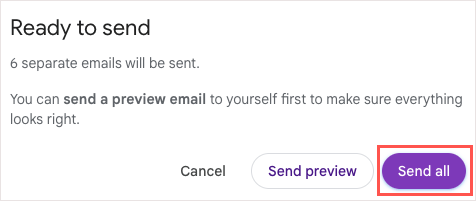
يمكنك العثور على رسائل البريد الإلكتروني لدمج البريد التي ترسلها في مجلد المرسل مثل أي بريد إلكتروني آخر تم إرساله.
اجعل رسائل البريد الإلكتروني سهلة مع دمج بريد Gmail
عندما تحتاج إلى إرسال رسالة إخبارية أو إعلان أو بريد إلكتروني آخر إلى مجموعة كبيرة ، تذكر وظيفة دمج البريد في Gmail. من خلال القدرة على إدراج جهات اتصال من جداول بيانات Google ، واستخدام حقول الدمج لرسائل البريد الإلكتروني المخصصة ، ومعاينة الرسالة قبل إرسالها ، كل ذلك بدون إضافة دمج بريد لجهة خارجية ، لا يمكن أن تكون العملية أسهل.
للحصول على البرامج التعليمية ذات الصلة بالتطبيقات الأخرى ، انظر إلى كيفية إنشاء دمج بريد في Microsoft Word للرسائل المطبوعة بدلاً من التسويق عبر البريد الإلكتروني.
