كيفية استخدام ملاحظات Microsoft اللاصقة على نظامي التشغيل Windows 10 و Android
نشرت: 2022-02-13هل تريد أن تعرف كيفية استخدام ملاحظات Microsoft اللاصقة ؟ هل تريد مزامنة الملاحظات اللاصقة بين جهاز الكمبيوتر وجهاز Android؟ في هذا السياق ، سنناقش كل شيء عن ملاحظات Microsoft اللاصقة مثل كيفية مشاهدة ومزامنة الملاحظات اللاصقة ، وكيفية إضافة ملاحظات جديدة إلى سطح المكتب ، ونظام Android.
يعد تطبيق Sticky note جزءًا من Windows10 ، ولكنه مرتبط أيضًا بحساب Microsoft الخاص بك. يمكنك رؤية ومزامنة ملاحظاتك اللاصقة في أي مكان إذا كان لديك متصفح أو سطح مكتب أو Android. في هذا السياق ، سنناقش كيفية رؤية ومزامنة الملاحظات اللاصقة ، وكيفية إضافة ملاحظات جديدة إلى سطح المكتب وجهاز Android.
في الملاحظات اللاصقة ببساطة هي طريقة سريعة وأكثر ملاءمة لإنشاء وتثبيت جميع التذكيرات وجميع الأنواع الأخرى من الملاحظات على سطح مكتب Windows الخاص بك. لكن هذه الملاحظات لا تقتصر على سطح المكتب فحسب ، بل يمكنك أيضًا مشاهدة ومزامنة ملاحظاتك اللاصقة على هاتف Android وعلى الويب أيضًا.
جدول المحتويات
ما هي الملاحظات اللاصقة ولماذا يجب استخدامها؟
تعتبر الملاحظات اللاصقة أحد منتجات Microsoft. يمكنه مزامنة جميع ملاحظاتك مع السحابة ويمكنك عرضها من أي مكان. السؤال هنا ، لماذا يجب عليك استخدام تلك الملاحظات اللاصقة؟
- لتنظيم البيانات الخاصة بك ، والتذكير في الدراسات والمكاتب.
- يمكن أن يسمح لك بإعطاء إدخال بالقلم ودعم لتدوين الملاحظات بسرعة.
- يتيح لك ذلك إنشاء ملاحظات جديدة ، ويمكنك إدارة كل شيء بطريقة سريعة ومريحة لعرضها في أي مكان.
هذه هي الأسباب التي تجعلك تحتاج إلى استخدام الملاحظات اللاصقة.
- اقرأ أيضًا: 9 نصائح لزيادة سرعة الإنترنت على iPhone
- أفضل 5 متصفحات الويب الأكثر أمانًا للاستخدام في عام 2020
كيفية استخدام Microsoft Sticky Notes على سطح مكتب Windows 10؟
الآن دعنا نرى ما هي الخطوات لرؤية ومزامنة لزجة على سطح المكتب.
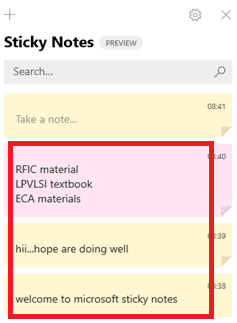
سنناقش في هذه المقالة كيفية رؤية ومزامنة الملاحظات اللاصقة على سطح المكتب. يجب عليك اتباع الإجراء التدريجي لرؤية تلك الملاحظات. دعونا نرى ما هي الخطوات التي يجب اتباعها لمشاهدة ومزامنة ملف ملاحظات لاصقة على سطح المكتب.
الوقت الإجمالي: 5 دقائق
الخطوة 1. قم بتشغيل تطبيق Sticky Notes على سطح المكتب؟
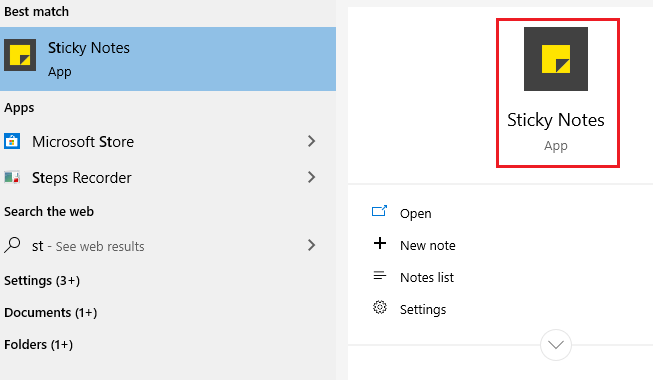
إنه مثل جميع التطبيقات الأخرى المضمنة في Windows10. يمكنك تشغيله من خلال فتح قائمة ابدأ ، والبحث عن "الملاحظات الملصقة" وبعد العثور عليها ، انقر فوق هذا التطبيق لبدء التشغيل.
الخطوة 2: قم بتسجيل الدخول / التسجيل للحصول على حساب Microsoft
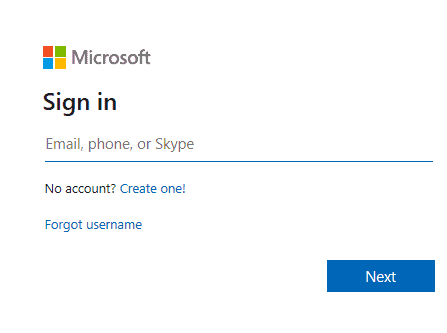
عند فتح التطبيق ، فإنه يظهر شاشة واحدة ويطلب منك تسجيل الدخول إلى حساب Microsoft الخاص بك كما هو موضح في الصورة أعلاه. يمكنك تسجيل الدخول باستخدام بريدك الإلكتروني المسجل أو الهاتف بأي طريقة من الطرق المذكورة أعلاه الموضحة في الصورة أعلاه. بعد إدخال البريد الإلكتروني أو الهاتف ، انقر فوق خيار "التالي" ثم أدخل كلمة المرور لتسجيل الدخول.
إذا لم يكن لديك حساب Microsoft ، فاتبع الإجراء أدناه لإنشاء حساب Microsoft جديد.
أنا). انقر فوق الخيار " إنشاء واحد "
ب). ثم أدخل عنوان بريدك الإلكتروني أو رقم هاتفك
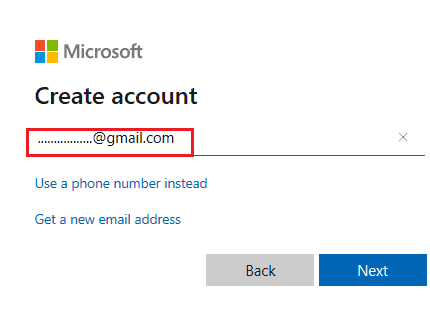
بعد إدخال بريدك / رقم هاتفك ، اضغط على خيار "التالي".
ثالثا). قم بإنشاء كلمة مرور وأدخل اسمك
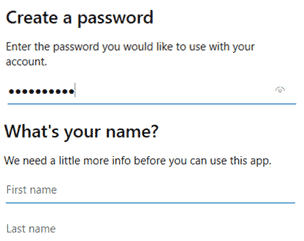
قم بإنشاء كلمة مرور قوية مع مجموعة من الأحرف والأرقام لحسابك. واذكر اسمك الكامل في الحقول المحددة.
رابعا). حدد بلدك وأدخل تاريخ ميلادك
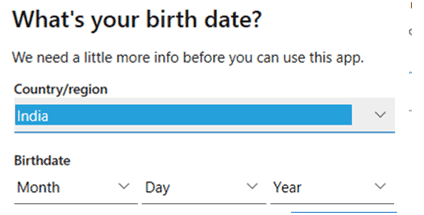
في هذه الخطوة حدد بلدك وأدخل تفاصيل تاريخ ميلادك.
ت) . تحقق من حسابك
بمجرد إدخال جميع المعلومات المذكورة أعلاه ، يطلب منك في الخطوة الأخيرة التحقق من بريدك الإلكتروني. يمكن القيام بذلك عن طريق إدخال رمز التحقق الذي تم إرساله إلى بريدك الإلكتروني المسجل.
إذا قمت بالتسجيل باستخدام الهاتف ، فسيتم إرسال رمز التحقق إلى رقم هاتفك الذي استخدمته للتسجيل. 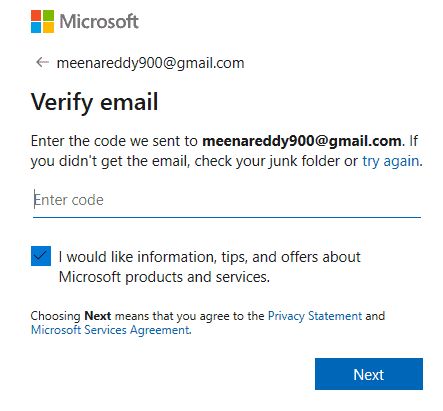
من خلال الخطوات المذكورة أعلاه ، يمكنك الدخول إلى تطبيق الملاحظات اللاصقة من Microsoft.
الخطوة 3: الإعدادات في Sticky Notes (الملاحظات الملصقة)
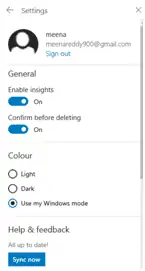
بمجرد الدخول إلى تطبيق Sticky notes ، سيعرض مربع حوار الإعدادات كما هو موضح في الصورة أعلاه.
قم بتشغيل Enable insights ، قم بالتأكيد قبل حذف الخيارات إلى "On". هناك الكثير من الفرص التي يمكنك من خلالها حذف ملاحظاتك عن طريق الخطأ. إذا قمت بتمكين خيار التأكيد قبل حذف الخيار ، فهناك فرصة لتقليل عدد الملاحظات التي تم حذفها عن طريق الخطأ.
انقر فوق خيار المزامنة الآن. عند النقر فوق خيار المزامنة الآن ، تتم مزامنة جميع ملاحظاتك مع حسابك. هذه هي الأشياء التي يجب عليك التحقق منها قبل البدء.
الخطوة 4: شاشة عرض الملاحظات اللاصقة
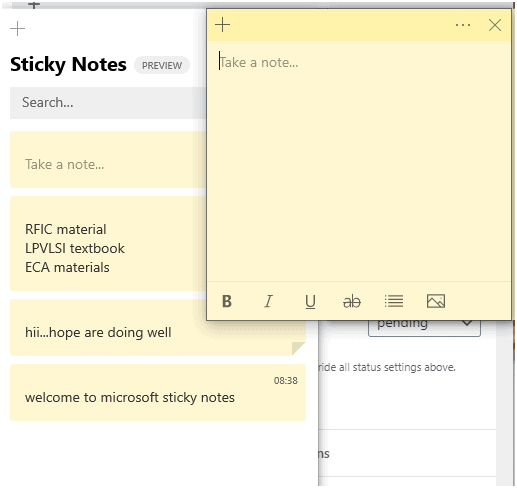
في هذه الخطوة ، سنرى نافذة منبثقة لبعض الملاحظات اللاصقة وهناك لوحة ملاحظات لاصقة لإنشاء ملاحظة جديدة.
يمكن أن تبدو مختلفة من خلال تطبيق بعض الألوان المختلفة على ملاحظاتك إذا كنت مهتمًا. تتوفر أيضًا خيارات غامقة ومائلة وتسطير وبعض الخيارات الأخرى في لوحة الملاحظات كما هو موضح في الشكل أدناه. 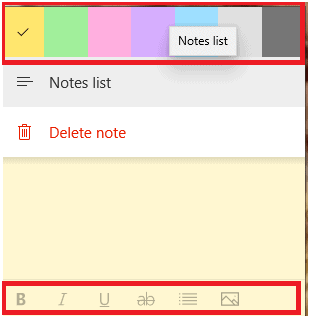
يمكنك إنشاء ملاحظات أنيقة باستخدام الخيارات المتاحة في لوحة الملاحظات.

الخطوة 5: كيف ترى الملاحظات اللاصقة:
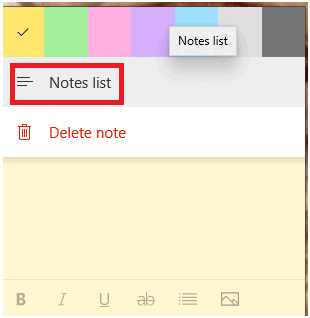
السؤال الرئيسي في هذا السياق هو كيف ترى الملاحظات اللاصقة. إذا كنت ترغب في رؤية ملاحظاتك ، انقر فوق خيار "قائمة الملاحظات".
بمجرد النقر فوق قائمة الملاحظات ، ستظهر ملاحظاتك على الشاشة. إذا لاحظت هذه الملاحظات ، فهناك ملاحظات ملونة مختلفة قمت بإنشائها مسبقًا. تبدو هذه الملاحظات بسيطة وجذابة من الأنواع الأخرى من الملاحظات.
أعرض ملاحظاتي اللاصقة كمثال. تظهر الملاحظات اللاصقة في حسابي في الشكل أدناه. 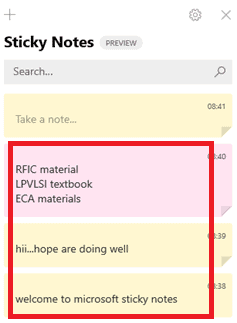
هذه بعض الملاحظات اللاصقة في حسابي. عندما تقوم بإنشاء ملاحظاتك ومزامنتها مع حسابك ، فمن السهل جدًا رؤيتها في أي وقت وفي أي مكان.
- اقرأ أيضًا: كيفية إرسال ملاحظات المفكرة الملونة إلى iPhone من Android
- ما هو الأرشفة في Gmail؟ كيفية أرشفة والوصول إلى رسائل البريد الإلكتروني المؤرشفة في Gmail؟
- كيفية إجراء مكالمة فيديو جماعية عبر Skype على سطح المكتب والجوال: تعلم في أقل من دقيقتين
لقد ناقشنا حتى الآن مسألة كيفية رؤية الملاحظات اللاصقة على سطح المكتب. الآن دعنا نرى السؤال عن كيفية رؤية هذه الملاحظات على Android.
لا يُسمح بالمادة اللاصقة في مكان واحد فقط يمكنك اصطحابها معك إلى أي مكان.
في الحياة العصرية ، يفضل الأشخاص نظام Android بدلاً من سطح المكتب أو الكمبيوتر المحمول في معظم الأعمال. السبب وراء ذلك هو أن هاتف android صغير الحجم جدًا ومحمول وأقل تكلفة عند مقارنته بسطح المكتب أو الكمبيوتر المحمول. لذا فإن Android أكثر شيوعًا وقابلية للاستخدام من سطح المكتب.
الآن سنناقش كيفية رؤية هذه الملاحظات على هاتف android.
كيف ترى الملاحظات اللاصقة على Android؟ أو كيفية مزامنة الملاحظات اللاصقة بين الكمبيوتر الشخصي و Android
لمشاهدة الملاحظات اللاصقة على Android ، تحتاج إلى مزامنة Sticky notes بين الكمبيوتر الشخصي و Android بمساعدة تطبيق Microsoft launcher.
تحتاج إلى اتباع الخطوات أدناه لمشاهدة الملاحظات اللاصقة على Android.
الخطوة 1: قم بتثبيت تطبيق Microsoft Launcher 2020
أولاً ، تحتاج إلى تثبيت تطبيق Microsoft launcher 2020 على هاتف Android الخاص بك. يمكنك تنزيله وتثبيته من متجر google play. لا حاجة لدفع أي رسوم لتثبيت هذا التطبيق ، فهو مجاني تمامًا.
الخطوة 2: بدء تشغيل Microsoft Launcher 2020
بمجرد تثبيت التطبيق وفتحه ، ستظهر لك الشاشة كما هو موضح في الشكل أدناه. انقر فوق خيار البدء الموجود في الأسفل.
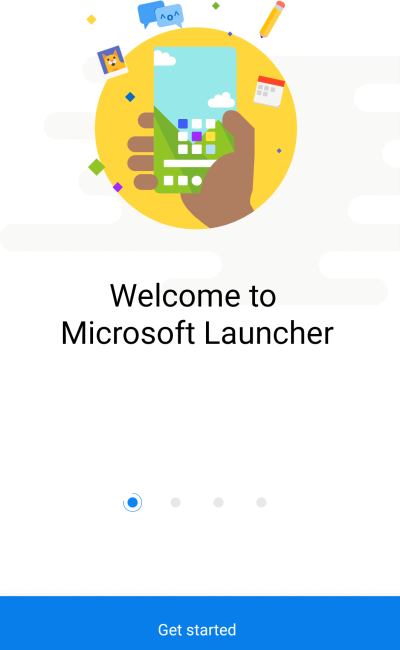
الخطوة 3: امنح التطبيق جميع الأذونات
بمجرد الدخول إلى التطبيق ، سيطلب منك الوصول إلى بعض أجزاء المعلومات الخاصة بك مثل الصور والوسائط وملفات Android. انقر فوق خيار السماح لمنح جميع الأذونات للتطبيق.
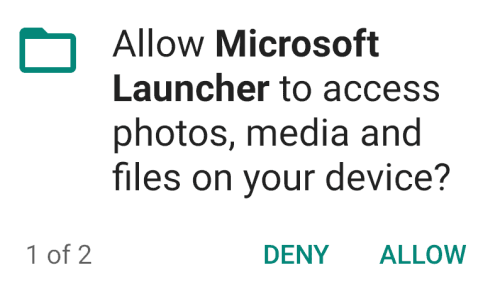
الخطوة 4: اختر ورق الحائط الخاص بك
في الخطوة الرابعة ، عليك اختيار ورق الحائط الخاص بك حسب رغبتك.
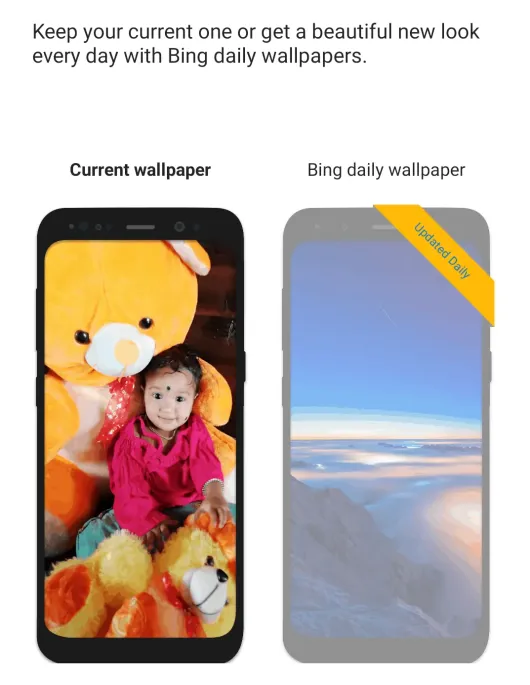
الخطوة 5: قم بتسجيل الدخول باستخدام حساب Microsoft الخاص بك
الآن عليك تسجيل الدخول باستخدام حساب Microsoft الخاص بك عن طريق إدخال البريد / الهاتف المسجل لحساب Microsoft وكلمة المرور الخاصة بك.
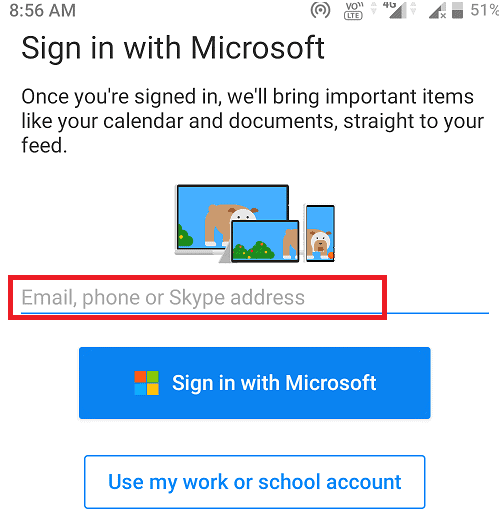
الخطوة 6: الوصول السريع إلى التطبيقات المفضلة
يمكنك إضافة تطبيقاتك المفضلة إلى الشاشة الرئيسية. بحيث يمكنك الوصول إلى تلك التطبيقات المحددة التي استخدمتها في الغالب بطريقة سريعة. يمكنك اختيار عدة تطبيقات كما هو موضح في الصورة أدناه.
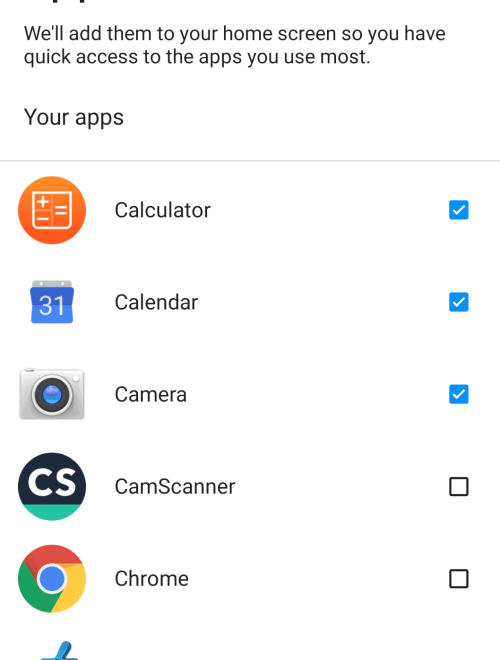
بعد اختيار التطبيقات الأكثر استخدامًا ، انقر فوق خيار المتابعة في أسفل الشاشة.
الخطوة 7: قم بتعيين مشغل Microsoft كمشغل افتراضي
الآن في الخطوة الأخيرة ، قم بتعيين Microsoft Launcher كمشغل افتراضي لنظام Android الخاص بك.
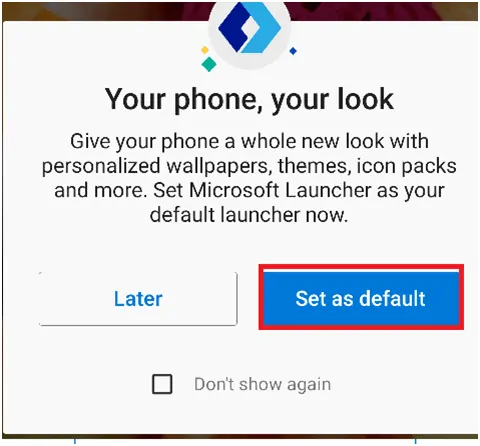
الخطوة 8: الملاحظات اللاصقة معروضة على جهاز Android الخاص بك
من خلال الخطوة المذكورة أعلاه ، قمت بإجراء جميع الإعدادات لمشاهدة تلك الملاحظات على جهاز Android الخاص بك. الآن اسحب لليمين إلى الشاشة الرئيسية لمشاهدة الملاحظات اللاصقة التي لاحظتها سابقًا.
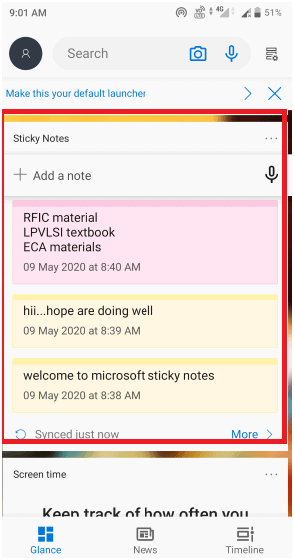
هذه هي أفضل طريقة لمشاهدة ملاحظاتك بمساعدة مشغل Microsoft ، وفيما يلي خطوات الاطلاع على تلك الملاحظات السريعة على جهاز Android.
مشاهدة الملاحظات اللاصقة على الأجهزة الأخرى:
- iPhone: في ملاحظات iPhone اللاصقة المتوفرة مع Onenote. لذا افتح تطبيق Onenote واسحب لليمين لترى هؤلاء.
- الويب : يمكن الوصول إلى ملاحظاتك ومزامنتها مع الويب. انتقل إلى https://www.onenote.com/stickynotes وقم بتسجيل الدخول باستخدام حسابك لعرض الملاحظات اللاصقة.
أتمنى أن تفهم الإجراء الخاص برؤية الملاحظات اللاصقة على أجهزة Android وسطح المكتب والأجهزة الأخرى. إذا كنت تحب هذه المقالة حول كيفية استخدام Microsoft Sticky Notes ، فالرجاء مشاركتها ومتابعة WhatVwant على Facebook و Twitter و YouTube للحصول على مزيد من النصائح.
كيفية استخدام ملاحظات Microsoft اللاصقة على سطح مكتب Windows 10 و Android - الأسئلة الشائعة
1. هل من الضروري تسجيل الدخول إلى حساب Microsoft لمشاهدة الملاحظات اللاصقة؟
نعم ، يجب عليك تسجيل الدخول إلى حساب Microsoft لمشاهدة الملاحظات اللاصقة. بدون حساب Microsoft ، لا يمكنك رؤية هذه الملاحظات.
2. كيف يمكنني إضافة ملاحظات جديدة إلى حساب Microsoft الخاص بي؟
يمكنك استخدام الرمز "+" الموجود أعلى لوحة الملاحظات لإضافة ملاحظات جديدة إلى حساب Microsoft الخاص بك.
3. كيف يمكنني استرجاع الملاحظات اللاصقة المحذوفة؟
حذف الملاحظة الخاص بك دائم. لا يمكن استعادتها. ولكن يمكنك تقليل فرصة حذف الملاحظات عن طريق الخطأ. بالنسبة لهذه الميزة ، قم بتمكين خيار "التأكيد قبل الحذف"
4. هل يمكنني ضبط الوضع الداكن على الملاحظات اللاصقة ؟
نعم ، مثل التطبيقات الأخرى ، تحتوي الملاحظات اللاصقة أيضًا على خيارات الوضع الداكن والخفيف. لتعيين الوضع المظلم ، انتقل إلى الإعدادات ثم انتقل إلى خيار اللون. هناك ثلاثة خيارات متاحة للضوء والظلام واستخدام وضع windows الخاص بي. حدد الخيار الداكن لتمكين الوضع المظلم.
