كيفية استخدام Motorola Ready For مع الكمبيوتر الشخصي: دليل كامل
نشرت: 2023-12-19قامت موتورولا بصنع بعض الهواتف الذكية الرائعة مؤخرًا. إنهم على حق في الاتجاه الصحيح من خلال نهجهم في تقديم تجربة Android نظيفة مع أداء رائع وأحيانًا ميزات من فئة معينة. سواء كان ذلك بذاكرة وصول عشوائي (RAM) بسعة 12 جيجابايت وسعة تخزين تبلغ 256 جيجابايت بأقل من 220 دولارًا أو Moto Razr بشاشة قابلة للطي، فإن موتورولا تحقق أداءً رائعًا في السوق، ونحن متحمسون لذلك.

واحدة من أعظم نقاط قوة موتورولا هي واجهة المستخدم Android النظيفة والبسيطة والمخزنة، MyUX ، التي تأتي مع كل جهاز من أجهزة موتورولا. لكن تجربة Android النظيفة والمخزونة تقريبًا لا تعني أنها تفتقر إلى الميزات. إنه يحتوي على بعض ميزات التخصيص الرائعة وبعض حيل الإيماءات الرائعة. في هذه المدونة، سنناقش إحدى هذه الميزات، Motorola Ready For .
جدول المحتويات
ما هو جاهز لشركة موتورولا
Motorola Ready For هو تحقيق Moto لتحويل تجربة الهاتف الذكي إلى تجربة سطح مكتب كاملة من خلال توصيل الهاتف بشاشة العرض. إنه يتحول بسلاسة من واجهة الهاتف إلى واجهة تشبه سطح المكتب لتحسين الإنتاجية أو الترفيه، ولكن هذا نصف القصة فقط.
قامت Motorola أيضًا بتطوير مساعد الكمبيوتر الشخصي لـ Motorola Ready For الذي يسمح لجهاز Moto الخاص بك بالاتصال بجهاز الكمبيوتر أو الكمبيوتر المحمول الخاص بك باستخدام كابل USB-C أو لاسلكيًا، مما يسمح لك بالوصول إلى هاتفك الذكي في بيئة لوحة القيادة.
هنا، يمكنك الوصول إلى العديد من ميزات Android وWindows عبر الأنظمة الأساسية، مثل بث التطبيقات وسطح المكتب المحمول ومشاركة الشاشة واستخدام هاتفك الذكي ككاميرا ويب وغير ذلك الكثير. تعمل كل هذه الميزات عندما يكون هاتفك الذكي متصلاً بجهاز الكمبيوتر/الكمبيوتر المحمول الذي يعمل بنظام Windows باستخدام كابل أو لاسلكيًا.
في هذه المقالة، سنركز على الجزء " جاهز لمساعد الكمبيوتر الشخصي "، وكيفية توصيل جهاز Moto الخاص بك وتكوينه باستخدام Motorola Ready for PC Assistant، والميزات المختلفة "جاهز للعروض" ومدى جودة عملها.
أولاً، دعنا نلقي نظرة على ما يتعين عليك فعله لبدء استخدام Motorola Ready For PC Assistant.
المتطلبات الأساسية لاستخدام Motorola Ready For مع الكمبيوتر الشخصي
يجب أن يكون لديك بعض الأشياء معك إذا كنت تريد استخدام Ready For بكامل إمكاناته. على الرغم من أن بعض الأشياء ليست ضرورية تمامًا، إلا أن هناك شيئان يجب أن تتوفر لديكما مطلقًا لاستخدام Ready For، وهما:
جهاز موتورولا متوافق
أنت بحاجة إلى جهاز متوافق من سلسلة Moto G أو Edge. للتحقق من توافق هاتفك الذكي مع Ready For، يمكنك زيارة موقع Moto Connect الإلكتروني وعرض قائمة التوافق.
انتبه إلى عمود "جاهز للتنفيذ". وهو متوافق إذا تم ذكر جهازك ولديه علامة اختيار. وإذا كان به صليب فهو غير متوافق. إذا لم يكن هاتفك الذكي من Motorola مدرجًا، فحاول تثبيت تطبيق Ready For من متجر Google Play إذا لم يكن مثبتًا مسبقًا على هاتفك الذكي. إذا تم تثبيت تطبيق Ready For بنجاح، فيمكنك استخدام Motorola Ready For دون أي مشاكل.
ملحوظة:في معظم أجهزة Edge، يكون التطبيق مثبتًا مسبقًا، في حين أنه غير مثبت مسبقًا على معظم أجهزة السلسلة G. وأيضًا، إذا كان لديك جهاز Moto تم إطلاقه في عام 2021 أو ما بعده، فلن يعمل Ready For إلا على جهازك.جهاز كمبيوتر / كمبيوتر محمول يعمل بنظام Windows
أنت بحاجة إلى جهاز كمبيوتر شخصي أو كمبيوتر محمول يعمل بنظام Windows مزود بشبكة Wi-Fi وBluetooth لتوصيل جهازك لاسلكيًا. إذا لم يكن جهاز الكمبيوتر/الكمبيوتر المحمول الخاص بك مزودًا بتقنية Bluetooth أو Wi-Fi، فلا يمكنك استخدام Ready For إلا عن طريق توصيل جهاز Moto الخاص بك بكابل USB. يُنصح أيضًا بتحديث برامج تشغيل Wi-Fi وBluetooth مسبقًا لتجنب الأخطاء غير الضرورية.
كابل يو اس بي
يعد كبل USB جزءًا ضروريًا من العملية، كما ستفهم لاحقًا في المقالة. نعتقد أنه من الأفضل الالتزام بكابل USB المرفق مع الهاتف، ولكن يمكنك أيضًا استخدام كابل USB-C مختلف وعالي الجودة، كما فعلنا في حالتنا.
بمجرد التحقق من توافق جهازك وجاهزية جهاز الكمبيوتر الشخصي/الكمبيوتر المحمول الذي يعمل بنظام Windows، فقد حان الوقت لتهيئة وإعداد Motorola Ready For على كل من الكمبيوتر الشخصي/الكمبيوتر المحمول والهاتف الذكي - ها نحن ذا.
موتورولا جاهزة للتثبيت على الكمبيوتر والهاتف
الخطوة الأولى في تكوين Ready For هي تثبيت Ready For على هاتفك الذكي إذا لم يكن مثبتًا بالفعل. في معظم أجهزة سلسلة Moto G، ليس هذا هو الحال، وستحتاج إلى تثبيته من متجر Google Play، بينما على جهاز كمبيوتر شخصي/كمبيوتر محمول يعمل بنظام Windows، ستحتاج إلى تثبيت معالج Ready For PC من متجر Windows، و نعم، ستحتاج إلى Windows 10 أو 11 مفعل لهذا الغرض. دعونا نلقي نظرة على عملية التثبيت على Android.
تثبيت "جاهز لـ" على Android
على معظم أجهزة Moto الرائدة، تم تثبيت Ready For بالفعل، ويمكنك البدء في تكوينه، بينما في معظم أجهزة Motorola ذات الميزانية أو متوسطة المدى، ستحتاج إلى تثبيت تطبيق Ready For من متجر Google Play وبدء الإعداد الأولي.
إليك كيفية تثبيت التطبيق من متجر Google Play
- افتح متجر Google Play وابحث عن Motorola Ready For.
- افتح القائمة الموضحة في الصورة أدناه.
- قم بتثبيت التطبيق جاهز.
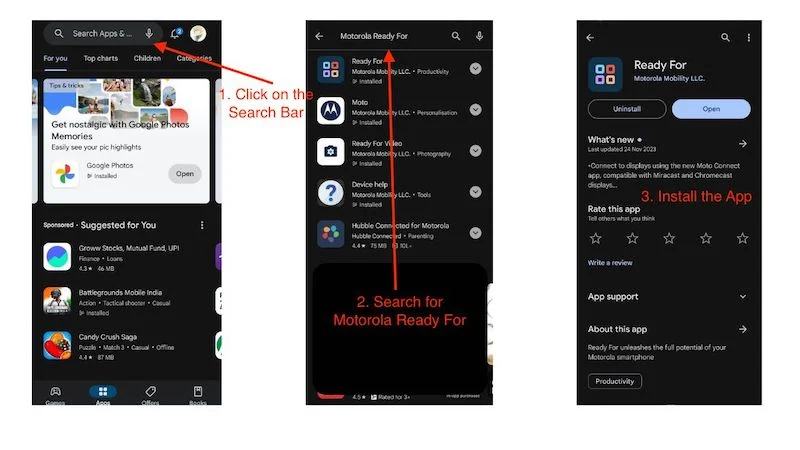
إذا كان تطبيق Ready For مثبتًا بالفعل على جهاز Moto الخاص بك ويحتاج إلى التحديث، فيمكنك أيضًا تحديثه ببساطة.
تثبيت "جاهز لـ" على جهاز كمبيوتر شخصي/كمبيوتر محمول يعمل بنظام Windows
لاستخدام Motorola Ready For على جهاز الكمبيوتر/الكمبيوتر المحمول لديك، تحتاج إلى تثبيت "Ready For PC Assistant" من متجر Microsoft. فيما يلي التعليمات:
- افتح متجر Microsoft على جهاز Windows الخاص بك.
- ابحث عن "جاهز للمساعد" في شريط البحث.
- هنا قم بالضغط على القائمة التي تظهر في الصورة أدناه.
- انقر فوق "الحصول" ثم اضغط على "تثبيت".
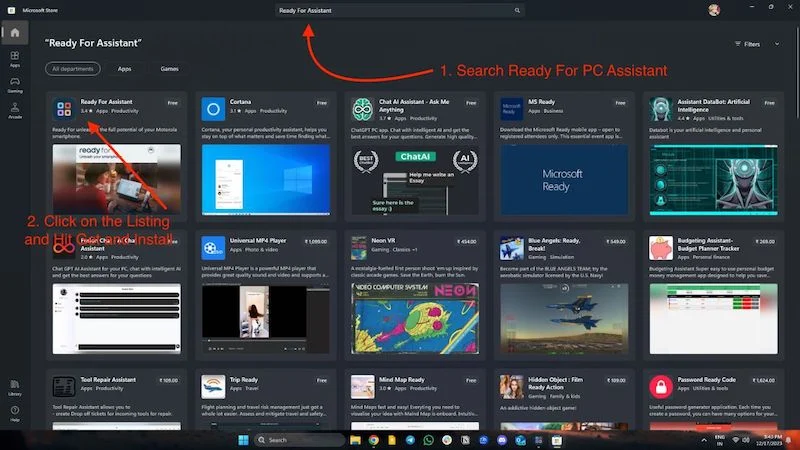
بمجرد تثبيت تطبيق Ready For على هاتفك وReady For PC Assistant على جهاز الكمبيوتر/الكمبيوتر المحمول لديك، فقد حان الوقت لإعداد Ready For وتكوينه.
إعداد Motorola "جاهز لـ" على نظامي التشغيل Windows وAndroid لاسلكيًا
الشروع في العمل مع برنامج Ready For PC Assistant
لنبدأ بتكوين Motorola Ready For على نظام التشغيل Windows ثم نواصل تكوين Android. بمجرد تثبيت Ready For PC Wizard على جهاز الكمبيوتر/الكمبيوتر المحمول، نحتاج إلى اتباع هذه الخطوات لإعداد Ready For لاسلكيًا.
- افتح التطبيق وانقر على " البدء " في أسفل نافذة التطبيق.

- بعد ذلك، سيطالبك بعدة نوافذ، موضحًا ميزات "جاهز للتشغيل". تحتاج إلى الضغط على الزر التالي على كافة أنظمة التشغيل Windows.
- في النافذة الأخيرة، سترى رمز QR، وستطالبك نافذة التطبيق بتوصيل جهازك .

- الآن، حان الوقت لإعداد جهاز Android الخاص بك. يمكنك ترك نافذة التطبيق هذه مفتوحة في الوقت الحالي والانتقال إلى هاتفك.
البدء باستخدام التطبيق الجاهز على Android
لتعيين Motorola Ready For على نظام Android، ابدأ باتباع الخطوات التالية:
- افتح تطبيق Ready For على جهاز Motorola الخاص بك.
- سيعرض لك التطبيق بعض المعلومات المفيدة حول Motorola Ready For. يمكنك قراءتها إذا أردت أو انقر فوق الزر "التالي" في الزاوية اليمنى السفلية.
- بعد ذلك، ستظهر لك شاشة الترحيب التي تحتوي على خيارين لتوصيل هاتفك بجهاز كمبيوتر أو جهاز لوحي.
- هنا، سترى الماسح الضوئي لرمز الاستجابة السريعة في الزاوية اليمنى العليا.
- انقر عليه وقم بمسح رمز الاستجابة السريعة الذي يظهر على الكمبيوتر المحمول أو سطح المكتب الخاص بك كما هو موضح أعلاه.
- بمجرد قيامك بمسح رمز الاستجابة السريعة ضوئيًا، ستظهر نافذة صغيرة على هاتفك حيث سيحاول هاتفك الاتصال بجهاز الكمبيوتر المحمول أو الكمبيوتر الشخصي الذي يعمل بنظام Windows.
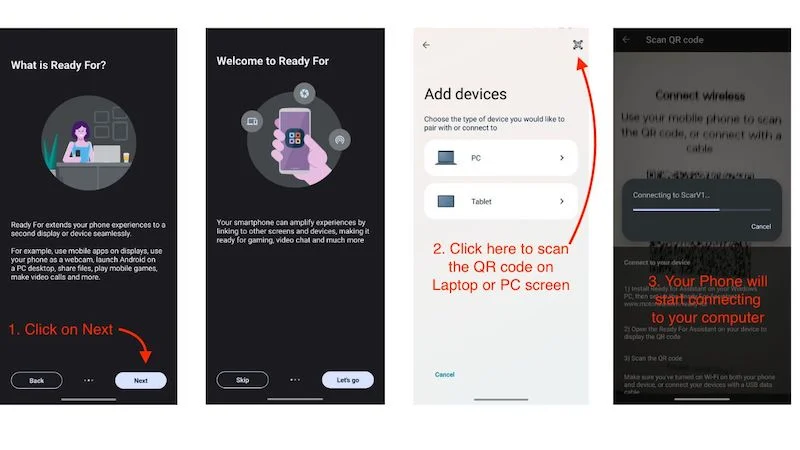
بمجرد الاتصال، سترى اتصالاً بجهاز الكمبيوتر الخاص بك، وسترى حالة جهاز الكمبيوتر الخاص بك على أنه متصل أو غير متصل، مع العديد من الخيارات أدناه، وينطبق هذا أيضًا على جهاز الكمبيوتر/الكمبيوتر المحمول الخاص بك. تعرض شاشة الكمبيوتر جهازك على الجانب الأيسر، مع الحالة وقوة إشارة Wi-Fi ومستوى بطارية الهاتف. سترى نفس قائمة الأنشطة على الجانب الأيسر كما هو الحال على هاتفك الذكي. مع أخذ ذلك في الاعتبار، دعونا نلقي نظرة على كيفية إعداد Motorola Ready For على نظامي التشغيل Windows وAndroid باستخدام كابل من النوع C.
إعداد Motorola "جاهز لـ" على نظامي التشغيل Windows وAndroid باستخدام كابل USB
لاستخدام Motorola Ready For مع كابل USB، قم أولاً بتوصيل هاتفك بالكمبيوتر باستخدام كابل USB المتوفر أو كابل عالي الجودة، ثم اتبع الخطوات أدناه لاستخدام Ready For.
لنبدأ في تكوين Motorola Ready For على نظام التشغيل Windows ثم نواصل تكوين Android. بمجرد تثبيت Ready For PC Wizard على جهاز الكمبيوتر/الكمبيوتر المحمول، نحتاج إلى اتباع هذه الخطوات لإعداد Ready For باستخدام كابل USB.
الشروع في العمل مع برنامج Ready For PC Assistant
- افتح التطبيق وانقر على " ابدأ " في أسفل نافذة التطبيق.

- سترى بعد ذلك عدة نوافذ تحمل اسم "جاهز للميزات"، حيث يتعين عليك النقر فوق الزر " التالي ".
- سيظهر لك رمز QR في النافذة الأخيرة، وستطلب منك نافذة التطبيق توصيل جهازك.

- حان الوقت الآن لإعداد جهاز Android الخاص بك. يمكنك ترك نافذة التطبيق هذه مفتوحة والتبديل إلى هاتفك.
البدء باستخدام التطبيق الجاهز على Android
- أولاً، قم بتوصيل هاتف Moto الخاص بك بالكمبيوتر/الكمبيوتر المحمول باستخدام كابل USB.
- افتح تطبيق Ready For على جهاز Motorola الخاص بك.
- سيعرض لك التطبيق بعض المعلومات المفيدة حول Motorola Ready For. يمكنك قراءتها إذا أردت أو انقر فوق الزر "التالي" في الزاوية اليمنى السفلية.
- بعد ذلك، ستظهر لك شاشة الترحيب التي تحتوي على خيارين لتوصيل هاتفك بجهاز كمبيوتر أو جهاز لوحي.
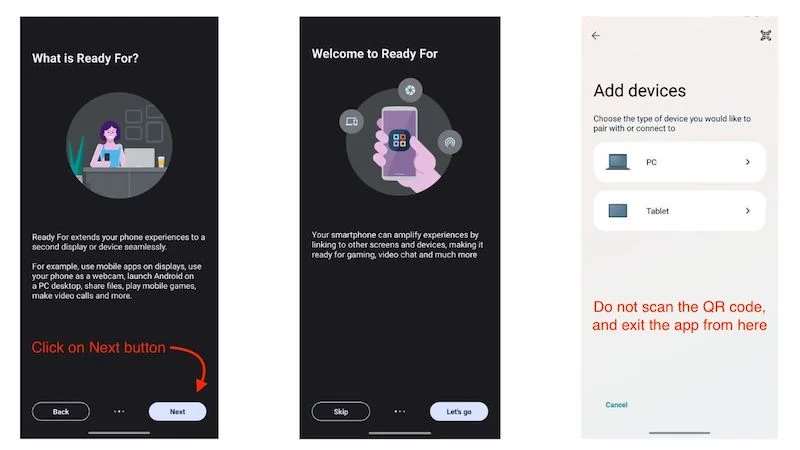
- الآن اخرج من التطبيق واسحب لأسفل للوصول إلى لوحة الإشعارات.
- انقر فوق إشعار نظام Android الذي ينص على "شحن هذا الجهاز عبر USB".
- في صفحة تفضيلات USB، اسحب لأسفل وحدد جاهز لـ.
- سيبدأ جهازك في الاقتران بجهاز الكمبيوتر الذي يعمل بنظام Windows، وستنتقل إلى لوحة المعلومات الجاهزة.
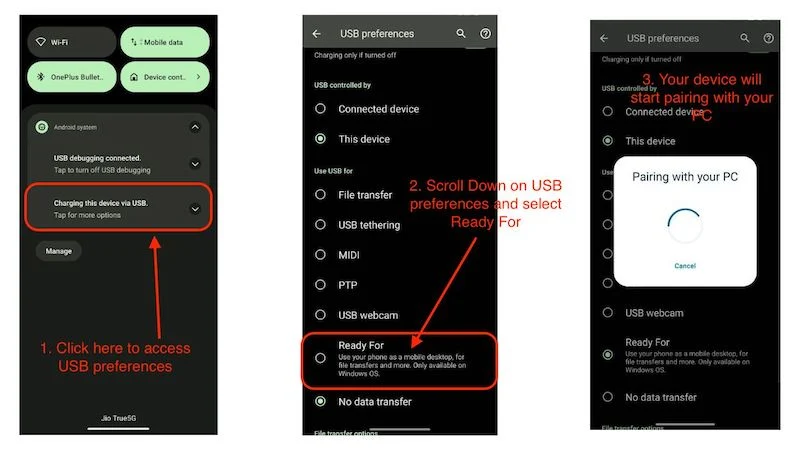
بمجرد الاتصال بجهاز الكمبيوتر الذي يعمل بنظام التشغيل Windows، يمكنك توقع نفس النتائج مع Motorola Ready For عندما تكون متصلاً لاسلكيًا بشبكة Wi-Fi. في بعض السيناريوهات، تعمل الطريقة السلكية بشكل أفضل من اللاسلكية نظرًا لوجود زمن انتقال قليل أو معدوم أثناء تنفيذ إجراءات مثل بث التطبيقات ومشاركة الشاشة واستخدام جهازك ككاميرا ويب. أفضل ما في الأمر هو أن هاتفك الذكي لن يسخن عند توصيله بجهاز كمبيوتر أو كمبيوتر محمول، حيث يتم شحن جهازك باستمرار.

الآن بعد أن قمت بإعداد Ready For على كلا الجهازين وكلاهما متصلان، دعنا نرى ما هي الميزات التي تقدمها Motorola Ready For ومدى جودة أو سوء التجربة عند استخدام الجهاز لاسلكيًا أو باستخدام كابل USB.
موتورولا جاهزة لقائمة الميزات
عندما تفتح تطبيق Ready For على هاتفك المحمول أو الكمبيوتر الشخصي، يتم الترحيب بك بلوحة معلومات حيث يتم عرض جميع الوظائف في قائمة الأنشطة. هناك 8 وظائف في المجمل، ودعونا نلقي نظرة على ما يفعلونه.
استخدام الهاتف ككاميرا ويب
لنبدأ بالميزة الأكثر فائدة لجميع الأنشطة الثمانية المضمنة في Motorola Ready For the Dashboard. لا يعد استخدام هاتفك الذكي ككاميرا ويب ميزة فريدة والعديد من التطبيقات تحاكي نفس الوظيفة. العديد من الأجهزة مزودة بهذه الميزة، فما الجديد؟
تكمن قوة موتورولا في حقيقة أن العديد من الأجهزة ذات الأسعار المعقولة يمكنها استخدام هذه الميزة وأنها سهلة الاستخدام وسلسة. كما يوفر أيضًا مجموعة متنوعة من الميزات، مثل تتبع الهدف وتأثير الخلفية وتكبير الكاميرا. وهذا يأخذ مؤتمرات الفيديو من الجيد إلى الرائع.
إليك كيفية إعداده:
- قم بتوصيل هاتفك بجهاز الكمبيوتر الذي يعمل بنظام Windows باستخدام كابل USB وقم بتشغيل " جاهز لـ " على جهاز الكمبيوتر الخاص بك.
- حدد جاهزًا من إشعار نظام Android الذي ينص على " شحن هذا الجهاز عبر USB ".
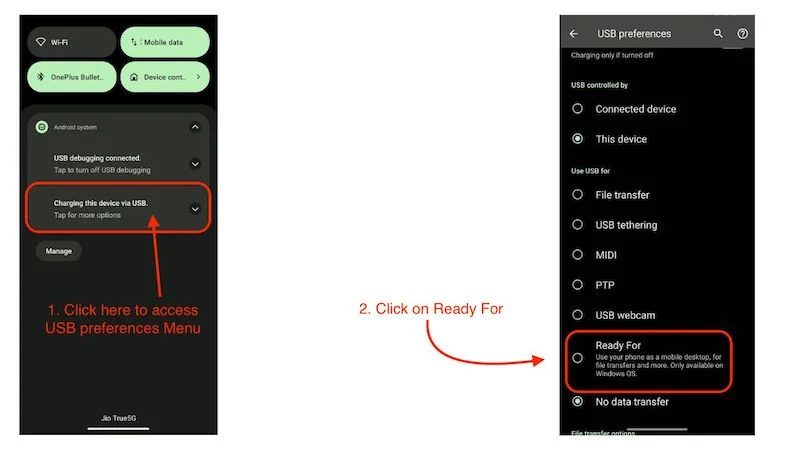
- بمجرد توصيل جهازك، ما عليك سوى النقر فوق مربع " Webcam " في تطبيق Ready For على هاتفك أو جهاز الكمبيوتر الذي يعمل بنظام Windows.
- سترى خلاصة كاميرا الويب الخاصة بك مع العديد من الخيارات للاختيار من بينها على هاتفك وجهاز الكمبيوتر.
- الآن، يمكنك ببساطة استخدام هاتفك ككاميرا ويب.
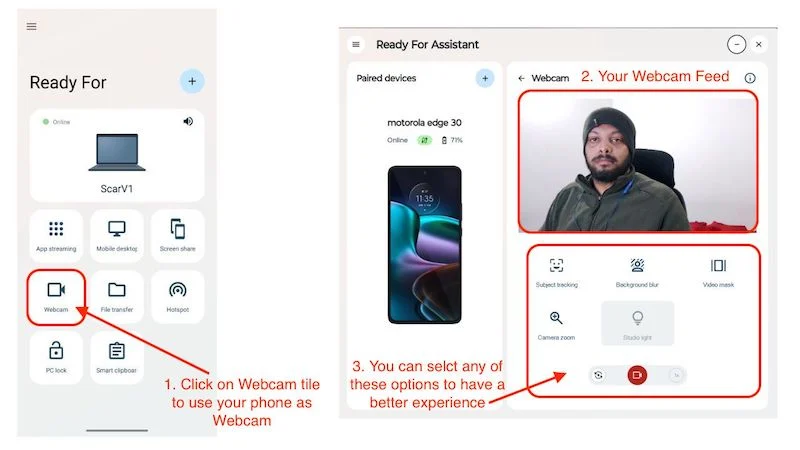
- قفز على جهاز الكمبيوتر الخاص بك وافتح تطبيق مؤتمرات الفيديو الذي تختاره (نستخدم Zoom لأغراض العرض التوضيحي).
- افتح التطبيق وانقر على ملفك الشخصي في الزاوية اليمنى العليا.
- انقر الآن على الإعدادات وافتح خيار الفيديو في القائمة.
- ضمن الكاميرا، حدد خيار Motorola Ready For Camera .
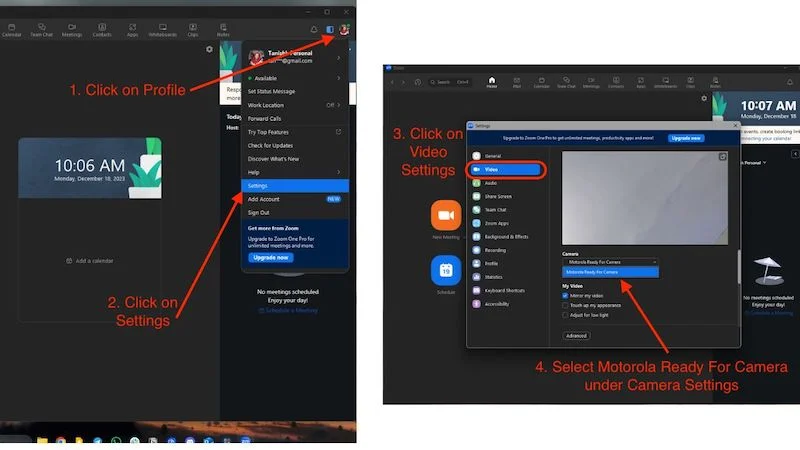
- يمكنك الآن استخدام هاتفك ككاميرا ويب.
نقل الملف
يعد File Transfer حلاً رائعًا لنقل بيانات هاتفك إلى جهاز الكمبيوتر الخاص بك ويمكن أن يكون بديلاً جيدًا لـ Nearby Share لنظام التشغيل Windows. يعمل على مبدأ السحب والإفلات وهو مناسب للاتصالات السلكية واللاسلكية. لا يمكنه الوصول إلى ملفات الكمبيوتر الخاص بك على هاتفك الذكي، ولكن يمكنك القيام بذلك على جهاز الكمبيوتر الخاص بك.
- افتح لوحة معلومات Motorola Ready For على جهاز الكمبيوتر الذي يعمل بنظام Windows.
- انقر على نقل الملفات. (بالنسبة للنقل اللاسلكي، قد تضطر إلى الانتظار بضع ثوان)
- سيتم فتح نافذة مستكشف الملفات مع الذاكرة الداخلية لهاتفك الذكي.
- من هنا، يمكنك بسهولة سحب الملفات وإسقاطها من جهاز الكمبيوتر الذي يعمل بنظام Windows إلى جهاز Motorola الخاص بك.
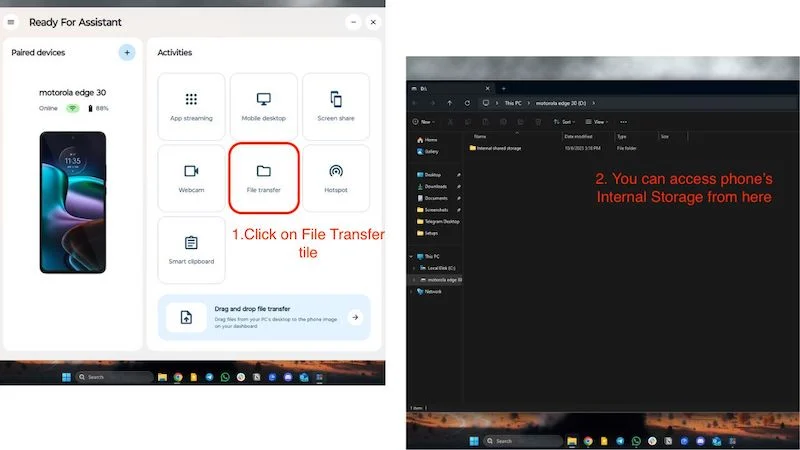
- عند الانتهاء، ما عليك سوى فتح لوحة التحكم والنقر على إيقاف تصفح الملفات .
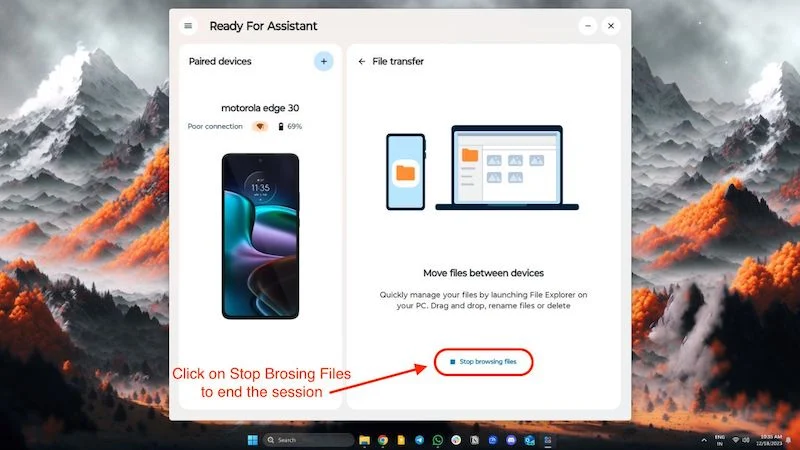
- سيؤدي هذا إلى إنهاء الجلسة.
الحافظة الذكية
تعمل Smart Clipboard على مزامنة الحافظة بين كلا الجهازين، وهي سهلة الاستخدام وتعمل بشكل لا تشوبه شائبة مع كل من الاتصالات السلكية واللاسلكية. قبل استخدام Smart Clipboard، يجب أن تعلم أن تطبيق Ready For يمكنه الوصول إلى الحافظة الخاصة بك على كل من جهاز الكمبيوتر والهاتف الذكي في أي وقت وأنه يحفظ أيضًا سجل الحافظة بالكامل في لوحة المعلومات. بعد ذلك، دعونا نلقي نظرة على كيفية تنشيط الحافظة واستخدامها.
- افتح تطبيق Motorola Ready For على هاتفك الذكي وقم بتنشيط Smart Clipboard بالنقر فوق المربع.
- بمجرد تنشيط الوظيفة، يمكنك لصق كل ما تنسخه على هاتفك الذكي إلى جهاز الكمبيوتر الخاص بك والعكس صحيح.
- يمكنك حتى نسخ الصور.
- يمكنك العثور على جميع العناصر المنسوخة في لوحة المعلومات Ready For من خلال النقر على مربع Smart Clipboard الموجود على هاتفك أو جهاز الكمبيوتر/الكمبيوتر المحمول.
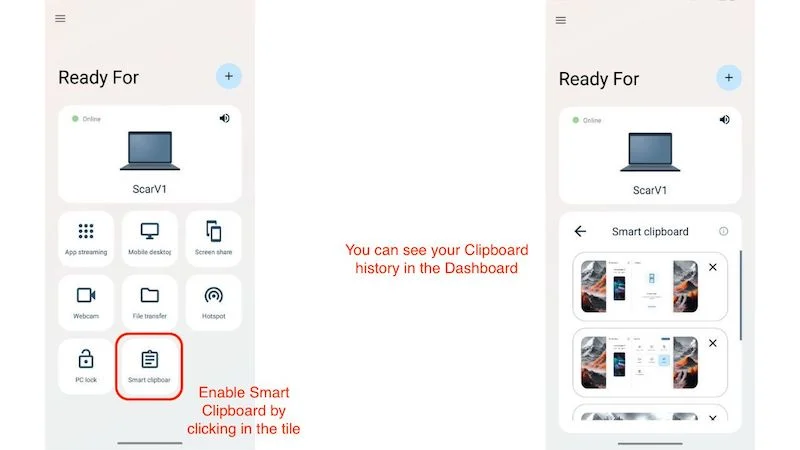
إنها أداة سهلة الاستخدام ويمكن أن تكون مفيدة للأشخاص الذين يتنقلون كثيرًا بين أجهزتهم في العمل.
القراءة ذات الصلة: كيفية التحقق من سجل الحافظة واستعادتها على نظام Android
نقطة اتصال
تُعد نقطة الاتصال وظيفة عملية للأشخاص الذين يتنقلون كثيرًا ويعملون غالبًا أثناء التنقل. ما عليك سوى تنشيط نقطة اتصال على جهازك المحمول وتوصيلها بالكمبيوتر المحمول أو سطح المكتب. إنه يعمل مع كل من الاتصالات السلكية واللاسلكية، وهو سهل الاستخدام للغاية وسريع الإعداد.
- انتقل إلى هاتفك الذكي، وافتح تطبيق Motorola Ready For، وانقر على لوحة Hotspot لتمكين Hotspot.
- بمجرد الاتصال، يمكنك استخدام بيانات الهاتف المحمول الخاصة بهاتفك الذكي على جهاز الكمبيوتر الخاص بك، بهذه البساطة.
- يمكنك أيضًا تمكين نقطة الاتصال أو تعطيلها من جهاز الكمبيوتر/الكمبيوتر المحمول الذي يعمل بنظام Windows.
- ما عليك سوى فتح مساعد Ready أو PC والنقر على Hotspot لتمكينه أو تعطيله.
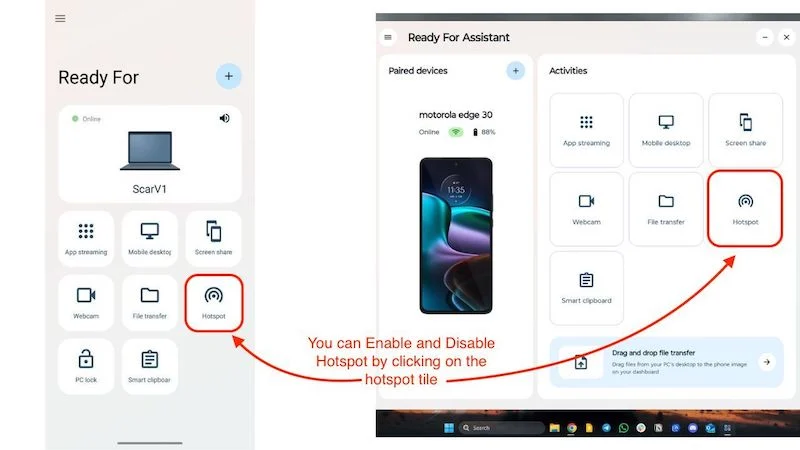
تدفق التطبيق
يمكنك بث جميع التطبيقات الموجودة على هاتفك إلى جهاز الكمبيوتر الخاص بك، الأمر الذي يمكن أن يكون تجربة غامرة حيث لا يتعين عليك رفع هاتفك للوصول إلى جميع التطبيقات. يعمل بشكل أفضل عندما يكون هاتفك متصلاً بجهاز الكمبيوتر الخاص بك باستخدام كابل USB، ولكن يمكنك أيضًا استخدامه مع اتصال لاسلكي. لا يوجد إعداد، وهو سهل الاستخدام.
- ما عليك سوى فتح مساعد Motorola Ready For PC على الكمبيوتر المحمول أو الكمبيوتر الشخصي الذي يعمل بنظام Windows.
- الآن، انقر على App Streaming وحدد التطبيق الذي تريد فتحه.
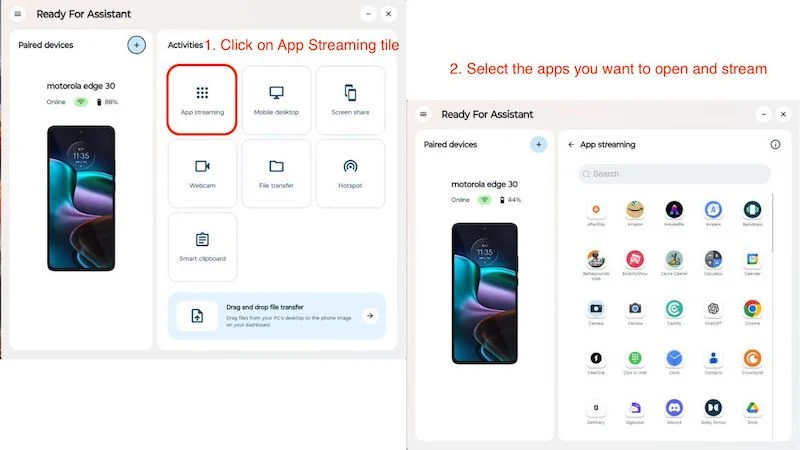
- في المرة الأولى التي تستخدم فيها التطبيق، ستحتاج إلى تقديم طلب اتصال على هاتفك، وستكون جاهزًا للبدء.
- سترى جهازًا افتراضيًا بحجم هاتفك على شاشتك مع فتح التطبيق الذي حددته.
- يمكنك أيضًا استخدام العديد من التطبيقات في نفس الوقت.
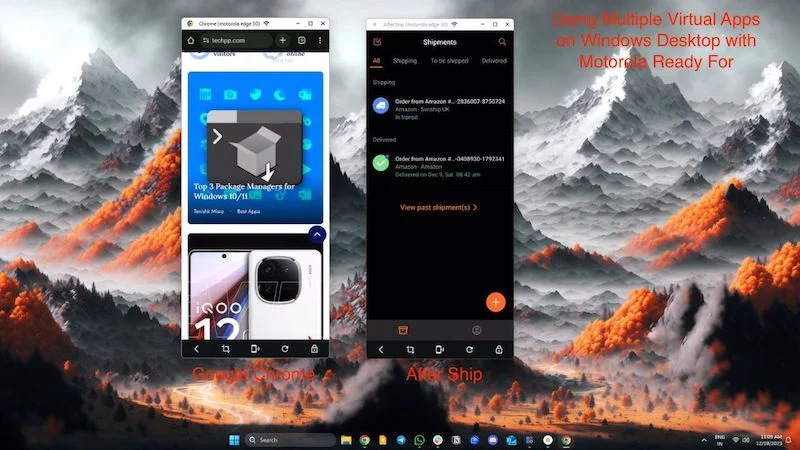
- في النصف السفلي من الجهاز الافتراضي، لديك أيضًا بعض الوظائف الصغيرة تحت تصرفك والتي يمكنك من خلالها قفل هاتفك والتقاط لقطة شاشة وحتى إعادة تشغيل التطبيق.
تقول موتورولا إنها تعمل دون الحاجة إلى رفع هاتفك. إذا كان هاتفك مقفلاً، فستظل بحاجة إلى فتحه، ولكن هذا للأمان فقط. ستحتاج أيضًا إلى اتصال Wi-Fi قوي لبث التطبيقات، أو من الأفضل الالتزام بالاتصال السلكي للحصول على تجربة أفضل.
سطح المكتب المحمول
باستخدام Mobile Desktop، يمكنك الوصول إلى واجهة تشبه سطح المكتب على جهاز الكمبيوتر الخاص بك والتي يتم تشغيلها من هاتفك الذكي. ولكن لماذا تحتاج إلى واجهة أخرى تشبه سطح المكتب إذا كنت تستخدم بالفعل نظام تشغيل يستند إلى سطح المكتب؟ بكل بساطة، لا تحتاج إلى نظام تشغيل آخر.
تعمل هذه الميزة بشكل أفضل عندما يكون جهاز Motorola الخاص بك متصلاً بجهاز تلفزيون أو شاشة عرض. يوفر سطح المكتب المحمول نفس الوظائف التي يوفرها جهاز Chromebook تقريبًا، باستثناء أنه يتم تشغيله بالكامل بواسطة هاتفك الذكي. أفضل ما في الأمر هو أن جميع تطبيقاتك تعمل كما لو أنها تم تطويرها لنظام تشغيل سطح المكتب، وليس لنظام تشغيل الهاتف المحمول.
ومع ذلك، تكمن المشكلة في وجود عدد قليل من التطبيقات التي تم تحسينها لتجربة سطح المكتب. باختصار، نعتقد أن موتورولا قامت بعمل جيد في تحسين واجهة المستخدم، ولكن يحتاج المطورون إلى بذل المزيد من العمل في تطبيقاتهم. تعرف على كيفية استخدام Mobile Desktop هنا:
- يمكنك ببساطة فتح تطبيق Motorola Ready For على جهاز الكمبيوتر أو الهاتف الذكي الخاص بك.
- انقر فوق مربع " Mobile Desktop " ثم انقر فوق " Start Mobile Desktop ".
- يمكنك أيضًا تغيير دقة النافذة واتجاهها حسب رغبتك. (تصل الدقة إلى 1080 بكسل).
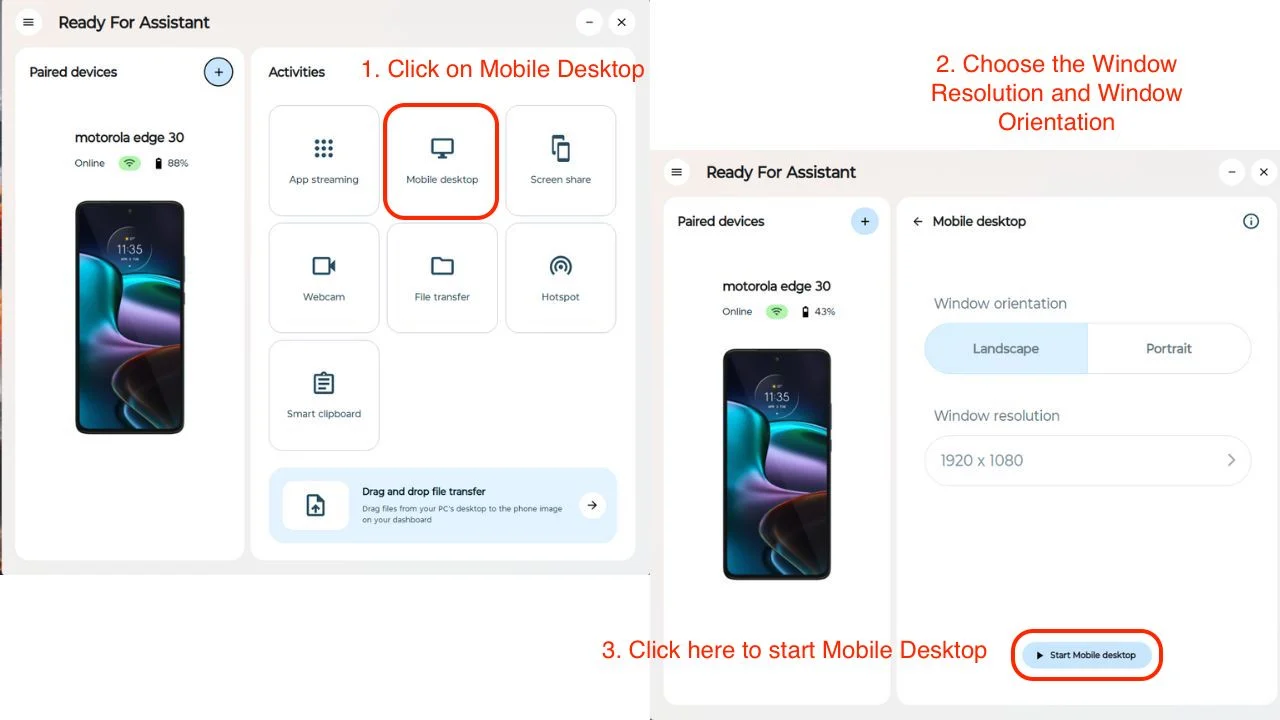
- عند الانتهاء، ما عليك سوى النقر فوق Stop Mobile Desktop للخروج من سطح المكتب الافتراضي بالكامل.
- فيما يلي مثال لسطح المكتب المحمول.
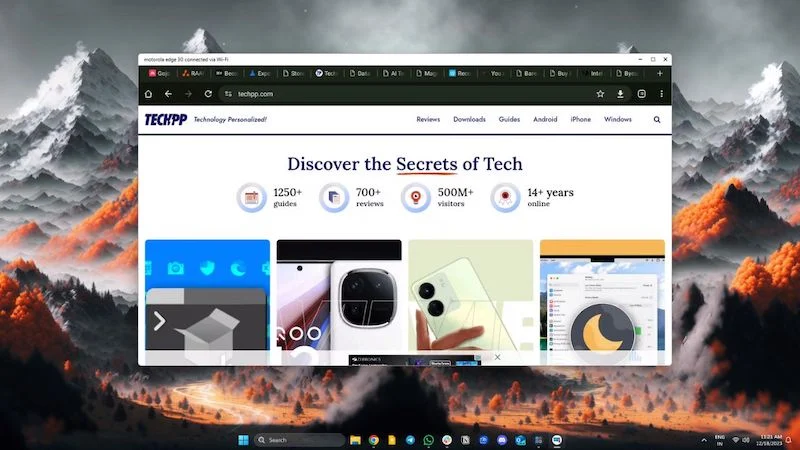
مشاركة الشاشة
تقوم مشاركة الشاشة بما تقوله: إنها تعكس جهاز Android الخاص بك على جهاز الكمبيوتر الخاص بك. يمكن أن يكون هذا مفيدًا إذا كنت تريد مشاركة شيء ما على شاشة كمبيوتر أكبر أو شاشة كمبيوتر محمول. لكن Motorlay لم يتراجع وقدم لنا أيضًا خيار الهاتف الافتراضي، وهو أمر مفيد جدًا في حالة رغبتك في مشاركة برنامج تعليمي مع شخص ما أو استخدام جهازك كنموذج هاتف افتراضي لأغراض تجريبية. تعرف على كيفية تفعيله هنا:
- ما عليك سوى فتح تطبيق Motorola Ready For على جهاز الكمبيوتر أو الهاتف الذكي لديك.
- انقر فوق مربع "مشاركة الشاشة" وحدد أحد الخيارين.
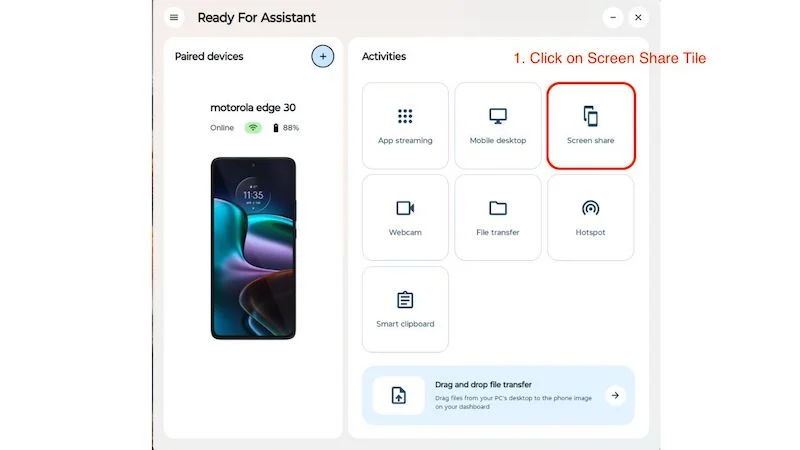
هاتف مرآة: يمكنك بسهولة عكس هاتفك على شاشة جهاز الكمبيوتر/الكمبيوتر المحمول.
الهاتف الافتراضي: يؤدي ذلك إلى إنشاء شاشة إضافية لجهازك، حتى لا تضطر إلى تشغيل هاتفك الذكي. وهذا يجعلها أكثر فائدة.
- عند الانتهاء، انقر فوق الزر إيقاف مشاركة الشاشة لإيقاف الجهاز الظاهري أو انعكاس الشاشة.
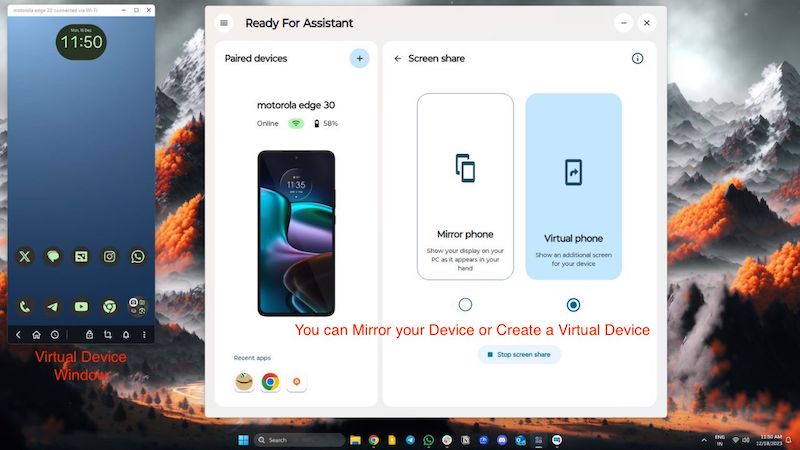
يعمل البرنامج على كل من الاتصالات السلكية واللاسلكية ولا يستهلك الكثير من البطارية مثل برامج عكس الشاشة التقليدية الأخرى، مما يجعله أفضل.
قفل الكمبيوتر
يعد PC Lock أداة صغيرة وعملية مدمجة في تطبيق Motorola Ready For Phone. وهو يفعل ما يعد به: فهو يقوم بقفل جهاز الكمبيوتر المحمول أو الكمبيوتر الشخصي الذي يعمل بنظام Windows بمجرد الضغط على زر على هاتفك. إنه يعمل سلكيًا ولاسلكيًا وهو مفيد جدًا إذا نسيت قفل جهاز الكمبيوتر الخاص بك. إنها أداة صغيرة وأنيقة توفر الكثير من الوقت والجهد وسهلة الاستخدام للغاية.
- بمجرد الاتصال بجهاز الكمبيوتر المحمول أو الكمبيوتر الذي يعمل بنظام Windows، افتح تطبيق Motorola Ready For على هاتفك.
- انقر فوق مربع قفل الكمبيوتر الشخصي لقفل الكمبيوتر المحمول أو الكمبيوتر الشخصي.
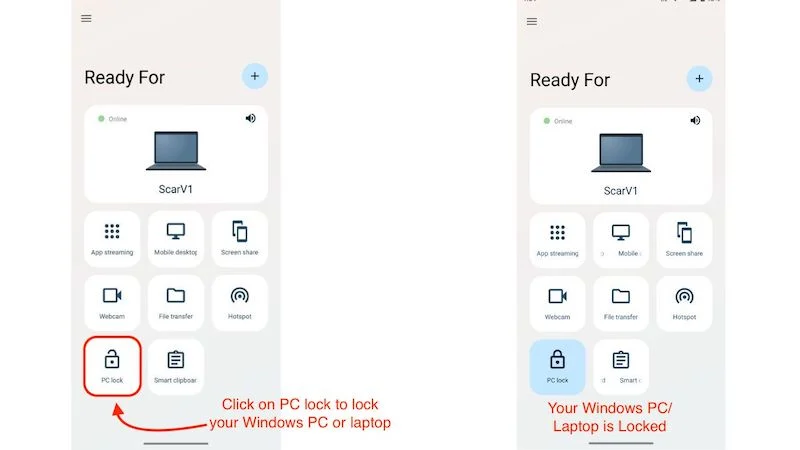
- سيتم قفل جهاز الكمبيوتر الخاص بك على الفور، ويمكنك فتحه مرة أخرى عن طريق إدخال كلمة المرور الخاصة بك كالمعتاد.
على الرغم من أنها أداة أنيقة، سيكون من الرائع أن تتضمن Motorola ميزات إضافية، مثل فتح جهاز الكمبيوتر الذي يعمل بنظام Windows باستخدام جهاز Moto الخاص بك أو شيء مثل اكتشاف الهاتف الذكي الذي يقوم بقفل جهاز الكمبيوتر الخاص بك تلقائيًا بمجرد الابتعاد عن الكمبيوتر. يمكن لبعض التطبيقات القيام بذلك بالفعل، ولكن يجب على موتورولا إضافة هذه الميزة في التحديثات القادمة.
موتورولا "جاهزة" لتوصيل هاتفك الذكي وجهاز الكمبيوتر
نحن نستخدم "Motorola Ready For" منذ فترة، وتتحسن واجهة المستخدم باستمرار مع التحديثات. أفضل ما في Motorola Ready For هو أن Moto لم تستبعد هواتفها الذكية ذات الميزانية المحدودة. يمكن لأجهزة السلسلة G أيضًا استخدام Ready For، وسيتم تجهيز جميع أجهزة سلسلة Edge الجديدة والقديمة بـ Ready For.
على الرغم من وجود مشكلات بسيطة تتعلق باستقرار الاتصال وإقران الجهاز، إلا أنه ليس هناك ما لا يمكن إصلاحه. لقد اتبعت Moto أسلوب إنشاء شيء مفيد ودمجه في مجموعة منتجاتها بالكامل. تعد ميزة Ready For إحدى الميزات التي تم الاستخفاف بها في أجهزة Moto والتي لا يعرفها الكثير من الأشخاص. نعتقد أنها أداة مفيدة لزيادة الإنتاجية وتحسين الحياة اليومية.
الأسئلة الشائعة حول Motorola Ready For Assistant للكمبيوتر الشخصي
1. ما هي هواتف موتورولا التي تدعم الجاهزية؟
تدعم جميع أجهزة Moto Edge تقريبًا Motorola Ready For وتأتي مزودة بميزة Ready For المثبتة مسبقًا. لا تحتوي معظم أجهزة سلسلة Moto G على برنامج Ready For مثبتًا مسبقًا، ولكن يمكنك ببساطة البحث عن "Motorola Ready For" في متجر Google Play وتثبيته من هناك. يجب أن يكون لديك جهاز Moto من عام 2021 أو أحدث لاستخدام Ready For، وقد لا تعمل بعض ميزات Ready For على بعض أجهزة Moto. ولكن بشكل عام، يجب أن تمنحك جميع أجهزة Moto الجديدة تجربة Motorola Ready For.
2. ما هو الغرض من تطبيق Motorola Ready For؟
يمكن استخدام تطبيق Motorola Ready For لعدة أشياء، مثل توصيل هاتفك بجهاز كمبيوتر شخصي أو كمبيوتر محمول يعمل بنظام Windows واستخدام ميزات مفيدة للغاية، مثل استخدام هاتف Moto الخاص بك ككاميرا ويب أو مشاركة الحافظة الخاصة بك عبر أجهزة متعددة وغير ذلك الكثير. يمكنك أيضًا استخدام تطبيق Motorola Ready For مع تلفزيونك الذكي والاستمتاع بنظام تشغيل سطح مكتب كامل على شاشة تلفزيون كبيرة مدعومة بهاتف Motorola الذكي الخاص بك.
3. هل أحتاج إلى تشغيل Motorola Ready For طوال الوقت على جهاز الكمبيوتر الخاص بي؟
إذا كنت متصلاً بـ Motorola Ready For باستخدام هاتفك الذكي، فستحتاج إلى تشغيل التطبيق على جهاز الكمبيوتر/الكمبيوتر المحمول لديك طوال الوقت لاستخدام جميع الميزات. ومع ذلك، إذا قمت بفصل هاتفك الذكي عن جهاز الكمبيوتر الذي يعمل بنظام Windows، فيمكنك ببساطة إنهاء معالج الكمبيوتر وتشغيله مرة أخرى عندما تريد إعادة توصيل جهاز Moto الخاص بك.
4. هل يجب أن أقوم بتوصيل هاتفي الذكي وجهاز الكمبيوتر الخاص بي سلكيًا أو لاسلكيًا لاستخدام Motorola Ready For؟
يمكنك الوصول إلى جميع ميزات Ready For إذا كنت تستخدم كلا الخيارين. نوصي بإقران جهازك في كلا الاتجاهين واستخدامه لاسلكيًا لأشياء مثل مشاركة الشاشة ونقل الملفات والحافظة الذكية. إذا كنت تستخدم هاتفك الذكي لبث التطبيقات وسطح المكتب المحمول، فنوصي بتوصيل كابل USB الخاص بك للحصول على تجربة شاملة أفضل.
5. هل يمكنني استخدام Motorola Ready For على نظام التشغيل Mac OS؟
في الوقت الحالي، يتم دعم Motorola Ready For فقط على نظامي التشغيل Windows 10 و11. ولا يوجد دعم لنظام التشغيل Mac OS. ومع ذلك، قد يتغير هذا في المستقبل إذا قررت Motorola إصدار نسخة Mac من Ready For Assistant. نعتقد أنه ينبغي عليهم ذلك لأن برنامج Ready For يعمل بشكل رائع على جهاز الكمبيوتر.
