كيفية استخدام مناطق زمنية متعددة في تقويم جوجل
نشرت: 2023-11-09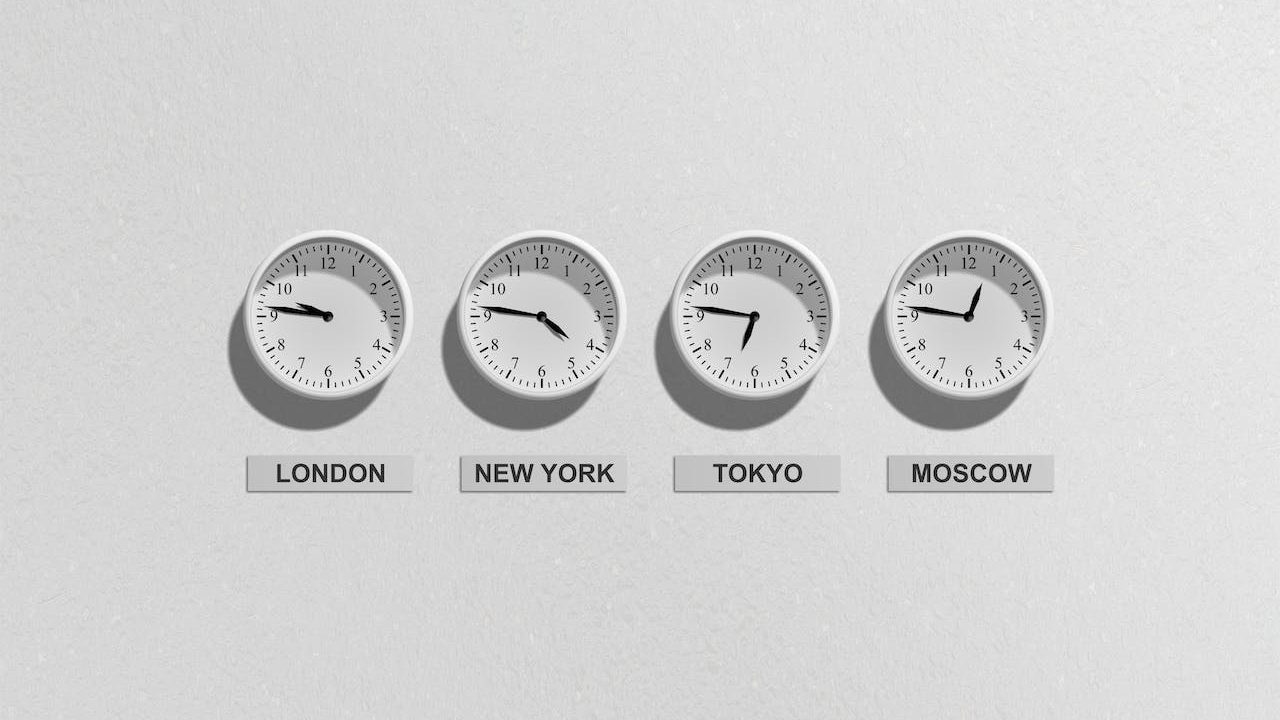
إذا كنت تعمل مع فرق في مناطق زمنية مختلفة أو تقوم بجدولة اجتماعات وأحداث مع مشاركين من جميع أنحاء العالم، فإن تعديل منطقتك الزمنية في تقويم Google يصبح أكثر ضرورة. يمكّنك تغيير المنطقة الزمنية من التنسيق مع فريقك بشكل أكثر فعالية وتجنب أخطاء الجدولة. بصرف النظر عن تغيير المنطقة الزمنية الأساسية في تقويم Google، يمكنك أيضًا تعيين منطقة زمنية ثانوية. بل إنه من الممكن تغيير المنطقة الزمنية لحدث معين. اتبع هذا الدليل لمعرفة كيف.
كيفية تغيير المنطقة الزمنية في تقويم جوجل على الويب
يعد تغيير المنطقة الزمنية الخاصة بك لتكون متزامنة مع فريقك أمرًا سهلاً باستخدام تقويم Google. يمكنك تغييره لواحد أو لجميع التقويمات المرتبطة بها عبر جميع الأجهزة. سأوصي باستخدام تقويم Google على الويب لتغيير المنطقة الزمنية لأنه أسهل ومباشر.
- انتقل إلى تقويم Google على متصفح سطح المكتب.
- انقر على أيقونة الإعدادات في أعلى اليمين.
- اختر الإعدادات من النافذة المنبثقة.

- انقر فوق المنطقة الزمنية الأساسية للعثور على قائمة بجميع المناطق الزمنية.
- حدد منطقتك الزمنية الأساسية من هذه القائمة.

على الرغم من أن تعديل المنطقة الزمنية الخاصة بك وفقًا لتوفر فريقك يعد ممارسة جيدة، إلا أنه من المهم بنفس القدر حماية ساعات الراحة الخاصة بك. لذا، إذا كنت لا تريد أن يزعجك زملائك خارج ساعات عملك، فتأكد من ضبط ساعات عملك في تقويم Google.
كيفية تغيير المنطقة الزمنية في تقويم Google من Android أو iPhone
تمنحك تطبيقات Android وiPhone الخاصة بتقويم Google حرية إدارة جدولك الزمني أثناء تواجدك بعيدًا عن جهاز الكمبيوتر الخاص بك. يمكنك أيضًا تغيير منطقتك الزمنية في تقويم Google من تطبيق الهاتف المحمول أثناء التنقل، على الرغم من أن العملية أكثر تعقيدًا.
- افتح تطبيق تقويم جوجل .
- اضغط على قائمة الهامبرغر في الجزء العلوي الأيسر.
- قم بالتمرير إلى الأسفل ثم انقر فوق الإعدادات .

- انتقل إلى العام .
- قم بإيقاف تشغيل استخدام المنطقة الزمنية للجهاز .

- انقر فوق المنطقة الزمنية .
- اكتب المنطقة الزمنية المطلوبة في الحقل أدخل المنطقة أو المنطقة الزمنية .

- حدد منطقة زمنية من خيار البحث لتعيينها كمنطقتك الزمنية الأساسية.
إذا لم تكن قد قمت بذلك بالفعل، فتأكد من مزامنة جميع تقاويم Google الخاصة بك مع جهاز iPhone الخاص بك للبقاء على اطلاع بجميع اجتماعاتك ومواعيدك.
كيفية تعيين منطقة زمنية ثانوية في تقويم جوجل
في بعض الأحيان، لا تحتاج إلى تغيير منطقتك الزمنية الأساسية، ولكن عليك فقط أن تكون على دراية بمنطقة زمنية أخرى. لهذا، يمكنك تعيين منطقة زمنية ثانوية في تقويم Google. سيسمح لك هذا أيضًا بإدارة الأحداث والاجتماعات المجدولة بشكل أفضل بناءً على منطقة زمنية أخرى.
- افتح تقويم Google في متصفح الويب بجهاز الكمبيوتر الخاص بك.
- انقر على أيقونة الإعدادات في أعلى اليمين.
- قم باختيار عرض المنطقة الزمنية الثانوية ضمن المنطقة الزمنية .

- انتقل إلى المنطقة الزمنية الثانوية .
- يرجى اختيار منطقة زمنية من القائمة المنبثقة لتعيينها كمنطقتك الزمنية الثانوية.
- انتقل إلى التسمية بجانب المنطقة الزمنية الثانوية لتمييزها بشكل أكبر.

بمجرد تعيين منطقة زمنية ثانوية، سيتم عرضها بجانب منطقتك الزمنية الأساسية في تقويم Google. لاحظ أنه لا يمكن تعيين منطقة زمنية ثانوية في تقويم Google من تطبيق الهاتف المحمول.
إذا كنت تقوم بجدولة الكثير من اجتماعات Zoom بشكل متكرر، ففكر في إضافة Zoom إلى تقويم Google لتسريع سير عملك.

كيفية إنشاء حدث في تقويم Google بمنطقة زمنية مختلفة
إذا كنت تريد إنشاء حدث للمشاركين في منطقة زمنية مختلفة، فإن تقويم Google يتيح لك القيام بذلك أيضًا.
- انتقل إلى تقويم Google على متصفح سطح المكتب.
- انقر فوق "إنشاء" في الجزء العلوي الأيسر واختر "حدث" من القائمة المنبثقة.

- انتقل إلى المزيد من الخيارات في النافذة المنبثقة "إنشاء حدث".

- انقر فوق المنطقة الزمنية أسفل حقل إضافة عنوان .
- انتقل إلى المنطقة الزمنية لبدء الحدث للعثور على قائمة بجميع المناطق الزمنية.

- حدد المنطقة الزمنية المطلوبة من القائمة، ثم انقر فوق "موافق" . سيؤدي هذا إلى تعيينها باعتبارها المنطقة الزمنية الأساسية للحدث بأكمله.
- وبدلاً من ذلك، إذا كنت تريد أن تكون المنطقة الزمنية لبدء الحدث وانتهائه مختلفة، فقم بتمكين استخدام مناطق زمنية منفصلة للبدء والانتهاء.
- انتقل إلى المنطقة الزمنية لنهاية الحدث لتحديد منطقة زمنية أخرى.

- انقر فوق "موافق" لتأكيد الإجراء الخاص بك.
ستنعكس أيضًا المناطق الزمنية المختلفة للبدء والانتهاء في تقاويم الأشخاص الآخرين الذين قمت بمشاركة تقويم Google معهم.
كيفية استخدام الساعة العالمية في تقويم جوجل
إذا كانت لديك مواعيد أو اجتماعات أو أحداث تتضمن مشاركين من مناطق زمنية مختلفة، فلن يكون الالتزام بمنطقة زمنية واحدة كافيًا. في مثل هذه الحالات، يمكنك استخدام الساعة العالمية في تقويم Google لتجنب ارتباك المنطقة الزمنية ومتابعة أي حدث دولي.
سيتعين عليك تمكين خيار الساعة العالمية في تقويم Google وتحديد المناطق الزمنية التي تريد متابعتها. هذه الوظيفة غير متوفرة في تطبيق الهاتف المحمول الخاص بتقويم Google لأجهزة iPhone أو Android.
- افتح تقويم Google في متصفح سطح المكتب.
- انقر على أيقونة الإعدادات في أعلى اليمين، متبوعة بالإعدادات من النافذة المنبثقة.
- انتقل إلى الساعة العالمية من القائمة اليسرى.
- ضع علامة الاختيار على إظهار الساعة العالمية ضمن الساعة العالمية.

- انقر فوق إضافة منطقة زمنية أدناه إظهار الساعة العالمية لإضافة مناطق زمنية إضافية إلى الساعة العالمية المعروضة في تقويم Google.
- اختر منطقة زمنية لكل منطقة زمنية إضافية تحددها.

تعرف على تأثيرات التوقيت الصيفي في حالة العمل عبر مناطق زمنية مختلفة
التوقيت الصيفي (DST) هو تقليد تتبعه معظم دول أوروبا وأمريكا الشمالية، حيث يتم تقديم الساعة بمقدار ساعة واحدة خلال فصل الصيف بحيث يستمر التوقيت الصيفي لمدة ساعة أطول في المساء. وفي فصل الشتاء، يتم إرجاع الساعة مرة أخرى بمقدار ساعة إلى الوراء. للتعامل مع هذا الفارق الزمني، يستخدم تقويم Google التوقيت العالمي المنسق (UTC) لتجنب أي ارتباك قد ينشأ بسبب التوقيت الصيفي.
هل لديك ورقة Google للاحتفاظ بمهامك وجدولك الزمني بدلاً من ذلك؟ تعرف على كيفية إدراج التقويم في جداول بيانات Google للتخطيط والإدارة بسلاسة.
الأسئلة الشائعة
ج: بالإضافة إلى المنطقة الزمنية الأساسية، يتيح لك تقويم Google إضافة منطقة زمنية ثانوية. وهذا يعني أنه يمكنك إضافة ما يصل إلى منطقتين زمنيتين في تقويم Google. ومع ذلك، يمكنك اختيار منطقة زمنية منفصلة لتقويم فردي.
ج: قد يعرض تقويم Google وقتًا خاطئًا إذا لم يتم ضبطه لإظهار منطقة زمنية دقيقة لتقويم فردي. لذلك، حتى إذا قمت بتعيين منطقة زمنية أساسية وثانوية في تقويم Google، فقد يعرض الوقت الخطأ لتقويم يحتوي على أحداث خارج هاتين المنطقتين الزمنيتين. تجنب ذلك عن طريق تحديد المناطق الزمنية للتقويمات الفردية.
