كيفية استخدام شاشات منزلية متعددة على iPad [2023]
نشرت: 2023-06-06يمكن أن يصبح جهاز iPad آلة إنتاجية إذا قمت بإجراء بعض التغييرات عليه. يمكنك تغيير أشياء كثيرة في جهاز iPad لجعل وقتك معه أكثر إنتاجية. لقد قطع iPadOS شوطًا طويلاً منذ إطلاقه. على الرغم من أنه لا يزال ليس بديلاً لسطح المكتب بسبب بعض القيود ، إلا أنه يمكنك تخصيصه بطريقتك الخاصة لجعله مناسبًا للعمل قدر الإمكان.

في هذه المقالة ، قدمنا دليلًا تفصيليًا لاستخدام الشاشات الرئيسية المختلفة على iPad مع تطبيقات وأدوات محددة لكل شاشة رئيسية. سنحقق ذلك بمساعدة أوضاع تركيز iPadOS وتطبيق الاختصارات. لنبدأ.
جدول المحتويات
ما هي أوضاع التركيز على iPadOS؟
تسمح أوضاع التركيز بشكل أساسي للمستخدمين بتخصيص أجهزتهم للنشاط المطروح. هناك العديد من أوضاع التركيز المحددة مسبقًا في iPadOS ، مثل الوضع الشخصي والعمل والنوم ، ولكن يمكنك أيضًا إنشاء وضع التركيز الخاص بك باستخدام إعدادات مخصصة. عند تمكين وضع التركيز ، يمكن أن يحد من الإشعارات ويعرض التطبيقات ذات الصلة فقط على الشاشة الرئيسية. يمكنك الاختيار من بين الخيارات المختلفة لجهات الاتصال والتطبيقات والأصوات وما إلى ذلك التي تريد استخدامها في وضع التركيز المحدد هذا.
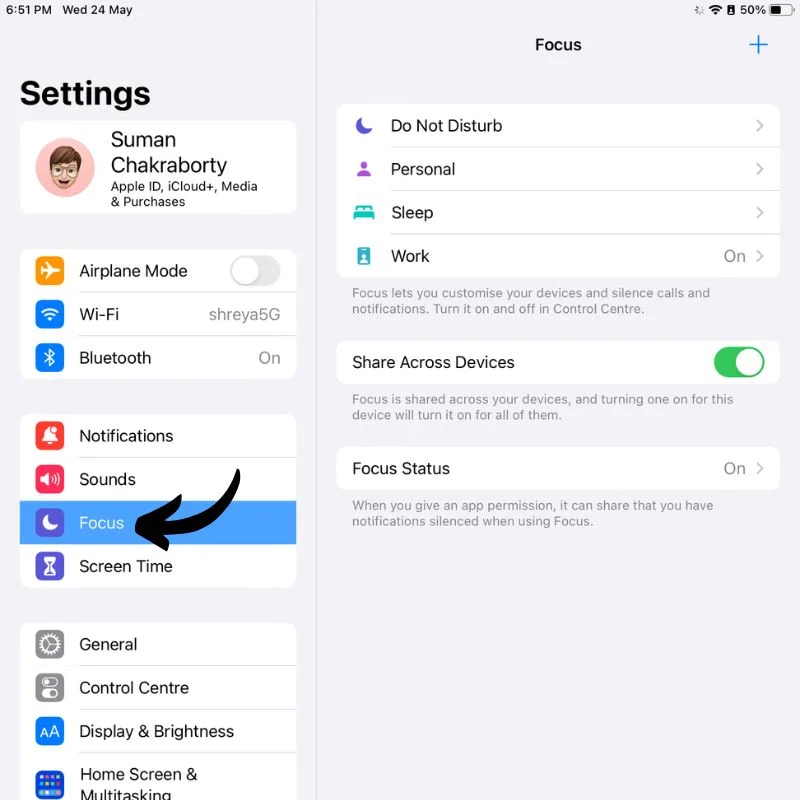
يمكن أن تزيد أوضاع التركيز من الإنتاجية وتقليل الانحرافات. يمكن للمستخدمين التبديل يدويًا بين أوضاع التركيز من مركز التحكم أو تعيين جدول لتنشيطها تلقائيًا. تتوفر أوضاع التركيز على جميع أجهزة iPad التي تعمل بنظام iPadOS 15 والإصدارات الأحدث.
ما هو تطبيق الاختصارات على نظام iPadOS؟
يعد تطبيق Shortcuts على iPadOS أداة أتمتة قوية تتيح لك إنشاء اختصارات مخصصة لمختلف المهام أو الإجراءات على جهاز iPad. يتيح لك الجمع بين خطوات متعددة في اختصار واحد ، مما يجعل من الأسهل والأكثر كفاءة إكمال المهام المعقدة أو مهام سير العمل.
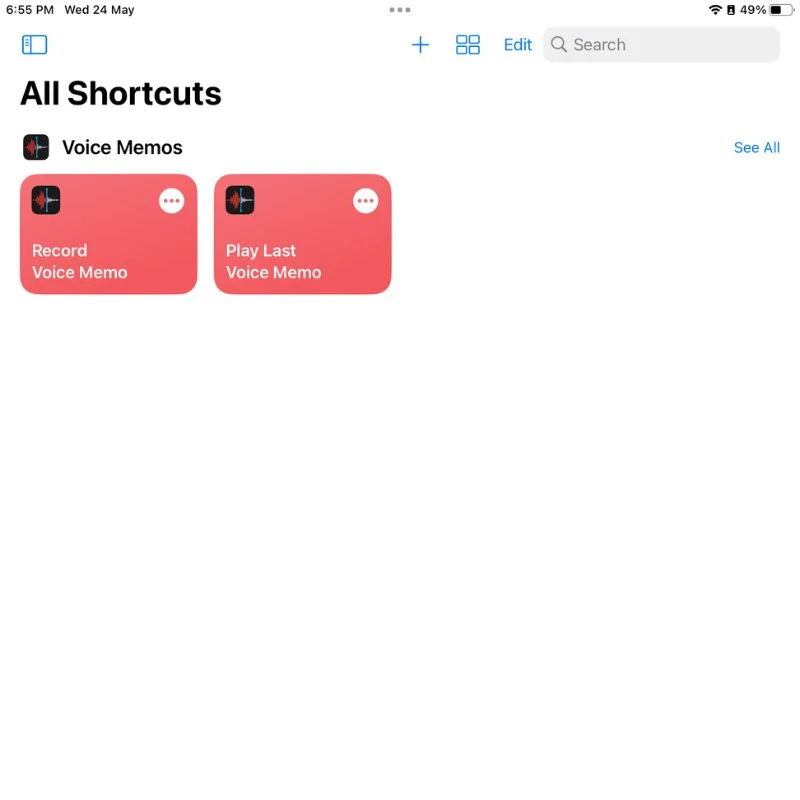
باستخدام تطبيق Shortcuts ، يمكنك أتمتة مجموعة متنوعة من الإجراءات على جهاز iPad ، بما في ذلك فتح التطبيقات ، وإرسال الرسائل ، وضبط إعدادات الجهاز ، والحصول على المعلومات من الويب ، والتحكم في الأجهزة المنزلية الذكية ، والمزيد. يوفر التطبيق واجهة مرئية حيث يمكنك إنشاء اختصارات عن طريق سحب الإجراءات وإفلاتها. يمكنك أيضًا تخصيص وتهيئة كل إجراء ليناسب احتياجاتك.
يمكن تشغيل الاختصارات يدويًا من تطبيق Shortcuts ، أو إضافتها كرموز وصول سريع إلى شاشة iPad الرئيسية ، أو تخصيصها لأوامر Siri الصوتية لتنفيذها بدون استخدام اليدين. بهذه الطريقة ، يمكنك تبسيط وتبسيط تفاعلاتك مع iPad ، مما يوفر الوقت والجهد عند القيام بإجراءات متكررة أو معقدة.
كيفية إنشاء شاشات منزلية مختلفة على iPad
للبدء ، يجب أن يكون لديك برنامج الاختصارات مثبتًا على جهاز iPad الخاص بك ، ويجب أن يكون جهاز iPad مثبتًا على iPadOS 15 أو إصدار أحدث. بمجرد التحقق من كل هذه الأشياء ، ما عليك سوى اتباع الخطوات أدناه لإنشاء شاشات رئيسية مختلفة على جهاز iPad.
- افتح جهاز iPad ثم اضغط مطولاً على مساحة فارغة على الشاشة. سيؤدي ذلك إلى تنشيط وضع التحرير أو وضع الاهتزاز .
- اسحب إلى الصفحة الأخيرة هنا حتى تجد صفحة فارغة.
- اسحب جميع التطبيقات والأدوات التي تريد الاحتفاظ بها إلى هذه الصفحة.

- قم بإنشاء أي عدد تريده من الصفحات ، حيث ستعمل كل صفحة كشاشة رئيسية مختلفة.
- الآن ، إما أن تضغط على زر " تم " في الزاوية اليمنى العليا أو ببساطة اضغط على مساحة فارغة على الشاشة للخروج من وضع التحرير.
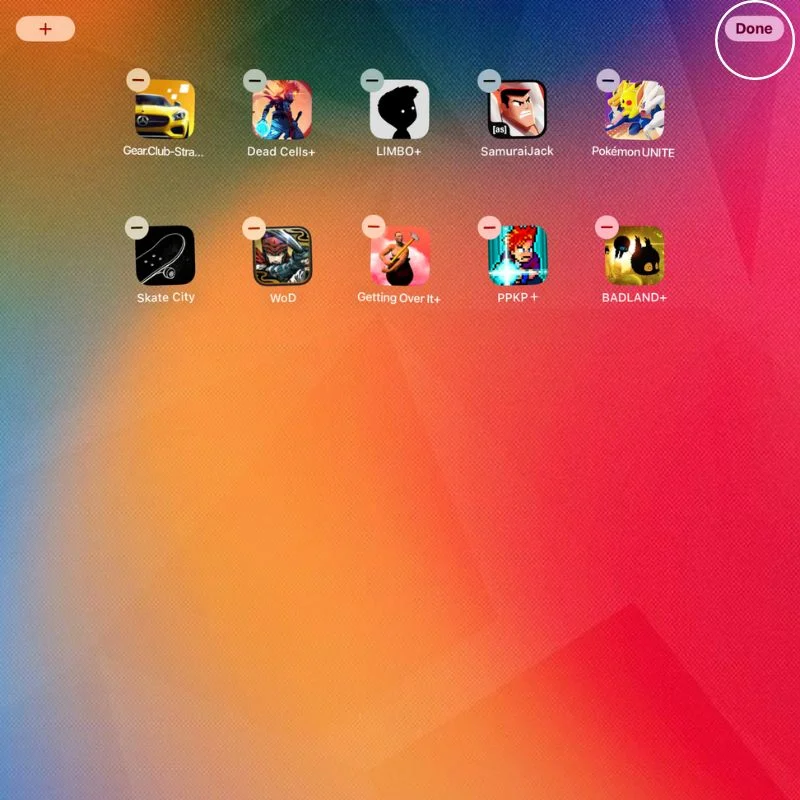
- توجه إلى تطبيق الإعدادات وافتح إعدادات التركيز .
- اضغط على + في الجزء العلوي الأيمن لإنشاء وضع تركيز جديد.
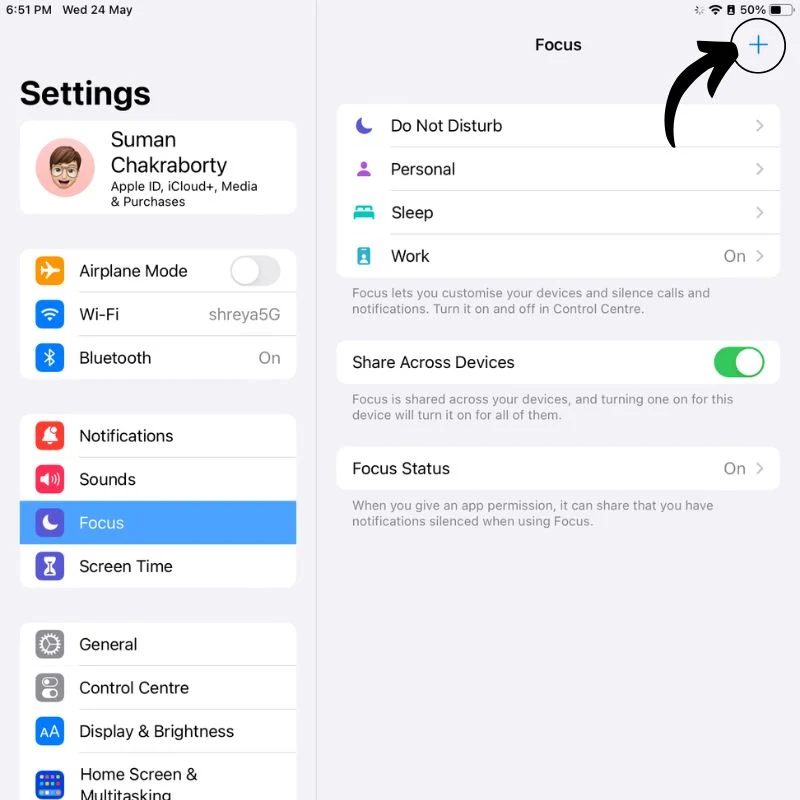
- في الشاشة التالية ، انقر فوق Custom ثم قم بإنشاء وضع التركيز الجديد الخاص بك عن طريق إضافة اسم ولون وأيقونة إليه.
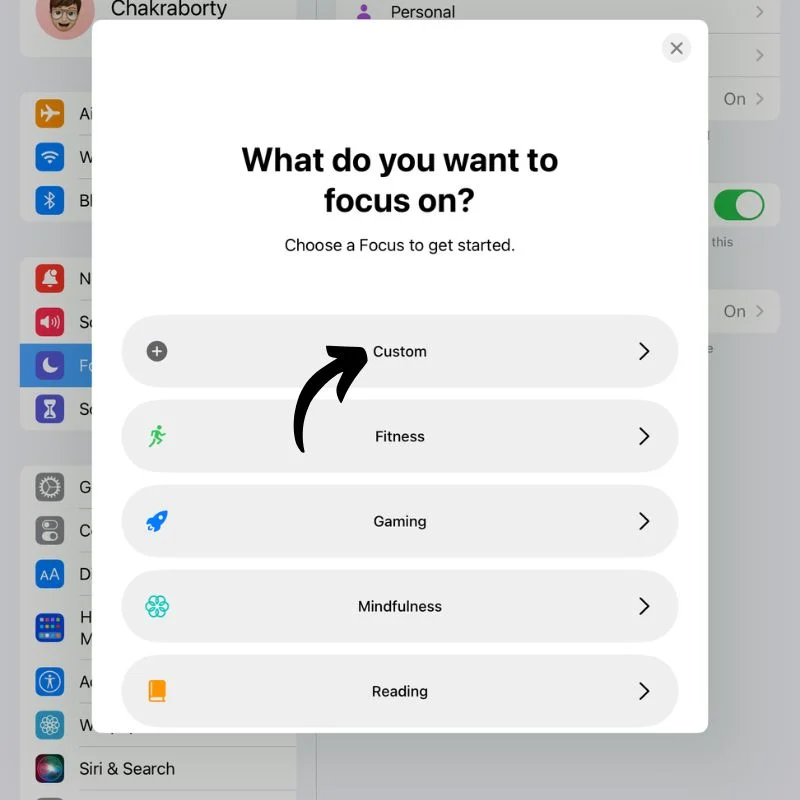
- بمجرد إنشاء وضع التركيز ، سترى جميع الإعدادات الخاصة بوضع التركيز المحدد هذا.
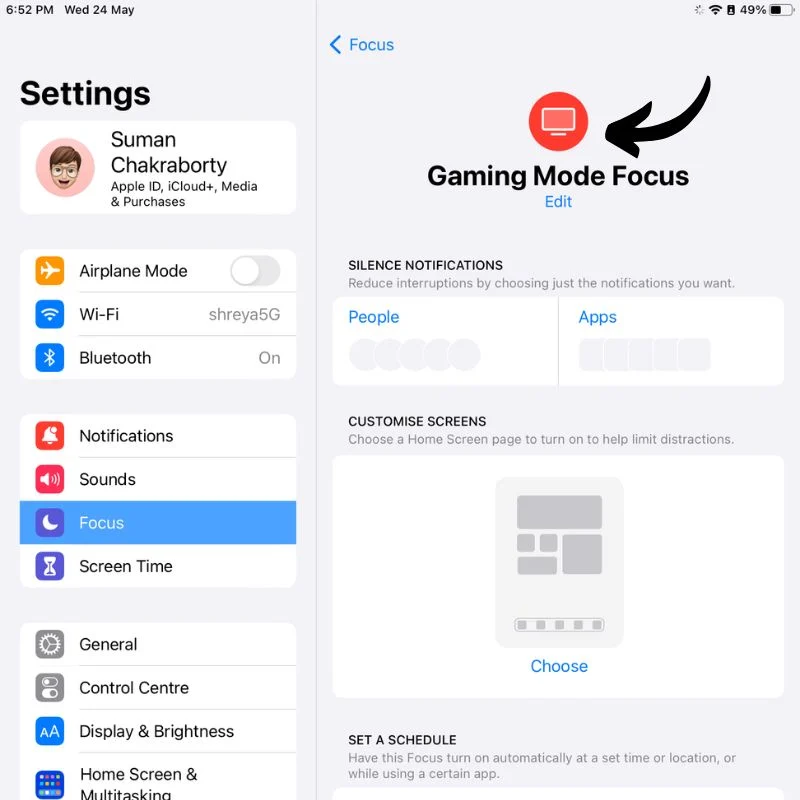
- في خيار تخصيص الشاشات ، حدد الصفحة (الصفحات) التي أنشأتها مسبقًا لإضافتها إلى وضع التركيز هذا.
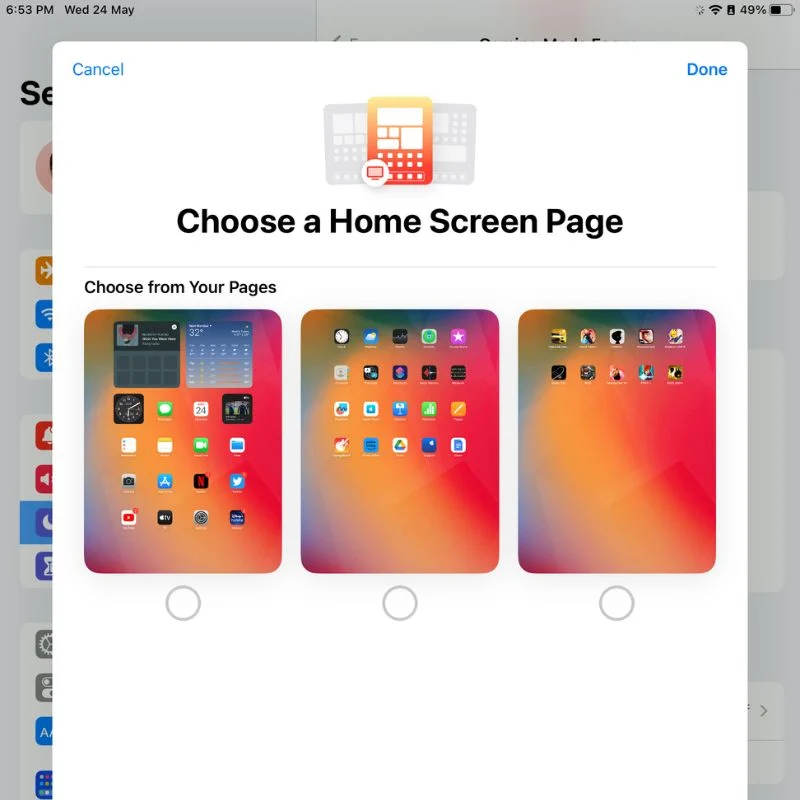
- بعد ذلك ، ستحتاج إلى فتح تطبيق Shortcuts ، لذا إما أن تبحث عنه أو تفتحه في مكتبة التطبيقات .
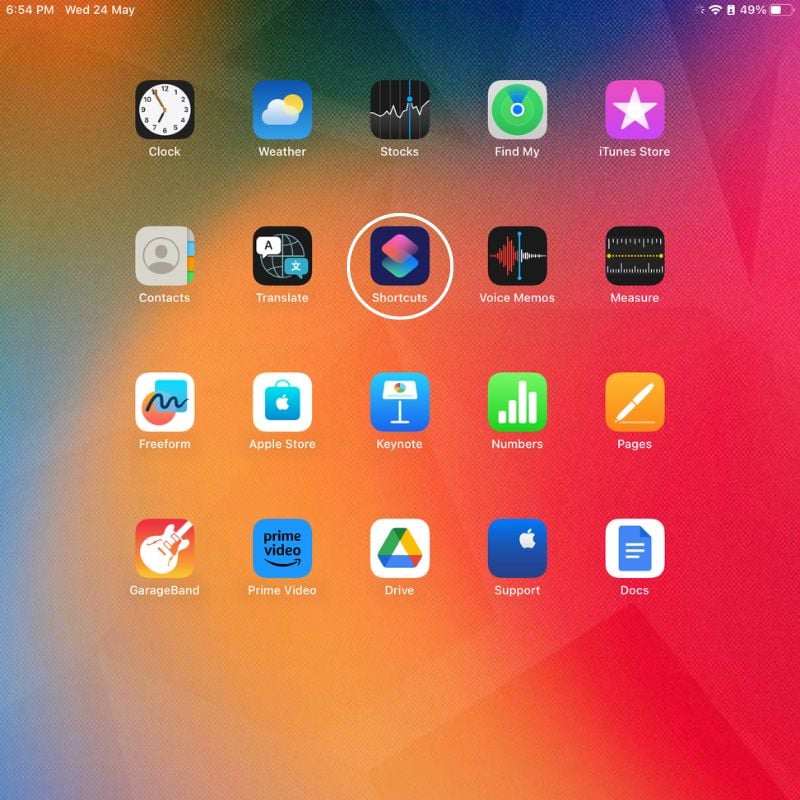
- بمجرد فتح تطبيق Shortcuts ، سترى علامة + في الأعلى. اضغط عليها لإنشاء اختصار جديد .
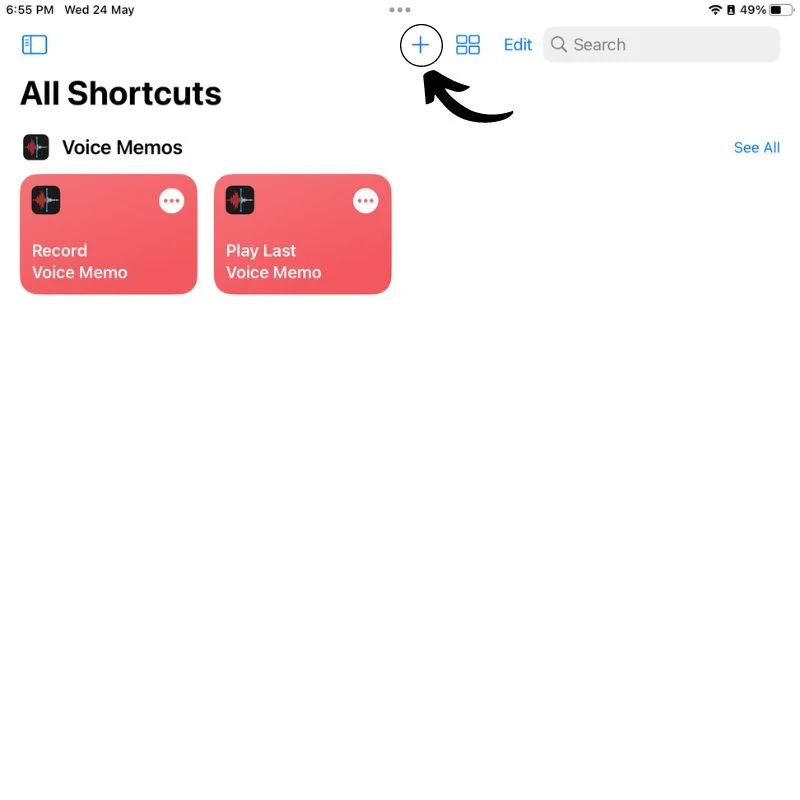
- في الشاشة التالية ، ابحث عن " Set Focus " في شريط البحث على اليمين. ثم اضغط على "ضبط التركيز" لإنشاء إجراء جديد.
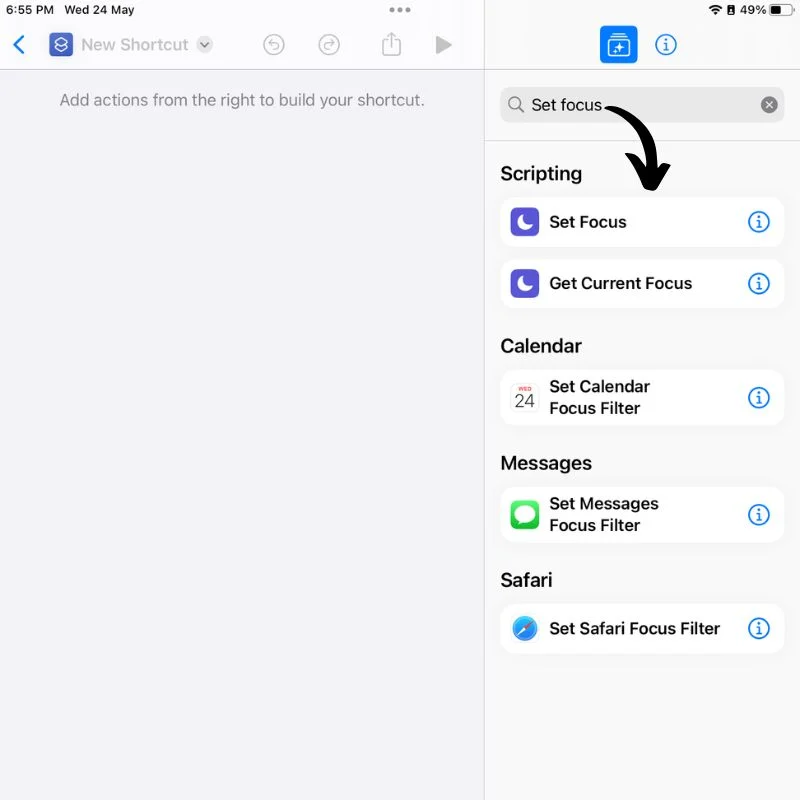
- اضغط على عدم الإزعاج وحدد وضع التركيز الذي أنشأته للتو ، ثم اضغط على زر إيقاف التشغيل لتغييره إلى حتى إيقاف التشغيل .
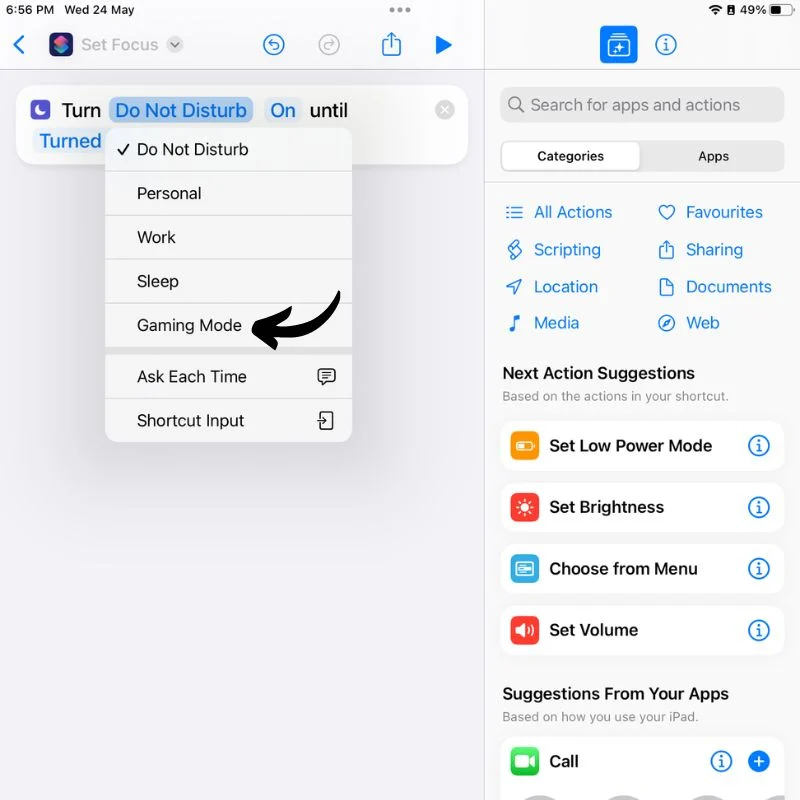
- ثم انقر فوق المنطقة الموجودة في الجزء العلوي الأيسر والتي تشير إلى تعيين التركيز وأعد تسمية الاختصار إلى ما قد ترغب في تسميته.
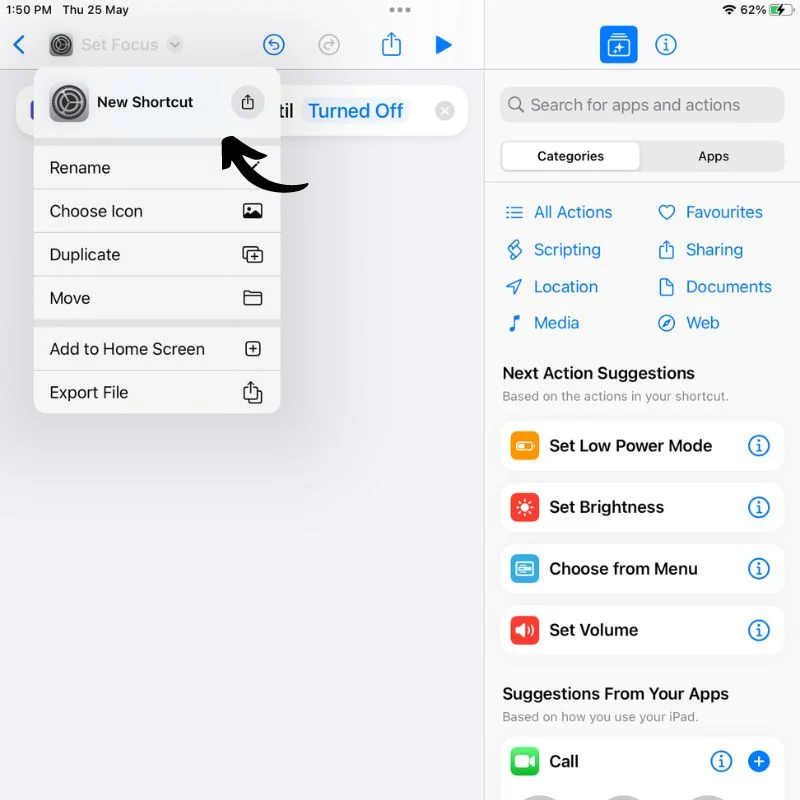
- انقر فوقه مرة أخرى ، وهذه المرة حدد اختيار الرمز لتحديد اللون والأيقونة للاختصار.
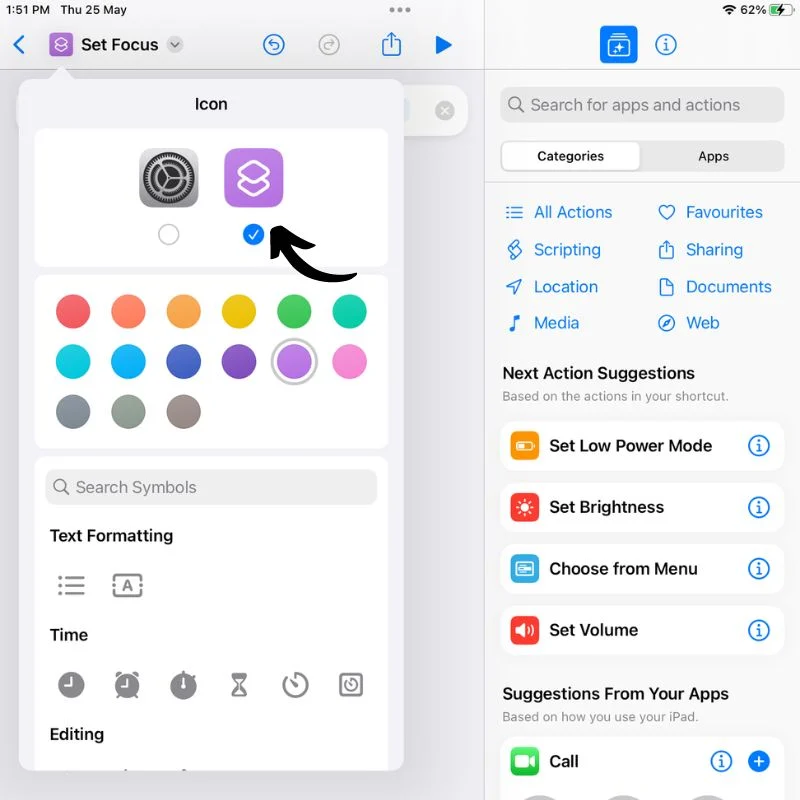
- بمجرد القيام بذلك ، ارجع إلى الشاشة الرئيسية لتطبيق Shortcuts ، وسترى الاختصار الذي تم إنشاؤه حديثًا.
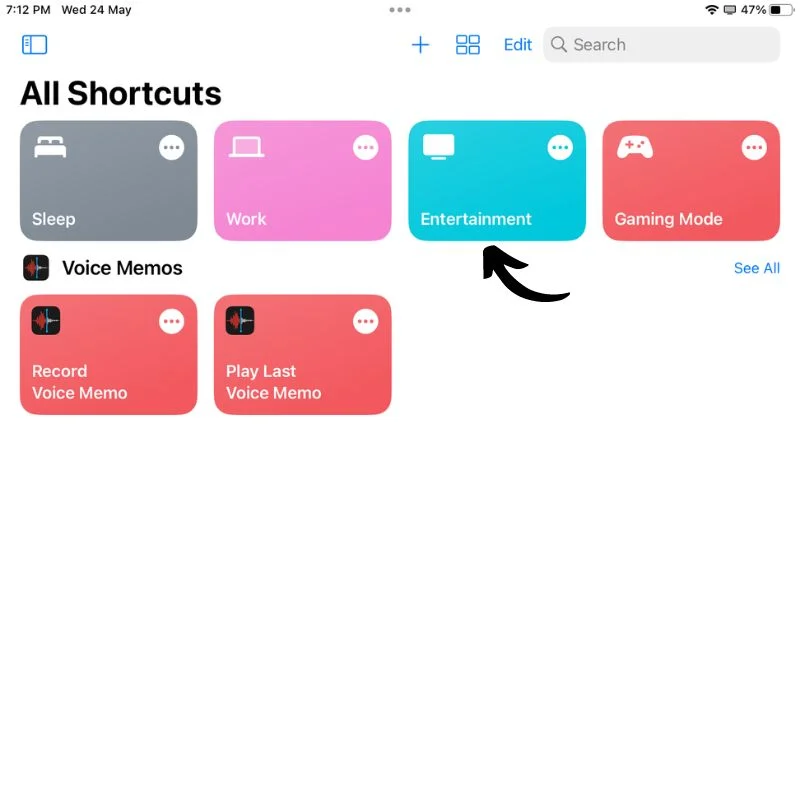
- كرر جميع الخطوات من الخطوة 6 لكل شاشة رئيسية تريد إنشاءها.
يمكنك إما تبديل الشاشات الرئيسية باستخدام خيار Focus Mode في مركز التحكم عن طريق التمرير لأسفل من أعلى يمين شاشة iPad ، أو يمكنك وضع أداة تطبيق Shortcuts على كل من شاشتك الرئيسية للتبديل بسلاسة. للقيام بذلك، اتبع الخطوات التالية.

- اضغط مع الاستمرار على مساحة فارغة على الشاشة. سيؤدي ذلك إلى تنشيط وضع التحرير أو وضع الاهتزاز .

- اضغط على زر + أعلى يسار الشاشة لفتح مكتبة الأدوات .
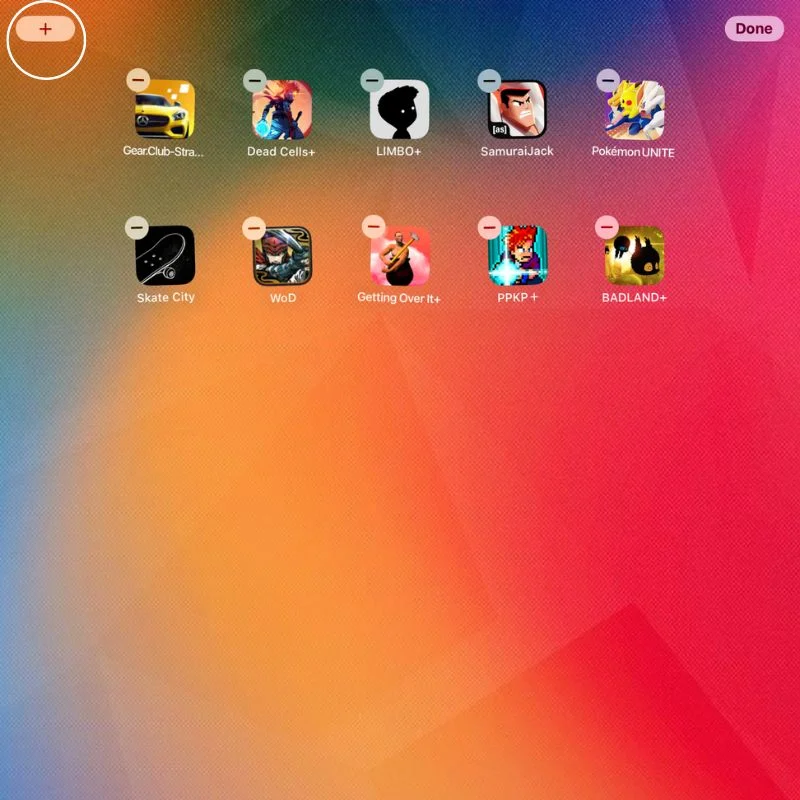
- هنا ، قم بالتمرير لأسفل اللوحة اليسرى حتى تجد أدوات تطبيق Shortcuts .
- ثم حدد الأداة التي تريدها من القائمة اليمنى ، اعتمادًا على عدد الاختصارات أو الشاشات الرئيسية لديك. أخيرًا ، اضغط على الزر Add Widget لإضافة الأداة إلى شاشتك الرئيسية.
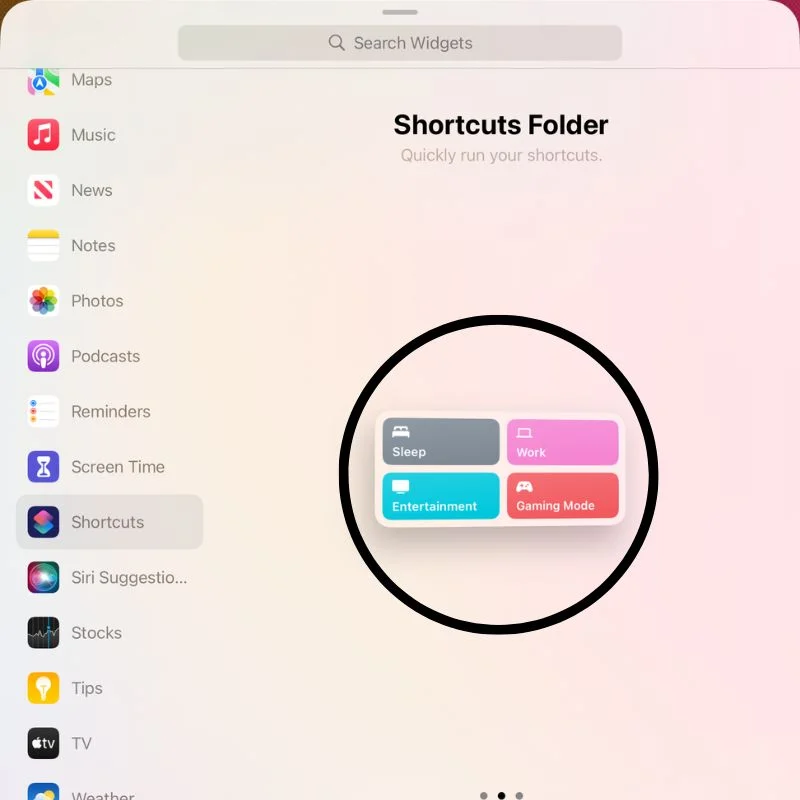
- كرر العملية لإضافة عنصر واجهة المستخدم إلى جميع الشاشات الرئيسية التي قمت بإنشائها للتبديل السلس.
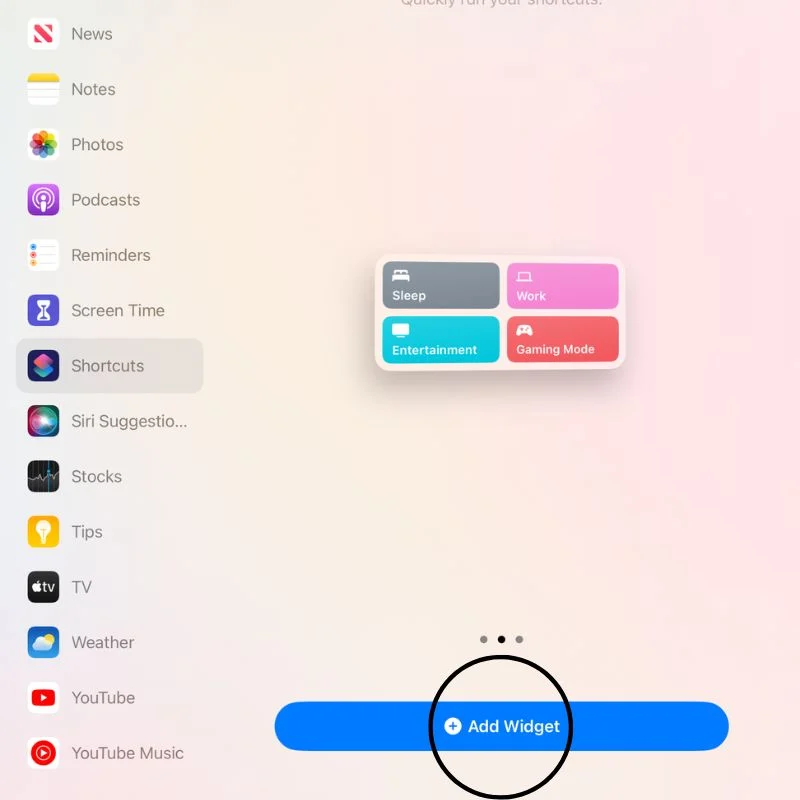
- انقر الآن على أي اختصار لتنشيطه والوصول إلى شاشتك الرئيسية .
كيفية إنشاء شاشات رئيسية متعددة على iPadOS
هذه طريقة سهلة وفعالة لاستخدام iPad دون تشتيت انتباهك أثناء العمل أو الاستمتاع بنفسك. يوفر لنا استخدام تطبيق Shortcuts الكثير من الوقت عند تنفيذ المهام التي تتضمن خطوات متعددة. وتؤدي إضافة الأداة إلى جميع الشاشات الرئيسية إلى توفير خطوة أخرى ، حيث يمكنك التمرير لأسفل للوصول إلى مركز التحكم.
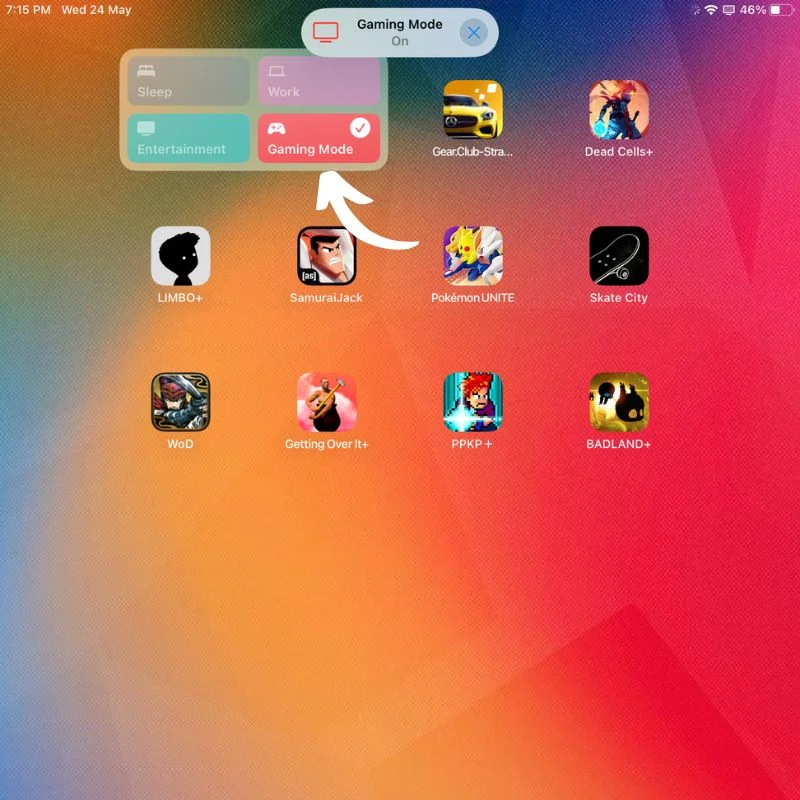
كل هذا معًا يجعل جهاز iPad أكثر كفاءة ومتعة في الاستخدام. يعتبر iPad أداة رائعة عند استخدامه بشكل صحيح ، لكن معظم الناس لا يعرفون كيف. اترك اقتراحاتك وأسئلتك حول iPadOS أدناه.
أسئلة وأجوبة حول إنشاء شاشات منزلية متعددة على iPad
هل يمكنني تخصيص تخطيط وترتيب أيقونات التطبيق على كل شاشة رئيسية؟
نعم ، يمكنك تخصيص تخطيط وترتيب أيقونات التطبيق على كل شاشة رئيسية. في وضع "تحرير الشاشة الرئيسية" ، يمكنك النقر مع الاستمرار فوق رمز التطبيق حتى يبدأ في الاهتزاز. ومن هناك ، يمكنك نقل أيقونات التطبيق لإعادة ترتيبها داخل نفس الشاشة أو نقلها إلى شاشة مختلفة. يمكنك أيضًا إنشاء مجلدات لتجميع العديد من رموز التطبيقات معًا عن طريق سحب رمز تطبيق إلى آخر. وبهذه الطريقة يمكنك تنظيم تطبيقاتك حسب الفئات أو التفضيلات الشخصية.
كيف يمكنني حذف شاشة رئيسية من جهاز iPad الخاص بي؟
لا يمكنك حذف شاشة رئيسية مباشرة من جهاز iPad. ومع ذلك ، يمكنك إزالة جميع رموز التطبيقات وعناصر واجهة المستخدم من الشاشة الرئيسية لجعلها فارغة. بمجرد إزالة جميع الرموز والأدوات ، لا يمكن الوصول إلى الشاشة الرئيسية إلا إذا قمت بإضافة رموز التطبيقات أو عناصر واجهة المستخدم إليها مرة أخرى. إذا كنت ترغب في تبسيط تخطيط شاشتك الرئيسية ، يمكنك نقل جميع أيقونات التطبيق إلى شاشة واحدة وترك الشاشات الأخرى فارغة.
هل يمكنني تعيين شاشة رئيسية معينة لتكون الشاشة الرئيسية الأساسية / الافتراضية الخاصة بي؟
على جهاز iPad ، لا يمكنك تعيين شاشة رئيسية معينة لتكون الشاشة الرئيسية الأساسية أو الافتراضية. تعتبر الشاشة الرئيسية الموجودة في أقصى اليسار (الشاشة الأولى عند التمرير من اليمين إلى اليسار) "الشاشة الرئيسية" ، ولكن لا توجد طريقة لتغيير هذا التعيين. ومع ذلك ، يمكنك إعادة ترتيب الشاشات الرئيسية لوضع التطبيقات الأكثر استخدامًا. على الشاشة الأولى ، مما يجعلها الشاشة الرئيسية.
هل يمكنني تغيير صورة الخلفية / الخلفية لكل شاشة رئيسية؟
لا ، لا يمكنك تغيير الخلفية أو صورة الخلفية لكل شاشة رئيسية على جهاز iPad. يمكنك الاحتفاظ بخلفيات منفصلة للشاشة الرئيسية وشاشة القفل فقط. للقيام بالشيء نفسه ، انتقل إلى تطبيق "الإعدادات" ، وحدد "الخلفية" ، وحدد إما "اختيار خلفية جديدة" أو "اختيار خلفية ديناميكية جديدة". من هناك ، يمكنك تحديد صورة جديدة من مكتبة الصور الخاصة بك ، أو خلفيات Apple المحملة مسبقًا ، أو تنزيل خلفيات جديدة. بعد تحديد الخلفية ، يمكنك اختيار تعيينها على "الشاشة الرئيسية" أو "قفل الشاشة" أو كليهما.
