كيفية استخدام برنامج PDF Expert للحصول على أقصى استفادة من الكتب والمجلات والمقالات العلمية
نشرت: 2022-02-13تريد معرفة كيفية استخدام PDF Expert للحصول على أقصى استفادة من الكتب والمجلات والمقالات العلمية. تعد قراءة المقالات الأكاديمية جزءًا من الروتين اليومي للطلاب والمعلمين والعلماء والمهنيين مثل العاملين في المجال الطبي الذين يرغبون في مواكبة صناعتهم. غالبًا ما يكون هذا النوع من القراءة صعبًا للغاية.
تزداد الأمور سوءًا عندما تضطر إلى طباعة مقال. من السهل أن تضيع في صفحات عديدة ، خاصة عند العمل بأوراق متعددة. لا توجد وظيفة بحث للعثور على الفور على مصطلح أو الفصل الذي تحتاجه. بالطبع ، يستغرق الأمر وقتًا ومالًا لطباعة الأوراق التي تريد قراءتها.
الخبر السار هو أنك لست مضطرًا للمعاناة في القرن الحادي والعشرين. يمكنك استخدام محررات PDF لإدارة مكتبتك العلمية على جهازك اللوحي أو الكمبيوتر المحمول. سيكون كوكبنا ممتنًا أيضًا.
دعنا نتعمق في استكشاف أحد أفضل برامج تحرير PDF لنظام التشغيل Mac - PDF Expert. PDF Expert هو محرر PDF حائز على جوائز. حصل على جائزة Apple Editors 'Choice ، وأفضل تطبيق لهذا العام في 2015 ، وأفضل تطبيق مدفوع في Mac App Store.
ملاحظة: يحصل قرائنا على أكواد قسيمة خصم خاصة على PDF Expert من خلال هذه الصفحة المخفضة.
شارك الطلاب ، الذين يستخدمون PDF Expert ، بعض الحيل الحصرية حول كيفية تحقيق أقصى استفادة من الأوراق العلمية باستخدام التطبيق. ها هم:
- ذات صلة: 4 طرق لتحرير ملف PDF على نظام Mac
- 3 طرق لتحويل PDF إلى Word على نظام Mac
جدول المحتويات
كيفية استخدام PDF Expert
1.Skim المقال
انظر في الورقة وتعرف على هيكلها. تستخدم معظم المقالات تنسيق IMRaD حيث يتبع الملخص مقدمة وطرق ونتائج ومناقشة. التركيز على العناوين والعناوين الفرعية ؛ انظر إلى الأشكال والرسومات وحاول تفسيرها.
يقدم برنامج PDF Expert "الخطوط العريضة" أو "جدول المحتويات" الذي يسمح لك باستكشاف بنية المستند والانتقال إلى أقسام مختلفة بسرعة. انقر ![]() وحدد علامة التبويب "مخطط تفصيلي" لمشاهدة أقسام المستند.
وحدد علامة التبويب "مخطط تفصيلي" لمشاهدة أقسام المستند.
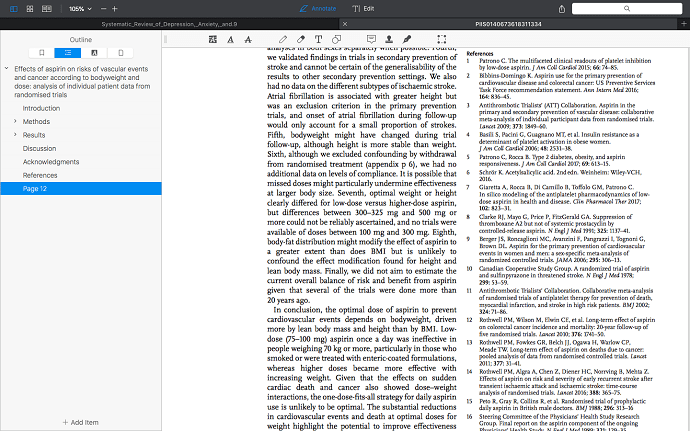
إذا كان المستند الخاص بك يفتقر إلى مخطط تفصيلي مدمج ، فيمكنك إنشاؤه باستخدام PDF Expert. اختر منطقة النص التي تؤدي إلى الصفحة الحالية. انقر بزر الماوس الأيمن وحدد "إضافة عنصر مخطط تفصيلي". يمكنك الآن العثور عليه بسهولة على الشريط الجانبي الأيسر. أو يمكنك الضغط على "إضافة عنصر" أسفل علامة التبويب "مخطط تفصيلي". يمكنك أيضًا تجميع "عناصر المخطط التفصيلي" باستخدام السحب والإفلات.
أثناء تصفح المقالة ، يمكنك وضع خط تحت المصطلحات والمفاهيم التي لا تفهمها. حدد علامة التبويب "تعليق توضيحي" ![]() واختر أداة "تسطير"
واختر أداة "تسطير" ![]() . يمكنك العودة إلى هذه الكلمات لاحقًا.
. يمكنك العودة إلى هذه الكلمات لاحقًا.
- ذات صلة: 5 طرق لدمج ملفات PDF في مستند PDF واحد
- أفضل 5 أدوات مجانية لإزالة كلمة مرور PDF
2. اقرأ المقال كاملاً وقم بتدوين الملاحظات
حان الوقت الآن للتعمق في الموضوع! اقرأ المقال وانتبه لما هو ممتع بالنسبة لك. من الجيد وضع تعليق توضيحي على النص من أجل فهم أكثر عمقًا له ولتعزيز تجربة القراءة لديك. تساعدك التعليقات التوضيحية على القراءة بنشاط والحفاظ على تركيزك.
باستخدام أدوات التعليقات التوضيحية الخاصة بـ PDF Expert ، لن يفوتك أي شيء مهم. حدد علامة التبويب "تعليق توضيحي" ![]() واختر "تمييز"
واختر "تمييز" ![]() أو "تسطير"
أو "تسطير" ![]() أدوات. يمكنك الآن ترميز كل ما يثير إعجابك أو يثير إعجابك.
أدوات. يمكنك الآن ترميز كل ما يثير إعجابك أو يثير إعجابك.
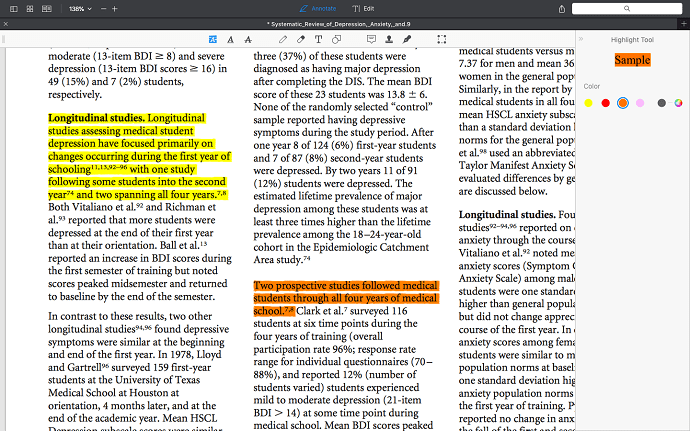
إنها أداة قوية. استخدمه بعناية. هل تعرف الشعور الذي تشعر به عندما تبرز الكثير من الأشياء ولم يعد منطقيًا لأنك تضيع؟ استخدم اللون! يساعدك على تنظيم التعليقات التوضيحية والعثور بسرعة على ما تحتاجه.

إذا كنت تقرأ مقالاً عن الاضطراب النفسي بين طلاب الطب ، فيمكنك استخدام ألوان مختلفة لإبراز النتائج المتعلقة بفئات مختلفة من الطلاب: الأصفر للطالبات ، والأزرق للطلاب المتزوجين ، وما إلى ذلك. هناك المزيد من الخيارات: الأخضر لعواقب ضائقة طلابية باللون الأحمر للحظات المثيرة للجدل وما إلى ذلك. يمكنك اختيار ألوان مختلفة على الشريط الجانبي الأيمن باستخدام أداة "Highlight" المختارة. حاول تجربة وابتكار نظام الترميز اللوني الخاص بك!
نصيحة أخرى للقراءة الفعالة هي تدوين الملاحظات بأسئلتك وأفكارك وتفسيراتك. إنها طريقة جيدة لفهم المقالة بشكل أفضل وتذكر نقاطها الرئيسية.
انتقل إلى علامة التبويب "تعليق توضيحي" واختر أداة "ملاحظة" ![]() . انقر حيث تريد ترك ملاحظة واكتب النص الخاص بك.
. انقر حيث تريد ترك ملاحظة واكتب النص الخاص بك.
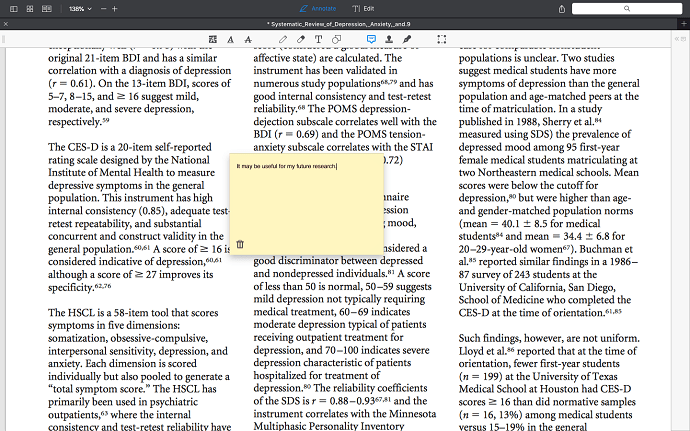
إذا كنت تريد تحقيق استفادة أكبر من المقالة ، فقم بدمج أدوات "تمييز" و "ملاحظة". يكون هذا مفيدًا عندما تريد التفاعل مع جزء معين من النص والتعبير عن رأيك فيما هو مكتوب هناك. قم بتمييز جملة أو فقرة تجدها مهمة ثم استخدم أداة "الملاحظات" لترك أفكارك. إنه مثل إجراء محادثة مع المؤلف.
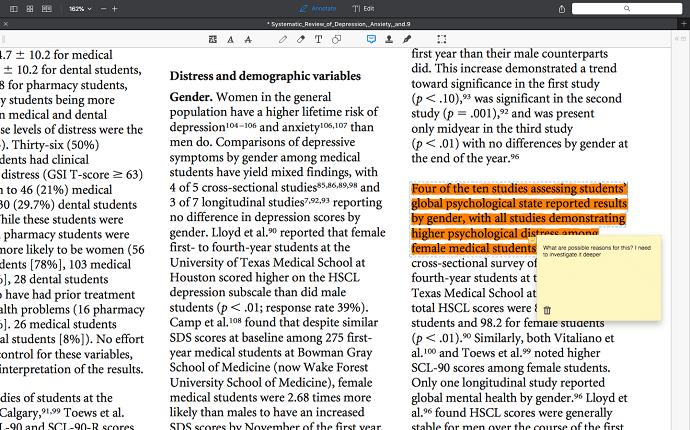
عندما تقفز إلى الشريط الجانبي الأيسر ![]() واختر علامة التبويب "التعليقات التوضيحية" ، يمكنك رؤية كل من ما أبرزته وما فكرت فيه.
واختر علامة التبويب "التعليقات التوضيحية" ، يمكنك رؤية كل من ما أبرزته وما فكرت فيه.
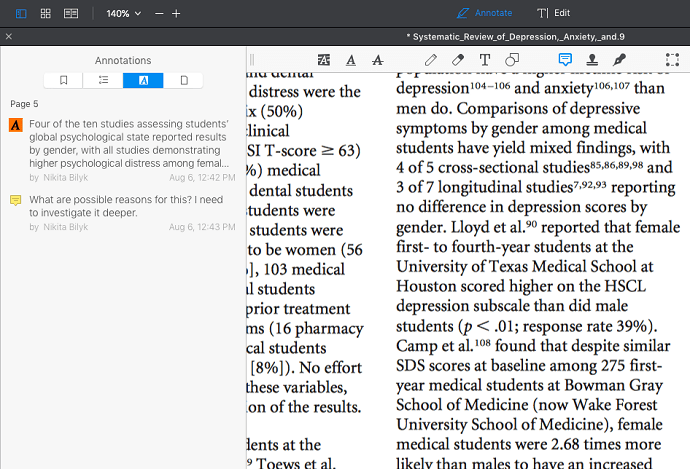
أداة مفيدة أخرى للتعليق هي أداة "النص" ![]() . حدده وانقر في أي مكان تريد إضافة النص الخاص بك. يمكنك تغيير لون الخط والنص والخلفية من الشريط الجانبي الأيمن.
. حدده وانقر في أي مكان تريد إضافة النص الخاص بك. يمكنك تغيير لون الخط والنص والخلفية من الشريط الجانبي الأيمن.
هذه الأداة مفيدة عندما تريد التعليق على الصفحة بأكملها أو قسم بأكمله بدلاً من جملة أو فقرة معينة. اكتب أفكارك على الهامش! يمكنك أيضًا كتابة ملخص قصير في مكان ما في نهاية المقالة. التعليقات النصية قابلة للبحث ؛ يمكنك العثور عليها لاحقًا.
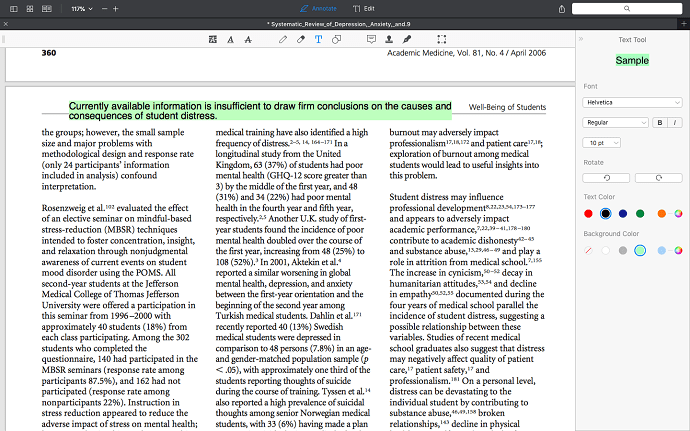
لا تقيد نفسك. يمكنك الرسم على ورقة علمية! حدد أداة "القلم" في علامة التبويب "تعليق توضيحي". يمكنك بالتأكيد الاستمتاع بهذه الميزة إذا كنت تستخدم PDF Expert على iPad مع Apple Pencil. ارسم على الهامش وعبر عن ردود أفعالك واستمتع بفنونك الأكاديمية!
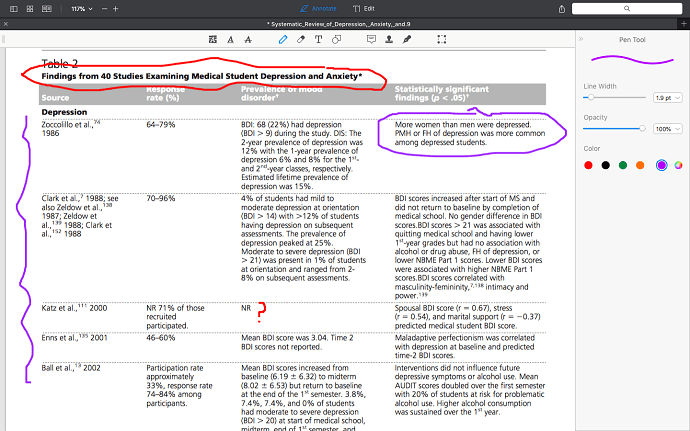
- قراءة: خدعة لحفظ صفحة ويب كملف PDF من أي متصفح
- 4 طرق لتحويل ملف PDF إلى ملف نصي
3. فكر فيما قرأته
عندما تنتهي من المقال ، خذ بعض الوقت للتفكير فيه. ليس من الجيد الإجابة على هذه الأسئلة:
- هل تفهم هذا المقال؟
- هل تتفق مع المؤلفين؟
- كيف يمكن أن تكون هذه المقالة مفيدة لعملك أو البحث؟
انظر من خلال التعليقات التوضيحية الخاصة بك. يمكنك العثور عليها جميعًا وتمريرها على الشريط الجانبي الأيسر. انقر ![]() واختر "التعليقات التوضيحية"
واختر "التعليقات التوضيحية" ![]() . تتيح لك علامة التبويب هذه التنقل في جميع التعليقات التوضيحية. يمكنك بسهولة العثور على أجزاء من المقالة تعتبرها مهمة.
. تتيح لك علامة التبويب هذه التنقل في جميع التعليقات التوضيحية. يمكنك بسهولة العثور على أجزاء من المقالة تعتبرها مهمة.
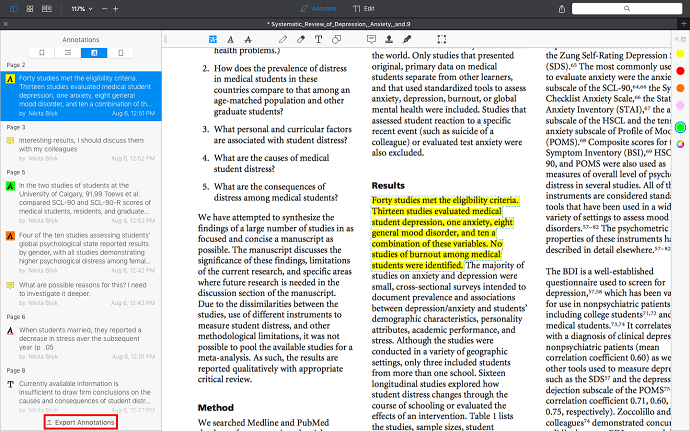
يتيح لك برنامج PDF Expert تصدير جميع التعليقات التوضيحية كملف منفصل عن طريق النقر فوق "تصدير التعليقات التوضيحية" في الجزء السفلي من علامة التبويب "التعليقات التوضيحية". اختر أحد الامتدادات الثلاثة: HTML أو TXT أو Markdown. الآن ، يمكنك بسرعة تذكر أفكارك حول المقال دون فتحه!
وقت الهدية!
الآن أنت تعرف كيفية قراءة المقالات العلمية بشكل فعال. علاوة على ذلك ، تقدم Readdle ، الشركة التي تقف وراء PDF Expert ، خصمًا بنسبة 50٪ لجميع الطلاب والمعلمين. يمكنك أيضًا التحقق من صفحة قسيمة خصم PDF Expert للحصول على أحدث العروض. نأمل أن يساعدك برنامج PDF Expert في تحسين تجربة القراءة لديك والحصول على أقصى استفادة من كل ورقة تقرأها!
- قد يعجبك: كيفية حماية ملفات PDF بكلمة مرور وتقنية مكافحة النسخ
- 3 نصائح مفيدة للغاية لضغط ملف PDF
إذا كنت تحب هذا البرنامج التعليمي حول كيفية استخدام PDF Expert ، فيرجى مشاركته مع أصدقائك. يرجى متابعة ما تريد على Facebook و Twitter و YouTube لمزيد من النصائح.
