كيفية استخدام وضع الصورة داخل الصورة على جهاز الأندرويد الخاص بك
نشرت: 2023-05-27ملخص: دليل خطوة بخطوة لتمكين واستخدام وضع الصورة في الصورة على Android 11 والإصدارات الأحدث لمواصلة تعدد المهام أثناء إجراء مكالمة فيديو أو تنفيذ أي مهمة أخرى. تعرض هذه الميزة نافذة تراكب صغيرة فوق التطبيقات النشطة الأخرى على الشاشة الرئيسية لمواصلة مكالمات الفيديو أثناء الوصول إلى المستندات أو لقطات الشاشة الأخرى كمرجع.
ما هي الصورة في وضع الصورة على Android؟
يعد وضع صورة داخل صورة (PiP) ميزة مخصصة متوفرة على أجهزة Android تتيح لك مواصلة مشاهدة مقطع فيديو أو المشاركة في مكالمة فيديو أثناء أداء مهام أخرى على جهازك. عند التمكين، تظهر نافذة مكالمة الفيديو أو مكالمة الفيديو كتراكب صغير فوق التطبيقات الأخرى أو الشاشة الرئيسية، مما يتيح لك القيام بمهام متعددة بفعالية.
استخدام الصورة في وضع الصورة:
أثناء تمكين وضع الصورة في الصورة على Android، قد تحتاج إلى التحقق من التوافق والإعدادات الأخرى التالية.
التوافق - تحتاج إلى التأكد من أن جهازك يعمل بالحد الأدنى من Android 8.0 Oreo أو إصدار أحدث، حيث تم تقديم ميزة PiP مع إصدار نظام التشغيل Android Oreo.
دعم التطبيقات - قد لا تدعم جميع التطبيقات الأخرى وظيفة PiP وميزة التراكب. تنطبق هذه الميزة بشكل كبير على مشغلات الفيديو وتطبيقات البث وتطبيقات مكالمات الفيديو. قد لا تسمح لك التطبيقات المصرفية الأخرى أو تطبيقات الدفع أو تطبيقات التداول بتراكب ميزة بث الفيديو.
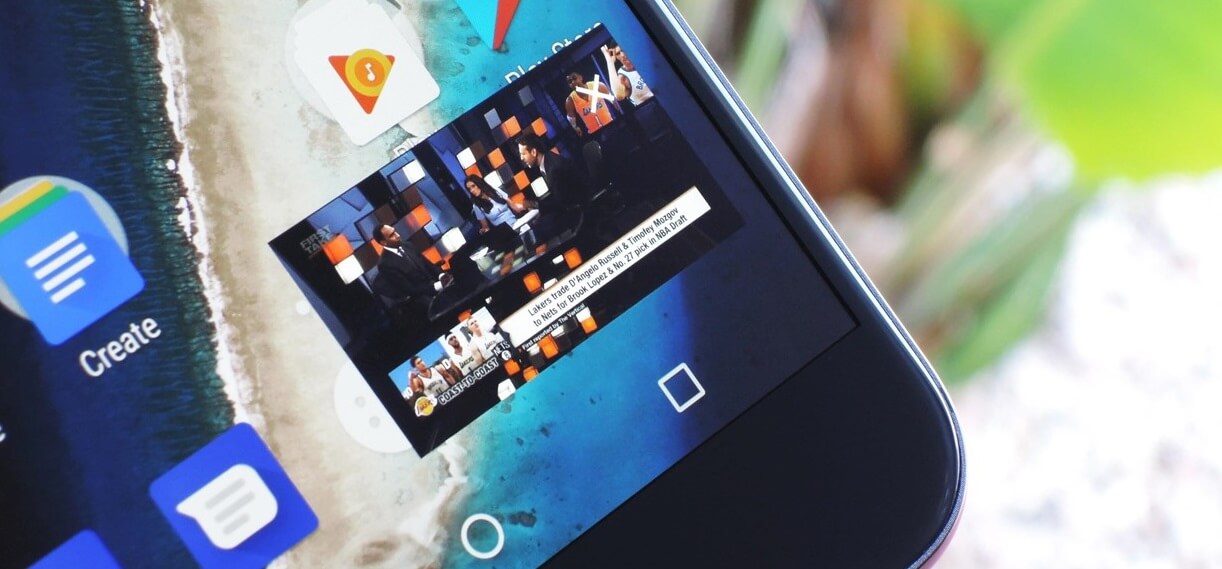
تمكين PiP – يعد الوصول إلى ميزة الصورة داخل الصورة أمرًا سهلاً. يمكنك بدء مكالمة فيديو أو تشغيل مقطع فيديو في تطبيق مدعوم. أثناء تشغيل الفيديو أو إجراء المكالمة، يمكنك إما النقر على زر الصفحة الرئيسية أو السحب لأعلى من أسفل الشاشة للوصول إلى الشاشة الرئيسية.
وضع صورة داخل صورة – بمجرد التبديل إلى الشاشة الرئيسية أو تطبيق آخر، يجب أن تشاهد نافذة صغيرة متراكبة تمثل الصورة في وضع الصورة على نظام Android. تحتوي هذه النافذة عادةً على عناصر تحكم في التشغيل، مثل التشغيل/الإيقاف المؤقت، ويمكن سحبها ووضعها في مكان مناسب على الشاشة. علاوة على ذلك، يمكنك الوصول إلى تطبيقات أخرى أثناء تشغيل الفيديو بالفعل على الشاشة.
استخدام PiP – يمكنك تغيير حجم نافذة PiP عن طريق الضغط للداخل أو للخارج بإصبعين. بالإضافة إلى ذلك، يمكنك النقر على النافذة لتوسيعها مؤقتًا، مما يوفر إمكانية الوصول إلى عناصر تحكم إضافية. قد توفر بعض التطبيقات ميزات محددة، مثل تغيير حجم النافذة أو التبديل بين طرق عرض الكاميرا المختلفة في مكالمة فيديو.
الخروج من PiP – يمكنك ببساطة تمرير نافذة PiP خارج الشاشة للخروج من صورة داخل صورة على نظام Android. سيعود الفيديو إلى تطبيقه الأصلي أو سيتم إغلاقه في حالة انتهاء مكالمة الفيديو.
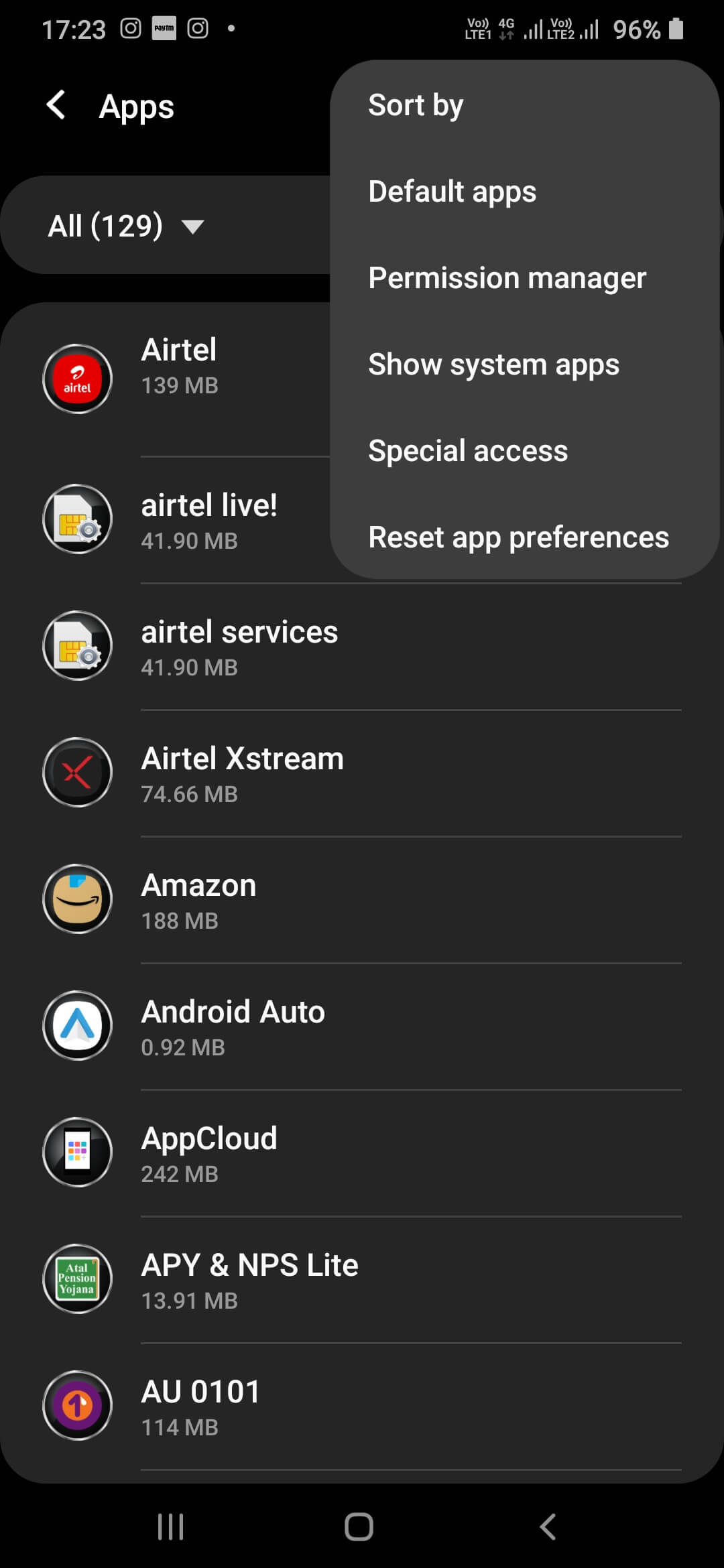
فوائد وضع PiP:
- استمر في تشغيل الفيديو في نافذة متقلصة
- استخدم تطبيقات أخرى أثناء متابعة مكالمة فيديو أو فيديو
- تأتي ميزة PiP بشكل افتراضي مع إصدار YouTube Premium
- إذا تم إيقاف مقطع فيديو مؤقتًا أو إيقافه قبل التبديل إلى تطبيق مختلف، فلن يتم تشغيل PiP
- يمكن الحصول على أفضل الميزات والخبرة باستخدام YouTube Premium
- اسحب نافذة PiP إلى أي جزء من شاشتك أثناء التراكب
- توفير الوقت والمهام المتعددة لتحقيق أقصى استفادة
اقرأ أيضًا: كيفية استخدام وضع الصورة داخل الصورة في واتساب
كيفية استخدام وضع الصورة داخل الصورة:
يعد استخدام وضع صورة داخل صورة أمرًا سهلاً للغاية! يمكنك ببساطة اتباع هذه الخطوات لتشغيل وإيقاف وضع Picture-in-Picture على نظام Android.
1. قم بتشغيل وضع PiP:
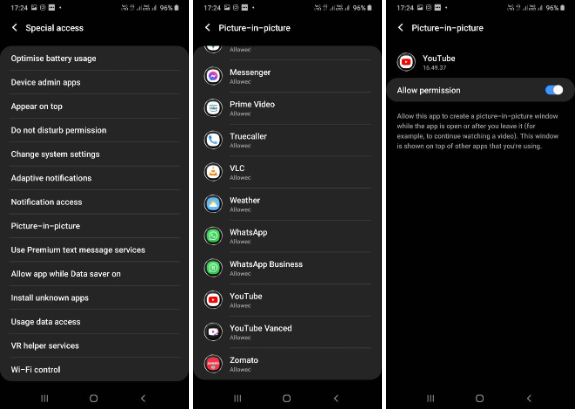

الخطوة 1. قم بالوصول إلى إعدادات Android على شاشتك ثم انتقل إلى التطبيقات والإشعارات .
الخطوة 2. انتقل إلى خيارات متقدمة وابحث عن الوصول إلى التطبيقات الخاصة . اضغط على خيار صورة داخل صورة .
الخطوة 3. اضغط على تطبيق YouTube وانقر على السماح بوضع صورة داخل صورة لتشغيله .
الخطوة 4. قم بالوصول إلى إعدادات تطبيق YouTube وانتقل إلى الخيار عام.
الخطوة 5. قم بتشغيل وضع صورة داخل صورة لبدء استخدامه.
2. استكشاف وضع PiP:
يمكنك القيام بمهام معينة أثناء وجودك في وضع PiP. لا تنس أن تجرب هذا!
الخطوة 1. اسحب نافذة PiP إلى موقع مختلف على الشاشة عن طريق لمسها وسحبها.
الخطوة 2. قم بضم إصبعيك للداخل أو للخارج لتغيير حجم نافذة PiP.
الخطوة 3. اضغط على نافذة PiP للوصول إلى عناصر التحكم في التشغيل لإيقاف الفيديو مؤقتًا أو استئنافه.
الخطوة 4. تسمح لك بعض التطبيقات بتوسيع نافذة PiP مؤقتًا إلى حجم أكبر من خلال النقر عليها. يمكنك الوصول إلى عناصر تحكم أو خيارات إضافية داخل تطبيق PiP.
3. قم بإيقاف تشغيل وضع PiP:
يعد إيقاف تشغيل وضع PiP أسهل من تشغيله. كل ما عليك فعله هو تذكر هذه الخطوات.
الخطوة 1. اضغط على نافذة مشغل PiP وسيظهر علامة X للخروج منها.
الخطوة 2. اضغط على علامة X وسيتم إيقاف تشغيله. وبدلاً من ذلك، يمكنك أيضًا سحب مشغل PiP إلى أقصى الأسفل وسيتم إغلاق نافذة PiP.
4. توقف عن استخدام وضع PiP:
إذا كنت تريد ألا يدخل YouTube مطلقًا إلى الصورة في وضع الصورة على نظام Android، فيمكنك تعطيل إعداد PiP من خلال هذه الخطوات.
الخطوة 1. قم بالوصول إلى إعدادات Android على شاشتك ثم انتقل إلى التطبيقات والإشعارات .
الخطوة 2. انتقل إلى خيارات متقدمة وابحث عن الوصول إلى التطبيقات الخاصة . اضغط على خيار صورة داخل صورة.
الخطوة 3. اضغط على تطبيق YouTube وانقر على السماح بوضع صورة داخل صورة لإيقاف تشغيله .
الخطوة 4. قم بالوصول إلى إعدادات تطبيق YouTube وانتقل إلى الخيار العام .
الخطوة 5. قم بإيقاف تشغيل وضع صورة داخل صورة للتوقف عن استخدامه.
يرجى ملاحظة: إذا كنت تستخدم جهاز iOS ، فيمكنك تمكين أو تعطيل وضع PiP من خلال إعدادات جهاز iOS. يمكنك الانتقال إلى علامة التبويب "عام" ثم تحديد خيار "صورة داخل صورة" لتشغيله أو إيقاف تشغيله.
اقرأ أيضًا: كيفية استخدام الصورة في وضع الصورة في iOS 14
الخلاصة: تعزيز الإنتاجية من خلال وضع صورة داخل صورة (PiP) على نظام Android:
باتباع الخطوات المذكورة أعلاه، يمكنك تحسين تجربة المشاهدة الخاصة بك أثناء تنفيذ المهام المهمة على شاشتك بسلاسة. بالإضافة إلى ذلك، يمكنك الاستمتاع بمكالمات الفيديو أو المكالمات الجماعية أو بث المحتوى المفضل لديك مع الاستمرار في استخدام التطبيقات المهمة الأخرى على الشاشة. للاستمتاع بوضع PiP على الفور، قم بتشغيل YouTube Premium واستعد للاستمتاع واستكشاف جميع ميزات الصورة في وضع الصورة على Android 11 والإصدارات الأحدث.
القراءة التالية:
كيفية إدارة إشعارات الواتس اب على أندرويد
كيفية استخدام ميزة مشاركة الشاشة من Google Duo على نظام Android
