كيفية استخدام جهاز تحكم PS5 على جهاز كمبيوتر (وحدة تحكم DualSense)
نشرت: 2023-05-08هل تعلم أنه يمكنك استخدام وحدة تحكم PlayStation 5 على جهاز الكمبيوتر الخاص بك؟في هذا الدليل ، ستتعلم كيفية توصيل واستخدام وحدة تحكم PS5 على جهاز كمبيوتر يعمل بنظام Windows.استمر في القراءة لمزيد من المعلومات!
تعد وحدة التحكم DualSense التي تأتي مع PlayStation 5 قطعة رائعة من الأجهزة تأتي مزودة بعدد من الإمكانات المبتكرة التي تسمح بمستوى أعمق من الانغماس أثناء لعب ألعاب الفيديو. نظرًا لإمكانياتها العديدة وتصميمها المريح ، أصبحت وحدة التحكم PlayStation 5 بسرعة مفضلة لدى اللاعبين الذين يلعبون على مجموعة متنوعة من المنصات. يعد الكمبيوتر أحد هذه المنصات ، ولحسن الحظ ، يمكن استخدام وحدة التحكم PS5 بسهولة على جهاز الكمبيوتر.
يمكن استخدام كل من الاتصالات السلكية واللاسلكية لتوصيل وحدة التحكم DualSense بجهاز الكمبيوتر الشخصي (الكمبيوتر الشخصي) ، وتكون عملية استخدام أي من هذه الاتصالات مباشرة تمامًا. تابع القراءة لمعرفة كيفية توصيل PS5 بجهاز الكمبيوتر.
كيفية توصيل PS5 بالكمبيوتر الشخصي عبر كابل USB؟
يعد كبل USB هو أفضل رهان لك لإنشاء اتصال بين وحدة تحكم PlayStation 5 وجهاز الكمبيوتر الخاص بك. ستشعر بالارتياح لمعرفة أن Windows قادر على التعرف تلقائيًا على وحدة التحكم الخاصة بك ؛ هذا يعني أنك لن تضطر إلى مواجهة متاعب تثبيت برامج التشغيل يدويًا لذلك.
نظرًا لأن وحدة التحكم PS5 DualSense مزودة بمنفذ USB-C ، فستحتاج إلى كابل يمكنه تحويل USB-C إلى USB-A. يمكنك بالطبع استخدام اتصال USB-C إلى USB-C في حالة أن جهاز الكمبيوتر الخاص بك مزود بمنفذ USB-C.
- قم بتوصيل وحدة تحكم PS5 بطرف السلك الذي يحتوي على موصل USB-C.
- قم بتوصيل طرف كابل USB-A بالكمبيوتر الذي تستخدمه.
- الآن ، سوف ينبهك Windows أنه قد تعرّف على وحدة التحكم ، وسيضيء مصباح المؤشر الموجود على وحدة التحكم نفسها.
هذا يقودنا إلى النهاية! يمكنك الآن استخدام جهاز التحكم PS5 الخاص بك ، حتى تتمكن من بدء تشغيل ألعابك في أقرب وقت تريده. على الرغم من أنه يمكنك الوصول إلى وحدة التحكم PS5 في حالتها الحالية ، فمن المستحسن أن تقوم بترقية PS5 من خلال نظامك نظرًا لأنك قمت بالفعل بتوصيله بوحدة التحكم PS5 الخاصة بك. سيسمح لك ذلك بالاستفادة من أي ميزات جديدة قد تصبح متاحة. من خلال تحديث البرامج الثابتة لوحدة التحكم في PS5 ، يمكنك التأكد من أن جميع وظائفها وظيفية وحديثة.
ستظل وحدة التحكم القديمة قادرة على أداء واجباتها الأساسية ، ولكن لكي تعمل العناصر الغامرة لوحدة التحكم PS5 بشكل صحيح ، فإنها تتطلب أحدث ترقيات البرامج الثابتة.
اقرأ أيضًا: كيفية تشغيل ألعاب PlayStation على جهاز الكمبيوتر الخاص بك
كيفية توصيل وحدة تحكم PS5 بجهاز الكمبيوتر عبر البلوتوث؟
يمكنك أيضًا توصيل وحدة تحكم PS5 بجهاز الكمبيوتر الخاص بك عبر البلوتوث ، في حالة عدم رغبتك في العبث بالأسلاك وترغب في اللعب من مسافة بعيدة.
لتحقيق هذا الهدف ، يجب تثبيت ميزة Bluetooth على جهاز الكمبيوتر الخاص بك. يمكنك إضافة وظيفة Bluetooth إلى جهاز الكمبيوتر الشخصي الخاص بك (جهاز الكمبيوتر) بمساعدة محول Bluetooth إذا لم يكن جهاز الكمبيوتر الخاص بك مزودًا بتقنية Bluetooth مثبتة بالفعل.
فيما يلي خطوات توصيل PS5 بجهاز الكمبيوتر باستخدام Bluetooth:
- للوصول إلى الإعدادات في Windows 10/11 ، انتقل إلى قائمة الإعدادات.
- حدد "إضافة جهاز " من القائمة.
- اختر خيار البلوتوث .
- اضغط مع الاستمرار على أزرار PS & Create في وقت واحد على وحدة التحكم في PS5 لمدة ثانيتين أو أكثر ، حتى يبدأ الضوء الموجود على وحدة التحكم في التوهج باللون الأزرق. في وحدات تحكم DualShock 4 ، يتم تعيين زر إنشاء إلى نفس الموقع مثل خيار المشاركة.
- على نظامك ، داخل مربع إضافة جهاز ، اختر وحدة التحكم الخاصة بك. من المحتمل جدًا أن تتم الإشارة إلى وحدة تحكم PS5 الخاصة بك على أنها وحدة تحكم لاسلكية.
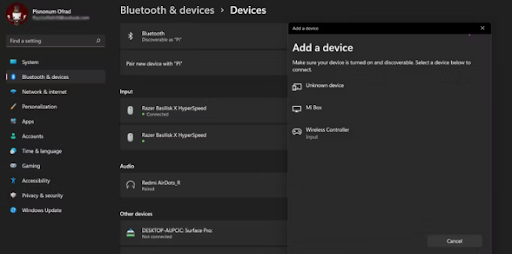
- بعد أن تختار وحدة تحكم ، سيتغير الضوء الموجود عليها من وميض إلى متوهج باللون الأزرق الثابت.
- انقر فوق تم.
اعلم أن استخدام الوظيفة اللاسلكية لوحدة التحكم في PS5 سيؤدي إلى استنزاف البطارية بمرور الوقت ، وستحتاج إلى شحنها بشكل دوري لمواصلة استخدامها. من ناحية أخرى ، سيسمح لك استخدام اتصال سلكي للعب بشحن وحدة التحكم الخاصة بك أثناء استخدامها.

كيفية استخدام وحدة تحكم PS5 مع Steam؟
على الرغم من أن Steam قابل للتبديل مع ألعاب الكمبيوتر ، لا ينبغي للمستخدمين افتراض أن النظام الأساسي يركز فقط على أجهزة الإدخال مثل لوحات المفاتيح والماوس. في الواقع ، يضيف Steam تلقائيًا دعمًا لوحدات التحكم إلى أي وجميع ألعاب الفيديو التي يتم تشغيلها عليها. سيسمح لك استخدام هذه الميزة بمعايرة وحدة تحكم PlayStation 5 وتخصيصها لاستخدامها مع الألعاب التي يتم تشغيلها على Steam.
هذا يعني أنه حتى إذا كنت تلعب لعبة غير متوفرة عبر Steam ، فستظل قادرًا على إضافة هذه اللعبة بسرعة إلى مكتبة Steam والاستفادة من دعم وحدة التحكم التي توفرها Steam. ستوجهك الخطوات التالية عبر توصيل وحدة تحكم PS5 الخاصة بك بـ Steam:
- قم بتوصيل وحدة التحكم بجهاز الكمبيوتر الخاص بك.
- قم بتشغيل Steam.
- انتقل إلى قائمة Steam من داخل Steam.
- حدد خيار قائمة الإعدادات. سيتم فتح نافذة تكوين التطبيق.
- اختر وحدة تحكم من القائمة المنسدلة في نافذة الإعدادات.
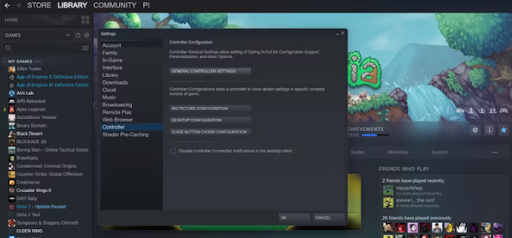
- انقر فوق إعدادات وحدة التحكم العامة للمتابعة.
- استخدم أزرار التنقل الخاصة بوحدة التحكم للوصول إلى دعم تكوين PlayStation وتشغيله.
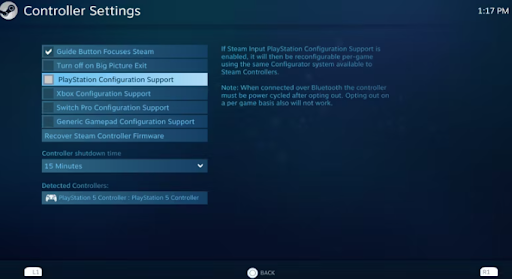
الآن ، ستتمكن من تحديد اسم وحدة التحكم الخاصة بك في قسم Detected Controllers مثل PlayStation 5 Controller.
اقرأ أيضًا: أفضل ألعاب PSP في كل العصور
كيفية توصيل واستخدام وحدة تحكم PS5 على جهاز الكمبيوتر: شرح
وحدة تحكم PS5 الشهيرة ليست مجرد قطعة من الأجهزة تكون حصرية لوحدة التحكم PlayStation5 ؛ بدلاً من ذلك ، يمكنك استخدامه لتشغيل ألعاب الفيديو على جهاز كمبيوتر يعمل بنظام Windows.
يجب أن تكون الآن قادرًا على توصيل جهاز التحكم PS5 بجهاز الكمبيوتر الشخصي الخاص بك باستخدام إما كبل USB أو Bluetooth لاسلكيًا نظرًا لأنك قد قرأت هذا الدليل التفصيلي. يعد توصيل وحدة التحكم الخاصة بك بنظام الكمبيوتر الخاص بك عملية واضحة ومباشرة.
يعد توصيل جهاز التحكم في PlayStation 5 بجهاز الكمبيوتر الخاص بك واستخدام Steam خيارًا ذكيًا إذا كنت ترغب في تخصيصه وضبطه في هذه البيئة. يمنحك Steam القدرة على الاتصال ومعايرة مجموعة متنوعة من وحدات التحكم على جهاز الكمبيوتر الخاص بك ، بما في ذلك وحدة التحكم الخاصة بوحدة التحكم في PlayStation 5. بعد التفكير في كل هذا ، حان الوقت أخيرًا لتوصيل جهاز التحكم PlayStation 5 بجهاز الكمبيوتر الشخصي الخاص بك حتى تتمكن من بدء اللعب.
