كيفية استخدام وضع الاسترداد لنظام التشغيل Mac
نشرت: 2022-02-13هل تريد معرفة كيفية استخدام وضع الاسترداد لنظام التشغيل Mac ؟ سيعطيك هذا البرنامج التعليمي تفاصيل حول مفاتيح الاختصار لوضع الاسترداد لنظام التشغيل Mac ، وطرق تشغيل Mac في وضع الاسترداد.
جدول المحتويات
ما هو وضع الاسترداد لنظام التشغيل Mac؟
وضع الاسترداد هو وضع خاص يقوم بتحميل أدوات الاسترداد المضمنة في نظام التشغيل Mac OS والمتوفرة من قسم قرص خاص يحتوي على صورة استرداد إلى جانب نسخة من مثبت macOS.
لنفترض أنه إذا تعذر استرداد جهاز Mac الخاص بك بأي طريقة أخرى ، فمن الأفضل استخدام وضع الاسترداد لتشخيص مشاكل القرص أو الحصول على المساعدة عبر الإنترنت أو تثبيت إصدار macOS الذي تم تشغيله مسبقًا على جهاز Mac هذا.
إذا لم يتم تشغيل Mac بشكل صحيح ، فهناك "وضع الاسترداد" المخفي الذي يمكنك استخدامه لتشخيص المشكلات وإصلاحها أو إعادة تثبيت macOS بالكامل.
يمكنك استخدام وضع الاسترداد في Mac لتحقيق ما يلي:
- سيساعدك هذا على فحص محركات الأقراص المتصلة والتحقق منها وإصلاحها باستخدام Disk Utility.
- يساعد في محو أو تثبيت أو إعادة تثبيت إصدار OS X المحمّل مسبقًا في المصنع.
- قم باستعادة جهاز Mac الخاص بك من نسخة احتياطية على Time Machine.
- سيتحقق فقط من اتصالك بالإنترنت أو سيحصل على المساعدة عبر الإنترنت باستخدام Safari.
لماذا ومتى يجب علي استخدام وضع الاسترداد في Mac؟
يتم استخدام وضع الاسترداد لنظام التشغيل Mac في الحالات التالية لحل المشكلات التي تواجهها مع جهاز Mac الخاص بك.
- تحتاج إلى استكشاف المشكلات وإصلاحها ، مثل الفشل في بدء تشغيل جهاز Mac الخاص بك.
- افترض ما إذا كانت هناك مشكلة في القرص الخاص بك وتريد استخدام Disk Utility لإصلاحه.
- تعذر على Disk Utility إصلاح المشكلة المتعلقة بمحرك الأقراص المُدرج في جهاز Mac الخاص بك.
- تواجه مشاكل مع إصدار معين من macOS وتريد العودة إلى إصدار أقدم.
- تريد إجراء تثبيت نظيف لنظام macOS - قد يؤدي ذلك إلى إصلاح المشكلات التي قد تؤدي إلى إبطاء جهاز Mac.
- تريد محو القرص الخاص بك لسبب آخر.
- تريد الاستعادة من نسخة احتياطية من Time Machine.
- كنت تواجه أي مشاكل مع اتصالك بالإنترنت.
كيفية استخدام وضع الاسترداد لنظام التشغيل Mac
إذا كنت تريد حقًا معرفة كيفية استخدام وضع الاسترداد في Mac ، فإليك تفاصيل كيفية القيام بذلك. يجب عليك أيضًا إلقاء نظرة على مجموعات المفاتيح المطلوبة ، وكيفية استخدام Recovery HD ، وكيفية التمهيد من Recovery عبر الإنترنت ، وكيفية العثور على أشياء مثل Terminal بمجرد أن تكون في وضع الاسترداد.
يحتوي قسم Recovery HD الخاص باسترداد macOS (غالبًا ما يشار إليه باسم وضع الاسترداد في Mac) على أحدث إصدار من macOS الذي قمت بتثبيته على جهاز Mac الخاص بك ويسمح لك باستكشاف المشكلات وإصلاحها
مع جهاز Mac الخاص بك.
الطريقة الأكثر استخدامًا للدخول إلى وضع الاسترداد هي:
- انقر فوق شعار Apple في القائمة الرئيسية العلوية اليسرى من الشاشة.
- حدد خيار إعادة التشغيل لإعادة تشغيل جهاز Mac الخاص بك.
- اضغط مع الاستمرار على مجموعة مفاتيح "Command + R" فورًا حتى ترى شعار Apple أو كرة أرضية دوارة على الشاشة.
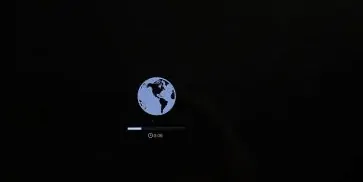
- سترى الكرة الأرضية الدوارة فقط في حالة ما إذا كان جهاز Mac يحاول بدء استرداد macOS عبر الإنترنت لأنه غير قادر على البدء من نظام الاسترداد المدمج المتاح على جهاز Mac.
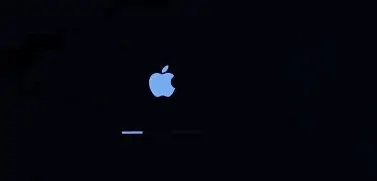
- في النهاية ، سيعرض جهاز Mac الخاص بك نافذة Recovery Mode Utilities (أدوات وضع الاسترداد) مع الخيارات التالية:
ومع ذلك ، هناك عدد من مجموعات المفاتيح المختلفة التي يمكنك استخدامها للتمهيد في وضع الاسترداد اعتمادًا على ما تريد القيام به ،
نحن بالتفصيل هذه أدناه.
ما هي مفاتيح الاختصار التي يجب استخدامها في وضع استرداد macOS:
اعتمادًا على ما تريد القيام به باستخدام استرداد macOS ، هناك عدد من مجموعات المفاتيح المتاحة في لوحة المفاتيح لاستخدامها أثناء بدء التشغيل:
القيادة + R.
استخدم هذا الأمر إذا كنت ترغب في تثبيت أحدث إصدار من macOS قمت بتثبيته على جهاز Mac الخاص بك (لن يتم تثبيت إصدار أحدث إذا لم تقم بالترقية).
لاحظ أنه إذا كنت تبيع أو تتخلى عن جهاز Mac يستخدم OS X El Capitan أو إصدارًا أقدم ، فيجب عليك أيضًا استخدام Command + R - سيضمن هذا أن التثبيت غير مرتبط بمعرف Apple الخاص بك.

الاختيار / Alt + Command + R
استخدم هذا الأمر إذا كنت تريد الترقية إلى أحدث إصدار من macOS المتوافق مع جهاز Mac الخاص بك.
Shift + Option + Command + R
سيؤدي هذا إلى تثبيت إصدار macOS المرفق مع جهاز Mac الخاص بك ، أو الإصدار الأقرب لهذا الإصدار إذا لم يكن متاحًا للتنزيل.
خيارات وضع الاسترداد لنظام التشغيل Mac:
كيفية تمهيد Mac في وضع الاسترداد باستخدام الاسترداد المحلي
- أعد تشغيل جهاز Mac الخاص بك.
- استمر في الضغط على زري "Command" و "R" حتى يتم تشغيل أجراس التمهيد.
- سترى نافذة الأداة المساعدة OS X التي ستطالبك باختيار أحد الخيارات الأربعة للحصول على Recovery Mode مع Local Recovery.
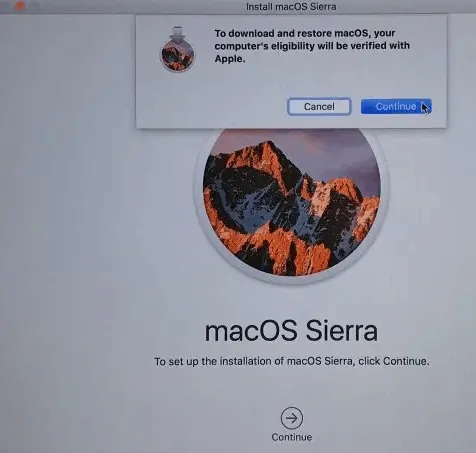
عند بدء التشغيل في وضع الاسترداد ، سترى الخيارات التالية:
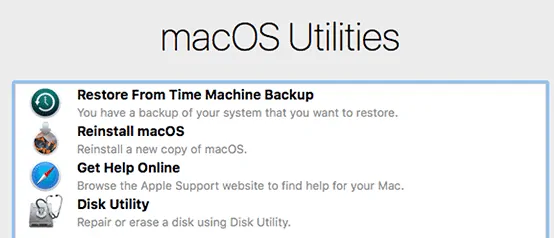
استعادة من نسخة احتياطية على Time Machine
إذا كان لديك نسخة احتياطية من Time Machine ، فهذه طريقة سهلة لاستعادة نظامك والحصول على البيانات التي تم أخذها كنسخة احتياطية.
أعد تثبيت macOS
سيسمح لك ذلك بإعادة تثبيت macOS (سيعتمد الإصدار على مجموعة المفاتيح المستخدمة أعلاه)
احصل على المساعدة عبر الإنترنت
للوصول إلى صفحات الويب الخاصة بدعم Apple. يمنحك هذا الوصول إلى Safari حتى تتمكن من البحث عن المساعدة التي تحتاجها ، لكن بعض ميزات المتصفح لن تكون متاحة.
فائدة القرص
حتى تتمكن من التحقق من محركات الأقراص المتصلة وإصلاحها.
- تُستخدم Disk Utility لمسح أو تنسيق أو إدارة الأقراص الداخلية وأجهزة التخزين الخارجية.
- يمكن أيضًا استخدام Disk Utility لإضافة وحدات التخزين وإدارتها ، أو إذا كنت ترغب في تنظيم بياناتك في أقسام ، فيمكن استخدام ذلك.
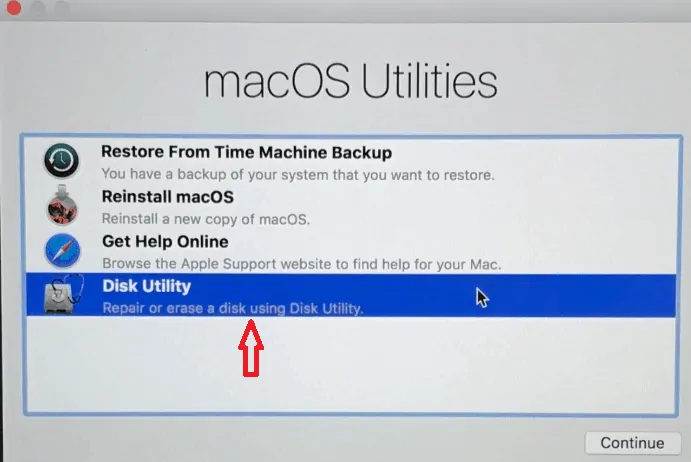
ملاحظة: اضغط باستمرار على Option / Alt-Command-R أو Shift-Option / Alt-Command-R عند بدء التشغيل لإجبار استرداد macOS على التمهيد عبر الإنترنت.
تمهيد Mac في وضع الاسترداد من Time Machine
يوفر وضع الاسترداد في OS X مجموعة من الحلول للمستخدمين لاستخدامها عندما يحتاج المستخدمون إلى إصلاح وإعادة تثبيت نظام التشغيل الخاص بهم في حالات الطوارئ. يمكنك أيضًا إعادة تعيين كلمة مرور Mac باستخدام وضع الاسترداد إذا لزم الأمر.
بدلاً من إعادة تثبيت macOS ، يمكنك اختيار استعادة Mac من نسخة احتياطية لجهاز الوقت. هذا مثل استعادة صورة النظام على نظام تشغيل آخر. ستحتاج إلى قرص خارجي يحتوي على نسخة احتياطية تم إنشاؤها على الكمبيوتر الحالي للقيام بذلك.
من المهم حقًا الاحتفاظ بنسخ احتياطية لجهاز Mac الخاص بك وتسهل Apple ميزة Time Machine الخاصة بها. عندما تتعامل مع أجهزة الكمبيوتر ، يلعب النسخ الاحتياطي دورًا رئيسيًا لأنه يستعيد أو يستعيد البيانات التي فاتتك.
سيكون من الأفضل تخزين النسخة الاحتياطية على محرك أقراص خارجي حتى تتمكن من بدء وضع الاسترداد باستخدام هذا عندما يتم مسح محرك الأقراص الثابتة.
اتبع هذه الخطوات لتشغيل Mac في وضع الاسترداد:
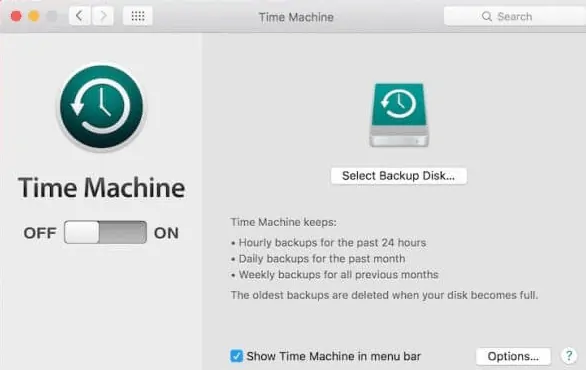
- أعد تشغيل جهاز Mac الخاص بك.
- اضغط مع الاستمرار على زر الخيار عندما يرن صوت بدء التشغيل.
- قم بتوصيل محرك Time Machine الخاص بك.
- سيستغرق النظام بعض الوقت لاكتشاف محرك الأقراص. قد تحتاج إلى إدخال كلمة المرور الخاصة بك في بعض الإصدارات إذا تم تعيين كلمة المرور لها.
- اختر محرك الأقراص لتشغيل جهاز Mac في وضع الاسترداد.
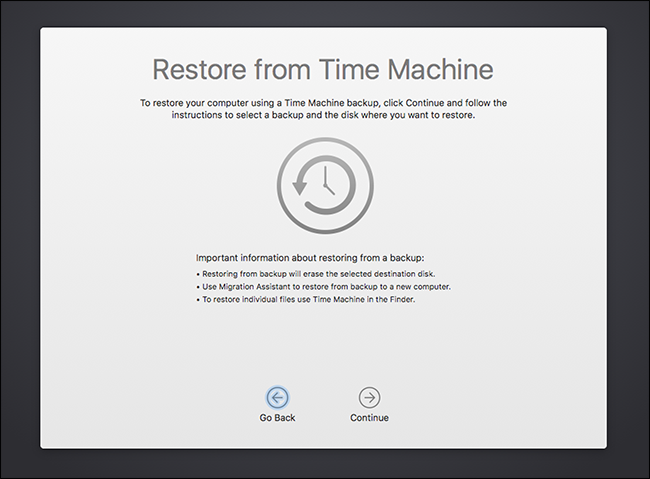
- قد ترغب في 8 أفضل الطرق لتحسين أداء Mac وسرعته
- كيف أقوم بإنشاء قائمة تشغيل في iTunes على Mac
- كيفية تشفير الملفات على جهاز Mac باستخدام الحماية بكلمة مرور
أتمنى أن يعجبك البرنامج التعليمي الخاص بي حول كيفية استخدام وضع استرداد Mac . إذا كنت ترغب في ذلك !! ثم الرجاء مشاركتها. إذا كنت ترغب في إضافة أي شيء إليها ، فيرجى إخبارنا من خلال قسم التعليقات.
تريد تحديثات منتظمة ، اتبع WhatVwant على Facebook و Twitter و YouTube.
كيفية استخدام وضع الاسترداد لنظام التشغيل Mac- الأسئلة الشائعة
ما هو وضع الاسترداد؟
وضع الاسترداد هو وضع خاص يقوم بتحميل أدوات الاسترداد المضمنة في نظام التشغيل Mac OS والمتوفرة من قسم قرص خاص يحتوي على صورة استرداد إلى جانب نسخة من مثبت macOS.
هل هناك أي مفاتيح اختصار لاستخدامها في وضع استرداد MacOS؟
نعم. اعتمادًا على ما تريد القيام به باستخدام استرداد macOS ، هناك عدد من مجموعات المفاتيح المتاحة على لوحة المفاتيح لاستخدامها أثناء بدء التشغيل
هل يحذف وضع الاسترداد أي شيء على Mac؟
لا ، لا يقوم وضع الاسترداد بحذف أي شيء على جهاز Mac.
