كيفية استخدام Universal Control لمشاركة لوحة مفاتيح وماوس بين Mac و iPad
نشرت: 2022-03-16طرحت Apple برنامج Universal Control في WWDC 2021 ، وهو مستخدمو Mac و iPad المثيرون للإمكانيات التي ستوفرها لسير عملهم اليومي. بعد عام ، كجزء من أحدث إصدارات macOS و iPadOS - macOS 12.3 و iPadOS 15.4 - أصبح Universal Control أخيرًا متاحًا ومتاحًا لمستخدمي Mac.

كما يوحي الاسم ، يتيح لك Universal Control التحكم في العديد من أجهزة Apple المتصلة بجهاز Mac باستخدام لوحة مفاتيح واحدة وماوس / لوحة تعقب. هذا يجعل من السهل العمل مع أجهزة متعددة على سطح المكتب الخاص بك ويلغي الحاجة إلى لوحات مفاتيح وأجهزة ماوس متعددة.
إذا كنت تمتلك جهاز Mac و iPad وكان سير عملك اليومي منتشرًا عبر كلا الجهازين ، فيمكن أن يكون Universal Control ميزة قيّمة. أدناه ، سنقدم Universal Control ونوضح لك كيفية استخدام Universal Control مع جهاز Mac و iPad.
جدول المحتويات
ما هو التحكم الشامل؟
Universal Control هي إحدى ميزات macOS التي تطلق العنان للقدرة على التحكم في iPad و Mac ، المرتبطين معًا ، باستخدام نفس لوحة المفاتيح والماوس. يتيح لك توصيل جهاز iPad أو جهاز Mac آخر بجهاز Mac الرئيسي الخاص بك والعمل عبرها جميعًا دون الحاجة إلى زوج آخر من لوحات المفاتيح والماوس.
على سبيل المثال ، باستخدام Universal Control ، يمكنك ربط iPad و MacBook معًا واستخدام لوحة مفاتيح MacBook لإدخال نص في تطبيقات مثل Notes و Safari وما إلى ذلك ، على iPad ؛ أو استخدم لوحة التتبع الخاصة به للتنقل عبر شاشة iPad.
إلى جانب إدخال النص والتنقل في جهاز iPad ، يتيح لك Universal Control أيضًا سحب الملفات وإفلاتها بين الأجهزة ، ومنح التطبيقات دعم السحب والإفلات ونوع الملف. وبالمثل ، يمكنك أيضًا استخدام ميزة Universal Clipboard لنسخ نص من جهاز ولصقه على جهاز آخر.
الأجهزة المتوافقة مع التحكم العالمي
يعمل Universal Control مع أجهزة Mac و iPad. يتطلب منك أن يكون لديك جهاز Mac واحد على الأقل في الإعداد الخاص بك ، مع ربط العديد من أجهزة iPad وأجهزة Mac الأخرى به.
فيما يلي قائمة بجميع طرازات Mac و iPad المتوافقة مع Universal Control.
موديلات ماك المتوافقة مع التحكم العالمي
- MacBook Pro (2016 أو أحدث)
- MacBook (2016 أو أحدث)
- MacBook Air (2018 أو أحدث)
- iMac (2017 أو أحدث)
- iMac (5K Retina 27 بوصة ، أواخر 2015)
- iMac Pro و Mac mini (2018 والإصدارات الأحدث)
- iMac Pro (2019)
موديلات iPad المتوافقة مع نظام التحكم العالمي
- iPad Pro (جميع الطرازات)
- iPad (الجيل السادس والإصدارات الأحدث)
- iPad mini (الجيل الخامس والإصدارات الأحدث)
Universal Control مقابل Sidecar
تعد ميزة Universal Control إحدى ميزات النظام التي تربط جهاز Mac و iPad معًا - مما يتيح لك استخدامهما جنبًا إلى جنب - وتتيح لك التحكم فيهما باستخدام لوحة مفاتيح وماوس واحد. إنه يشبه إلى حد ما Barrier ، وهو برنامج KVM يتيح لك التحكم في أجهزة كمبيوتر متعددة باستخدام لوحة مفاتيح وماوس واحد.
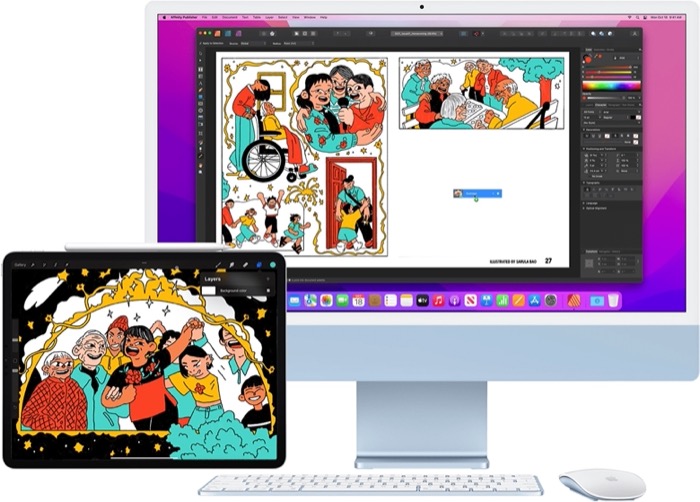
باستخدام Universal Control ، يمكنك ، على سبيل المثال ، الحصول على MacBook Pro ، إلى جانب اثنين من أجهزة iPad التي يتم الاحتفاظ بها على جانبيها ، على مكتبك ، حيث يمكنك استخدام لوحة التتبع ولوحة المفاتيح الخاصة بـ MacBook للعمل على أجهزة iPad عن طريق التمرير إلى أي منهما جانب الشاشة.
تشمل المناطق الأخرى التي يمكن أن يكون فيها Universal Control في متناول اليد القدرة على نقل العناصر باستخدام السحب والإفلات ، ونسخ العناصر ولصقها بين الأجهزة ، ودعم الإيماءات للتنقل السهل.
Sidecar ، من ناحية أخرى ، هي ميزة قديمة نسبيًا. يمكّنك من استخدام جهاز iPad كشاشة ثانية لجهاز Mac الخاص بك. للقيام بذلك ، يمكنك إما عكس شاشة جهاز Mac الخاص بك أو توسيعه ليشمل جهاز iPad لمزيد من مساحة الشاشة. بخلاف Universal Control ، يتيح لك Sidecar استخدام جهاز iPad واحد فقط على جهاز Mac وهو محدود للغاية من حيث الوظائف.
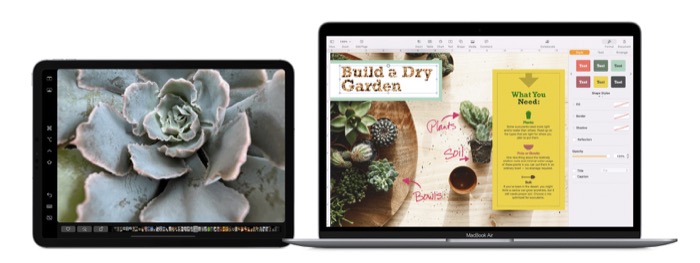
ببساطة ، يمكنك استخدام Sidecar عندما تريد عرض محتوى Mac على شاشة أخرى ، بينما تستخدم Universal Control عندما تريد العمل على Mac و iPad في وقت واحد باستخدام لوحة مفاتيح وماوس واحد.
كيفية تمكين التحكم الشامل
تتضمن Universal Control بعض المتطلبات الأخرى بخلاف الجهاز المتوافق. وتشمل هذه:
- أجهزة Mac و iPad التي تعمل بنظام macOS Monterey 12.3 و iPadOS 15.4 على التوالي
- الأجهزة التي تخطط لاستخدامها Universal Control عند تسجيل الدخول إلى حساب Apple ID / iCloud نفسه
- تم تمكين Bluetooth و Wi-Fi على جميع الأجهزة (يجب ألا تشارك الأجهزة نفس الاتصال الخلوي ، أي يجب تعطيل نقطة الاتصال / الربط)
- Handoff ممكّن على جميع الأجهزة
اتبع هذه الخطوات لتمكين Handoff على جهاز Mac و iPad ، إذا تم تعطيله:
- على iPad: انتقل إلى الإعدادات> عام> AirPlay & Handoff . التبديل على زر Handoff . تأكد أيضًا من تمكين خيار المؤشر ولوحة المفاتيح (تجريبي) .
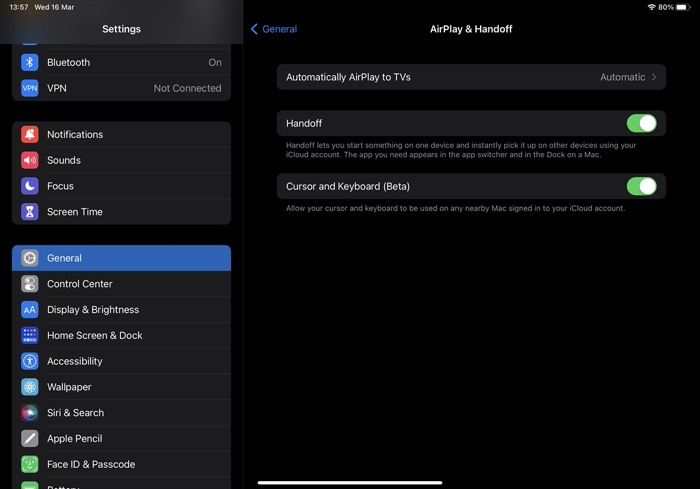
- على نظام Mac: افتح تفضيلات النظام وانتقل إلى عام . حدد خانة الاختيار بجوار السماح بـ Handoff بين هذا الـ Mac وأجهزة iCloud الخاصة بك .
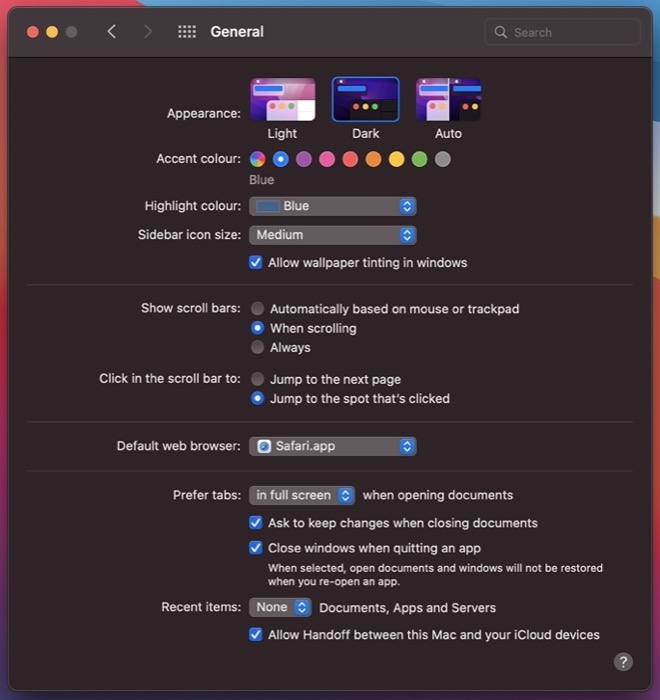
عندما تقوم بتغطية هذه القواعد ، امض قدمًا وقم بتشغيل Universal Control باستخدام الخطوات التالية:
- انتقل إلى تفضيلات العرض الخاصة بجهاز Mac. (افتح تفضيلات النظام وانقر على شاشات العرض . أو اضغط على أيقونة مركز التحكم في شريط القائمة وانتقل إلى العرض> تفضيلات العرض .)

- انقر فوق الزر Universal Control .
- حدد مربع الاختيار بجوار السماح للمؤشر ولوحات المفاتيح بالتنقل بين أي جهاز Mac أو iPad قريب لتمكين التحكم العام.
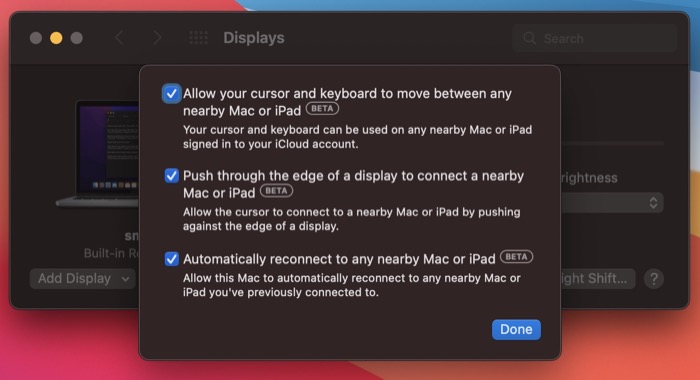
بمجرد القيام بذلك ، سيتم أيضًا تمكين الخيارين الآخرين. إذا كنت ترغب في تعطيل أي منها ، فقم بإلغاء تحديد مربع الاختيار المجاور لها واضغط على تم . على سبيل المثال ، إذا كنت لا تريد أن يقوم جهاز Mac الخاص بك بإعادة الاتصال تلقائيًا بجهاز iPad أو جهاز Mac آخر عندما يكون قريبًا ، يمكنك تعطيل خيار إعادة الاتصال تلقائيًا بأي جهاز Mac أو iPad قريب .

كيفية توصيل جهاز Mac و iPad باستخدام التحكم العالمي
مع تمكين Universal Control ، يمكنك الآن ربط جهاز Mac و iPad والبدء في مشاركة نفس لوحة المفاتيح والماوس بينهما. فيما يلي التعليمات التي يجب عليك اتباعها:
- قم بإغلاق جهاز iPad الخاص بك (في نطاق 10 أمتار / 30 قدمًا) من جهاز Mac الخاص بك وضعه على أحد جانبيه. تأكد من أنهم مستيقظون ، أي أن الشاشة غير مقفلة.
- توجه إلى تفضيلات عرض جهاز Mac الخاص بك. (إما أن تفتح تفضيلات النظام وحدد العرض أو انقر على أيقونة مركز التحكم في شريط القائمة ، وانقر على العرض ، وحدد تفضيلات العرض. )

- انقر على زر القائمة المنسدلة Add Display وحدد iPad الخاص بك من القائمة ضمن Link Keyboard and Mouse .
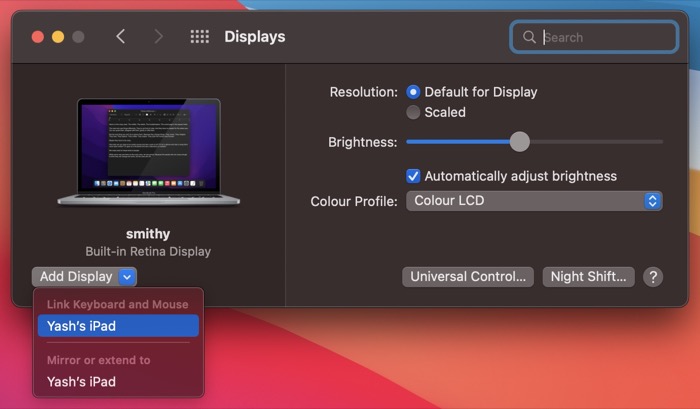
- استخدم لوحة التتبع أو الماوس المتصل بجهاز Mac الخاص بك واسحب المؤشر على طول الطريق إلى اليسار أو الحافة اليمنى ، أيًا كان جانب جهاز iPad.
- عندما يظهر شريط عمودي على طول حافة شاشة Mac ، اسحب المؤشر بعد الحافة إلى شاشة iPad.
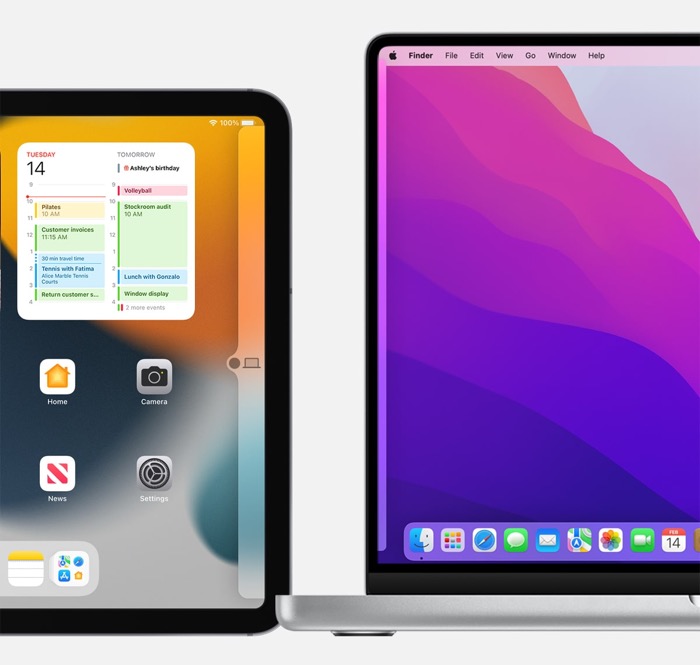
الصورة: أبل
استخدام الأجهزة المرتبطة بالتحكم العالمي
في هذه المرحلة ، يجب أن تكون قد ربطت جهاز Mac و iPad ، ويجب أن تظهر نقطة ، تشير إلى المؤشر ، على شاشة iPad.
يمكنك الآن استخدام الماوس / لوحة التتبع بجهاز Mac للتنقل عبر شاشة iPad. القيام مذكرة؛ ومع ذلك ، لا يتم دعم هذا التمرير في العديد من أجهزة الماوس التابعة لجهات خارجية ، لذلك سيتعين عليك استخدام مفاتيح الأسهم على لوحة المفاتيح للتنقل عبر القائمة.
وبالمثل ، يمكنك استخدام لوحة مفاتيح Mac لكتابة نص في تطبيق على iPad. للقيام بذلك ، تأكد من وجود مؤشر النقطة على شاشة iPad ، ثم انقر فوق حقل النص واكتب النص الخاص بك باستخدام لوحة المفاتيح.
إيماءات التحكم الشامل لتبسيط التنقل
عندما تقوم بتحريك المؤشر إلى iPad ، هناك مجموعة من إيماءات لوحة التتبع التي يمكنك استخدامها للتنقل حول شاشة iPad. ومع ذلك ، إذا كنت تستخدم ماوسًا تابعًا لجهة خارجية ، فلا يمكنك استخدامه.
بدلاً من ذلك ، ستحتاج إلى استخدام الإيماءات التالية لأداء الكثير من إجراءات التنقل الأساسية على جهاز iPad:
- فتح البحث: أثناء التواجد على الشاشة الرئيسية ، قم بالتمرير لأسفل باستخدام لوحة التتبع أو الماوس.
- افتح مركز الإشعارات: اضغط على الوقت والتاريخ في الزاوية العلوية اليسرى من الشاشة.
- افتح مركز التحكم: انقر فوق رمز الحالة في الزاوية العلوية اليمنى.
- فتح مبدل التطبيقات: أثناء التواجد على الشاشة الرئيسية ، حرك المؤشر إلى أسفل الشاشة وادفعه لأسفل أكثر. أو ، انقر مع الاستمرار فوق علامة تبويب مبدل التطبيق واجلبه إلى منتصف الشاشة.
- انتقل إلى الشاشة الرئيسية: أثناء التواجد في أحد التطبيقات ، حرك المؤشر إلى شريط تبديل التطبيق وادفعه إلى أبعد من ذلك. أو ، انقر مع الاستمرار فوق علامة تبويب مبدل التطبيق وقم بإجراء نقرة تصاعدية.
- فتح Dock: أثناء التواجد في أحد التطبيقات ، حرك المؤشر إلى أسفل الشاشة.
ترتيب شاشات العرض الخاصة بك
إذا كنت ترغب في تغيير ترتيب جهاز iPad أو Mac المرتبط فيما يتعلق بجهاز Mac الرئيسي ، فيمكنك القيام بذلك من تفضيلات العرض في جهاز Mac.
لهذا ، تأكد من أن الأجهزة مرتبطة بـ Universal Control وانتقل إلى تفضيلات العرض على جهاز Mac الخاص بك. ثم ، انقر فوق شاشة iPad أو Mac المتصلة وحركها حول جهاز Mac الرئيسي في الإعداد الخاص بك.
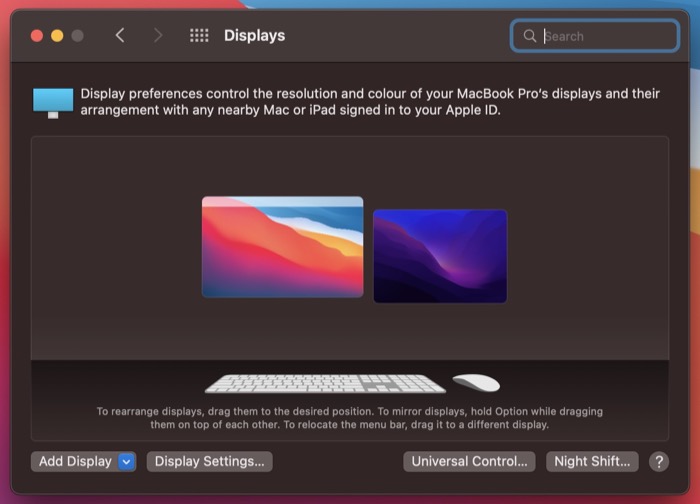
افصل الأجهزة عن التحكم العام
عند الانتهاء من استخدام جهاز iPad أو Mac الخاص بك في Universal Control ، يمكنك فصل أي جهاز متصل بأي من الطرق التالية:
- انقر على أيقونة العرض في شريط القائمة واضغط على جهاز iPad / Mac الخاص بك ضمن ربط لوحة المفاتيح والماوس إلى .
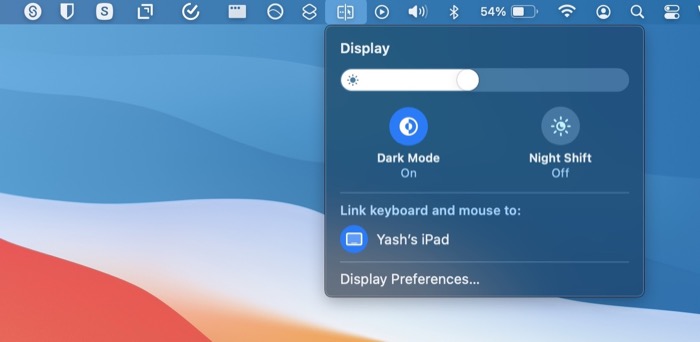
- انتقل إلى تفضيلات العرض على جهاز Mac الخاص بك وانقر على إعدادات العرض . هنا ، حدد جهاز iPad / Mac الخاص بك في الجزء الأيمن وانقر فوق الزر قطع الاتصال لفصل جهاز iPad / Mac المرتبط.
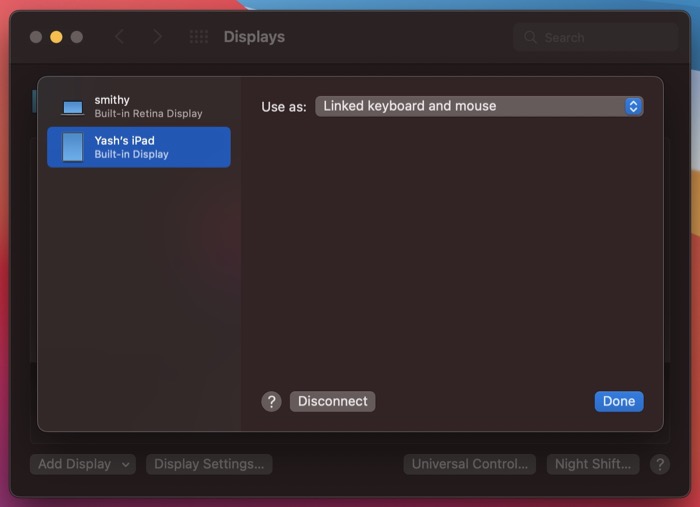
التحكم الشامل لا يعمل؟ استكشاف المشكلة وإصلاحها
إذا كنت لا تزال غير قادر على ربط الأجهزة عبر Universal Control ، لسبب ما ، حتى بعد اتباع الإرشادات الواردة في هذا الدليل ، فيمكنك استكشاف الأخطاء وإصلاحها باستخدام هذه الحلول:
- أعد تشغيل Mac والأجهزة (iPad أو Mac) التي ترغب في ربطها عبر Universal Control.
- قم بتعطيل Bluetooth و Wi-Fi و Handoff على جميع الأجهزة وأعد تمكينها.
- قم بتعطيل Universal Control وقم بتمكينه مرة أخرى. (في تفضيلات العرض ، انقر فوق الزر Universal Control ، وقم بإلغاء تحديد السماح للمؤشر ولوحة المفاتيح بالتنقل بين أي خيار قريب من Mac أو iPad . ثم قم بإيقاف تشغيله مرة أخرى لتمكين Universal Control.)
شارك لوحة مفاتيح وماوس Mac بسهولة مع أجهزة iPad أو Mac الأخرى
تجعل ميزة Universal Control من السهل للغاية مشاركة لوحة مفاتيح وماوس Mac مع جهاز iPad أو جهاز Mac آخر ، بحيث يمكنك التحكم في أجهزة متعددة دون الحاجة إلى أجهزة طرفية منفصلة لها على مكتبك. من المفترض أن يساعدك هذا الدليل في بدء استخدام Universal Control. وبالتالي ، يجب أن تكون قادرًا على استخدامه بشكل أكثر فاعلية والاستفادة إلى أقصى حد من الميزة أثناء تعدد المهام بين جهاز Mac و iPad.
في وقت كتابة هذا الدليل ، بينما يكون Universal Control نشطًا ، إلا أنه لا يزال في الإصدار التجريبي ، لذلك قد تواجه بعض المشكلات ، على سبيل المثال ، عندما تقوم بربط الأجهزة أو نسخ النص أو سحب الملفات وإفلاتها.
أسئلة وأجوبة حول استخدام Universal Control على Mac و iPad
هل تعمل ميزة Universal Control مع لوحات المفاتيح وأجهزة الماوس التابعة لجهات خارجية؟
نعم ، تعمل ميزة Universal Control مع لوحات المفاتيح وأجهزة الماوس التابعة لجهات خارجية. ومع ذلك ، من المهم ملاحظة أن هذه الفئران سوف تتطلب منك استخدام إيماءات مختلفة لإجراء عمليات التنقل على جهاز iPad. لقد غطينا هذه الإيماءات في الدليل أعلاه.
هل يعمل Apple Universal Control مع iPhone؟
لا ، ميزة Universal Control هي ميزة خاصة بـ iPad و Mac فقط. إنه غير متوفر لجهاز iPhone ، لذلك لن تتمكن من مشاركة لوحة مفاتيح وماوس واحد للتفاعل مع جهاز iPhone الخاص بك.
هل يعمل Universal Control على جميع أجهزة iPad؟
لا ، ميزة Universal Control غير مدعومة على جميع أجهزة iPad. إنه متوفر فقط في طرز iPad التالية:
- iPad Pro (جميع الطرازات)
- iPad (الجيل السادس والإصدارات الأحدث)
- iPad mini (الجيل الخامس والإصدارات الأحدث)
هل يعمل Universal Control مع جهازي Mac؟
نعم ، يمكنك استخدام Universal Control مع جهازي Mac. لهذا ، على غرار كيفية ربط جهاز iPad بجهاز Mac الرئيسي ، تحتاج أولاً إلى تمكين Bluetooth و Wi-Fi و Handoff و Universal Control على جهاز Mac الخاص بك وجعله قريبًا من جهاز Mac الرئيسي.
بعد ذلك ، يمكنك التمرير فوق مؤشر الماوس إلى الحافة - حيث وضعت جهاز Mac الآخر - ودفعه إلى ما بعد الحافة لتوصيله إلى شاشة iPad. بمجرد الوصول إلى هناك ، يمكنك التحكم في جهاز Mac الآخر باستخدام نفس الماوس. بالإضافة إلى ذلك ، يمكنك أيضًا استخدام لوحة المفاتيح لإدخال نص وعناصر السحب والإفلات بين جهازي Mac.
