كيفية استخدام Windows Movie Maker على نظام التشغيل Windows 10؟
نشرت: 2022-02-13هل تريد استخدام Windows Movie Maker على WIndows 10 ؟ توفر لك هذه المقالة معلومات حول كيفية استخدام Windows Movie Maker على Windows 10.
قبل أن تتعرف على استخدام برنامج window Movie Maker على نظام التشغيل windows 10 ، تأكد من أن لديك برنامج windows movie maker على جهاز الكمبيوتر الخاص بك.
جدول المحتويات
1. ما هو صانع أفلام ويندوز؟
يعد Windows Movie Maker أحد أفضل برامج تحرير الفيديو لنظام Windows. يستخدم Windows Movie Maker لتحرير مقاطع الفيديو أو الصور عن طريق إضافة الموسيقى والرسوم المتحركة والصوت. أخيرًا ، يمكنك جعل مقطع الفيديو الخاص بك أكثر جمالًا باستخدام الرسوم المتحركة والمؤثرات المرئية. يمكن نشر الفيلم الذي تم إنشاؤه وتحريره على One Drive و Facebook و YouTube و Vimeo و Flickr.
كنت تحصل على Windows Movie Maker على الإصدارات القديمة على Windows. لكنك لن تحصل عليه على Windows 10. إذا كنت تريد استخدامه ، فأنت بحاجة إلى تنزيل Windows Movie Maker من هنا.
- قراءة: كيفية استرداد الملفات المفقودة على نظام التشغيل windows 10
- 4 نصائح مجانية لحذف الملفات المؤقتة في نظام التشغيل Windows 10
تلميح: إذا كنت بحاجة إلى ميزات تحرير الفيديو الاحترافية ، فأنت بحاجة إلى استخدام أي من أفضل برامج تحرير الفيديو الاحترافية. نقترح Cyberlink PowerDirector.
2. هل تستخدم Windows Movie Maker على نظام التشغيل Windows 10؟
انقر على أيقونة windows movie maker على جهاز الكمبيوتر الخاص بك لفتح الشاشة. تحتوي شاشة Windows Movie Maker على أربع مناطق يتم استخدامها أثناء إنشاء فيلم أو تحرير مقطع فيديو.
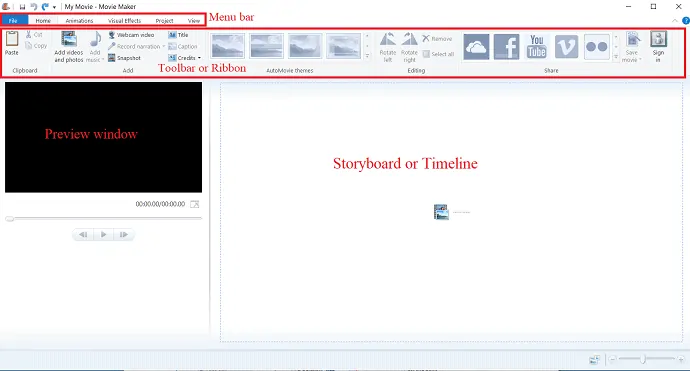
الجزء العلوي من الشاشة هو Menubar الذي يتكون من قوائم مختلفة مثل File و Home و Animation والتأثيرات المرئية والمشروع والعرض.
يوجد أسفل Menubar شريط أدوات أو شريط حيث يمكنك الوصول إلى أدوات التحرير المتنوعة مثل التحولات والتأثيرات المرئية وإضافة مقاطع الفيديو والصور وإضافة الموسيقى وموضوعات الأفلام التلقائية وما إلى ذلك. هناك أيضًا رموز مشاركة تُستخدم لمشاركة الفيديو بعد الانتهاء من التحرير أو الإنشاء.
أسفل الشريط وعلى يسار الشاشة توجد نافذة المعاينة. وظيفة نافذة المعاينة هي معاينة جميع التغييرات التي تم إجراؤها في الفيلم. حتى تتمكن من مشاهدته أثناء التحرير.
على يمين الشاشة وبجانب نافذة المعاينة توجد لوحة العمل أو المخطط الزمني. يعرض مقاطع الفيديو والصور مرتبة بالتسلسل والآثار المضافة لذلك. إنه موقع تسلسل الفيديو الخاص بك.
2.1 كيفية إضافة الصور ومقاطع الفيديو؟
افتح برنامج window movie maker. لإنشاء فيلم / مشروع جديد ، انقر فوق الملف في شريط القائمة وحدد مشروعًا جديدًا من القائمة.
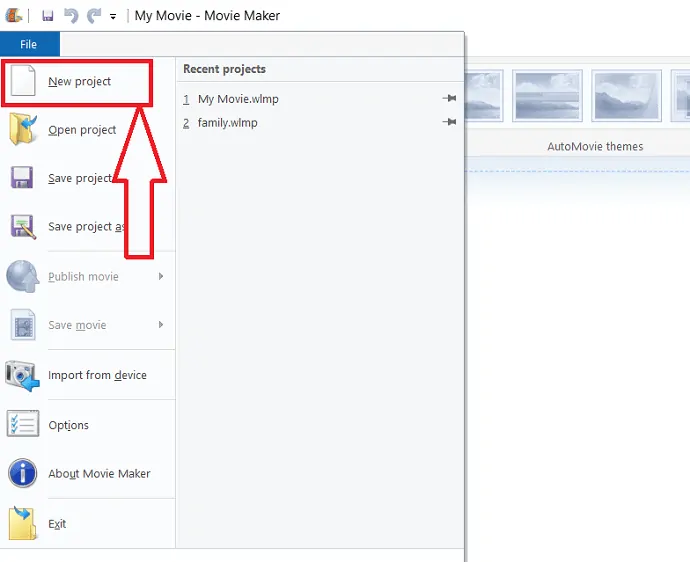
يمكنك إضافة صور أو مقاطع فيديو إلى الجدول الزمني بطريقتين. أحدهما هو تحديد قائمة "الصفحة الرئيسية" ثم النقر على "إضافة صور هي مقاطع فيديو".
هناك طريقة أخرى لإضافة الصور إلى المخطط الزمني وهي ببساطة النقر المزدوج على لوحة العمل أو المخطط الزمني.
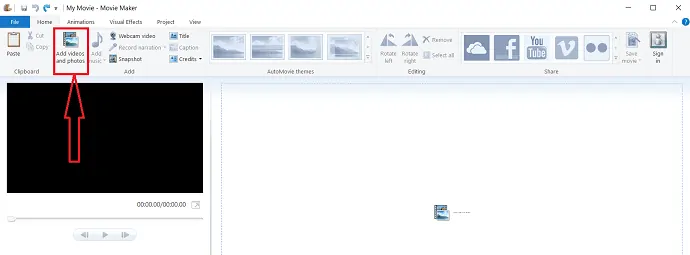
في مربع الحوار إضافة مقاطع فيديو وصور ، حدد الصور أو مقاطع الفيديو التي تريدها من المجلد. اسم الصورة المحددة أو مقطع الفيديو المنسوخ في شريط "اسم الملف" تلقائيًا ، ثم حدد "فتح".
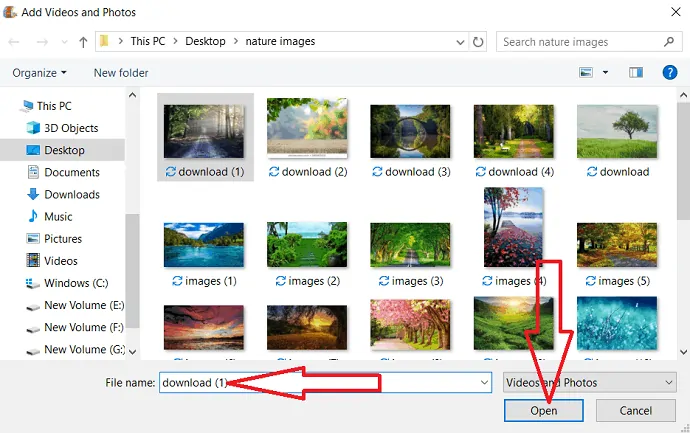
سيتم عرض الصورة أو مقطع الفيديو على الجدول الزمني. حدد "Duration" تحت خيار التحرير الذي يظهر في شريط القائمة بعد اختيار الصورة. ثم اضبط مدة الصورة. إذا كنت تريد تحديد عدة ، فاستخدم خيار ctrl من لوحة المفاتيح.
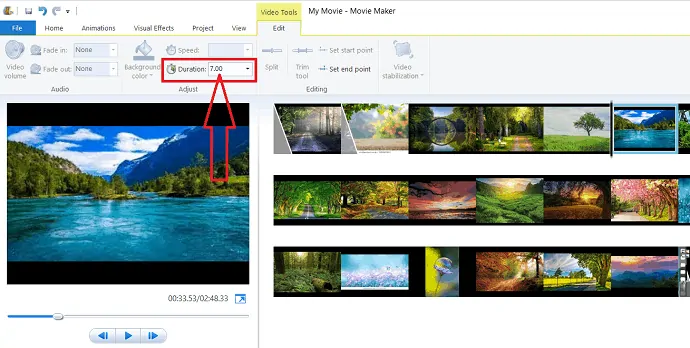
يمكنك أيضًا استيراد الفيديو من أجهزة مثل الكاميرا وغيرها لإنشاء فيلم.
بعد إضافة مقاطع فيديو أو صور إلى المخطط الزمني ، تريد تحديد أيهما يأتي أولاً. يمكنك إعادة ترتيب الصور ومقاطع الفيديو بالترتيب الذي تريده ، ما عليك سوى سحب الملف والانتقال إلى المكان الذي تريد وضعه فيه. تأكد من أن الصور بالترتيب المطلوب أم لا.
2.2 كيف تضيف الموسيقى؟
انقر فوق "إضافة موسيقى" ضمن علامة التبويب "الصفحة الرئيسية".
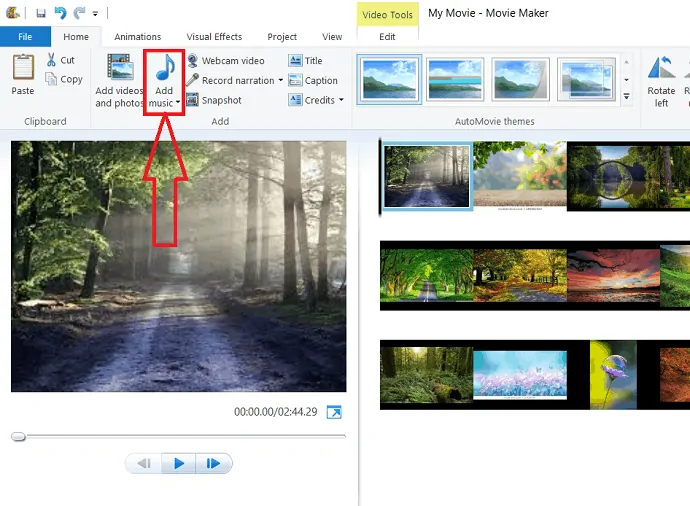
لديك خياران مختلفان مثل "Find new music online" و "Add music from PC".
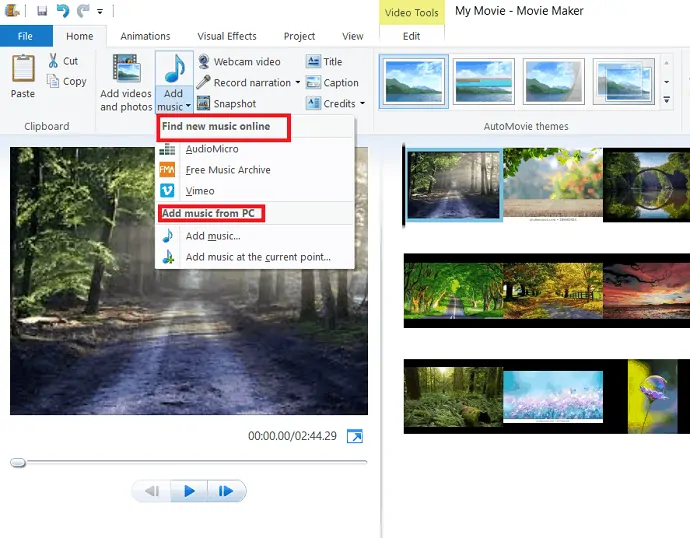
يمكنك تحديد الموسيقى من أي من الخيارين. تحت عنوان "إضافة موسيقى من جهاز الكمبيوتر" لديك "إضافة موسيقى إلى النقطة الحالية". حدد "إضافة موسيقى إلى النقطة الحالية" والتي تضيف الموسيقى التي تبدأ من النقطة الحالية في المشروع. يمكنك إضافة موسيقى متعددة إلى الفيديو بمساعدة هذا الخيار بسهولة بالغة.
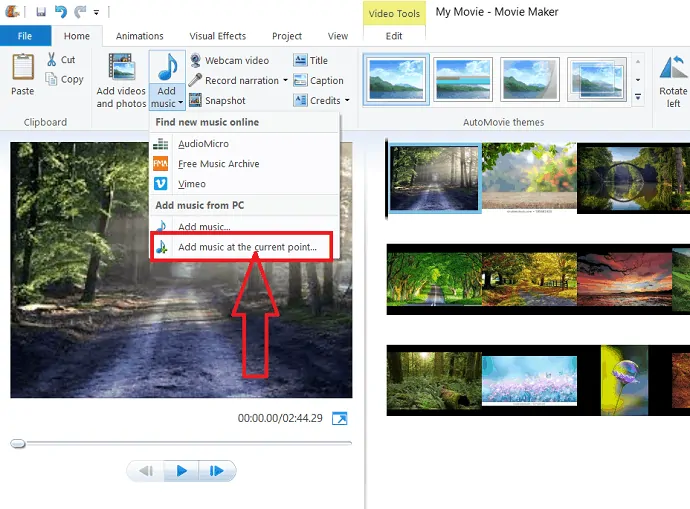
إذا كنت تريد إضافة صوتك إلى الفيديو ، فحدد "تسجيل السرد" بجانب خيار إضافة موسيقى.
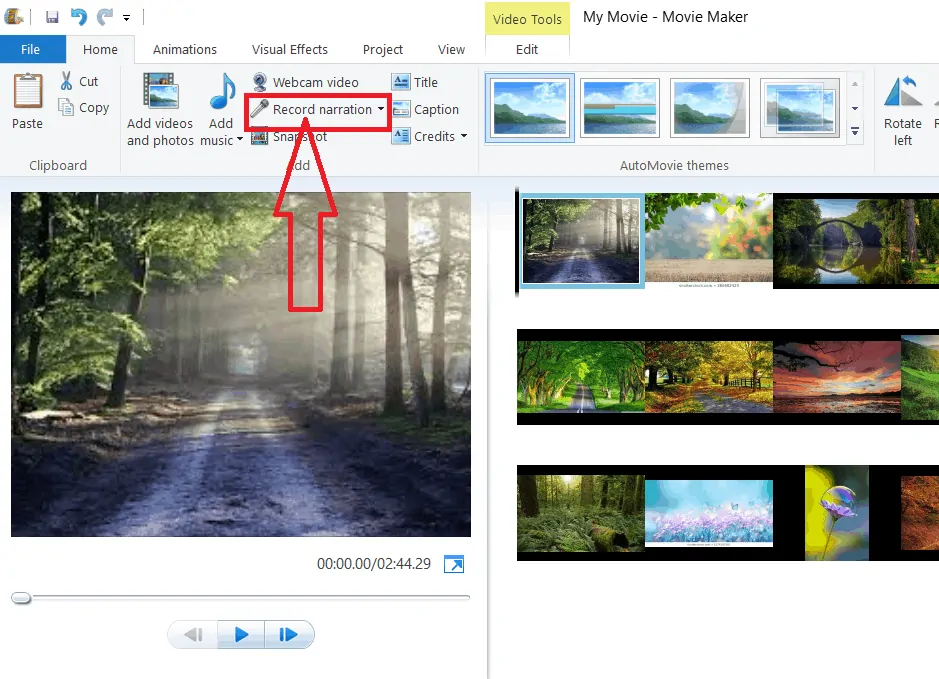
2.3 كيفية إضافة وإزالة الرسوم المتحركة وإضافة تأثيرات بصرية إلى الفيديو؟
2.3.1 إضافة الرسوم المتحركة والمؤثرات المرئية
تضفي إضافة الرسوم المتحركة والمؤثرات المرئية إلى الفيديو / الفيلم جمالًا إضافيًا على الفيلم / الفيديو الخاص بك. إنه عمل بسيط للغاية.
حدد "الرسوم المتحركة" بجانب خيار الصفحة الرئيسية ، ويعرض مربع حوار الرسوم المتحركة مع العديد من الخيارات مثل "التحولات" و "التحريك والتكبير / التصغير". يمكنك استخدام أي من هؤلاء.
حدد المقطع حيث تريد إضافة انتقال. عند تحريك الماوس فوق ناقل الحركة المحدد ، يتم عرضه في نافذة المعاينة. حدد الإرسال الذي تريد إضافته إلى مقطعك وانقر فوق هذا الإرسال.
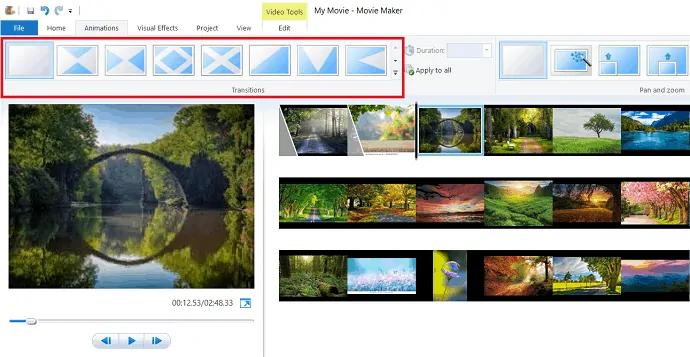
يحتوي صانع أفلام windows على مجموعة متنوعة من التأثيرات لمنحك مجموعة عميقة من المعرض المرئي. حدد المقطع حيث تريد إضافة تأثيرات بصرية.
ثم انقر فوق "تأثيرات بصرية" في شريط القائمة. قم بتمرير الماوس فوق تأثير معين لمعاينة الشكل الذي سيبدو عليه التأثير في الفيلم الخاص بك. بمجرد العثور على التأثير المطلوب ، انقر فوق هذا التأثير ، فسيتم تطبيقه تلقائيًا على المقطع.
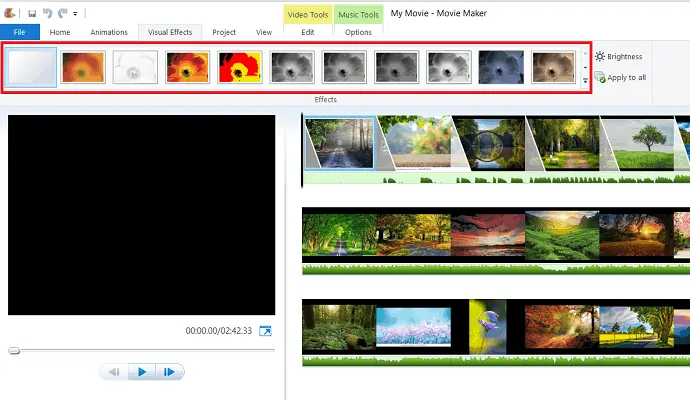
يتم أيضًا ضبط سطوع التأثير باستخدام خيار "السطوع" تحت التأثيرات المرئية.
إذا كنت ترغب في تطبيق نفس التأثير على الفيلم بأكمله ، فما عليك سوى تحديد التأثير الذي تريده والنقر فوق الخيار "تطبيق على الكل" الموجود في الجزء السفلي الأيمن من الشريط ضمن "التأثيرات المرئية".

2.3.2 إزالة الرسوم المتحركة والتأثيرات المرئية
تعد إزالة الرسوم المتحركة والتأثيرات أمرًا بسيطًا مثل إضافتها. العملية هي نفسها لكل من إزالة الرسوم المتحركة والتأثيرات. أولاً ، حدد الصورة / الفيديو الذي يحتوي على انتقال أو تأثير مرئي. حدد علامة تبويب الرسوم المتحركة في القائمة ثم حدد "لا يوجد إرسال" في البداية في قسم الإرسال. بالمثل ، حدد علامة تبويب التأثير المرئي في القائمة ثم انقر فوق "بلا تأثير".
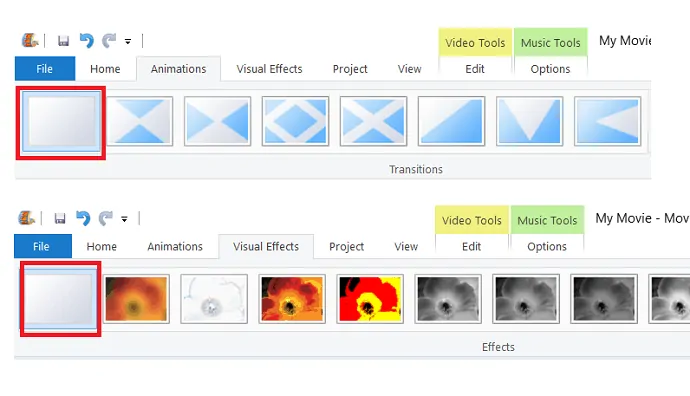
2.4 أدوات تحرير الفيديو
انقر نقرًا مزدوجًا فوق مقطع فيديو في المخطط الزمني لعرض أدوات تحرير الفيديو على الشريط.
2.4.1. حجم الفيديو
في تحرير الفيديو هذا ، يمكنك تغيير حجم الفيديو عن طريق تحديد "حجم الفيديو".
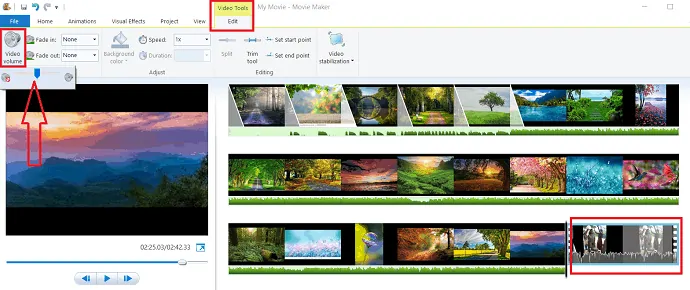
2.4.2 تتلاشى وتتلاشى
هناك خياران آخران لإجراء تغييرات في الصوت. هما "Fade in" و "Fade out" اللذان يستخدمان لإخفاء الصوت داخل أو خارج في بداية المقاطع أو نهايتها لإنشاء فيديو أكثر قابلية للتأثير.
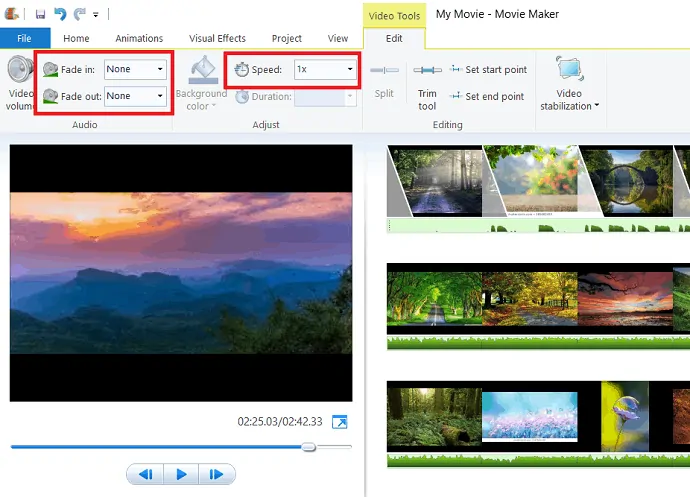
يمكنك تغيير سرعة الفيديو عن طريق تحديد السرعة في خيار "السرعة" ضمن أدوات تحرير الفيديو.
2.4.3 أداة القطع
يعد قص المقاطع في تسلسلك أداة جديرة بالاهتمام. برنامج windows movie maker يجعل الأمر سهلاً.
انقر فوق أداة Trim ضمن أداة تحرير الفيديو.
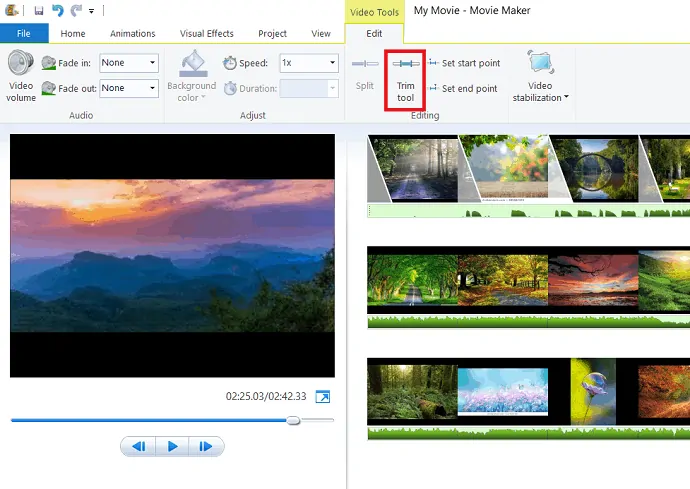
سيتم عرض مربع حوار أداة القطع ، قم بتعيين نقطة البداية والنهاية للفيديو في نافذة المعاينة. ثم يزيل الجزء غير المرغوب فيه من بداية المقطع ونهايته. أخيرًا ، انقر فوق خيار "حفظ القطع". يضيف الفيديو المقطوع تلقائيًا إلى المخطط الزمني. لا يتم حذف الجزء المقتطع ، بل يختفي أثناء التشغيل فقط.
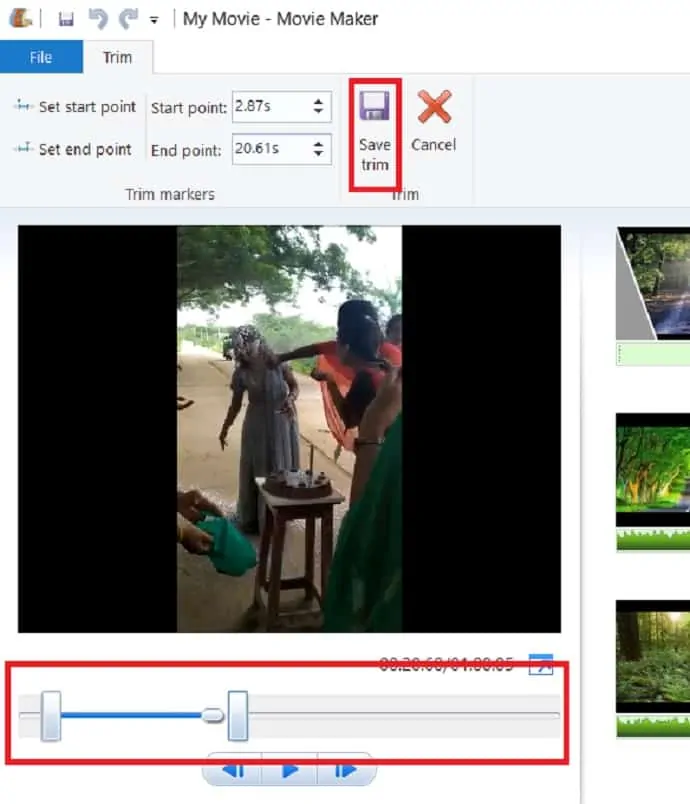
2.4.4 تقسيم الفيديو
في تسلسل الفيديو الخاص بك ، اسحب المؤشر الأسود أو قم بتشغيل الفيديو وانقر فوق إيقاف حيث تريد تقسيم المقطع. ثم انقر فوق خيار "Split". الآن تم تقسيم مقطع الفيديو إلى مقطعين منفصلين في الوقت المحدد الذي اخترته.
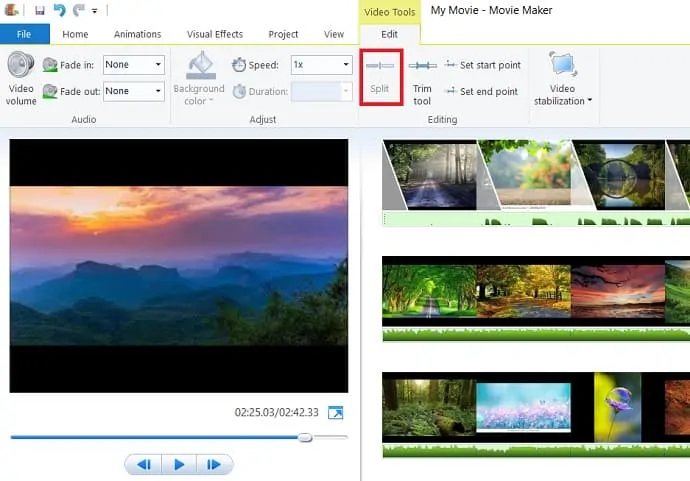
2.5 أدوات تحرير الموسيقى
انقر فوق الموسيقى لعرض خيارات أدوات الموسيقى. ضمن خيارات أدوات الموسيقى ، يمكنك ضبط حجم الفيلم ببساطة عن طريق تحديد مستوى صوت الموسيقى.
اضبط نقطة البداية للموسيقى عن طريق تحريك المؤشر على تسلسل الفيلم وحدد "تعيين نقطة البداية". وبالمثل ، حدد "تعيين نقطة النهاية" لتعيين نقطة النهاية للموسيقى عن طريق تحريك المؤشر.
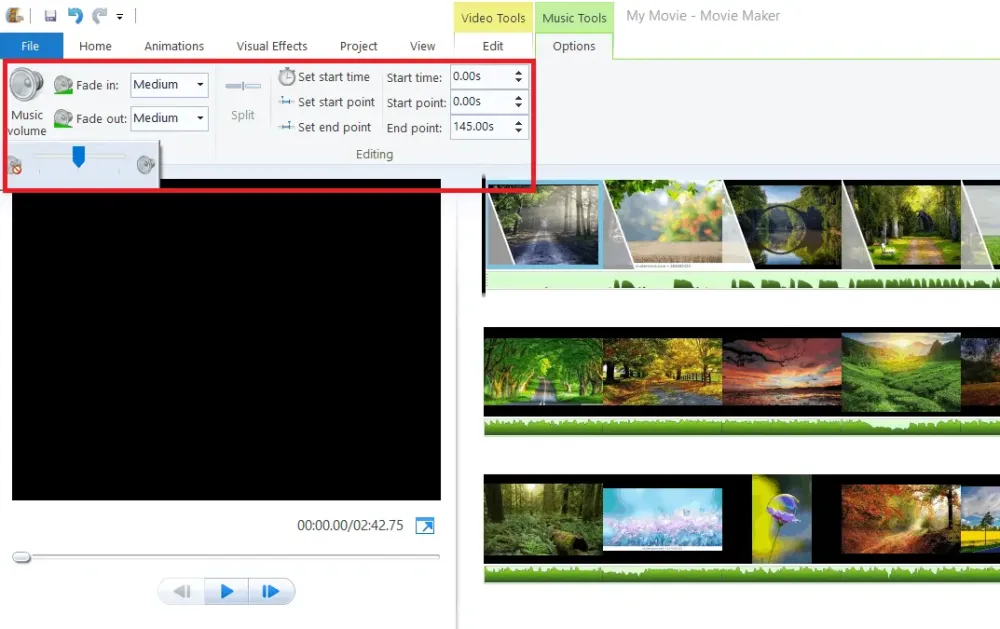
تحت علامة تبويب المشروع ، يمكنك بعض الخيارات الإضافية التي تُستخدم للتأكيد على الصوت. يتم استخدام التأكيد على السرد لجعل السرد أعلى من صوت الفيديو والموسيقى. يتم استخدام تأكيد الفيديو لجعل صوت الفيديو أعلى من صوت السرد والموسيقى. يتم استخدام موسيقى التأكيد لجعل الموسيقى أعلى من صوت الفيديو وصوت السرد.
يعد الملاءمة للموسيقى أحد الخيارات المفيدة لضبط الصور ونهاية الموسيقى في نفس الوقت. عندما تحدد "ملائمة للموسيقى" ضمن علامة تبويب المشروع ، فإنها تقوم تلقائيًا بضبط مدة الصور بحيث تنتهي الموسيقى والصور في نفس الوقت.
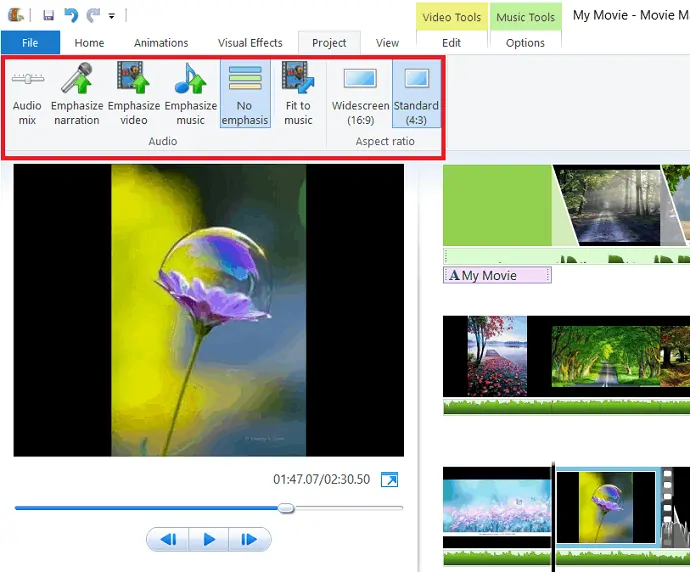
2.6 إضافة العنوان والتعليق والاعتمادات
تؤدي إضافة العنوان والتسمية التوضيحية والقائمة إلى جعل الفيديو الخاص بك أكثر واقعية وإبراز الأشخاص الذين عملوا من أجل الإنتاج.
2.6.1 أضف العنوان
انقر فوق المقطع حيث تريد إضافة عنوان أو ضع المؤشر في بداية الفيلم وحدد "العنوان" ضمن علامة التبويب الصفحة الرئيسية.
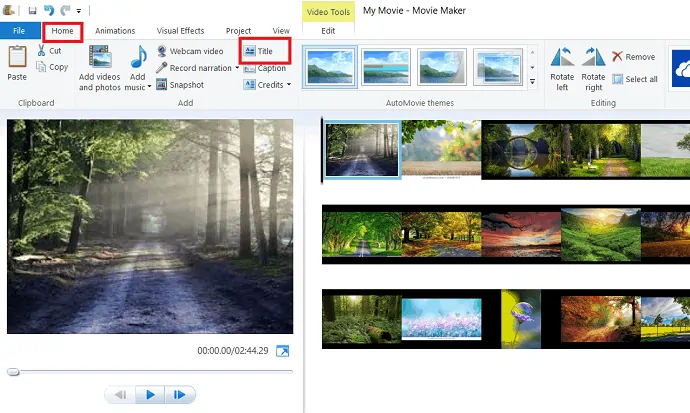
يتم عرض مربع حوار العنوان كما هو موضح في الشكل أدناه. يمكنك تغيير نوع الخط وحجمه عن طريق تحديد الخيارات الموجودة ضمن الخط.
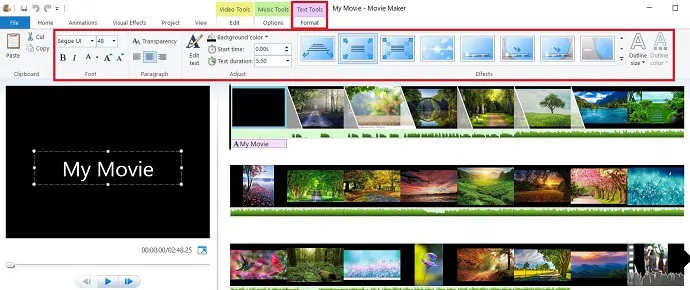
يمكنك أيضًا إجراء تغييرات مثل تغيير لون الخلفية وتعيين المدة الزمنية للعنوان على الشاشة وإضافة تأثيرات إلى العنوان ببساطة عن طريق تحديد الخيار الذي يؤدي العملية المحددة. تضفي هذه التغييرات جمالًا إضافيًا على فيلمك.
2.6.2 إضافة تعليق
إذا كنت تريد إضافة تسمية توضيحية إلى المقطع ، فحدد "تسمية توضيحية" ضمن علامة التبويب "الصفحة الرئيسية". يمكنك إجراء تغييرات مثل تغيير نوع النص ولونه وحجمه. لون الخلفية ، المدة الزمنية للتعليق وتأثيرات التسمية التوضيحية من خلال تحديد الخيار المحدد.
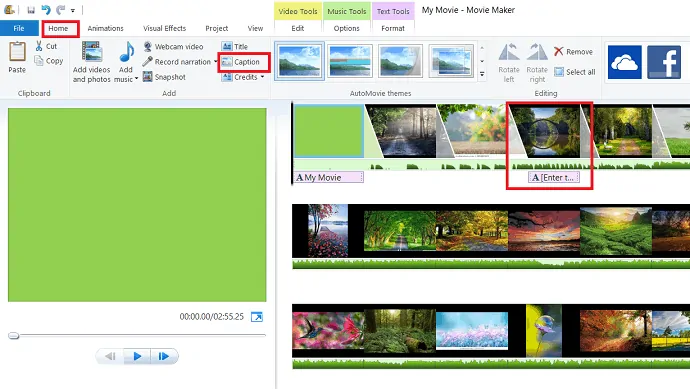
2.6.3 إضافة الاعتمادات
أخيرًا ، تريد إضافة الاعتمادات لعرض الأشخاص الذين عملوا في الإنتاج. تحت الاعتمادات ، هناك عدة فئات مثل المخرج ، وبطولة ، والموسيقى التصويرية ، والموقع. يمكنك إضافة اعتمادات ببساطة عن طريق تحديد "الائتمانات" ضمن علامة التبويب الصفحة الرئيسية. تتم إضافة هذه الاعتمادات في نهاية الفيلم الخاص بك.
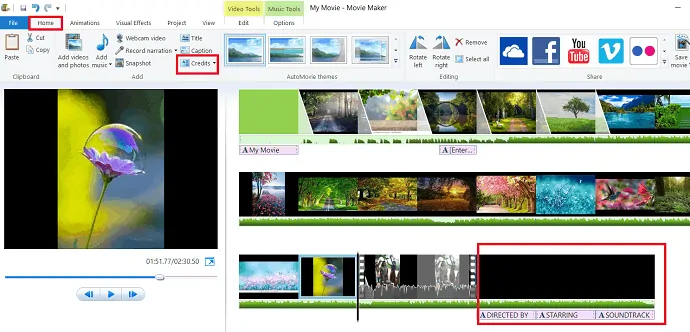
بعد الانتهاء من إنشاء الفيلم بكل التأثيرات التي تريدها ، انقر فوق "حفظ المشروع" أو "حفظ المشروع باسم" واحفظ الاسم الذي تريده.
- قراءة: 5 طرق لإصلاح إعادة التشغيل لإصلاح أخطاء محرك الأقراص على نظام التشغيل Windows 10
- 3 طرق لإعادة تعيين كلمة مرور Windows 10
3. كيف تنشر / تشارك الفيلم / الفيديو الذي تم إنشاؤه؟
بمجرد أن تعطي اللمسة الأخيرة لفيلمك ، يمكنك مشاركة الفيلم النهائي على وسائل التواصل الاجتماعي المختلفة مثل Facebook و Vimeo و YouTube و Onedrive و Flickr. يمكنك حفظ الفيلم الخاص بك على جهاز الكمبيوتر الخاص بك باستخدام الإعدادات الموصى بها للمشروع أو النقر فوق مربع القائمة المنسدلة لاختيار الإعدادات المختلفة.
3.1 النشر على وسائل التواصل الاجتماعي
انقر فوق علامة التبويب الصفحة الرئيسية ، ستلاحظ رموز المشاركة على يمين الشريط. حدد الصفحة الاجتماعية التي تريدها حيث تريد مشاركة الفيلم وحدد جودة الفيلم. يوصي فيلم Windows بأفضل جودة لكل موقع. قبل نشر البرنامج ، اطلب تسجيل الدخول إلى حساب Microsoft الخاص بك ووسائل التواصل الاجتماعي التي ستنشرها.
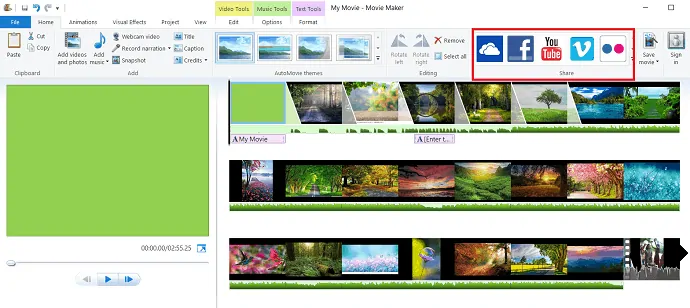
3.2 حفظ في الكمبيوتر
يمكنك حفظ الفيلم الخاص بك بدلاً من نشره على وسائل التواصل الاجتماعي. الأمر بسيط كما تعتقد ، ما عليك سوى النقر فوق خيار حفظ الفيديو الموجود على يمين قسم المشاركة ضمن علامة التبويب الصفحة الرئيسية.
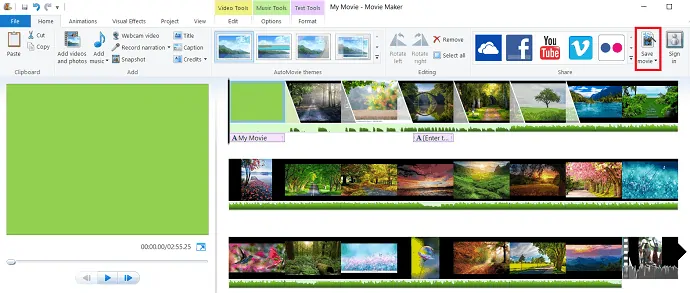
يوصي خيار الحفظ ببعض الإعدادات لحفظ الفيلم الخاص بك ، لتجنب تلك التوصيات ، فقط ضع علامة تبويب مزدوجة على خيار حفظ الفيلم. سيتم عرض مربع حوار حفظ الفيلم. حدد الموقع الذي تريد حفظ الفيلم فيه ، ثم انقر فوق "حفظ".
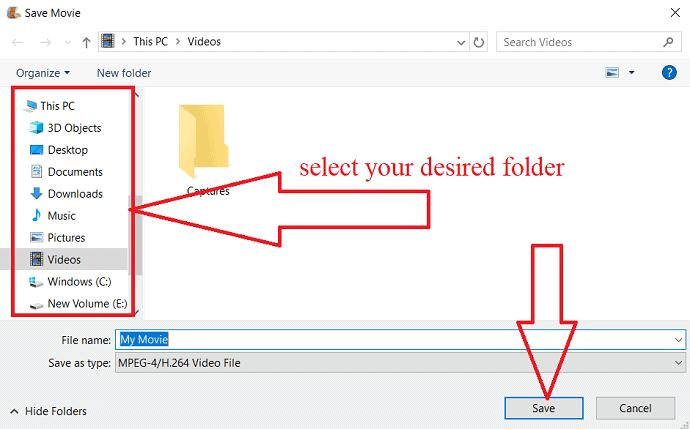
- قراءة: كيفية إنشاء نسخة احتياطية لصورة Windows 10؟
- إصلاح Windows 10 عالق في السبات
4. الخلاصة
بعد الانتهاء من قراءة هذا المقال ، يمكنك أن تشعر أن إنشاء فيلم / فيديو بمزيج من الصور ومقاطع الفيديو أو بشكل فردي أمر سهل للغاية. باستخدام صانع أفلام windows هذا ، يمكنك إنشاء فيديو / فيلم خاص بك مع تأثيرات ورسوم متحركة أكثر جمالا بمساعدة هذه المقالة.
آمل أن يساعدك هذا البرنامج التعليمي في استخدام برنامج windows movie maker على نظام التشغيل windows 10 . إذا أعجبك هذا المقال ، فيرجى مشاركته ومتابعة WhatVwant على Facebook و Twitter و YouTube للحصول على مزيد من النصائح.
Windows Movie Maker على Windows 10 - الأسئلة الشائعة
ما هو Windows Movie Maker؟
إنه منشئ أفلام أو محرر فيديو لنظام Windows.
هل يحتوي Windows 10 على Windows Movie Maker مدمج؟
رقم ولكن يمكنك تثبيته.
ما هي تكلفة برنامج Windows Movie Maker؟
ومن البرمجيات الحرة.
