كيفية استخدام Windows Sandbox على نظام التشغيل Windows 11 و10
نشرت: 2023-12-09يتيح لك Windows Sandbox تشغيل التطبيقات غير الموثوق بها على جهازك بسهولة.ستتعلم في هذا الدليل كيفية استخدامه بالإضافة إلى تمكينه أو تعطيله.استمر في القراءة لمزيد من المعلومات!
الطريقة الأكثر شيوعًا لوضع بعض التعليمات البرمجية المشبوهة قيد التشغيل على الجهاز هي خداع المستخدم لتثبيت برنامج مشبوه على الجهاز المستهدف. عندما يكون هناك نقص في الفهم داخل قاعدة المستخدمين فيما يتعلق بهذه الأنواع من نقاط الضعف، يكون الجهاز دائمًا عرضة لشكل معين من التهديد.
ولكن يبدو أن Microsoft بذلت الكثير من الجهد لإيجاد حل لهذه المشكلة. لقد أعلنوا للتو عن توفر إصدار Sandboxed من Windows 10، 11 الذي يعمل داخل Windows. الغرض من وضع الحماية هذا هو فصل البرنامج المشتبه في كونه ضارًا والسماح له بالعمل بداخله، وبالتالي حماية النظام الرئيسي من أي تهديدات محتملة.
ما هو Windows Sandbox؟
Windows Sandbox، هي ميزة تم إطلاقها في الإصدار 1903 من نظام التشغيل Windows 10، وقد أصبحت جزءًا كبيرًا من نظام التشغيل Windows منذ ذلك الحين. ومع ذلك، لا يمكن الوصول إلى هذه الميزة إلا في إصدارات Pro وEnterprise، مما يعني أنه قد يكون هناك احتمال أن جهاز الكمبيوتر الخاص بك لا يدعمها. ولكن لا داعي للقلق، فهناك العديد من أدوات الطرف الثالث المتاحة التي تساعدك على تحقيق هذا الهدف.
Windows Sandbox عبارة عن بيئة سطح مكتب فريدة وخفيفة الوزن تم إنشاؤها لتشغيل البرامج بشكل آمن بمعزل عن غيرها. تمنح هذه البيئة الافتراضية المؤقتة المستخدمين القدرة على تمكينها أو تعطيلها. يشير هذا إلى أنه إذا كان لديك أي سبب للاعتقاد بأن أحد البرامج ضار، فيمكنك اختباره في بيئة منفصلة للتأكد من أنه لا يعطل أي عمليات عادية ولا يعرض للخطر أي ملفات مفيدة لك. بمجرد إغلاق Windows Sandbox، يتم مسح جميع البرامج/التطبيقات والملفات المتبقية والبيانات الأخرى بما يتجاوز كل الاحتمالات.
لتنفيذ Windows Sandbox بنجاح على نظامي التشغيل Windows 10 و11، من الضروري التحقق من الحد الأدنى من متطلبات النظام. قم بإلقاء نظرة عليها أدناه:
- Windows 10 أو 11 Pro أو Enterprise إصدار 18305 أو أعلى.
- يتم تمكين قدرات المحاكاة الافتراضية في BIOS.
- معمارية AMD64.
- مساحة خالية على القرص تبلغ 1 جيجابايت (يوصى باستخدام SSD)
- ذاكرة وصول عشوائي سعة 4 جيجابايت (يوصى بـ 8 جيجابايت)
- 2 نواة وحدة المعالجة المركزية.
اقرأ أيضًا: كيفية إصلاح الخطأ الداخلي لجدولة الفيديو على نظام التشغيل Windows 10 [محلول]
ما هي خصائص Windows Sandbox؟
ألقِ نظرة على الخصائص التالية لـ Windows Sandbox:
أحد مكونات Windows: يأتي إصدارا Windows 10 Pro وEnterprise مزودين بجميع المكونات الضرورية لهذه الإمكانية.ليست هناك حاجة لتنزيل ملف VHD!
يمكن التخلص منها: وهذا يعني أنه لن يبقى أي شيء على الجهاز؛سيتم التخلص من كل شيء بمجرد إغلاق البرنامج.
أصلي: عندما تقوم بتشغيل Windows Sandbox، يبدو دائمًا وكأنه تثبيت جديد تمامًا لنظام Windows.
الكفاءة: إنها فعالة لأنها تستخدم وحدة معالجة الرسومات الافتراضية، وجدولة kernel المتكاملة، وإدارة الذاكرة الذكية.
آمن: يستخدم المحاكاة الافتراضية القائمة على الأجهزة لعزل kernel، والتي تعتمد على برنامج Hypervisor من Microsoft لتشغيل kernel منفصل يعزل Windows Sandbox عن الكمبيوتر المضيف.

كيف أقوم بإعداد Windows Sandbox؟
بعد التأكد من توافق جهاز الكمبيوتر الخاص بك معه، يعد إعداد Windows Sandbox مهمة سهلة للغاية. هنا كل ما عليك القيام به:
الخطوة 1: قم بتشغيل قائمة "ابدأ" وإدخال Optionalfeatures.exe. بعد ذلك، اضغط على مفتاح Enter من لوحة المفاتيح.
الخطوة 2: بعد ذلك، قم بالتمرير لأسفل الصفحة حتى تحدد ميزة Windows Sandbox. بمجرد اكتشافه، ضع علامة اختيار على المربع المتاح بجانبه. 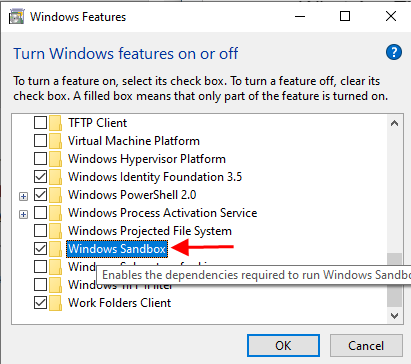
الخطوة 3: بعد ذلك، انقر فوق "موافق" للمتابعة، وانتظر حتى يتم تثبيت المكونات بنجاح.
الخطوة 4: عندما يُطلب منك ذلك، أعد تشغيل جهاز الكمبيوتر الخاص بك.
الخطوة 5: الآن، يجب أن يظهر Windows Sandbox كتطبيق في قائمة ابدأ.
تعرف على مدى سهولة وسرعة إعداد Windows Sandbox على نظام التشغيل Windows 10/11. يجب أن تكون الآن قادرًا على الوصول إلى Windows Sandbox كميزة اختيارية لنظام Windows.
اقرأ أيضًا: كيفية الحصول على المساعدة في نظام التشغيل Windows 10
كيفية استخدام Windows Sandbox على نظام التشغيل Windows 11 و10؟
يعد استخدام Windows Sandbox على جهاز الكمبيوتر أمرًا بسيطًا وسريعًا، اتبع الإجراء الموضح أدناه.
الخطوة 1: تشغيل ابدأ.
الخطوة 2: ابحث عن Windows Sandbox وانقر بزر الماوس الأيمن على النتيجة الصحيحة. ثم اختر خيار تشغيل كمسؤول للمتابعة.
الخطوة 3: ثم قم بتشغيل File Explorer على نظامك.
الخطوة 4: بعد ذلك، قم بتشغيل المجلد باستخدام برنامج غير موثوق به لاختبار المشكلة.
الخطوة 5: بعد ذلك، اختر ملف .exe وانقر على أيقونة النسخ المتوفرة في شريط الأوامر. 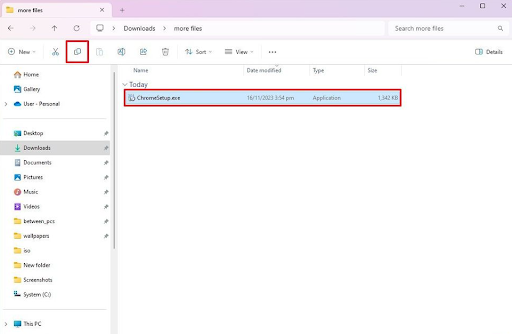
الخطوة 6: على سطح مكتب Windows Sandbox، انقر بزر الماوس الأيمن فوق سطح المكتب، ثم اختر خيار "لصق" لمشاركة ملف التثبيت. 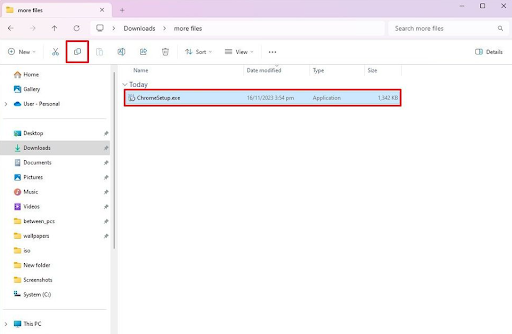
الخطوة 7: الآن، انقر مرتين على المثبت لبدء عملية التثبيت.
الخطوة 8: اتبع الإرشادات التي تظهر على شاشتك لإنهاء التثبيت.
بمجرد الانتهاء من ذلك، يمكنك استخدام Windows Sandbox لاختبار التطبيقات دون المساس بالإعداد الخاص بك. بالإضافة إلى ذلك، يمكنك أيضًا الاستفادة من هذه البيئة لاستخدام تطبيقات أو مواقع ويب غير موثوقة دون التأثير حتى على تكوين/إعدادات جهازك.
كيف يمكنني تمكين إعدادات Sandbox على نظام التشغيل Windows 10 و11؟
لتمكين Sandbox على نظام التشغيل Windows 11 أو 10، ستحتاج إلى تشغيل لوحة ميزات Windows على نظامك وتحديد خانة الاختيار Windows Sandbox. وبعد ذلك، سيتم تثبيته تلقائيًا على جهازك. بعد ذلك، ستتمكن من إعادة تشغيل جهاز الكمبيوتر الخاص بك وتشغيل تطبيق Windows Sandbox من خلال البحث عنه في مربع البحث الموجود على شريط المهام. هذه هي الطريقة التي يمكنك بها الحصول على Sandbox على جهاز الكمبيوتر الذي يعمل بنظام Windows
اقرأ أيضًا: خطأ IRQL ليس أقل أو يساوي في نظام التشغيل Windows 10 و11 [تم الإصلاح]
لذلك، كان الأمر كله يتعلق بكيفية الاستفادة من Windows Sandbox على أجهزة الكمبيوتر التي تعمل بنظام التشغيل Windows 10 و11. في هذا البرنامج التعليمي، قدمنا لك معلومات كاملة حول Windows Sandbox؛ كيفية تكوينه، وكيفية تمكينه أو تعطيله، والتفاصيل الأخرى ذات الصلة.
نأمل أن تجد هذه المعلومات مفيدة. إذا فاتنا أي شيء وكان لديك نصائح وحيل أفضل بخصوص ذلك، فلا تتردد في ترك تعليق لنا أدناه. بالإضافة إلى ذلك، إذا كانت لديك أي أسئلة أو شكوك، فأخبرنا بها في قسم التعليقات أدناه.
وأخيرًا، يمكنك الاشتراك في نشرتنا الإخبارية ومتابعتنا على وسائل التواصل الاجتماعي - Facebook أو Instagram أو Twitter أو Pinterest حتى لا يفوتك أي تحديث تقني.
