كيفية استخدام Zoom Video Conferencing للاجتماعات والصفوف والتدريب على سطح المكتب والجوال
نشرت: 2022-02-13راجع هذه المقالة لمعرفة كيفية استخدام Zoom لجدولة اجتماع Zoom وبدءه والانضمام إليه وتحريره والتحكم فيه على أي من أجهزتك مثل Windows و Mac و iOS و Android.
هل تريد أداة مجانية ، وسهلة ، ورائدة في العالم لمكالمات الفيديو والصوت لإجراء اجتماعات أو دروس أو تدريب عبر الإنترنت؟ إذن ، يعد برنامج Zoom لعقد مؤتمرات الفيديو والصوت هو الخيار الأمثل لك.
وهذه المقالة مخصصة لمستخدمي Zoom مثلك. علاوة على ذلك ، إذا اتبعت هذه المقالة بدقة ، يمكنك معرفة كيفية استخدام Zoom لإجراء اجتماعات عبر الإنترنت ، في أقل من خمس دقائق.
جدول المحتويات
ما هو Zoom؟
Zoom عبارة عن منصة مؤتمرات صوتية ومرئية رائدة مجانية وسهلة الاستخدام في العالم مصممة حصريًا لإجراء اجتماعات عبر الإنترنت ، والتدريب ، والندوات عبر الإنترنت ، والفصول الدراسية للطلاب ، والمدرسين ، والموظفين ، والصناعيين ، والعملاء ، والأطباء ، والمرضى ، والجميع.
علاوة على ذلك ، فهي أيضًا منصة سحابية موثوقة لعقد مؤتمرات الفيديو والصوت التي تعمل بفعالية عبر الأجهزة المحمولة وأجهزة الكمبيوتر المكتبية والهواتف وأنظمة الغرف.
Zoom هي شركة أمريكية لخدمات المؤتمرات عن بعد ، تأسست في عام 2011 ، ومقرها في سان خوسيه ، كاليفورنيا ، الولايات المتحدة.
- الموضوعات ذات الصلة: ما هو Zoom؟ التفاصيل الكاملة
لماذا يجب علي استخدام Zoom؟
منصة مؤتمرات الفيديو والصوت المثالية اللازمة لأي نوع من المؤسسات:
تعد Zoom منصة رائعة لعقد مؤتمرات الفيديو والصوت المطلوبة لأي نوع من المؤسسات لإجراء اجتماعات عبر الإنترنت ودروس تعليمية ودروس تدريبية وندوات عبر الإنترنت والمزيد.
يسمح حساب Zoom المجاني بعقد اجتماعات غير محدودة لمدة 40 دقيقة لما يصل إلى 100 مشارك:
- باستخدام حساب Zoom free ، يمكنك إجراء اجتماعات عبر الإنترنت ، ودورات تدريبية ، ودروس تعليمية لما يصل إلى 100 مشارك مع حد زمني مدته 40 دقيقة.
- لنفترض أنه إذا تم استنفاد مهلة 40 دقيقة ، فسيتم إيقاف اجتماعك. ولكن يمكنك على الفور بدء الاجتماع نفسه بالضغط على زر البدء. حتى تتمكن من تمديد اجتماعك لمدة 40 دقيقة أخرى. وبالمثل ، يمكنك القيام بعدد المرات التي تريدها. هذه ميزة بارزة في Zoom يحبها معظم الناس حول العالم.
- علاوة على ذلك ، إذا كنت ترغب في زيادة الحد الزمني وعدد المشاركين ، فعليك اختيار الاشتراكات المدفوعة.
رفع الحد الزمني البالغ 40 دقيقة مؤقتًا للحسابات الأساسية المجانية لمدارس رياض الأطفال حتى الصف الثاني عشر:
- بسبب جائحة COVID-19 ، تقرر Zoom رفع حد زمني مدته 40 دقيقة للحسابات الأساسية المجانية لمدارس K-12 التي ضربها COVID-19 في الهند وأستراليا ونيوزيلندا.
- هذه طريقة رائعة وسهلة للموظفين لتعليم الطلاب من منازلهم.
فيديو وصوت عالي الدقة مع 1000 مشارك فيديو و 49 مقطع فيديو على الشاشة:
- يوفر Zoom جودة فيديو وصوت ممتازة لعقد اجتماعات عبر الإنترنت ، والتدريب ، ودروس التعلم.
- ويدعم Zoom ما يصل إلى 1000 مشارك فيديو و 49 مقطع فيديو على الشاشة.
مشاركة شاشة جهازك لاسلكيًا:
- يسمح لك التكبير بمشاركة شاشة جهازك لاسلكيًا مع المشاركين.
- من خلال خيار مشاركة الشاشة على Zoom الخاص بك ، يمكنك مشاركة ما يلي مع المشاركين.
- الصور والمستندات في هاتفك و Google Drive والمزيد.
- السبورة مع قلم وممحاة وقلم تمييز وأدوات أخرى.
- قد يعجبك: أفضل 5 مواقع مجانية للدردشة المرئية عبر الإنترنت للدردشة بالفيديو مع الغرباء
- أفضل 5 مواقع لمشاركة الفيديو: أفضل مواقع استضافة الفيديو أو مواقع التحميل
كيفية استخدام Zoom Video Conferencing للاجتماعات والصفوف والتدريب على سطح المكتب والجوال: دليل سريع
أصبح Zoom برنامجًا أساسيًا لعقد مؤتمرات الفيديو والصوت لكل منظمة لإجراء اجتماعات عبر الإنترنت ، والتدريب ، ودروس التعلم. يتيح حسابه المجاني لأي شخص إجراء اجتماعات عبر الإنترنت لما يصل إلى 100 مشارك بحد 40 دقيقة. وهي تقدم سعرًا موثوقًا لاشتراكاتها المدفوعة. هذا هو السبب في أن الجميع يجتذب ويستخدم برنامج Zoom Video والمؤتمرات الصوتية.
يمكنك الآن معرفة كيفية استخدام برنامج Zoom Video والمؤتمرات على أنظمة Windows و Mac و iOS و Android.
1. كيفية استخدام Zoom Video Conferencing على Windows أو Mac
تعد مؤتمرات الفيديو في Zoom طريقة رائعة لأي منظمة لعقد اجتماعات عبر الإنترنت وتدريب ودروس مباشرة من Windows و Mac. في هذا القسم ، يمكنك التعرف على كيفية استخدام Zoom video conferencing على Windows أو Mac الخاص بك بطريقة خطوة بخطوة كما هو موضح أدناه.
- قم بتنزيل برنامج Zoom Desktop Client وتثبيته (Windows أو Mac).
- قم بالتسجيل لإنشاء حساب Zoom Free.
- قم بشراء أي من خطط اجتماعات Zoom مثل Pro و Business و Enterprise (اختياري لكن يوصى به للحصول على ميزات أفضل).
- جدولة اجتماعات Zoom الخاصة بك عن طريق Zoom Desktop Client.
- دعوة المشاركين إلى اجتماعات Zoom الخاصة بك.
- ابدأ اجتماعات Zoom الخاصة بك.
- ضوابط المضيف في اجتماع Zoom مستمر
- أنضم إلى الأجتماع.
- قم بتحرير اجتماع Zoom المجدول.
1.1 قم بتنزيل برنامج Zoom Desktop Client وتثبيته (Windows أو Mac):
- انقر هنا لتنزيل Zoom Desktop Client لنظام التشغيل Windows أو Mac.
- بعد ذلك ، افتح ملف Zoom_launch.exe الذي تم تنزيله وانقر على زر التشغيل .
- بعد ذلك ، يتم تشغيل برنامج Zoom Desktop Client.
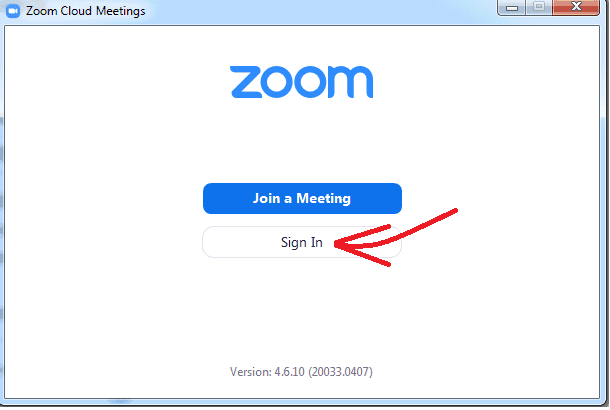
1.2 التسجيل لإنشاء حساب مجاني
- بعد تشغيل عميل Zoom لسطح المكتب ، انقر فوق تسجيل الدخول .
- بعد ذلك ، يجب عليك تسجيل الدخول إلى Zoom. هنا ، لديك خيارات مختلفة لتسجيل الدخول مثل:
- تسجيل الدخول باستخدام SSO.
- الدخول مع جوجل.
- قم بتسجيل الدخول باستخدام الفيسبوك.
- لنفترض ، إذا لم يكن لديك حساب ، فانقر فوق تسجيل مجاني لإنشاء حساب Zoom free.
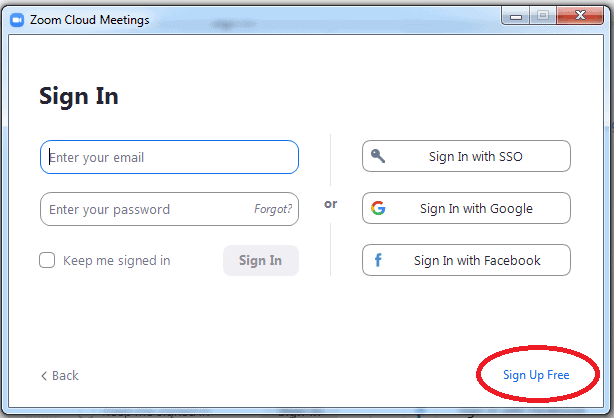
- بعد إنشاء حساب Zoom free ، يقوم عميل Zoom desktop بإعادة التوجيه إلى الصفحة الرئيسية.
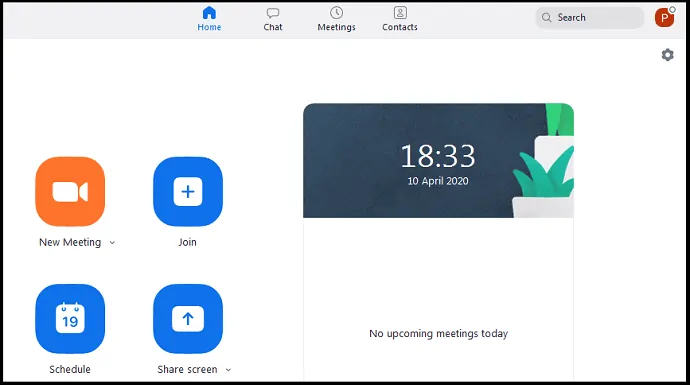
1.3 شراء أي من خطط اجتماعات Zoom مثل Pro و Business و Enterprise (اختياري لكن يوصى به للحصول على ميزات أفضل)
- باستخدام حساب Zoom free ، يمكنك إجراء اجتماعات أو فصول دراسية أو تدريب عبر الإنترنت بجودة فيديو وصوت عالي الدقة لما يصل إلى 100 مشارك مع حد زمني مدته 40 دقيقة.
- أي بعد 40 دقيقة ، ينتهي الاجتماع عبر الإنترنت تلقائيًا. ولكن يمكنك بدء الاجتماع على الفور لمدة 40 دقيقة أخرى. وبالمثل ، يمكنك عقد اجتماعات غير محدودة لما يصل إلى 100 مشارك في مهلة 40 دقيقة.
- ومع ذلك ، إذا كنت ترغب في زيادة عدد المشاركين ، والحد الزمني ، وتتطلب خيارات متقدمة مثل النسخ ، والتخزين السحابي ، وإدارة المستخدم ، وعناصر التحكم في ميزات المسؤول ، وأكثر من ذلك ، فيجب عليك الترقية إلى Zoom Pro أو خطة أعلى.
- تقدم Zoom Meetings ثلاث خطط لعملائها للشراء.
- لنفترض أنك إذا كنت بحاجة إلى أكثر من 300 مشارك ، فأنت بحاجة إلى اختيار خطة المؤسسة الخاصة بها. وعليك الاتصال بقسم المبيعات للحصول على تفاصيل السعر.
| الأساسي | طليعة | اعمال | |
|---|---|---|---|
| السعر | حر | 14.99 دولار / شهر / مضيف | 19.99 دولار / شهر / مضيف |
| عدد المشاركين | 100 | 100 | 300 |
| المهلة | 40 دقيقة | 24 ساعة | 24 ساعة |
| اجتماعات غير محدودة 1: 1 | مسموح | مسموح | مسموح |
| النصوص السحابية التي تم إنشاؤها تلقائيًا | غير مشمول | غير مشمول | متضمن |
1.4 جدولة اجتماعات Zoom الخاصة بك عبر عميل سطح المكتب
الخطوة 1: افتح برنامج Zoom لسطح المكتب على جهاز Mac أو الكمبيوتر الشخصي. وتسجيل الدخول.
الخطوة 2: بعد ذلك ، في الصفحة الرئيسية ، انقر فوق "جدول" .
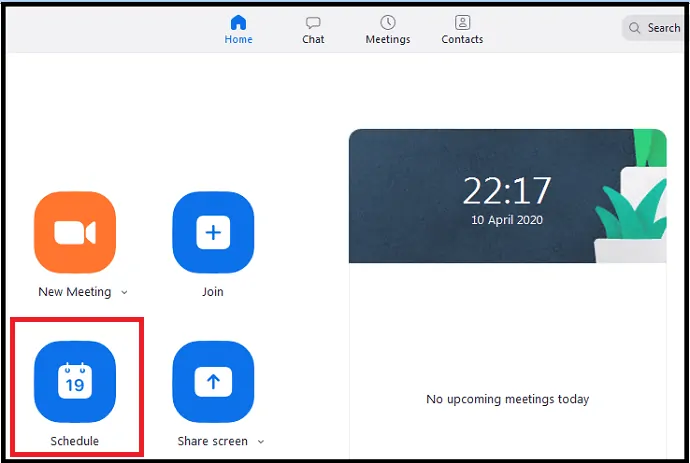
الخطوة 3: بعد ذلك ، تفتح صفحة جدولة الاجتماع .
- الموضوع: أدخل اسم الموضوع الذي ستناقشه في الاجتماع ضمن حقل الموضوع .
- البدء: اضبط تاريخ ووقت البدء.
- المدة : اختر مدة اجتماعك.
- المنطقة الزمنية: استخدم هذا لضبط المنطقة الزمنية. تم بالفعل تعيين المنطقة الزمنية الافتراضية بناءً على موقع هاتفك.
- الاجتماع المتكرر : استخدم هذا ، إذا كنت تريد تكرار الاجتماع كل يوم وكل أسبوع وكل أسبوعين وكل شهر وكل عام.
- الإنشاء تلقائيًا: حدد هذا الخيار بدلاً من معرف الاجتماع الشخصي ضمن قسم معرف الاجتماع .
- مطلوب كلمة مرور الاجتماع : انقر فوق خانة الاختيار الخاصة بهذا الخيار.
- فيديو:
- المضيف: يقوم بتمكين أو تعطيل الفيديو المضيف عند بدء الاجتماع.
- المشارك: تمكين أو تعطيل مقاطع الفيديو الخاصة بالمشاركين عند بدء الاجتماع.
- الصوت: اختر ما إذا كنت تريد السماح للمستخدمين بالاتصال عبر:
- الهاتف فقط ،
- صوت الكمبيوتر فقط ،
- كلاهما.
- التقويم: اختر خدمة التقويم لإضافة اجتماعاتك وإرسال الدعوات إلى المشاركين.
- خيارات متقدمة:
- تمكين غرفة الانتظار: قم بتعطيل هذا الخيار.
- تمكين الانضمام قبل المضيف: قم بتعطيل هذا الخيار ، إذا كنت لا تريد السماح للمشاركين بالانضمام إلى الاجتماعات قبل انضمام المضيف.
- كتم صوت المشاركين عند الإدخال: إذا لم يتم تمكين "الانضمام قبل المضيف" ، فسيؤدي ذلك إلى كتم صوت المشاركين أثناء انضمامهم إلى الاجتماع. ومع ذلك ، يمكن للمشاركين إعادة صوت أنفسهم بعد الانضمام إلى الاجتماع.
- تسجيل الاجتماع تلقائيًا على الكمبيوتر المحلي : انقر فوق مربع الاختيار الخاص بهذا الخيار لتسجيل اجتماعك تلقائيًا على جهاز الكمبيوتر المحلي عند بدء الاجتماع.
- أخيرًا ، انقر فوق الزر "جدولة" .
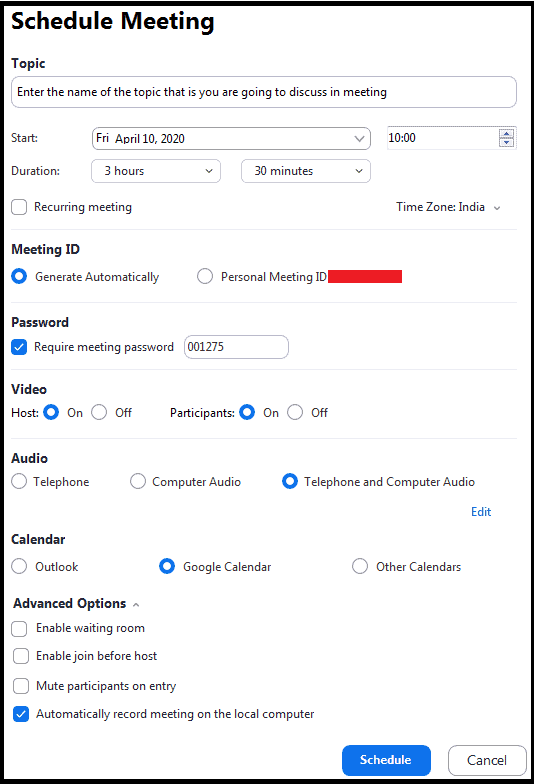
الخطوة 4: بعد ذلك ، يقوم بإعادة توجيهك إلى تقويم Google الخاص بك. هنا عليك أولاً تحديد حساب Gmail الخاص بك ثم النقر فوق الزر السماح .
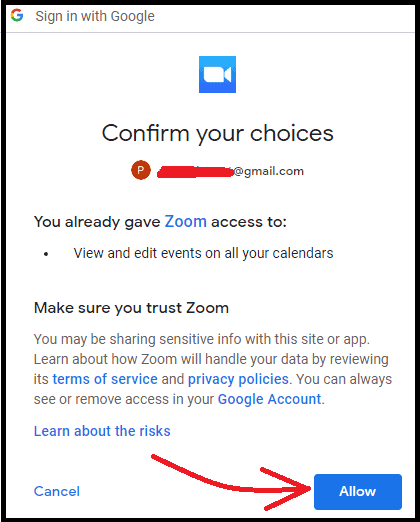
الخطوة 5: الآن ستتم إعادة توجيهك إلى تقويم Google الخاص بك. ثم اضغط على زر حفظ . ثم يتم إضافة جدول الاجتماع الخاص بك إلى تقويم Google الخاص بك. يصل الآن Zoom إلى تقويم Google الخاص بك ويقوم بمزامنة اجتماعات Zoom. حتى تتمكن من التحقق أو متابعة تقويم Google الخاص بك لأي اجتماعات قادمة.
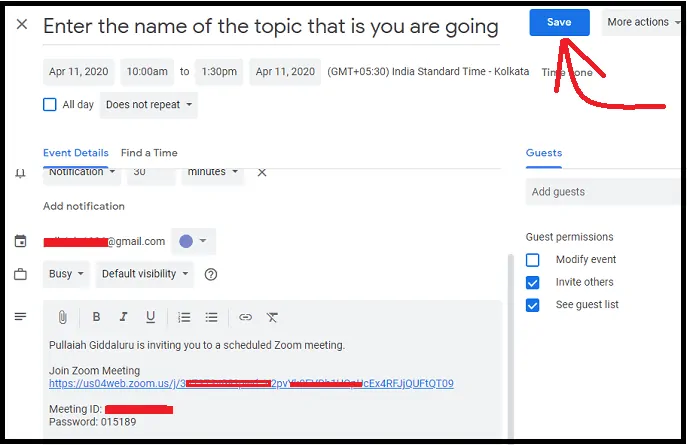
الخطوة 6: بدلاً من ذلك ، يمكنك أيضًا جدولة اجتماعك على عميل سطح المكتب بالنقر فوق الاجتماعات ثم على زر + ( علامة الجمع) وجدولة الاجتماع .
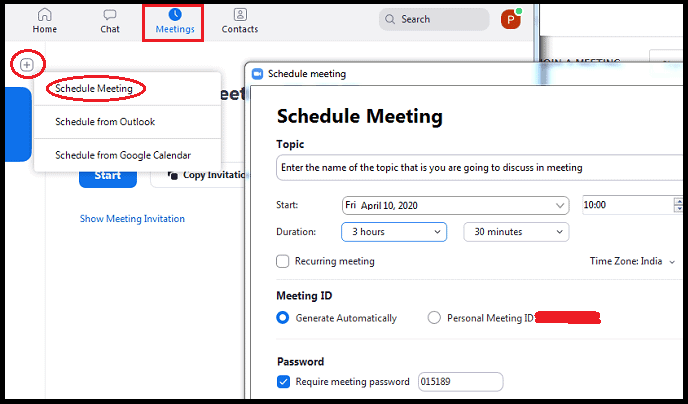
- اقرأها: أفضل 5 تطبيقات مجانية لمكالمات الفيديو لنظام Android
1.5 دعوة المشاركين إلى اجتماعات Zoom الخاصة بك
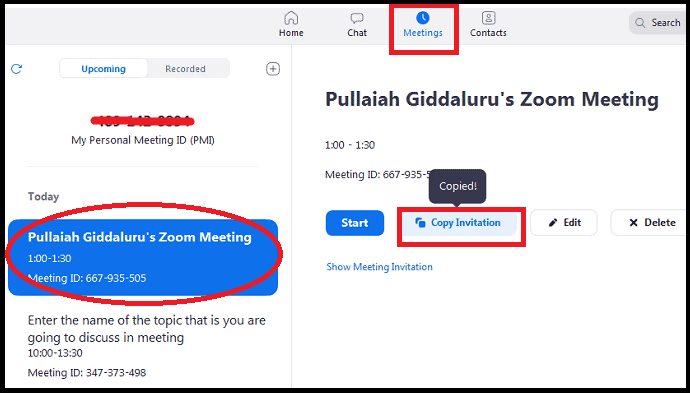
- افتح برنامج Zoom لسطح المكتب ، وانقر على الاجتماعات .
- بعد ذلك ، على الجانب الأيسر من الصفحة ، انقر فوق الاجتماع الذي يتعين عليك دعوة المشاركين إليه. ثم على نسخ الدعوة .
- تقوم الآن حافظة جهازك بنسخ رابط الدعوة ومعرف الاجتماع وكلمة المرور واسم موضوع اجتماع Zoom الخاص بك.
- بعد ذلك ، يمكنك إرسال هذه التفاصيل عبر البريد الإلكتروني أو WebWhatsApp أو برنامج المراسلة إلى المشاركين.
- بعد ذلك ، يمكن للمشاركين النقر ببساطة على الرابط المقدم أو استخدام معرف الاجتماع وتفاصيل كلمة المرور للانضمام إلى اجتماعك.
1.6 ابدأ اجتماعات Zoom الخاصة بك
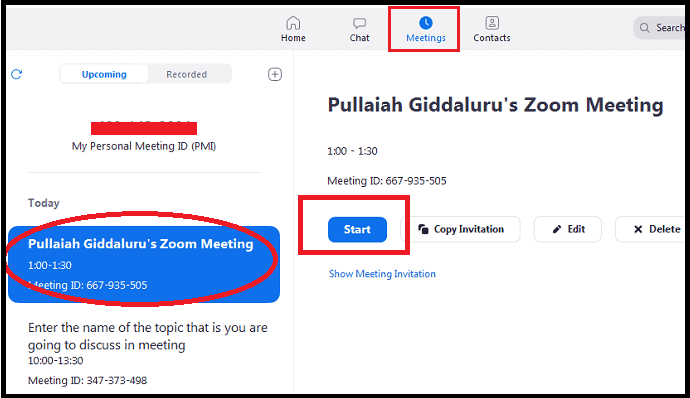
- افتح برنامج Zoom لسطح المكتب ، وانقر على الاجتماعات .
- بعد ذلك ، على الجانب الأيسر من الصفحة ، انقر فوق الاجتماع الذي تريد أن تبدأه. ثم ابدأ .
- ثم تفتح نافذة اجتماعك.
1.7 ضوابط المضيف في اجتماع التكبير المستمر
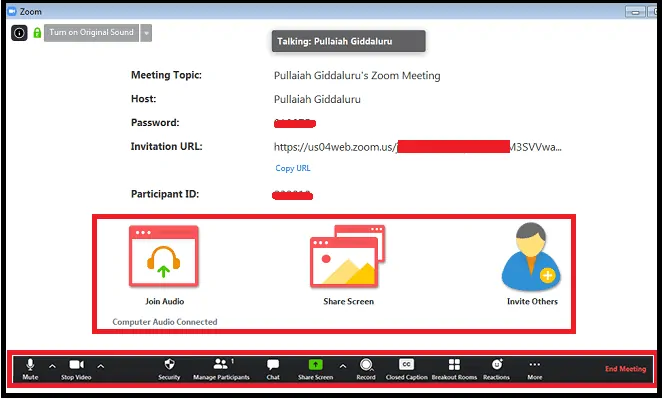
- بمجرد أن تبدأ اجتماعًا أو تنضم إليه ، يمكنك عندئذٍ عرض عناصر التحكم التالية في الاجتماع الموجودة في الجزء السفلي من نافذة الاجتماع (ما عليك سوى تحريك الماوس على نافذة "تكبير / تصغير" لعرض عناصر التحكم في الاجتماع).
- كتم الصوت / إلغاء كتم الصوت: انقر فوق هذا لكتم صوت الميكروفون أو إعادته.
- انقر فوق ^ بجوار Mute / Unmute للتحكم في الصوت: هنا ، يمكنك تغيير الميكروفون ومكبر الصوت اللذين يستخدمهما Zoom حاليًا على جهاز الكمبيوتر الخاص بك ، وترك صوت الكمبيوتر ، والوصول إلى خيارات الصوت الكاملة في إعدادات Zoom.
- بدء / إيقاف الفيديو: انقر فوق هذا لبدء أو إيقاف الفيديو الخاص بك.
- انقر فوق ^ بجوار بدء / إيقاف الفيديو للتحكم في الفيديو: إذا كان لديك عدة كاميرات على جهاز الكمبيوتر الخاص بك ، فيمكنك اختيار التكبير الذي تستخدمه والوصول إلى عناصر التحكم الكاملة بالفيديو واختيار خلفية افتراضية.
- الأمان: انقر فوق هذا لتمكين أو تعطيل الخيارات التالية للمشاركين أثناء بدء الاجتماع.
- اجتماع قفل
- تمكين غرفة الانتظار (قم بتعطيل هذا الخيار حتى يتمكن المشاركون من حضور الاجتماع مباشرة. ولست بحاجة إلى قبول كل مشارك للانضمام إلى اجتماعك)
- شاشة المشاركة
- دردشة
- إعادة تسمية أنفسهم
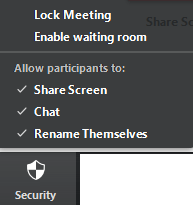
- إدارة المشاركين: انقر فوق هذا لإدارة المشاركين ودعوة الآخرين للانضمام إلى اجتماعك.
- الاقتراع: انقر فوق هذا لإنشاء استطلاعات الرأي وتعديلها وإطلاقها. تفتح خيارات إنشاء أو إطلاق استطلاعات الرأي بوابة Zoom على الويب في متصفحك الافتراضي.
- شاشة المشاركة: انقر فوق هذا لمشاركة شاشة الكمبيوتر مع المشاركين. من خلال مشاركة الشاشة ، يمكنك الوصول إلى ما يلي ومشاركته مع المشاركين.
- الملفات والمستندات والمزيد على جهازك.
- السبورة مع قلم وممحاة وأدوات أخرى.
- Dropbox و Microsoft OneDrive و Google Drive و Box والمزيد.
- انقر فوق ^ بجوار مشاركة الشاشة لتحديد من يمكنه المشاركة في اجتماعك. على سبيل المثال ، تريد فقط المضيف أو أي مشارك ليكون قادرًا على بدء مشاركة جديدة عندما يقوم شخص ما بالمشاركة.
- الدردشة: انقر فوق هذا للدردشة مع المشاركين.
- التسجيل: انقر فوق هذا لبدء أو إيقاف السحابة أو التسجيل المحلي.
- التسمية التوضيحية المغلقة (متاحة فقط للمضيف): إذا سمحت بالتسميات التوضيحية المغلقة لحسابك ، فانقر هنا للوصول إلى خيارات التسميات التوضيحية المغلقة.
- الغرف الفرعية (متاحة فقط للمضيف): انقر فوق هذا لبدء الغرف الفرعية.
- المزيد: انقر فوق هذا للوصول إلى الخيارات الإضافية.
- Live on Workplace by Facebook: بث اجتماعك مباشرة على Workplace by Facebook.
- Live on Custom Live Streaming Service: بث اجتماعك مباشرة على منصة بث مخصصة.
- إنهاء الاجتماع (متاح فقط للمضيف): انقر فوق هذا لإنهاء الاجتماع لجميع المشاركين. لنفترض أنك إذا كنت تريد متابعة الاجتماع بدونك ، فعليك إذن منح تحكم المضيف لمشارك آخر قبل مغادرة الاجتماع.
1.8 انضم إلى اجتماع Zoom عبر Zoom Desktop Client

الخطوة 1: افتح برنامج Zoom لسطح المكتب على نظام Windows أو Mac.
الخطوة 2: بعد ذلك ، يمكنك الانضمام إلى Zoom Meeting بدون تسجيل الدخول أو تسجيل الدخول.
الخطوة 3: إذا كنت ترغب في الانضمام إلى اجتماع Zoom دون تسجيل الدخول ، فانقر فوق الانضمام إلى اجتماع.
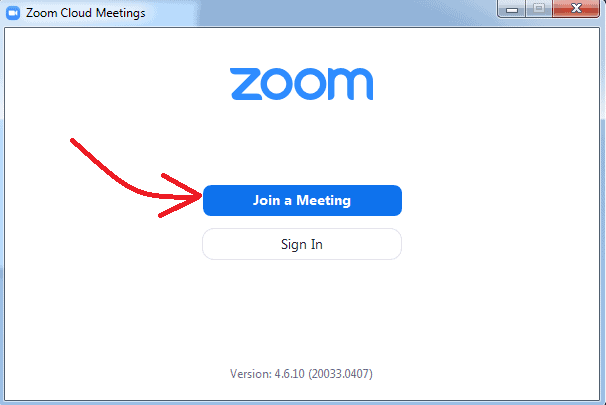
الخطوة 4: بعد ذلك ، اكتب معرف الاجتماع واسم العرض الخاص بك في الحقول المعنية. ثم اختر ما إذا كنت ترغب في توصيل الصوت و / أو الفيديو. وانقر فوق انضمام .
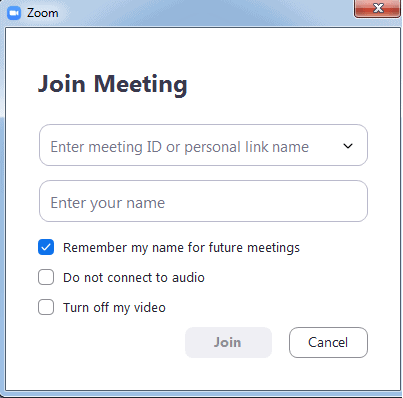
الخطوة 5: إذا كنت ترغب في الانضمام إلى اجتماع Zoom مع تسجيل الدخول ، فعليك تسجيل الدخول على عميل Zoom لسطح المكتب. بعد تسجيل الدخول ، انقر فوق "انضمام" .
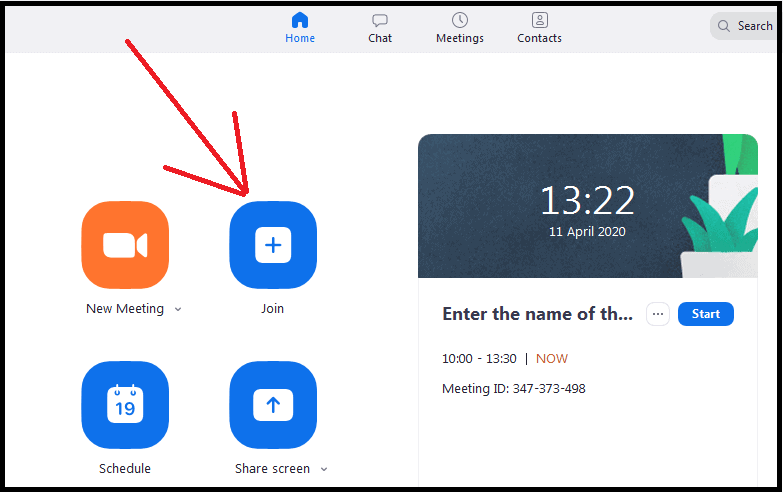
الخطوة 6: بعد ذلك ، اكتب معرف الاجتماع واسم العرض الخاص بك في الحقول المعنية. ثم اختر ما إذا كنت ترغب في توصيل الصوت و / أو الفيديو. وانقر فوق انضمام .
1.9 تحرير وتحديث اجتماع التكبير المجدول
كيف أقوم بتحديث اجتماع مجدول في Zoom؟
- عندما تقوم بجدولة اجتماع على Zoom Desktop Client ، يتم إنشاء معرف الاجتماع.
- إذا كان معرّف الاجتماع غير متكرر ، فستنتهي صلاحيته بعد 30 يومًا من جدولة الاجتماع أو بدئه. ويمكنك إعادة بدء الاجتماع بنفس المعرف خلال 30 يومًا.
- إذا كان معرّف الاجتماع متكررًا ، فستنتهي صلاحيته بعد 365 يومًا من بدء الاجتماع. ويمكنك إعادة بدء الاجتماع بنفس المعرف خلال 365 يومًا.
- الآن ، يمكنك معرفة كيفية تحرير وتحديث اجتماع مجدول في Zoom.
الخطوة 1: افتح Zoom Desktop Client على جهاز الكمبيوتر الخاص بك. وتسجيل الدخول.
الخطوة 2: بعد ذلك ، انقر فوق الاجتماعات . ثم في الاجتماع الذي تريد تعديله ، يمكنك التقديم على الجانب الأيسر.
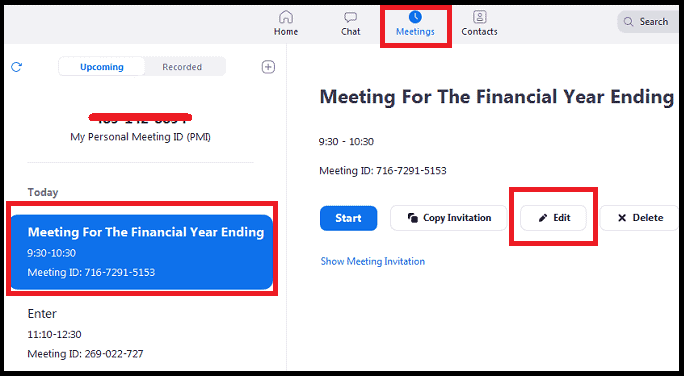
الخطوة 3: انقر بعد ذلك على تحرير . ثم يفتح الاجتماع. يمكنك الآن تغيير التاريخ والوقت واسم الموضوع والمزيد.
هذا هو! لقد رأيت الآن كيفية جدولة اجتماعات Zoom والبدء والانضمام إليها وتحريرها والتحكم فيها على نظامي التشغيل Windows و Mac.
موصى به: أفضل 5 بدائل لبرنامج TeamViewer لمشاركة سطح المكتب البعيد
2. كيفية استخدام تطبيق Zoom على Android و iOS

في هذا القسم ، يمكنك عرض كيفية استخدام Zoom لجدولة اجتماعات Zoom والبدء والانضمام إليها والتحكم فيها على أجهزة Android و iOS.
الوقت الإجمالي: 5 دقائق
الخطوة 1: قم بتثبيت تطبيق Zoom Cloud Meetings على Android و iOS
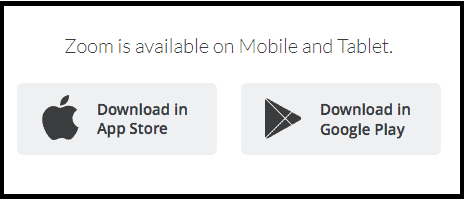
تطبيق Zoom Cloud Meetings متاح الآن لأجهزة Android و iOS. إذا كنت من مستخدمي Android ، فقم بالتنزيل من متجر Google Play. إذا كنت من مستخدمي iOS ، فقم بالتنزيل من متجر Apple.
الخطوة 2: قم بتسجيل الدخول إلى حساب Zoom الخاص بك
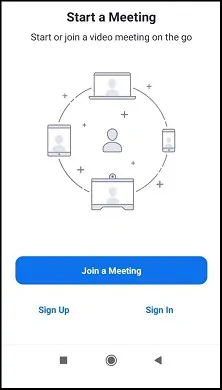
إذا كان لديك حساب Zoom بالفعل ، فقم بتسجيل الدخول إلى حساب Zoom الخاص بك. خلاف ذلك ، قم بالتسجيل لإنشاء حساب Zoom مجاني.
الخطوة 3: شراء أي من خطط اجتماعات Zoom مثل Pro و Business و Enterprise (اختياري لكن يوصى به للحصول على ميزات أفضل)
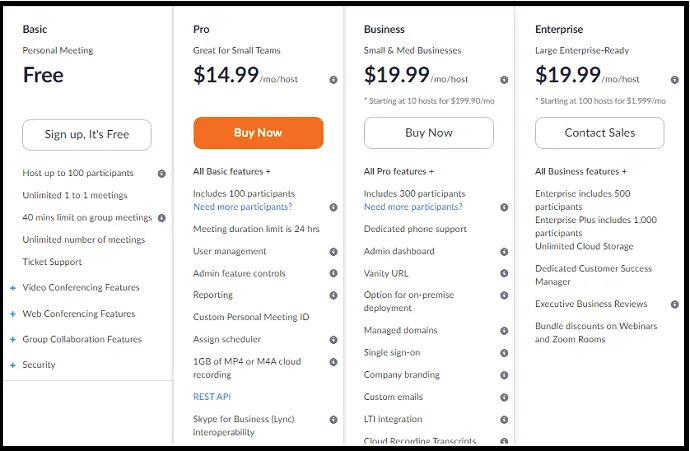
باستخدام حساب Zoom free ، يمكنك إجراء اجتماعات أو فصول دراسية أو تدريب عبر الإنترنت بجودة فيديو وصوت عالي الدقة لما يصل إلى 100 مشارك مع حد زمني مدته 40 دقيقة.
إذا كنت ترغب في زيادة عدد المشاركين ، والحد الزمني ، وتتطلب خيارات متقدمة مثل النسخ ، والتخزين السحابي ، وإدارة المستخدم ، وعناصر التحكم في ميزات المسؤول ، وأكثر من ذلك ، فيجب عليك الترقية إلى Zoom Pro أو خطة أعلى.
حاليًا ، تقدم Zoom Meetings ثلاث خطط لعملائها للشراء.
Step4: جدولة اجتماعات Zoom الخاصة بك
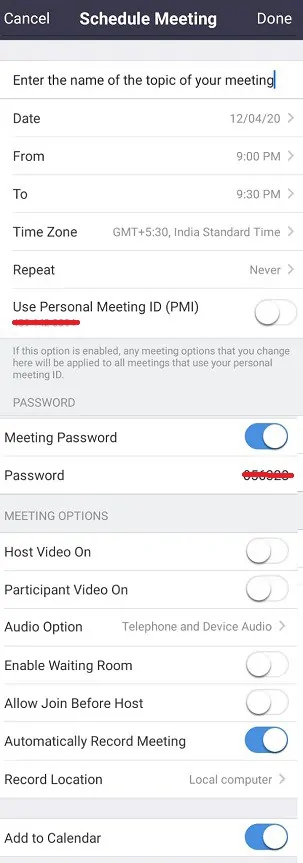
افتح تطبيق Zooms Cloud Meetings على جهازك المحمول.
بعد ذلك ، اضغط على الجدول الزمني . ثم تفتح صفحة جدولة الاجتماع .
الموضوع: أدخل اسم الموضوع الذي ستناقشه في الاجتماع.
" التاريخ ، من ، إلى": تعيين التاريخ ومن وقت إلى وقت.
المنطقة الزمنية: استخدم هذا لضبط المنطقة الزمنية. تم بالفعل تعيين المنطقة الزمنية الافتراضية بناءً على موقع هاتفك.
التكرار : استخدم هذا ، إذا كنت تريد تكرار الاجتماع كل يوم وكل أسبوع وكل أسبوعين وكل شهر وكل عام.
استخدام معرف الاجتماع الشخصي (PMI): قم بتعطيل هذا الخيار.
كلمة مرور الاجتماع: قم بتمكينها إذا كنت تريد إنشاء كلمة مرور للاجتماع الخاص بك بحيث يتعين على المشاركين إدخال كلمة المرور هذه للانضمام إلى اجتماعك.
تشغيل الفيديو المضيف: لتمكين أو تعطيل الفيديو الخاص بك.
تشغيل فيديو المشارك: لتمكين أو تعطيل فيديو المشاركين
خيار الصوت : اختر صوت الهاتف والجهاز .
خيارات متقدمة:
تمكين غرفة الانتظار : قم بتعطيل هذا الخيار.
السماح بالانضمام قبل المضيف : قم بتعطيل هذا الخيار.
تسجيل الاجتماع تلقائيًا: قم بتمكين هذا الخيار لتسجيل فيديو الاجتماع تلقائيًا عندما يبدأ.
إضافة إلى التقويم: قم بتمكين هذا الخيار. لذلك يذكرك هذا التقويم على هاتفك المحمول باجتماعاتك.
بعد ذلك ، انقر فوق تم .
Step5: دعوة المشاركين إلى اجتماعات Zoom الخاصة بك
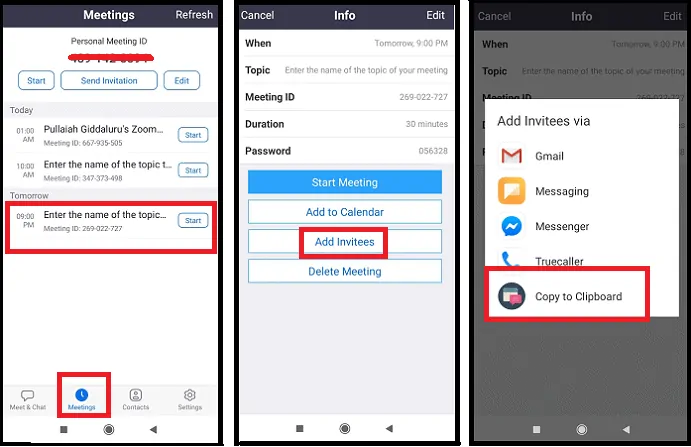
افتح تطبيق Zooms Cloud Meetings على جهازك المحمول.
بعد ذلك ، انقر فوق الاجتماعات الموجودة في أسفل الصفحة. ثم في الاجتماع الذي تريد دعوة المشاركين إليه.
بعد ذلك ، انقر فوق إضافة المدعوين . واضغط على نسخ إلى الحافظة .
تقوم الآن حافظة جهازك بنسخ رابط الدعوة ومعرف الاجتماع وكلمة المرور واسم موضوع اجتماع Zoom الخاص بك.
بعد ذلك ، يمكنك إرسال هذه التفاصيل عبر البريد الإلكتروني أو WebWhatsApp أو برنامج المراسلة إلى المشاركين.
بعد ذلك ، يمكن للمشاركين النقر ببساطة على الرابط المقدم أو استخدام معرف الاجتماع وتفاصيل كلمة المرور للانضمام إلى اجتماعك.
Step6: ابدأ اجتماعات Zoom
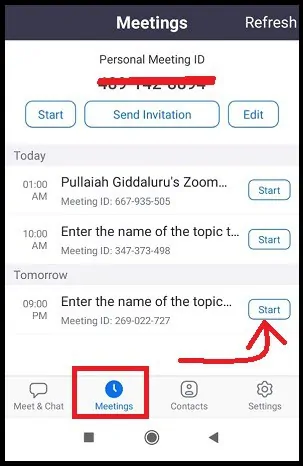
افتح تطبيق Zoom Cloud Meetings على جهازك المحمول. وانقر على الاجتماعات الموجودة في الأسفل.
بعد ذلك ، انقر فوق ابدأ المقابلة للاجتماع الذي تريد أن تبدأ.
الخطوة 7: ضوابط المضيف في اجتماع Zoom مستمر
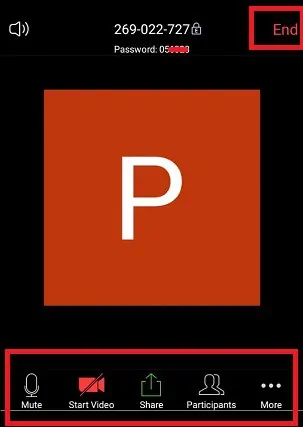
عند بدء اجتماع ، تظهر عناصر تحكم المضيف في أسفل الصفحة باستثناء إنهاء الاجتماع (فقط اضغط على نافذة تطبيق Zoom لعرض عناصر تحكم المضيف).
كتم الصوت / إلغاء كتم الصوت: انقر فوق هذا لكتم صوت الميكروفون أو إعادته.
بدء / إيقاف الفيديو: انقر فوق هذا لبدء أو إيقاف الفيديو الخاص بك.
مشاركة: انقر فوق هذا لمشاركة شاشة جهازك. من خلال المشاركة ، يمكنك مشاركة الصور والمستندات في هاتفك ولوح المعلومات وغير ذلك الكثير
المشاركين الخاصين بك. 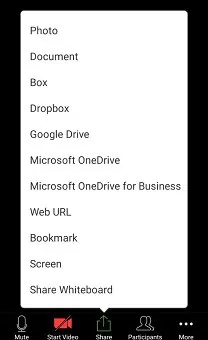
المشاركون: انقر فوق هذا لإدارة المشاركين ودعوة الآخرين للانضمام إلى اجتماعك.
المزيد: يتوفر المزيد من إعدادات الاجتماع ضمن المزيد . 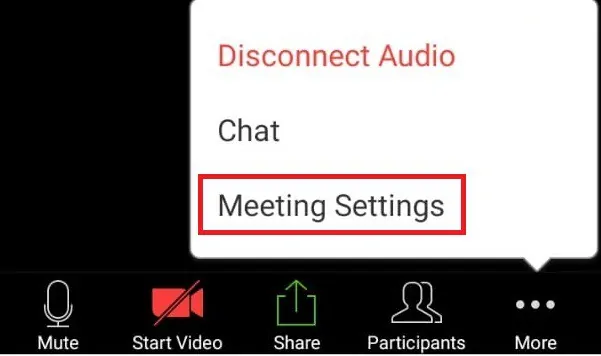
تأمين الاجتماع: قم بتمكين هذا لمنع أي مشاركين جدد من الانضمام إلى اجتماعك.
تمكين غرفة الانتظار: قم بتعطيل هذا الخيار حتى يتمكن المشاركون من حضور الاجتماع مباشرة. ولست بحاجة إلى قبول كل مشارك للانضمام إلى اجتماعك.
شاشة المشاركة: قم بتعطيل هذا ، بحيث يمكن للمضيف فقط مشاركة المحتوى.
الدردشة مع: انقر فوق هذا لتمكين المشاركين من الدردشة مع المضيف فقط ، أو الجميع بشكل عام ، أو الجميع ، أو لا أحد.
إعادة تسمية أنفسهم: لتمكين المشاركين من إعادة تسمية أنفسهم.
موضوع الاجتماع: أدخل اسم الموضوع الذي ستناقشه في الاجتماع.
تشغيل Chime لـ Enter / Exit: يمكنك تمكين هذا إذا كنت ترغب في تشغيل نغمة بينما ينضم المشاركون الجدد.
كتم الصوت عند الدخول: انقر فوق هذا لكتم صوت جميع المشاركين عند انضمامهم.
إظهار المشاركين من غير الفيديو: قم بتمكين هذا لعرض مشاركين من غير الفيديو.
إظهار الاسم عند انضمام المشاركين : قم بتمكين هذا لعرض اسم المشاركين عند انضمامهم.
النهاية (متاح فقط للمضيف): انقر فوق هذا لإنهاء الاجتماع لـ
جميع المشاركين. 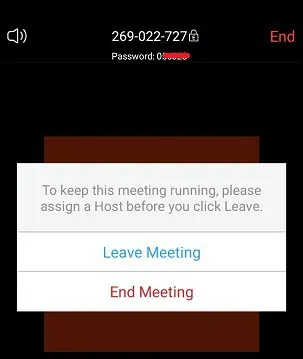
Step8: الانضمام إلى اجتماع Zoom
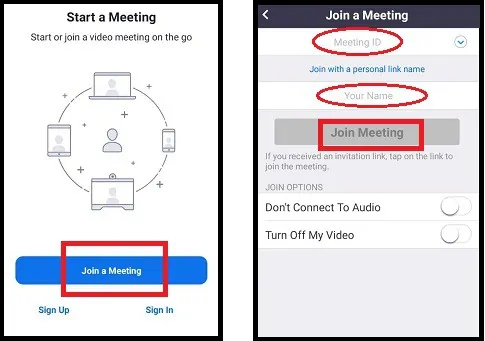
باستخدام تطبيق Zoom Cloud Meeting ، يمكنك الانضمام إلى اجتماع Zoom بدون تسجيل الدخول أو تسجيل الدخول إليه.
للانضمام دون تسجيل الدخول ، انقر فوق الانضمام إلى اجتماع.
بعد ذلك ، اكتب معرف الاجتماع واسم العرض الخاص بك في الحقول المعنية. ثم اختر ما إذا كنت ترغب في توصيل الصوت و / أو الفيديو. وانقر فوق الانضمام إلى الاجتماع .
إذا كنت ترغب في الانضمام إلى اجتماع Zoom مع تسجيل الدخول ، فحينئذٍ قمت بتسجيل الدخول على تطبيق Zoom للاجتماعات السحابية. بعد تسجيل الدخول ، انقر فوق "انضمام" .
بعد ذلك ، اكتب معرف الاجتماع واسم العرض الخاص بك في الحقول المعنية. ثم اختر ما إذا كنت ترغب في توصيل الصوت و / أو الفيديو. وانقر فوق الانضمام إلى الاجتماع .
الخطوة 9: تجربة مؤتمرات الفيديو والصوت بجودة HD رائعة

بمجرد أن تبدأ أو تنضم إلى اجتماع Zoom ، يمكنك الاستمتاع بالاجتماع دون أي مشاكل في جودة الصوت والفيديو. ويمكنك ملاحظة عدم وجود مخزن مؤقت في الفيديو أثناء استمرار الاجتماع. و Zoom هو فقط البرنامج الذي يقدم مؤتمرات الفيديو والصوت بجودة HD عالية حتى لمستخدمي الحسابات المجانية.
الأفكار النهائية حول كيفية استخدام التكبير
يمكنك الآن استخدام Zoom بسهولة لجدولة اجتماعات Zoom والبدء والانضمام إليها وتحريرها والتحكم فيها على أي جهاز مثل Windows و Mac و iOS و Android. وقد أصبحت الآن بارعًا في استخدام Zoom.
ثم لماذا الانتظار؟ قم بتنزيل تطبيق Zoom Desktop Client وتطبيق Zoom Cloud Meetings وابدأ في استخدام Zoom لعقد اجتماعات وتدريب ودروس عبر الإنترنت بجودة فيديو وصوت عالية الدقة.
و Zoom نعمة لجميع المؤسسات التعليمية لإجراء دروس عبر الإنترنت لطلابها من أي مكان بعيد.
- قراءة التالي: Facebook Dark Mode - فيسبوك جديد بمظهر منعش مريح لعينيك
- كيفية تمكين WhatsApp Dark Mode: ميزة منتظرة من WhatsApp لمليارات مستخدميها
آمل أن تساعدك هذه المقالة بالتأكيد على استخدام Zoom بسهولة لجدولة اجتماعات Zoom وبدءها والانضمام إليها من أي مكان وأي جهاز. إذا أعجبك هذا المقال ، فيرجى مشاركته ومتابعة WhatVwant على Facebook و Twitter و YouTube للحصول على مزيد من النصائح.
كيفية استخدام Zoom: FAQs
هل تحتاج إلى حساب تكبير / تصغير للانضمام إلى اجتماع تكبير / تصغير؟
لا ، لأن حساب Zoom ليس مطلوبًا للانضمام إلى اجتماعات Zoom.
هل يمكنك استخدام التكبير على هاتفك؟
نعم. ما عليك سوى تثبيت تطبيق Zoom Cloud Meetings من متجر Google Play أو متجر Apple على جهازك المحمول. وابدأ في استخدام Zoom.
كيف يمكنني تنزيل Zoom على هاتفي؟
انتقل إلى صفحة ويب مركز التنزيل الخاص بـ Zoom. وانقر على زر التنزيل أسفل Zoom Mobile Apps . بدلاً من ذلك ، يمكنك أيضًا تنزيل تطبيق Zoom Cloud Meetings من متجر Google Play أو متجر Apple.
هل يوجد نسخة مجانية من Zoom؟
نعم. تقدم Zoom حسابًا مجانيًا لأي شخص. باستخدام هذا الحساب المجاني ، يمكنك إجراء اجتماعات ودروس غير محدودة عبر الإنترنت لمدة 40 دقيقة لما يصل إلى 100 مشارك.
هل يمكنني استخدام التكبير على جهاز الكمبيوتر المحمول الخاص بي؟
نعم. ما عليك سوى تنزيل برنامج Zoom Desktop Client وتثبيته على الكمبيوتر المحمول. وابدأ في استخدام Zoom على الكمبيوتر المحمول الخاص بك.
كم عدد الأشخاص الذين يمكن أن يكونوا في اجتماع Zoom مجاني؟
في اجتماع Zoom المجاني عبر الإنترنت ، يمكن مشاركة 100 شخص كحد أقصى.
كيف أنضم إلى اجتماع Zoom على جهاز الكمبيوتر الخاص بي؟
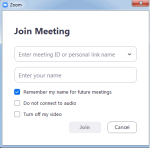
قم بتنزيل وتثبيت برنامج Zoom Desktop Client على جهاز الكمبيوتر الخاص بك.
إذا كنت ترغب في الانضمام إلى اجتماع Zoom دون تسجيل الدخول ، فانقر فوق الانضمام إلى اجتماع .
بعد ذلك ، اكتب معرف الاجتماع واسم العرض الخاص بك في الحقول المعنية. ثم اختر ما إذا كنت ترغب في توصيل الصوت و / أو الفيديو. وانقر فوق انضمام .
هل لدى Zoom تطبيق سطح مكتب؟
نعم. Zoom Desktop Client هو تطبيق سطح المكتب.
هل يمكنني الانضمام إلى اجتماع Zoom بدون التطبيق؟
لا ، يجب أن يكون لديك تطبيق Zoom للانضمام إلى اجتماع Zoom.
ماذا يعني تمكين غرفة الانتظار في التكبير؟
تسمح ميزة غرفة الانتظار في Zoom لمضيف الاجتماع بالتحكم (القبول أو الإزالة) عند انضمام أحد المشاركين إلى الاجتماع.
إذا قام المضيف بتمكين خيار " Enable Waiting Room " ، فسيتعين على المشاركين الانتظار حتى يقبل المضيف انضمامهم.
إذا قام المضيف بتعطيل خيار " تمكين غرفة الانتظار " ، فيمكن للمشاركين الانضمام إلى الاجتماع مباشرةً.
حتى بعد الانضمام إلى الاجتماع ، فإن المضيف لديه القدرة على إزالة أو وضع المشاركين في غرفة الانتظار.
