كيفية عرض كلمات مرور Firefox المحفوظة
نشرت: 2022-05-19بينما يمكنك استخدام مدير كلمات مرور مخصص ، فإن متصفحات الويب مثل Mozilla Firefox تقدم أدواتها الخاصة. يتيح لك حفظ كلمات المرور تسجيل الدخول بسرعة إلى مواقع التسوق ووسائل التواصل الاجتماعي والمواقع الإخبارية وما شابه.
هنا ، سنوضح لك ليس فقط كيفية عرض كلمات مرور Firefox المحفوظة ، ولكن أيضًا إدارتها. يمكنك رؤية كلمات المرور المخترقة وتعديل تلك التي حفظتها وإضافة استثناءات للمواقع التي لا تريد حفظ كلمات المرور فيها وتصديرها لاستخدامها في متصفح آخر أو كنسخة احتياطية.
ملاحظة : تنطبق الخطوات أدناه الخاصة بمتصفح Firefox على سطح المكتب على كل من نظامي التشغيل Windows و Mac.

اسمح لمتصفح Firefox بحفظ كلمات المرور
إذا لم يطلب منك Firefox حفظ كلمة مرور عند تسجيل الدخول إلى أحد المواقع ، فقد تحتاج إلى تمكين الميزة. باستخدامه ، يمكنك استخدام أدوات تسجيل دخول إضافية مفيدة.
- افتح Firefox ، وحدد رمز القائمة في الزاوية اليمنى العليا ، واختر الإعدادات .
- في شاشة الإعدادات ، اختر الخصوصية والأمان على اليسار.
- قم بالتمرير لأسفل وصولاً إلى عمليات تسجيل الدخول وكلمات المرور .
- حدد المربع الأول في قسم طلب حفظ معلومات تسجيل الدخول وكلمات المرور لمواقع الويب .
- يمكنك بعد ذلك تحديد المربعات الإضافية إذا كنت ترغب في ذلك حتى يقوم Firefox تلقائيًا بتعبئة تفاصيل تسجيل الدخول الخاصة بك ، واقتراح كلمات مرور قوية ، وعرض تنبيهات لمواقع الويب التي تم اختراقها.
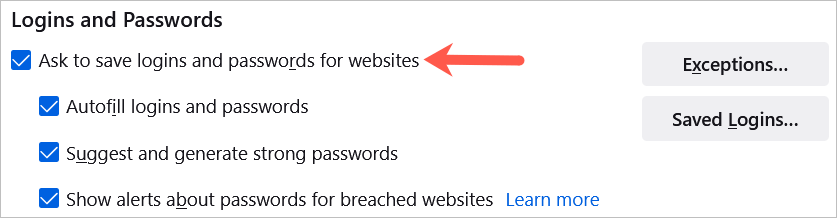
على نظام Android ، اضغط على زر القائمة وحدد الإعدادات . اختر تسجيلات الدخول وكلمات المرور ، واختر حفظ تسجيلات الدخول وكلمات المرور ، وحدد طلب الحفظ .
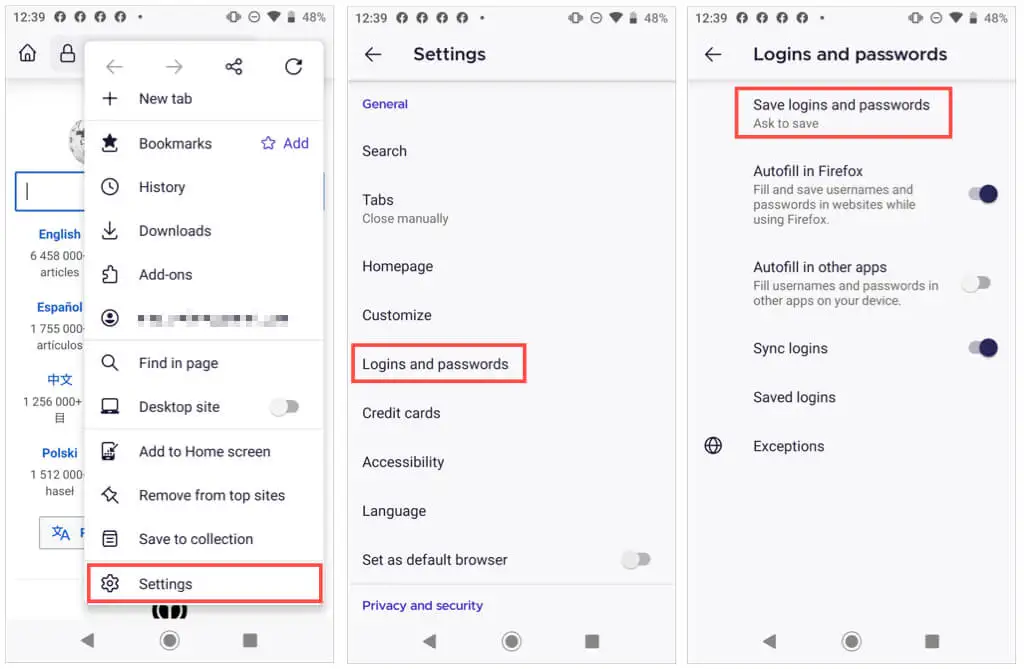
على iPhone ، اضغط على زر القائمة في Firefox وحدد كلمات المرور . قم بتشغيل التبديل لـ Save Logins .
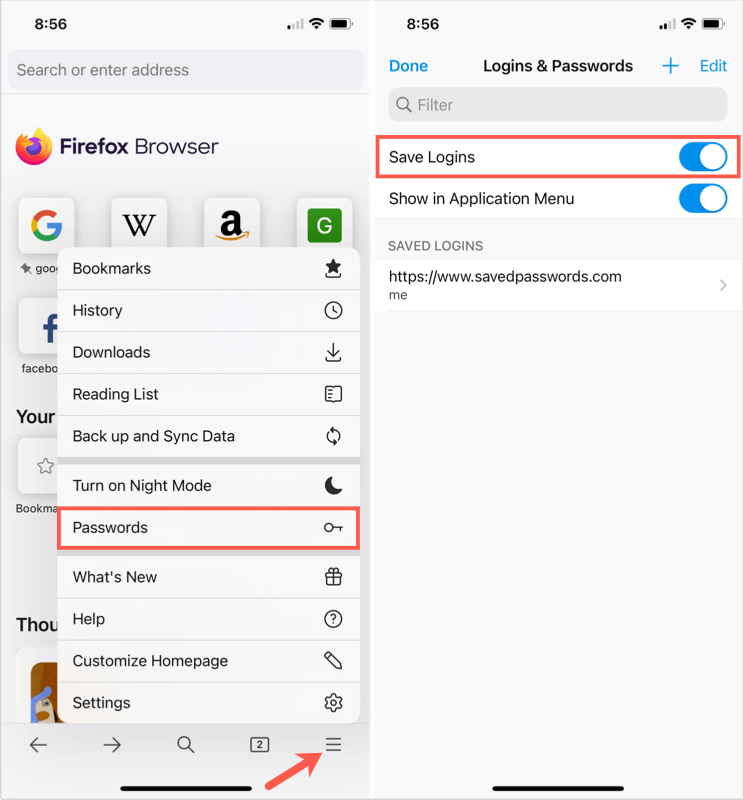
الآن عند إدخال اسم مستخدم وكلمة مرور على موقع ويب ، سترى مطالبة من Firefox تسألك عما إذا كنت تريد حفظ هذه المعلومات. إذا اخترت حفظ ، سيتم حفظ التفاصيل الخاصة بك. إذا اخترت عدم الحفظ ، فلن يتم حفظ التفاصيل وسينتقل موقع الويب إلى قائمة الاستثناءات.
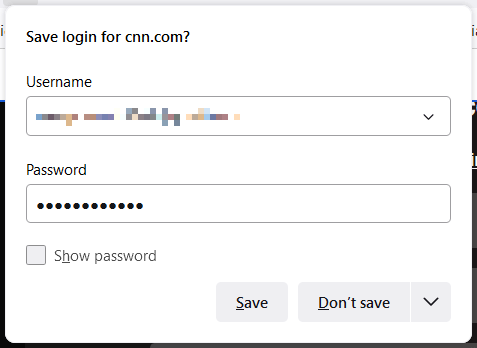
استثناءات كلمة مرور Firefox
تعد قائمة الاستثناءات جيدة لمواقع مثل المؤسسات المالية أو PayPal حيث تفضل إدخال كلمة المرور الخاصة بك في كل مرة بدلاً من حفظ Firefox لها.
يمكنك عرض الاستثناءات وتحريرها وإضافتها في نفس المنطقة من الإعدادات حيث قمت بتمكين ميزة حفظ كلمة المرور.
- حدد استثناءات في قسم تسجيلات الدخول وكلمات المرور .
- سترى قائمة بتلك المواقع حيث لا يقوم Firefox بحفظ كلمات المرور الخاصة بك.
- لإضافة موقع ، أدخل عنوان URL في المربع العلوي واختر حظر .
- لإزالة موقع ، حدده في القائمة واختر إزالة موقع الويب .
- لمسح القائمة ، اختر Remove All Websites .
- اختر حفظ التغييرات في الجزء السفلي عند الانتهاء.
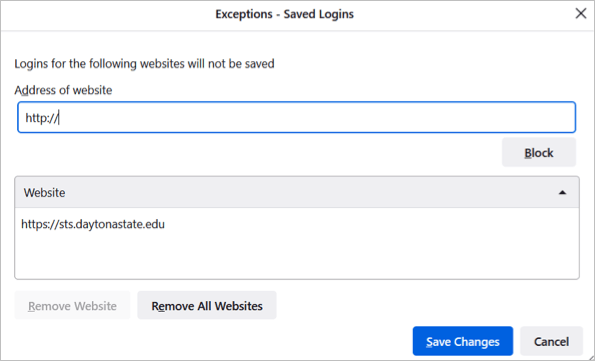
يمكنك أيضًا عرض استثناءاتك في Firefox على Android. قم بالوصول إلى قسم تسجيلات الدخول وكلمات المرور في الإعدادات وحدد استثناءات .
اعرض كلمات المرور المحفوظة
يمكنك عرض كلمات مرور Firefox المحفوظة في الإعدادات بطريقتين مختلفتين.
- قم بزيارة الإعدادات ، وانتقل إلى قسم عمليات تسجيل الدخول وكلمات المرور ، وحدد عمليات تسجيل الدخول المحفوظة .
- افتح قائمة Firefox في الجزء العلوي الأيمن وحدد كلمات المرور .
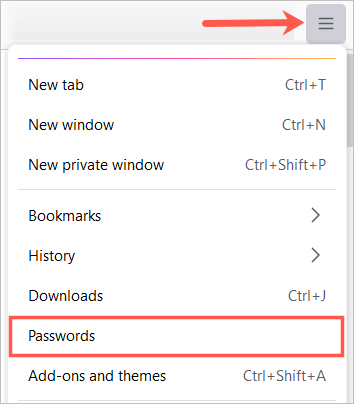
ملاحظة : إذا قمت بإعداد كلمة مرور أساسية (كلمة المرور الرئيسية سابقًا) ، فسيُطلب منك إدخالها قبل عرض كلمات المرور الخاصة بك.
سترى جميع عمليات تسجيل الدخول الخاصة بك مدرجة على طول الجانب الأيسر وتفاصيل تسجيل الدخول الذي تحدده على الجانب الأيمن.
قد ترى أيضًا رموزًا بجوار تسجيل الدخول إلى موقع الويب. كأمثلة أدناه ، تمنحك مواقع الويب المخترقة وكلمات المرور الضعيفة مؤشرًا حتى تتمكن من اتخاذ إجراء.
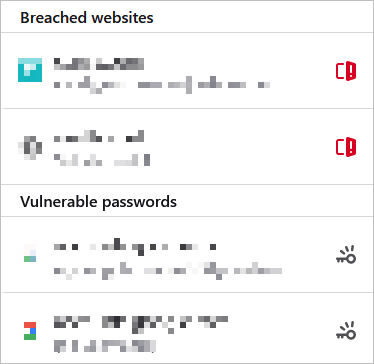
على نظام Android ، اضغط على زر القائمة وحدد الإعدادات . اختر تسجيلات الدخول وكلمات المرور ، واختر عمليات تسجيل الدخول المحفوظة . حدد واحدة لعرض التفاصيل.
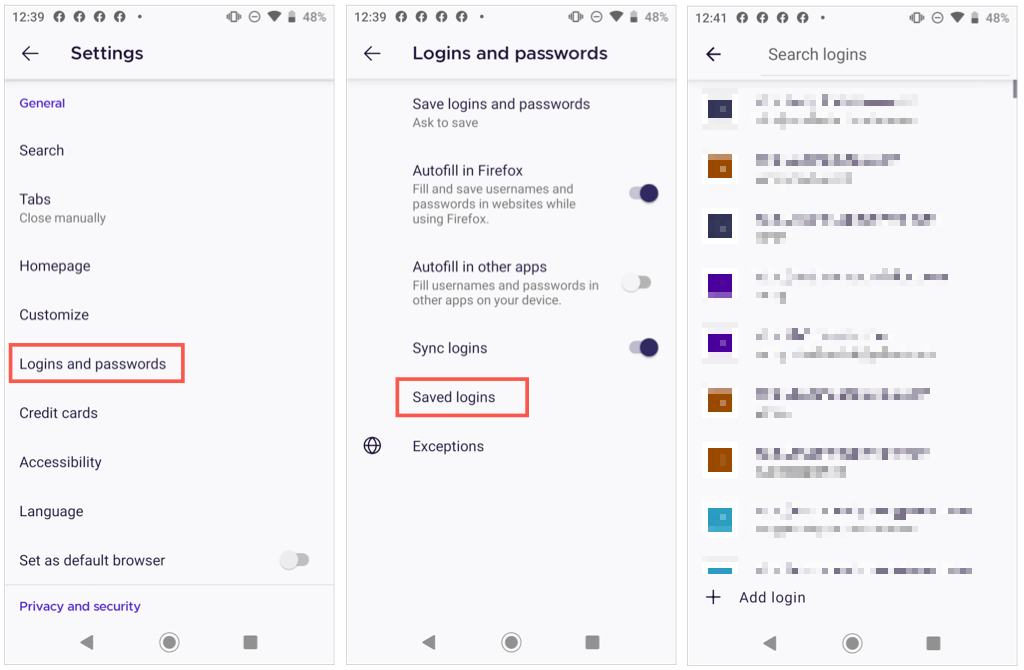
على iPhone ، اضغط على زر القائمة وحدد كلمات المرور . سترى قائمة بكلمات المرور المحفوظة. حدد واحدة لعرض التفاصيل.

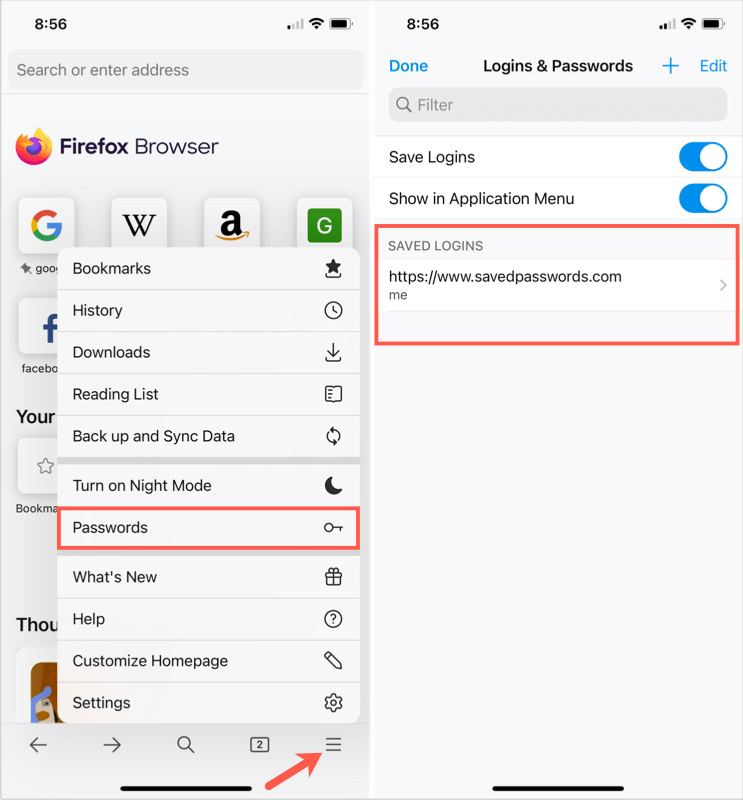
ملاحظة : قد يُطلب منك كلمة مرور أو بصمة أو تحديد وجه لعرض كلمات المرور على جهازك المحمول.
فرز أو البحث عن كلمات المرور
بمجرد الوصول إلى كلمات المرور المحفوظة في Firefox ، يمكنك الفرز أو البحث للعثور على ما تحتاجه.
في الجزء العلوي الأيمن ، استخدم المربع المنسدل بجوار فرز حسب لعرض كلمات المرور أبجديًا حسب اسم الموقع أو اسم المستخدم ، آخر استخدام أو تم تعديله ، أو حسب التنبيهات.
للعثور على تفاصيل تسجيل الدخول لموقع معين ، أدخل كلمة أساسية في مربع تسجيلات البحث أعلى صفحة كلمة المرور.
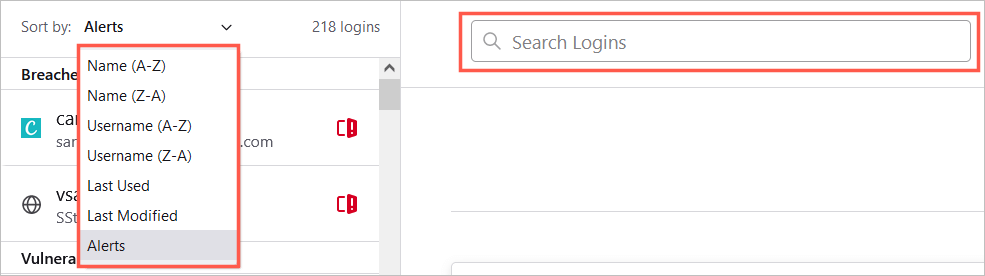
على نظام Android ، انقر فوق العدسة المكبرة للبحث أو على السهم للترتيب حسب الاسم أو آخر استخدام.
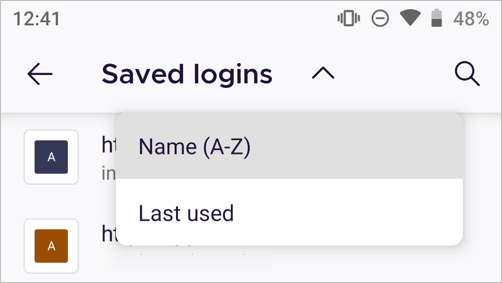
على iPhone ، أدخل كلمة أو عبارة في مربع التصفية في الأعلى.
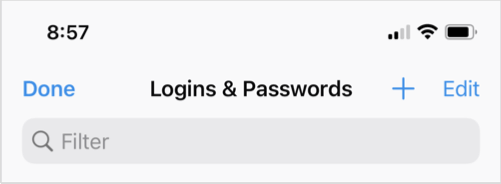
تغيير كلمات المرور المحفوظة
إذا قمت بزيارة موقع ويب وقمت بتغيير كلمة المرور الخاصة بك في Firefox ، فسيُطلب منك تحديث كلمة المرور المخزنة. هذه طريقة جيدة لتحديث كلمات مرورك المحفوظة باستمرار.
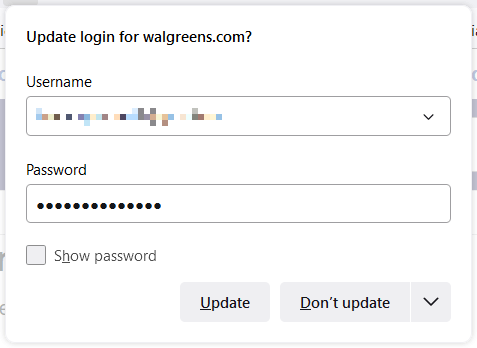
ولكن إذا قمت بتغيير كلمة المرور في مكان آخر ، مثل استخدام متصفح ويب آخر أو جهازك المحمول ، فيمكنك تغيير كلمة مرور Firefox المحفوظة يدويًا أيضًا.
حدد موقع الويب على اليسار ثم اختر تحرير لتفاصيل تسجيل الدخول لهذا الموقع على اليمين. أدخل اسم المستخدم المحدث أو كلمة المرور الجديدة أو كليهما وحدد حفظ التغييرات .
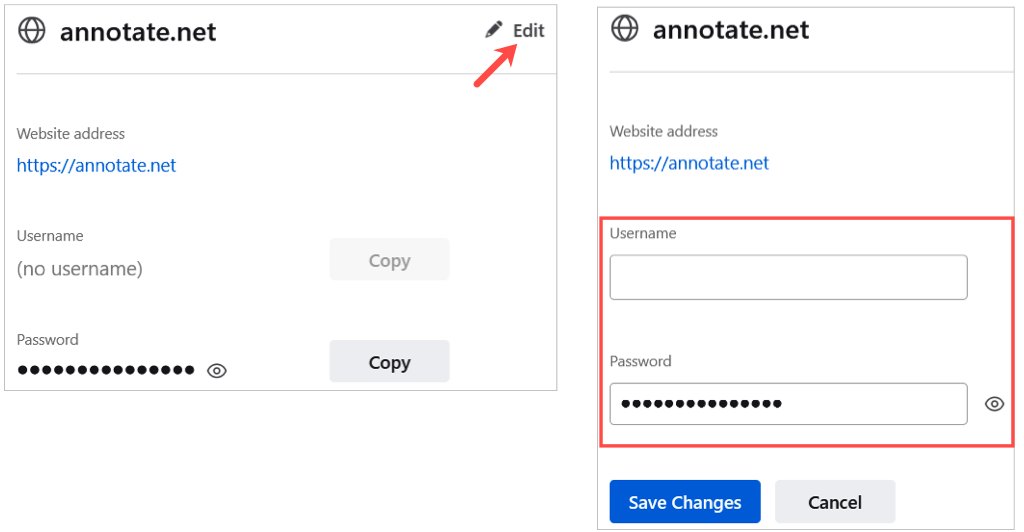
هناك طريقة أخرى لتغيير كلمة المرور الخاصة بك وهي تحديد رابط الموقع مباشرة من صفحة كلمات المرور المحفوظة في Firefox. قم بتغيير كلمة المرور على موقع الويب ثم اقبل عندما يطلب Firefox تحديث كلمة المرور المحفوظة.
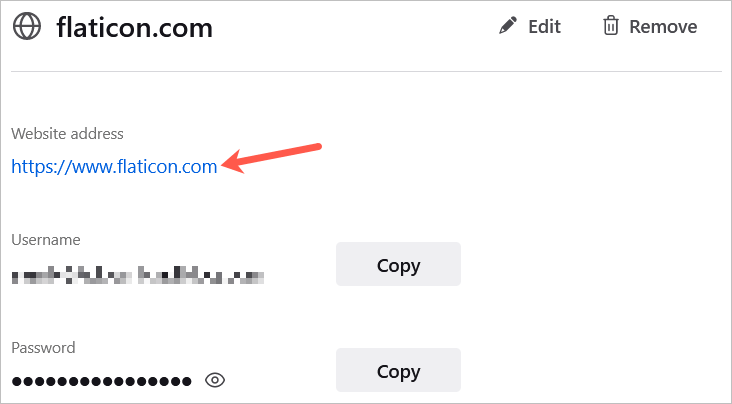
على نظام Android ، حدد تسجيل الدخول من القائمة ، وانقر فوق النقاط الثلاث ، واختر تحرير . قم بإجراء التغييرات الخاصة بك وانقر فوق علامة الاختيار .
ملاحظة : لن يسمح Android بالتقاط لقطات شاشة لتسجيل دخول محدد في تطبيق Firefox.
على iPhone ، حدد تسجيل الدخول من القائمة ، وانقر فوق تحرير ، وقم بإجراء التغييرات. اختر تم عند الانتهاء.
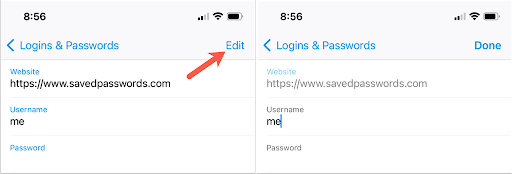
حذف كلمات المرور المحفوظة
لإزالة معلومات تسجيل دخول ، مثل موقع لم تعد تزوره ، حدده في القائمة الموجودة على اليسار واختر " إزالة " على اليمين. قم بتأكيد الحذف بتحديد " إزالة " مرة أخرى.
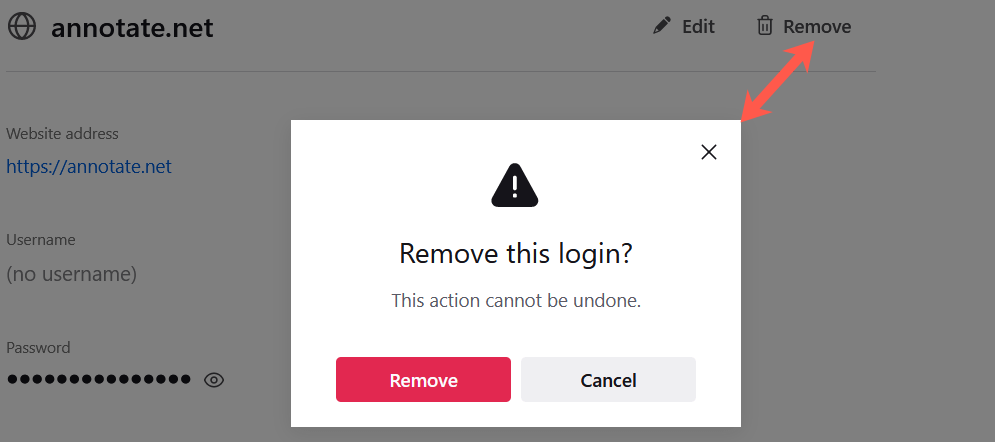
على نظام Android ، حدد تسجيل الدخول من القائمة ، وانقر فوق النقاط الثلاث ، واختر حذف . قم بالتأكيد عن طريق النقر فوق حذف مرة أخرى في النافذة المنبثقة.
ملاحظة : لن يسمح Android بالتقاط لقطات شاشة لتسجيل دخول محدد في تطبيق Firefox.
على iPhone ، حدد تسجيل الدخول من القائمة واختر حذف . قم بالتأكيد عن طريق النقر فوق حذف مرة أخرى في النافذة المنبثقة.
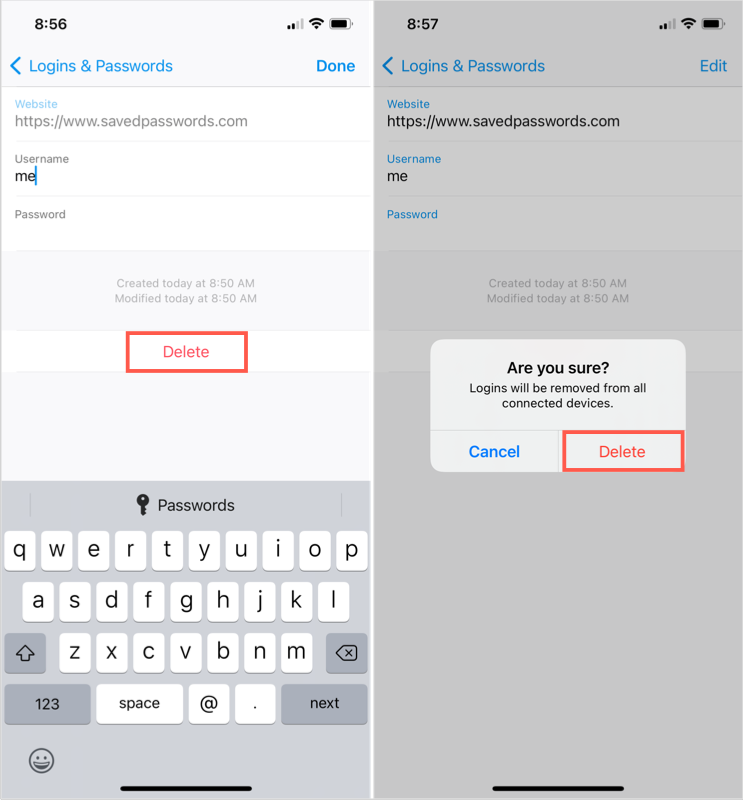
تصدير كلمات مرور Firefox المحفوظة
إذا كنت ترغب في استيراد كلمات مرور Firefox المحفوظة إلى متصفح ويب آخر أو ببساطة حفظ نسخة احتياطية منها ، فمن السهل القيام بذلك.
- أثناء وجودك في صفحة كلمات المرور المحفوظة ، حدد النقاط الثلاث في أعلى اليمين واختر تصدير تسجيلات الدخول .
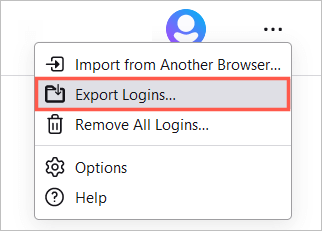
- سترى مطالبة بأن تفاصيل تسجيل الدخول الخاصة بك ستكون بتنسيق قابل للقراءة. هذا شيء يجب مراعاته اعتمادًا على ما تخطط للقيام به بالملف. للمتابعة ، حدد تصدير .
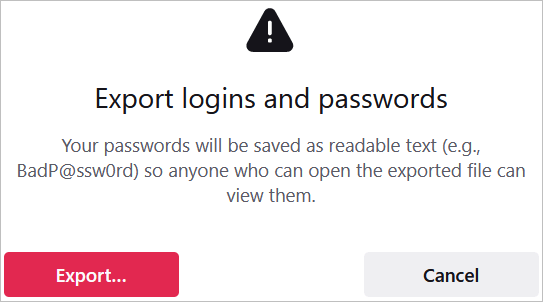
- أدخل اسم المستخدم وكلمة المرور للكمبيوتر إذا طُلب منك ذلك.
- حدد موقعًا للملف واختر تصدير .
يجب حفظ الملف بتنسيق ملف CSV. يمكنك بعد ذلك فتح الملف أو استيراده إلى متصفح آخر.
سواء كنت ترغب في عرض كلمات المرور المحفوظة ، أو معرفة ما إذا كانت هناك حاجة لتغيير أي منها بسبب خرق أمني ، أو إزالة تلك التي لم تعد تستخدمها ، يمكنك إدارة كلمات مرور Firefox المحفوظة بسهولة على سطح المكتب والجهاز المحمول.
