كيفية مشاهدة الأفلام على Kodi
نشرت: 2017-04-07
تم إطلاق Kodi في الأصل منذ أكثر من خمسة عشر عامًا باسم XBMC ، ويعمل كمركز وسائط وعميل كمبيوتر المسرح المنزلي ، مما يسمح لك ببث المحتوى ومشاهدته في أي مكان من جميع أنحاء العالم. يتمتع Kodi بواجهة رائعة ، ومحرك تصميم رائع مكتمل بالعديد من الخيارات والتفضيلات والمظاهر ، والقدرة على إضافة تطبيقات من مصادر متعددة باستخدام مستودعات البرامج. هذا يجعل Kodi أحد أقوى تطبيقات دفق الوسائط المتاحة عبر الإنترنت ، خاصة في عالم ما بعد Windows Media Center ، وإذا كنت تبحث عن شيء يتمتع بالكثير من القوة وراءه ، فإن Kodi هو التطبيق المناسب لك. التطبيق متاح على العشرات من المنصات المختلفة بما في ذلك Windows و macOS و iOS و Android وحتى Raspberry Pi.
يسمح لك Kodi بالوصول إلى كل المحتوى المفضل لديك على جهاز واحد. يمكنك الوصول إلى مقاطع الفيديو والموسيقى والبودكاست والمزيد ، كل ذلك مباشرة من الإنترنت. يعمل Kodi أيضًا على تسهيل تشغيل ملفات الوسائط من وحدة التخزين المحلية الخاصة بك وعبر شبكتك ، مما يجعل من السهل دفق المحتوى لاسلكيًا الذي قد لا يوافق Amazon على البث على الصناديق الخاصة بهم. ومع ذلك ، مع الوظائف الإضافية السائدة بما في ذلك خيارات Netflix و Spotify و YouTube ، يمكنك بسهولة استخدام Kodi لاستبدال نظام Fire OS بالكامل على نظامك الأساسي ، بدلاً من التبديل إلى دفق المحتوى عبر Kodi. يتعين علينا أيضًا ، بالطبع ، أن نتعامل مع الأفيال في الغرفة: يسمح Kodi للمستخدمين ببث المحتوى المقرصن وتدفقات التلفزيون ، وبينما لا يدعم كل من Kodi والكتاب في TechJunkie استخدام نظام HTPC الأساسي للمحتوى غير القانوني ، ميزة يستخدمها ملايين الأشخاص لـ Kodi في جميع أنحاء العالم.
كتطبيق ، يجعل Kodi من السهل مشاهدة جميع أفلامك المفضلة ، سواء كانت من قرص أو يتم بثها عبر الإنترنت. إذا كنت مستعدًا لتحويل جهاز الكمبيوتر الخاص بك إلى كمبيوتر مسرح منزلي مثالي باستخدام Kodi ، فإليك كيفية مشاهدة الأفلام من أي نوع من المصادر.
مشاهدة الأفلام من أقراص DVD أو Blu-ray
يدعم Kodi أقراص DVD و Blu-ray ، بالإضافة إلى الأقراص المضغوطة الصوتية ، مما يجعل مشاهدة الأفلام أمرًا سهلاً وسريعًا باستخدام محرك الأقراص. لمشاهدة مجموعة أقراص DVD أو Blu-ray في Kodi ، ابدأ بفتح التطبيق على جهاز الكمبيوتر الخاص بك ، ثم أدخل القرص في محرك الأقراص الداخلي أو الخارجي. بمجرد أن يقرأ الكمبيوتر القرص الذي تم إدخاله في محرك الأقراص ، حرك المؤشر باستخدام الماوس أو مفاتيح الأسهم أو جهاز التحكم عن بعد فوق خيار القرص ، ثم حدد "تشغيل القرص" من شاشة التحديد.
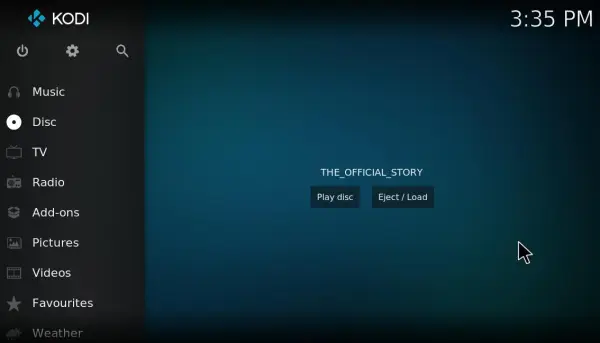
يمكنك أيضًا تكوين الأفلام ليتم تشغيلها تلقائيًا في Kodi بعد إدخال القرص. انقر فوق رمز الترس أعلى الشريط الجانبي لـ Kodi وحدد "إعدادات المشغل". حدد "أقراص" على الشريط الجانبي لـ Kodi لفتح الإعدادات الموضحة في لقطة الشاشة أدناه.
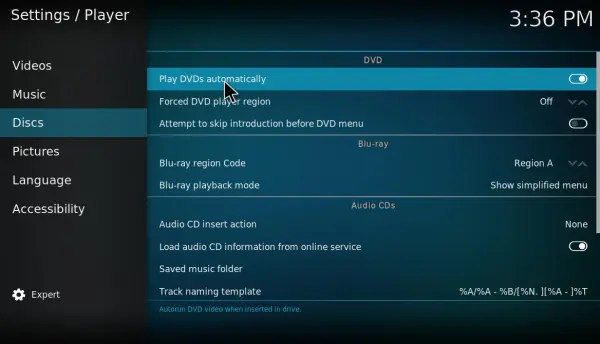
تتضمن هذه الخيارات إعدادات DVD و Blu-ray. يعد "تشغيل أقراص DVD تلقائيًا" أحد الخيارات التي يمكنك تحديدها ضمن DVD. انقر فوق "تشغيل أقراص DVD تلقائيًا" لتنشيط هذا الإعداد. الآن عند إدخال قرص DVD ، سيبدأ تشغيل الفيلم تلقائيًا في Kodi.
عند تشغيل فيلم ، يمكنك تحديد عناصر التحكم في التشغيل الموضحة في لقطة الشاشة أدناه مباشرة. وهي تتضمن زر "قائمة الفيديو" الذي يفتح قائمة الفيلم التي يمكنك من خلالها تحديد فصول الفيلم. اضغط على زر "ترجمات" لتنزيل ترجمات للفيلم.

سيؤدي تحديد زر "الإعدادات" في أقصى يمين عناصر التحكم في التشغيل إلى فتح خيارات إضافية داخل المشغل. سيؤدي تحديد "إعدادات الفيديو" إلى فتح الخيارات التي يمكنك رؤيتها في لقطة الشاشة أدناه ، والتي تمنحك أوضاع العرض ، وخيار إزالة الأشرطة السوداء حول الفيلم عن طريق تحديد نسبة العرض إلى الارتفاع ، والقدرة على تكبير الفيديو ، وحتى الخيار لزيادة التباين لتعزيز مستويات الفيلم الذي تشاهده. وفي الوقت نفسه ، إذا كنت تبحث عن تكوين إعدادات الصوت ، فيمكنك تحديد خيار "إعدادات الصوت والترجمة" من القائمة. بشكل افتراضي ، يكون مستوى الصوت عند 100 في المائة ، لكن زيادته أكثر من 100 في المائة سيزيد من الحد الأقصى للصوت على مكبرات الصوت. كن حذرًا عند استخدام هذا ، ومع ذلك ،
ثم انقر فوق إعدادات الفيديو لفتح الخيارات الموضحة في اللقطة أدناه مباشرة. هناك يمكنك تكوين وضع العرض بالنقر فوق وضع العرض . لإزالة أي أشرطة سوداء قد تظل موجودة حول الفيلم ، حدد تكبير / تصغير لاقتصاص الفيلم. أو يمكنك تحديد مقدار التكبير وسحب الشريط لتكوين ذلك يدويًا. إذا كان الفيلم مظلمًا بعض الشيء ، فانقر فوق التباين لزيادة تباينه. تتيح لك خيارات الترجمة هنا إضافة مسارات الترجمة التي تم تنزيلها عبر الإنترنت ، ويمكن تعيين كل هذا كإعداد افتراضي لأفلامك المستقبلية.

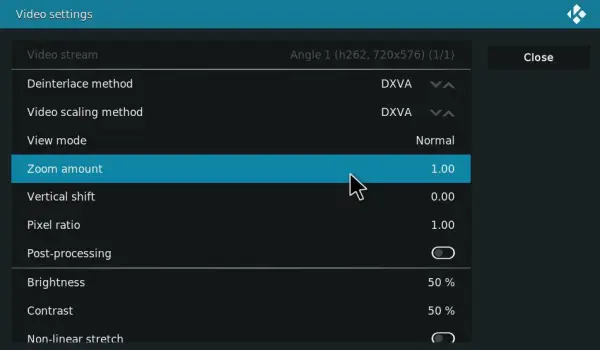
أضف مصادر ملف فيديو الفيلم إلى Kodi
يمكنك أيضًا إضافة ملفات فيديو أفلام إلى Kodi وتشغيلها في مركز الوسائط. يمكنك تنزيل الأفلام من العديد من المواقع. ومع ذلك ، ليست جميعها قانونية لأن بعضها يتضمن محتوى أفلامًا محميًا بحقوق الطبع والنشر. لذا التزم بتنزيل أفلام المجال العام من مواقع الويب مثل The Internet Archive و PopcornFlix و Retrovision. نظرًا لأن Kodi يدعم معظم تنسيقات ملفات الفيديو ، فلا يهم كثيرًا التنسيق الذي تحفظ الفيلم به.
لتشغيل ملف فيلم في Kodi ، أضف مصدره بالنقر فوق مقاطع الفيديو على الشريط الجانبي> الملفات وإضافة مقاطع فيديو . سيؤدي ذلك إلى فتح مربع إضافة مصدر الفيديو الذي يمكنك من خلاله إضافة محتوى المصدر بالضغط على الزر " استعراض " وتحديد المجلد الذي يتضمن ملفات فيديو الفيلم. انقر فوق " موافق " لفتح نافذة "تعيين المحتوى" الموضحة أدناه.
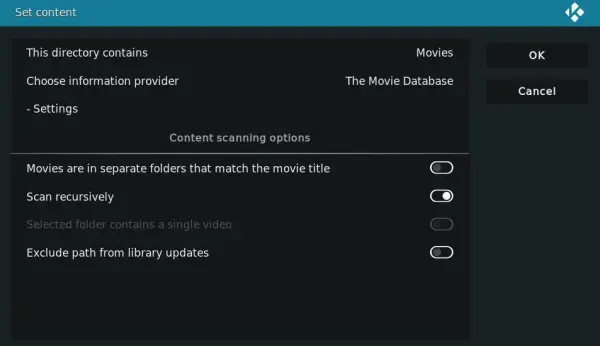
بعد ذلك ، يمكنك النقر فوق هذا الدليل يحتوي على وتحديد أفلام . سيجد مكشطة قاعدة بيانات الأفلام الافتراضية من Kodi فن المعجبين والتصنيف وتفاصيل أخرى للفيلم. اضغط على " موافق " لإضافة مجلد فيديو الفيلم إلى Kodi ، والذي يمكنك بعد ذلك فتحه عن طريق تحريك المؤشر فوق مقاطع الفيديو على الشاشة الرئيسية وتحديده ضمن مصادر الوسائط. انقر فوق فيلم في المجلد لمشاهدته في مركز الوسائط.
دفق الأفلام مع SALTS
تمنحك إضافات البث طريقة أخرى لمشاهدة الأفلام في Kodi. هذه هي الوظائف الإضافية التي تبث الأفلام والبرامج التلفزيونية من مصادر أخرى حتى تتمكن من مشاهدتها في Kodi. هناك العديد من الوظائف الإضافية المتدفقة لمركز الوسائط مثل Exodus ، والتي تخبرك مقالة TechJunkie هذه بكيفية تثبيتها في Jarvis. ومع ذلك ، فإن SALTS ، أو Stream All The Sources ، هو بديل جيد للبث الإضافي لمركز الوسائط. هذه هي الطريقة التي يمكنك بها مشاهدة الأفلام باستخدام SALTS في Kodi 18 ، لكن لاحظ أن Tech Junkie لا يؤيد بث محتوى الأفلام المحمي بحقوق الطبع والنشر بأي شكل من الأشكال.
أولاً ، حدد الوظائف الإضافية على الشريط الجانبي لـ Kodi وانقر فوق رمز الترس في الجزء العلوي من الشريط الجانبي للوظائف الإضافية. ثم انقر فوق مصادر غير معروفة في علامة التبويب الوظائف الإضافية لتشغيل هذا الإعداد. اضغط على زر نعم لتأكيد الإعداد المحدد.
بعد ذلك ، ستحتاج إلى العثور على تنزيل SALTS على الإنترنت. قام GitHub بإزالة SALTS لذلك واجه البرنامج مشكلة صغيرة في العثور على منزل مستقر. يمكنك محاولة البحث هنا ؛ وإلا فقد تضطر إلى إجراء بحث على Google للعثور على أحدث مستودع. بمجرد حصولك على SALTS ، افتح Kodi مرة أخرى ، وانقر فوق الوظائف الإضافية على الشاشة الرئيسية وحدد رمز المربع أعلى الشريط الجانبي للوظائف الإضافية. انقر فوق تثبيت من ملف مضغوط وحدد ملف SALTS المضغوط من نافذة التثبيت من ملف مضغوط.
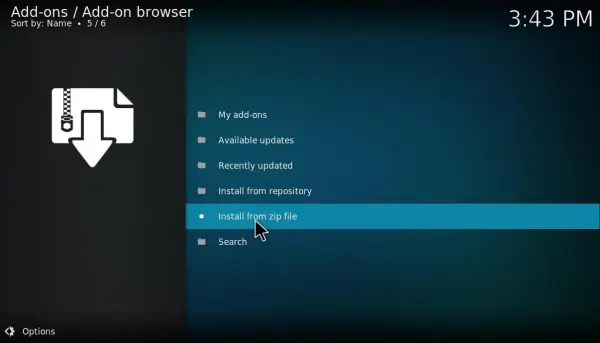
حدد الآن التثبيت من المستودع لفتح قائمة بالإضافات التي ستتضمن مستودع SALTS. انقر فوق الوظائف الإضافية للفيديو وحدد Stream All The Sources لفتح خيارات الوظائف الإضافية كما هو موضح أدناه مباشرة. اضغط على زر التثبيت لإضافة SALTS إلى Kodi.
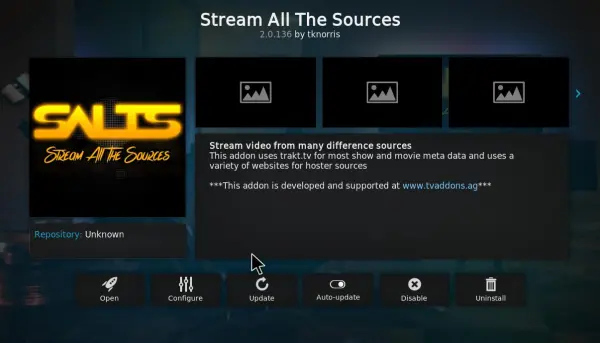
بعد ذلك ، يمكنك فتح SALTS من الشاشة الرئيسية عن طريق تحديد الوظائف الإضافية و SALTS . حدد الإعدادات لفتح المزيد من خيارات الوظائف الإضافية. هناك يمكنك تحديد خيار Auto-Configure SALTS لتكوين الوظيفة الإضافية تلقائيًا للحصول على أداء أفضل. اضغط على زر متابعة في نافذة التكوين التلقائي لتأكيد الإعدادات.
اضغط على الزر .. للعودة إلى الفهرس الرئيسي للإضافة ، وحدد أفلام لفتح فئات الأفلام في SALTS كما في اللقطة أدناه. ثم يمكنك النقر فوق بحث وإدخال عنوان فيلم للعثور عليه. عند النقر فوق فيلم لمشاهدته ، ستجد SALTS التدفقات المتاحة. حدد مصدر دفق لمشاهدة الفيلم به. ثم سيبدأ الفيلم في Kodi باستخدام عناصر التحكم في التشغيل القياسية.
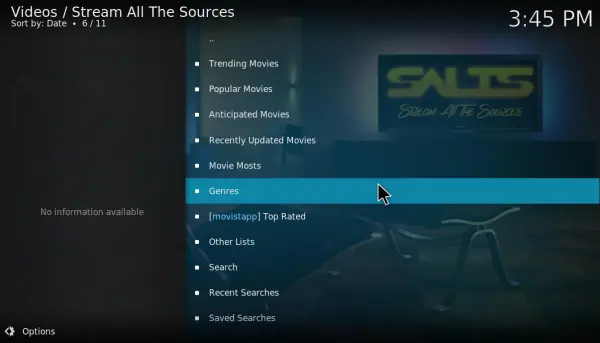
Kodi عبارة عن نظام أساسي قابل للاستخدام تمامًا من تلقاء نفسه ، وهو مثالي لتشغيل الوسائط المحلية والصور والموسيقى والمحتويات الأخرى مباشرة من جهاز الكمبيوتر الخاص بك. ومع ذلك ، إذا كنت تتطلع إلى تحقيق أقصى استفادة من Kodi ، فإن تثبيت التطبيق على جهاز الكمبيوتر الخاص بك لا يكفي. يعد Kodi مثاليًا للوظائف الإضافية والبنيات ، ولحسن الحظ ، قمنا في TechJunkie بتغطية كليهما. سواء كنت تبحث عن وظائف إضافية لإضافة وظائف محدودة ولكن خاضعة للتحكم إلى Kodi ، أو كنت ترغب في الاستفادة من البنيات التي تضيف الآلاف من التطبيقات والوظائف الإضافية وواجهة رسومية جديدة تمامًا لجهاز الكمبيوتر الخاص بك.
