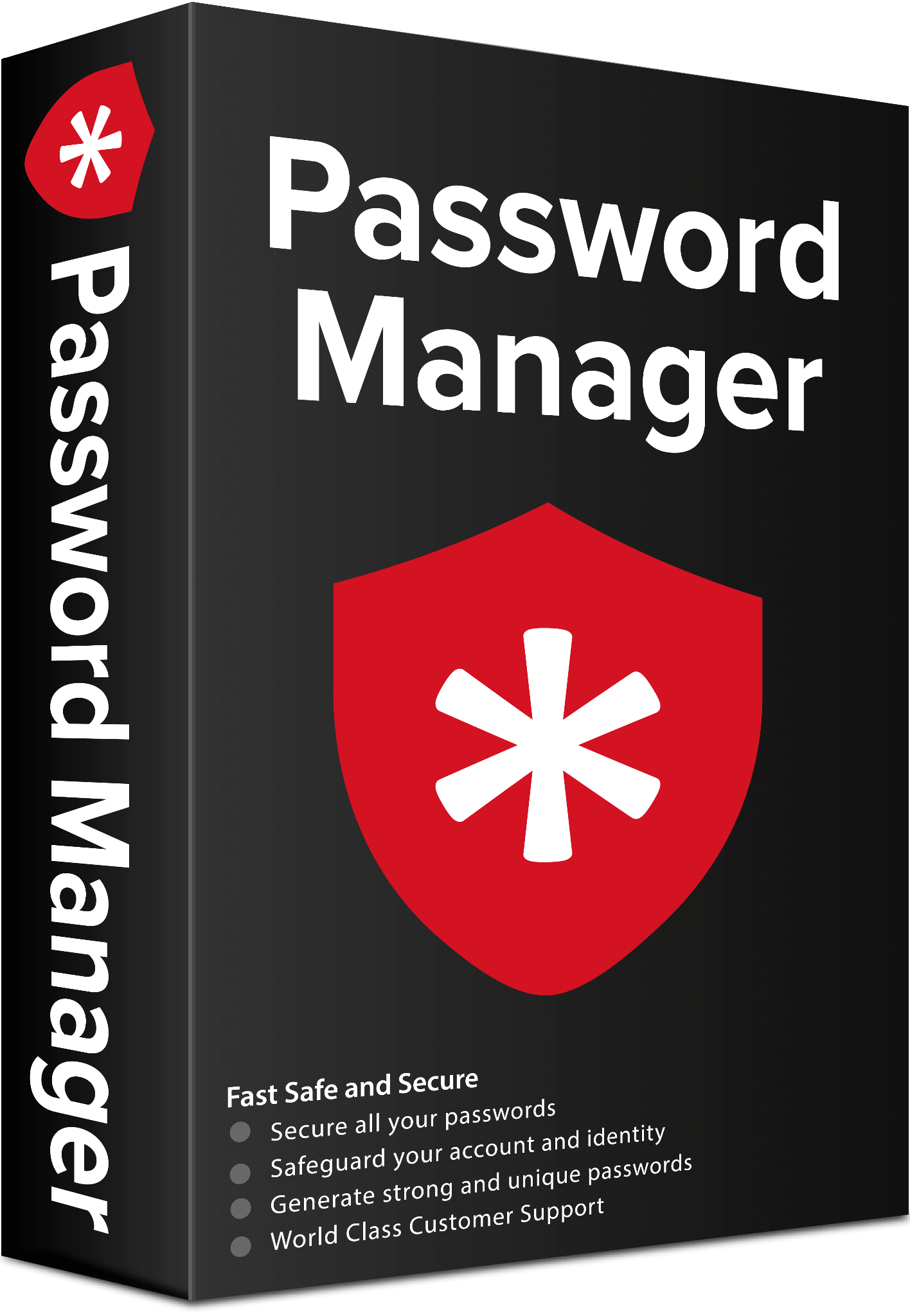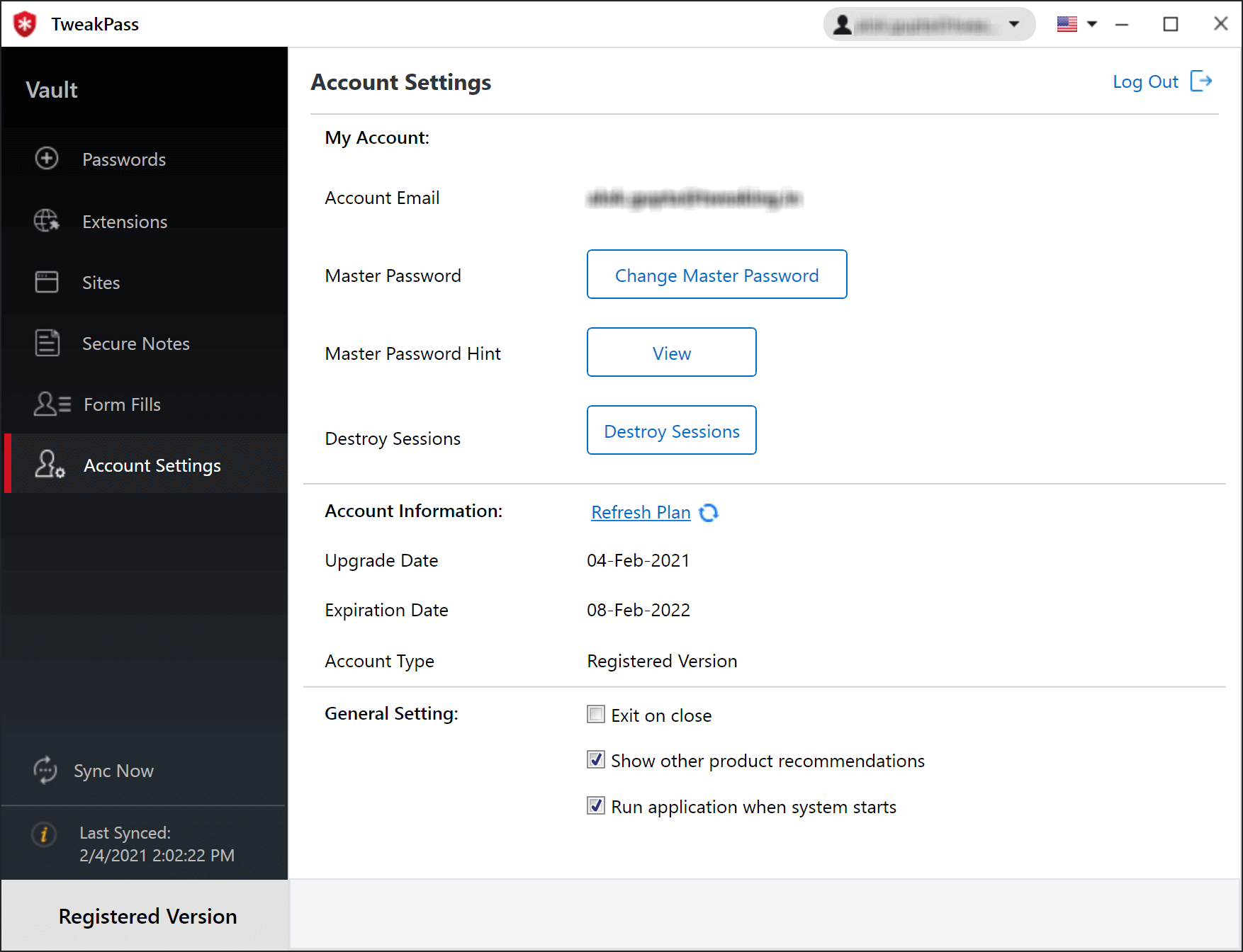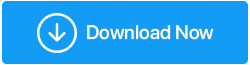كيفية استخدام iCloud Keychain على نظامي التشغيل Windows 11 و 10
نشرت: 2022-01-15إذا كنت تحب استخدام المنتجات التي تقدمها كل من Microsoft و Apple ، فربما يجب أن تكون على استعداد لاستخدام الخدمات المقدمة من قبلهما على أجهزة الكمبيوتر التي تعمل بنظام Windows أو iPhone أو Mac ، أليس كذلك؟ إذا كان الأمر كذلك ، في هذا المنشور ، سنشرح كيف يمكنك استخدام Apple Keychain على نظام Windows.
على الرغم من اختلاف أنظمة التشغيل ، باتباع الإرشادات خطوة بخطوة الواردة أدناه ، يمكنك استخدام iCloud Keychain على Windows والوصول إلى ملفات iCloud وجهات الاتصال والتقويمات والصور والبيانات الأخرى على Windows.
ملاحظة: يسمح iCloud for Windows الإصدار 12 أيضًا باستخدام كلمات مرور iCloud Keychain الخاصة بك على Windows. |
ما هي سلسلة مفاتيح iCloud وكلمات مرور iCloud؟
بالنسبة لمستخدمي Mac ، فإن iCloud Keychain ليس مصطلحًا جديدًا ، ولكن بالنسبة إلى iPhone و iCloud ، فإن الكلمة غير مألوفة بعض الشيء. دعني أوضح. iCloud Keychain هي تقنية تستخدم لإدارة كلمات مرور iCloud. عند حفظ معلومات بطاقة الائتمان في Safari ، يتم تخزينها في iCloud Keychain. عندما يزور مستخدمو Apple موقع ويب ويسألك Safari عما إذا كنت ترغب في الاحتفاظ بكلمة المرور الخاصة بك ، يتم استخدام iCloud Keychain أيضًا.
يعمل على أجهزة Apple ، وهو يعمل الآن لمستخدمي Windows. على الرغم من وجود اختلافات ، كما هو الحال في Windows ، يطلق عليه iCloud Passwords. هناك سبب وراء ذلك لأن iCloud Keychain عبارة عن نظام macOS مدمج ؛ ليست هناك حاجة لتطبيق معين لإدارة كلمات المرور. ومع ذلك ، على نظام Windows ، يوجد تطبيق مخصص لإدارة وإنشاء وتحرير كلمات المرور ، ومن ثم تطبيق iCloud Passwords مخصص. سبب آخر لتطبيق منفصل في Windows هو أنه على عكس iCloud Keychain على macOS ، فإن كلمات مرور iCloud على Windows تسمح فقط بالوصول إلى كلمات مرور iCloud Keychain.
كيفية استخدام iCloud Keychain على نظام Windows؟
قبل أن نتعلم خطوات استخدام Apple Keychain على نظام التشغيل Windows ، يجب أن تفي بالمتطلبات التالية:
المتطلبات الأساسية لاستخدام iCloud Keychain على Windows
جانب التفاح
1. يعمل جهاز Apple بنظام iOS 14 أو iPadOS 14 أو macOS 11 على الأقل.
2. يجب تمكين المصادقة ذات العاملين في Apple ID.
3. هذا لتلقي رمز الحماية عند إعداد iCloud Passwords على Windows.
جانب النوافذ
1. iCloud لـ Windows الإصدار 12 أو أحدث. لمعرفة إصدار iCloud الذي تقوم بتشغيله ، قم بتشغيل iCloud لـ Windows> في الزاوية اليمنى العليا ، ستجد رقم الإصدار.
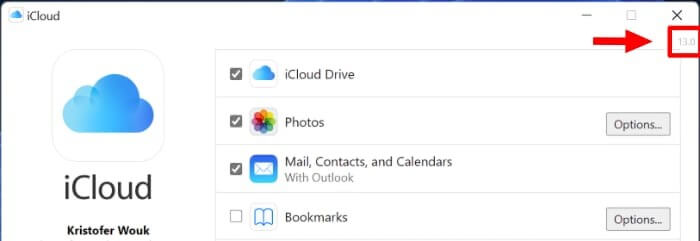
2. ومع ذلك ، إذا كنت تستخدم iCloud لـ Windows لأول مرة ، فانتقل إلى Microsoft Store> ابحث عن iCloud> حدد تطبيق iCloud> وقم بتثبيته.
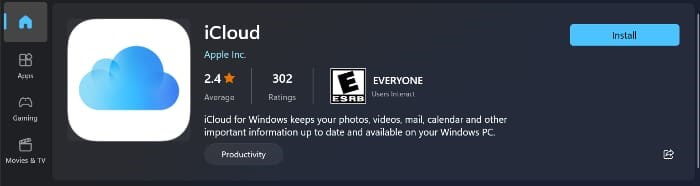
خطوات إعداد كلمات مرور iCloud على Windows
1. بمجرد استيفاء جميع المتطلبات الموضحة أعلاه ، يجب أن يكون لديك جهاز Apple في متناول يديك.
2. افتح تطبيق iCloud لـ Windows> قم بتسجيل الدخول باستخدام معرف Apple الذي تريد استخدامه.
3. ستحصل الآن على قائمة بها عناصر متعددة لمزامنتها والتي ستتضمن iCloud Drive ، والصور ، وما إلى ذلك. قم بالتمرير لأسفل للبحث عن خيار كلمات المرور ؛ حدد المربع المجاور له. انتظر حتى تتم مزامنة جميع الأشياء التي تم وضع علامة عليها.
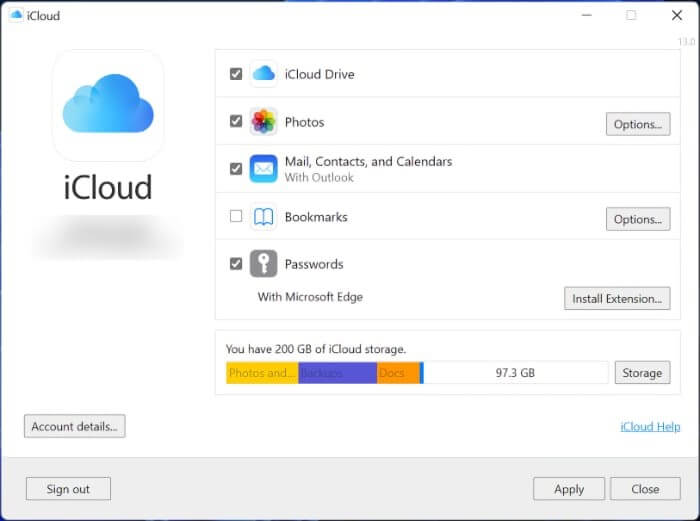
4. بعد ذلك ، افتح تطبيق iCloud Passwords ، وستتمكن من عرض وإدارة كلمات المرور الخاصة بك. بالإضافة إلى ذلك ، لحفظ كلمات المرور بسهولة ، يمكنك تثبيت المتصفح. نوضح أدناه كيفية الحصول على الامتداد على Google Chrome و Microsoft Edge.
| نصيحة الكاتب بالإضافة إلى ذلك ، يمكنك محاولة استخدام TweakPass - مدير كلمات المرور الذي يسمح بإنشاء كلمات مرور عشوائية وحفظها في قبو مشفر. باستخدام هذه الأداة الممتازة وامتداد المتصفح المتاح لجميع المتصفحات ، لن تتعثر إذا كنت لا تستخدم Google Chrome و Edge.
يوفر ملحق مدير كلمات المرور TweakPass ميزات رائعة ويسمح لك بحفظ بطاقات الائتمان وأرقام الضمان الاجتماعي وغيرها من المعلومات الحساسة أيضًا. يتم تشفير جميع البيانات المخزنة ضمن TweakPass ولا يمكن الوصول إليها إلا لك باستخدام كلمة المرور الرئيسية. 
انقر هنا لتثبيت Tweakpass اقرأ مراجعة TweakPass. |
تثبيت وإعداد كلمات مرور iCloud في Google Chrome
تعمل Apple على تسهيل الأمور لمستخدمي Windows. لتثبيت إضافة كلمات مرور iCloud وإعدادها على Google Chrome ، اتبع الخطوات التالية:
1. قم بتشغيل تطبيق iCloud لنظام Windows.
2. انتقل إلى قسم كلمات المرور> ابحث عن Google Chrome ضمن خيار ملحق Microsoft Edge.
3. انقر فوق الزر تثبيت ملحق> تنزيل.
4. لن تتم إعادة توجيهك إلى صفحة سوق Chrome الإلكتروني. للحصول على ملحق iCloud Passwords ، انقر فوق Add to Chrome> Add extension.
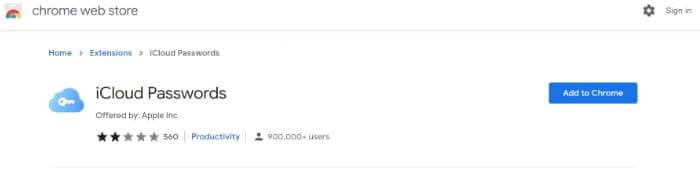
5. إعادة تشغيل المتصفح ؛ سيكون الامتداد جاهزًا للاستخدام.
تثبيت وإعداد كلمات مرور iCloud في Microsoft Edge
تسهل Apple من الملء التلقائي لكلمات المرور في متصفح Edge من Microsoft. فيما يلي خطوات تثبيت امتداد iCloud Passwords واستخدامه.
1. قم بتشغيل تطبيق iCloud لـ Windows.
2. انتقل إلى قسم كلمات المرور (أسفل الشاشة).
3. أسفل رمز المفتاح> انقر باستخدام Microsoft Edge> تثبيت ملحق.
4. ستتلقى الآن رسالة تفيد بأنك بحاجة إلى ملحق> انقر فوق تنزيل> تشغيل Microsoft Edge> انقر فوق Get للحصول على ملحق iCloud Passwords> إضافة ملحق.
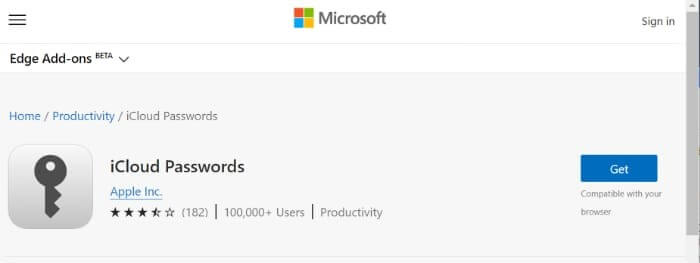
فوائد استخدام كلمات مرور iCloud على Windows
تسجيل الدخول التلقائي إلى مواقع الويب
قم بزيارة موقع الويب الذي تريد تسجيل الدخول إليه> عندما تكون على وشك إدخال اسم المستخدم وكلمة المرور> انقر فوق امتداد iCloud Passwords.
ملاحظة: سيتعين على مستخدمي Chrome النقر فوق زر الإضافات أولاً.
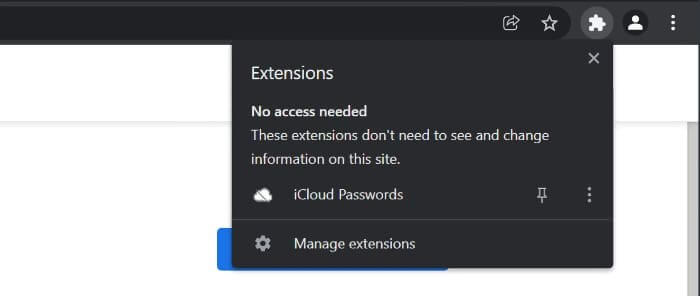
انقر فوق رمز امتداد iCloud Passwords> أدخل رمز التحقق المكون من ستة أرقام عندما يُطلب منك ذلك.
حدد تسجيل الدخول الذي تريده> بمجرد النقر فوقه ، سيقوم الامتداد تلقائيًا بملء اسم المستخدم وكلمة المرور المحفوظين.
نسخ اسم المستخدم وكلمة المرور يدويًا
إذا كان المستعرض الخاص بك لا يعمل أو قام بتثبيت امتداد المتصفح ، فيمكنك نسخ اسم المستخدم وكلمة المرور يدويًا من iCloud Passwords.
1. افتح تطبيق iCloud Passwords وحدد كلمة المرور التي تريد استخدامها.
2. انقر فوقه لتحديد كلمة المرور> انقر فوق رمز النسخ (مستطيلان). اختر من بين الخيارات المتاحة.
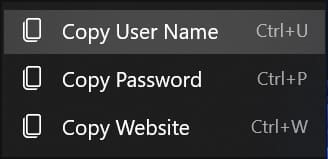
3. الصقها حيث تريد تسجيل الدخول.
يتم إحتوائه
باستخدام هذه الخطوات البسيطة ، يمكنك حفظ كلمات المرور وتعديلها وحذفها عند استخدام تطبيق iCloud Passwords على Windows. يبدو أن Apple تفتح ببطء بوابات حراسة انتقائية لمستخدمي Windows. نظرًا لأن العديد من مستخدمي iPhone و iPad يستخدمون Windows ، فإن استخدام iCloud Keychain على Windows أمر منطقي. ومع ذلك ، لن يكون الأمر على حاله ، لكنه أفضل من عدم وجود أي شيء على الإطلاق.
من الجيد أن تعرف أن Apple تخرج من نظامها البيئي وتولي أهمية لما قد يهتم به المستخدمون ويتطلعون إلى الحصول عليه من شركة مثل Apple.
هل تعتقد أنها بداية جيدة؟ هل تشارك ردك في القسم أدناه. أخبرنا أيضًا كيف كانت تجربتك في استخدام iCloud Keychain على Windows.