عدم ظهور الرموز على سطح المكتب في Windows 11/10 [تم الإصلاح]
نشرت: 2022-07-27قد يكون الأمر مزعجًا للغاية إذا لم تظهر رموز سطح مكتب Windows 10 بشكل صحيح. ومع ذلك ، توضح هذه المقالة كيفية إصلاح المشكلة بسرعة وسهولة.
لديك بعض المهام العاجلة لإكمالها ، لكن الرموز لا تظهر على سطح المكتب. نحن نتفهم أن الموقف قد يبدو محبطًا كثيرًا.
لذلك ، تركز هذه المقالة على مساعدتك في إصلاح رموز سطح المكتب التي لا تظهر المشكلات. ومع ذلك ، قبل القفز إلى الحلول ، من الجيد دائمًا إلقاء نظرة على أسباب المشكلة.
إذا كنت تعرف سبب عدم ظهور الرموز على سطح مكتب Windows 10/11 ، فسيصبح التخلص من المشكلة أسهل. وبالتالي ، دعونا أولاً نتعرف على ما قد يكون قد حدث من خطأ.
لماذا لا تظهر الرموز على سطح المكتب
قد يكون ما يلي هو سبب عدم ظهور رموز سطح مكتب Windows 11 / Windows 10 بشكل صحيح.
- لم يتم تمكين رموز سطح المكتب
- مشاكل تتعلق بإعدادات أيقونة سطح المكتب
- ملفات Windows الفاسدة
- مشاكل ملف ذاكرة التخزين المؤقت
- البق عشوائي
أعلاه كان بعض المذنبين الأساسيين وراء عدم وجود أيقونات في مشكلة سطح المكتب. بعد معرفة الأسباب المحتملة للمشكلة ، دعنا ننتقل إلى استكشاف الأخطاء وإصلاحها.
كيفية إصلاح عدم ظهور الرموز في مشكلة سطح المكتب
فيما يلي كيفية إصلاح عدم ظهور رموز سطح مكتب Windows 11 / Windows 10.
الإصلاح 1: تنشيط ميزة إظهار رمز سطح المكتب
قد لا تظهر الرموز على سطح المكتب لأنه لم يتم تنشيط ميزة إظهار رمز سطح المكتب. ومن ثم ، يمكنك تنشيطها لحل المشكلة. فيما يلي الإرشادات خطوة بخطوة للقيام بذلك.
- انقر بزر الماوس الأيمن على سطح المكتب واختر عرض من القائمة التي تظهر على الشاشة.
- حدد الخيار لإظهار أيقونات سطح المكتب.
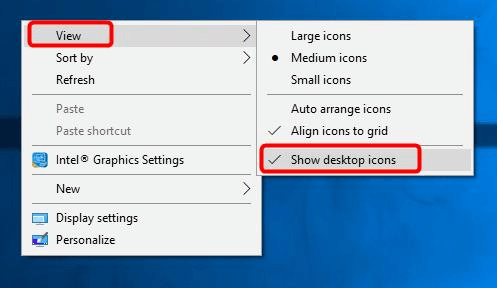
- تحقق مما إذا كانت الخطوات المذكورة أعلاه قد أصلحت المشكلة أو إذا كانت رموز سطح مكتب Windows 10 لا تزال غير ظاهرة.
اقرأ أيضًا: كيفية الإصلاح لا يظهر التشغيل كمسؤول في Windows
الإصلاح 2: تحقق من إعدادات أيقونات سطح المكتب
قد يؤدي عدم وجود إعدادات رمز سطح المكتب المناسبة إلى عدم ظهور مشكلة سطح مكتب Windows 10 الرئيسي. لذلك ، فيما يلي كيفية التحقق من هذه الإعدادات وإصلاحها.
- انقر بزر الماوس الأيمن فوق سطح المكتب الخاص بك واختر خيار تخصيصه.
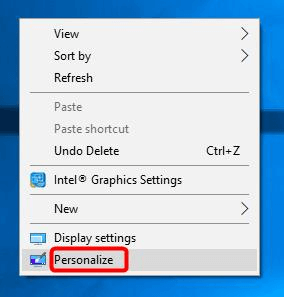
- حدد السمات من الجزء الأيمن وانتقل إلى إعدادات رمز سطح المكتب.
- اختر رموز سطح المكتب التي تريد إضافتها وانقر فوق الزر " موافق ".
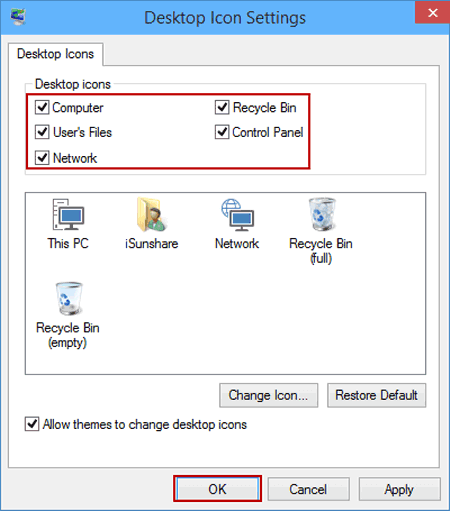
- انتقل إلى سطح المكتب وشاهد ما إذا كنت قد حصلت على الرموز المطلوبة أم لا.
الإصلاح 3: إنشاء ذاكرة التخزين المؤقت للرمز مرة أخرى
قد تكون مشاكل ملفات ذاكرة التخزين المؤقت سببًا لعدم ظهور رموز Windows. لذلك ، قد تؤدي إعادة إنشاء ذاكرة التخزين المؤقت إلى حل المشكلة. يمكنك اتخاذ الخطوات المشتركة أدناه للقيام بذلك.
- ابحث في موجه الأوامر واختر التشغيل كخيار مسؤول لتشغيله .
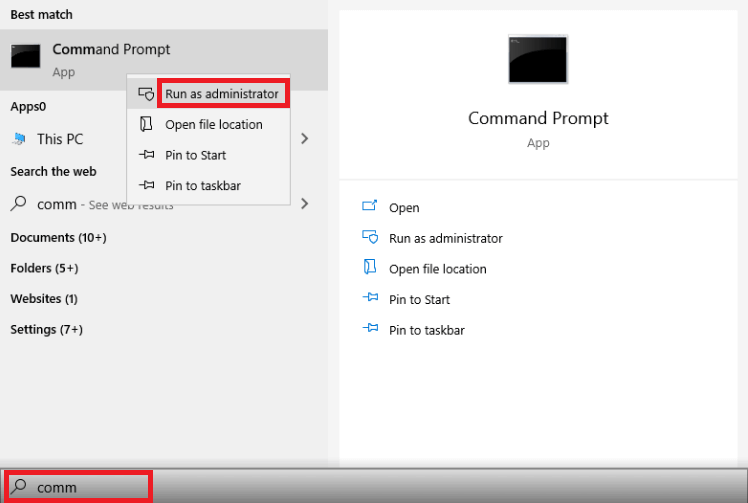
- انسخ الأوامر التالية والصقها واحدة تلو الأخرى في نافذة موجه الأوامر. اضغط على Enter بعد كل أمر.
Taskkill / F / IM explorer.exe
القرص المضغوط / d٪ userprofile٪ \ AppData \ Local
attrib –h IconCache.db
ديل IconCache.db
ابدأ explorer.exe - إذا كانت الرموز لا تزال غير ظاهرة على سطح المكتب ، فانتقل إلى الحل التالي.
الإصلاح 4: حاول استعادة النظام
تعيد استعادة النظام الكمبيوتر إلى الحالة التي كانت عليها قبل أن تبدأ في تجربة رموز Windows 11/10 التي لا تظهر في مشكلة سطح المكتب. لذلك ، يمكنك اتباع هذه الخطوات لاستعادة سطح المكتب إلى حالته السابقة.

- ابحث عن Recovery وافتحه.
- اختر خيار فتح استعادة النظام.
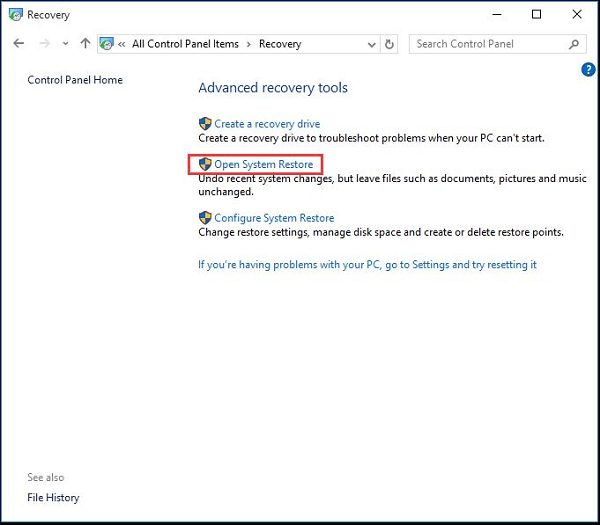
- اختر نقطة استعادة مختلفة وحدد التالي.
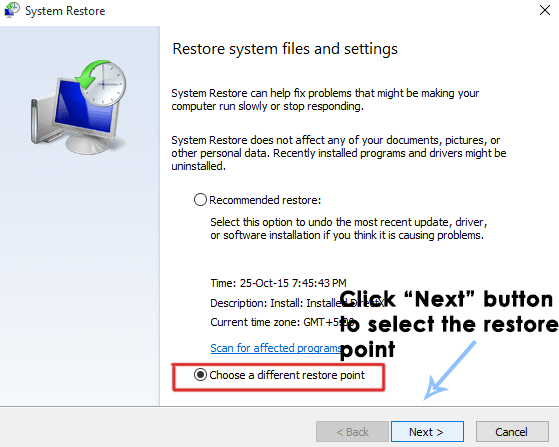
- اختر النقطة التي تريد استعادتها وانقر فوق التالي للمتابعة.

- حدد " إنهاء " لإكمال العملية.
نأمل أن تعود الرموز إلى سطح المكتب الخاص بك. إذا استمر عدم ظهور رموز سطح المكتب ، يمكنك متابعة استكشاف الأخطاء وإصلاحها.
اقرأ أيضًا: [محلول] محرك أقراص USB لا يظهر على نظام التشغيل Windows 10
الإصلاح 5: فحص ملفات نظام التشغيل
قد تجعلك ملفات النظام الفاسدة تتلقى رموز سطح مكتب Windows 10 التي لا تظهر المشكلة. ومن ثم ، فيما يلي كيفية التحقق من ملفات نظام التشغيل وإصلاحها.
- انتقل إلى موجه الأوامر كمسؤول. يمكنك اتباع الخطوات الواردة في الإصلاح لا. 3 لفتحه.
- أدخل الأمر sfc / scannow واضغط على مفتاح Enter.

- أعد تشغيل الكمبيوتر بعد الانتهاء من عملية الإصلاح.
الإصلاح 6: إجراء إعادة تعيين الكمبيوتر
يمكنك إعادة تعيين جهاز الكمبيوتر الخاص بك لإصلاح الأخطاء العشوائية التي قد تتسبب في عدم ظهور رموز Windows على مشكلة سطح المكتب. فيما يلي إرشادات خطوة بخطوة للقيام بذلك.
- قم بتشغيل إعدادات جهاز الكمبيوتر الخاص بك باستخدام أمر لوحة المفاتيح Windows + I.
- انتقل إلى التحديث والأمان واختر الاسترداد من الخيارات المحددة.
- اختر البدء من قسم إعادة تعيين هذا الكمبيوتر الشخصي.

- الآن ، اتبع الإرشادات التي تظهر على الشاشة لإكمال عملية إعادة تعيين جهاز الكمبيوتر الخاص بك.
يجب أن تساعدك الخطوات المذكورة أعلاه في حل مشكلة عدم ظهور رموز Windows. الآن ، يمكنك التحقق من القسم التالي لجميع الأسئلة التي قد تكون لديكم فيما يتعلق بإصلاح الرموز التي لا تظهر في مشكلات سطح المكتب.
أسئلة مكررة
فيما يلي إجابات لكل سؤال تقريبًا قد يكون لدى أي شخص حول الرموز التي لا تظهر على سطح المكتب.
س 1. لماذا لا يمكنني النقر فوق أيقونات سطح المكتب؟
قد تكون رموز سطح المكتب غير القابلة للنقر نتيجة الاختصارات المعطلة أو اقتران الملف المشكل. يمكنك التحقق من اقتران ملف .Ink وإصلاحه لحل هذه المشكلة.
س 2. كيف يمكنني إظهار الرموز على سطح المكتب؟
فيما يلي الخطوات التي قد تتخذها لإظهار أيقونات سطح المكتب.
- انقر بزر الماوس الأيمن على سطح المكتب وحدد خيار التخصيص .
- اختر نسق من الجزء الأيمن.
- قم بالتمرير لأسفل وانقر فوق إعدادات رمز سطح المكتب.
- تحقق من الرموز التي ترغب في إظهارها على سطح المكتب وانقر فوق " موافق".
س 3. كيف يمكنني إصلاح الرموز التي لا تظهر على سطح المكتب الخاص بي؟
شاركت هذه المقالة العديد من الإصلاحات لأيقونات Windows التي لا تظهر في مشكلة سطح المكتب. يمكنك تطبيقها لإبعاد المشكلة.
اقرأ أيضًا: كيفية إصلاح شريط مهام Windows 10 لا يعمل
الرموز لا تظهر على سطح المكتب ثابت
أعلاه ، ناقشنا كل شيء حول إصلاح رموز سطح مكتب Windows 10 التي لا تظهر المشكلة. يمكنك اتباع الإصلاحات التي تمت مشاركتها في هذه المقالة لاستعادة الرموز على سطح المكتب.
وإذا كنت تعتقد أن هناك إصلاحات أخرى أفضل لسطح المكتب المنزلي الذي يعمل بنظام Windows 10 لا تظهر المشكلة ، فيمكنك ذكر ذلك في قسم التعليقات. يمكنك أيضًا مشاركة شكوكك / أسئلتك في قسم التعليقات.
