كيفية استخدام القارئ الشامل على أي موقع
نشرت: 2022-10-22هل سمعت عن برنامج Immersive Reader وفكرت يومًا لماذا وكيف سيساعدك في حياتك اليومية؟ إذا كانت الإجابة بنعم ، فهذا مناسب لك تمامًا !! تتناول هذه المقالة كل شيء عن القارئ الشامل والغرض من استخدامه. لكل مستخدم تفضيلاته الخاصة أثناء العمل مع المستندات للوصول إليها بسهولة. قد يكون لدى البعض خط غامق والبعض الآخر قد يكون بخط أفتح.
وبالمثل ، يمكن تعديل / تعديل لون الخط / الخلفية ، ومساعدة القراءة ، والقراءة ، والسطوع ، وما إلى ذلك ، والتفضيلات باستخدام القارئ الغامر وستوضح لك هذه المقالة كيفية القيام بذلك. لذا ، اقرأ هذه المقالة حتى النهاية واحصل على المعلومات لنقل خبرتك العملية مع المستندات إلى المستوى التالي.
- اقرأ المزيد - 4 نصائح حول الإنتاجية يجب على كل طالب اعتمادها
- مراجعة UPDF - محرر PDF عالمي ومنتج لنظامي التشغيل Windows و Mac
جدول المحتويات
ما هو القارئ الشامل
القارئ الشامل هو أداة تعليمية متقدمة ومتميزة من Microsoft تساعد في تحسين تجربة القراءة. هذا مفيد للجميع بغض النظر عن العمر والقدرة. لديه وظائف وميزات فعالة للغاية مثل قراءة النص بصوت عالٍ ، وتقسيمه إلى كلمات / عبارات صغيرة ، والقراءة ، والنطق ، وتحديد السطر الذي تقرأه ، وغير ذلك الكثير. هذا متوافق مع العديد من المنصات والتطبيقات ، مجانًا أيضًا.
يسلط الضوء على القارئ الشامل
- يحسن الفهم
- وضع التركيز
- متاح لمنصات مختلفة
- سهلة الاستخدام
- اقرأ النص بصوت عالٍ
- قائمة ضخمة من اللغات
كيفية استخدام برنامج Immersive Reader على نظام Mac
1. متصفحات الويب
- قم بتشغيل أي متصفح ويب على جهاز Mac الخاص بك وقم بزيارة صفحة ويب.
- حدد الموضوع الذي تريد قراءته بصوت عالٍ. بعد ذلك ، انقر فوق خيار "تحرير" من شريط القائمة العلوي. سيتم فتح قائمة خيارات. حرك الماوس فوق خيار "الكلام" وانقر على "بدء التحدث" .
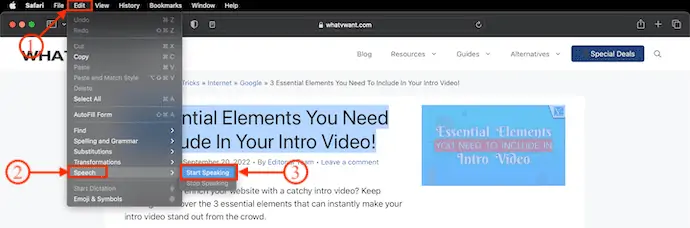
- هذا كل شيء ، سيتم قراءة المسألة المختارة.
- إذا كنت تريد التوقف في المنتصف ، فانتقل إلى "تحرير> الكلام" وانقر على خيار "إيقاف الكلام" .
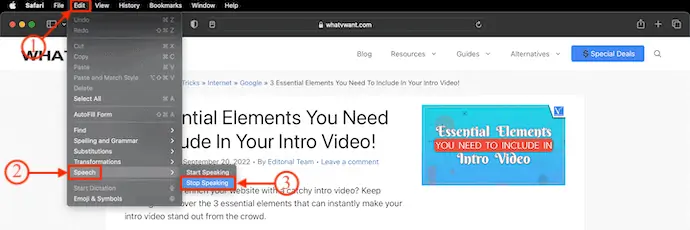
2. تطبيق الملاحظات على نظام التشغيل Mac
- Notes هو تطبيق مدمج متاح لمستخدمي Mac و iOS. قم بتشغيل التطبيق وافتح مستند ملاحظة.
- حدد المحتوى المحدد للتحدث ، وإلا يمكنك الوصول مباشرة إلى خيار الكلام إذا كنت تريد قراءة محتوى الملاحظة بالكامل.
- انقر فوق خيار "تحرير" المتاح في القائمة العلوية. ثم سيتم فتح قائمة الخيارات. مرر الماوس فوق خيار "الكلام" وحدد خيار "بدء التحدث" .
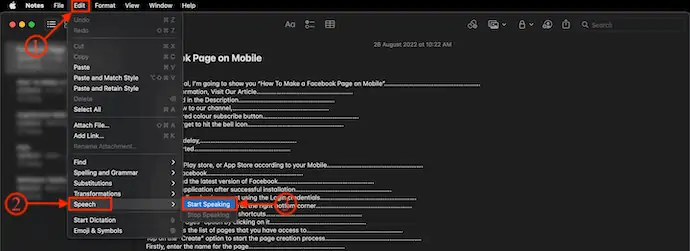
- هذا كل شيء ، سيتم قراءة الجزء المحدد من المحتوى بصوت عالٍ.
- إذا كنت تريد التوقف في منتصف الخطاب ، فانتقل إلى "تحرير> الكلام" وحدد "إيقاف التحدث" .
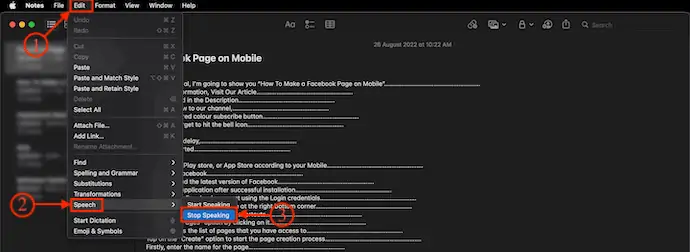
- اقرأ المزيد - أفضل 10 محولات لملفات PDF
- دليل لشركات نمو المستخدم الذي يقوده المنتج (PLuG) تستفيد من إدارة علاقات العملاء
كيفية استخدام القارئ الشامل على iPhone
يتوفر القارئ الشامل لعدد قليل من التطبيقات المحددة على نظام iOS الأساسي.
القارئ الشامل على OneNote
- أولاً ، قم بزيارة متجر التطبيقات على جهاز iPhone الخاص بك. قم بتنزيل وتثبيت تطبيق "OneNote" .
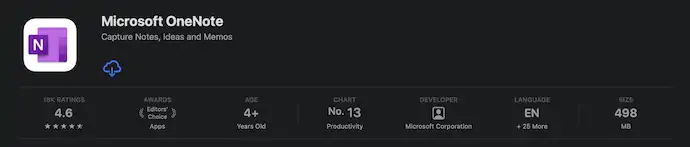
- قم بتشغيل التطبيق وتسجيل الدخول إلى OneNote. افتح أي مستند تريد قراءته. انقر فوق خيار "الخطوط الثلاثة" المتاح في الزاوية العلوية اليمنى. ثم سيتم فتح قائمة الخيارات. اختر خيار "القارئ الشامل" من خلال النقر فوقه.
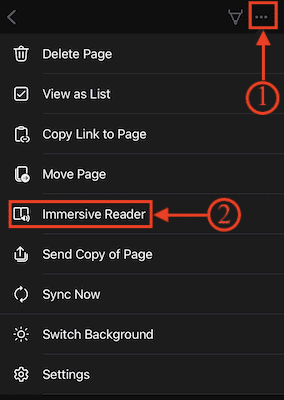
- يعيد توجيهك إلى عرض القارئ الشامل حيث يمكنك تعديل الخيارات مثل "تفضيلات النص وخيارات القواعد النحوية وتفضيلات القراءة" .

- يمكنك تغيير سرعة القراءة والصوت من خلال النقر على خيار إعدادات الصوت المتاح بجانب خيار التشغيل. لاحقًا ، بعد إجراء جميع التغييرات وفقًا لحاجتك ، انقر على خيار "تشغيل" لبدء القراءة.
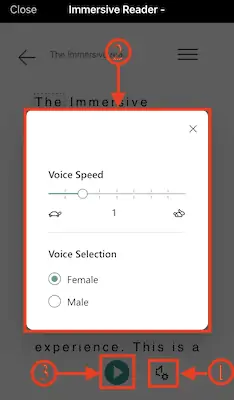
قارئ شامل على Microsoft Office Lens
- افتح متجر التطبيقات على جهاز iPhone الخاص بك وقم بتنزيل "عدسة Microsoft Office" على جهازك.
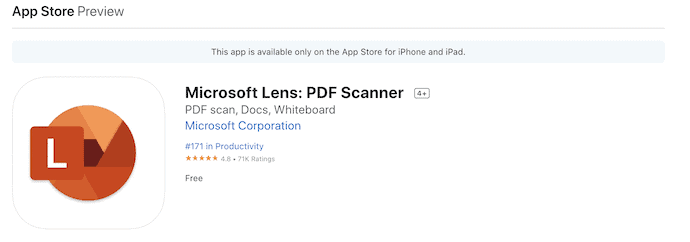
- قم بتثبيت التطبيق وتشغيله. ثم يوفر خيارات متنوعة لاستخدام خيار القارئ الشامل. يمكنك استيراد المستند أو التقاط صور للمادة التي تريد قراءتها.
- انتقل إلى وحدة "الخيارات" واختر خيار "القارئ الشامل" . ثم يطلب منك التقاط صورة للمحتوى / المادة. اضغط عليها لالتقاط الصورة. بعد التقاط الصورة ، يمكنك ضبط المنطقة لتحديد الأمر المحدد في تلك الصورة. اضغط على خيار "تأكيد" المتاح في الزاوية اليمنى السفلية.
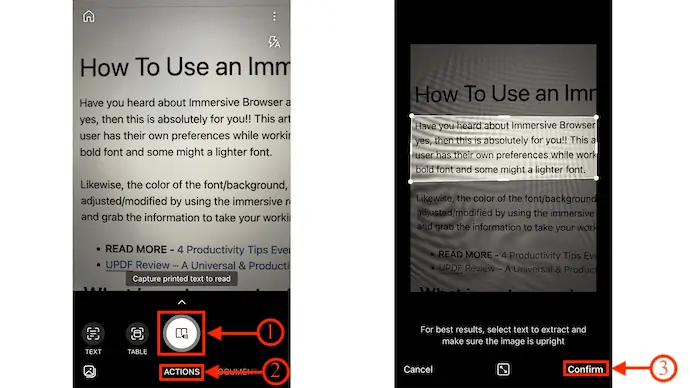
- ثم تتم إعادة توجيهك إلى واجهة عارض القارئ الشامل. اضغط على خيار "الخطوط الثلاثة" المتاح في أعلى اليمين لفتح صفحة الإعدادات. ستجد هناك خيارات مثل "تفضيلات النص وخيارات القواعد اللغوية وتفضيلات القراءة" .

- يمكنك تعديل سرعة القراءة وصوت القارئ باستخدام خيار إعدادات الصوت المتاح بجوار خيار التشغيل. أخيرًا ، بعد إجراء التغييرات المطلوبة ، انقر على خيار "تشغيل" لبدء القراءة.
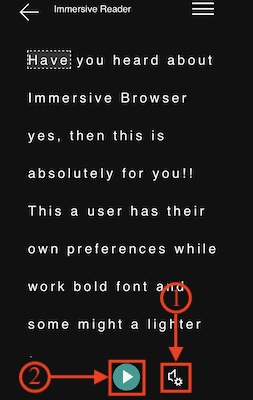
كيفية استخدام القارئ الشامل على Android
في الوقت الحالي ، يتوفر قارئ شامل ومتوافق مع عدد قليل فقط من التطبيقات مثل Microsoft Office Lens.
- أولاً ، قم بتنزيل وتثبيت أحدث إصدار من Microsoft Office Lens من PlayStore. قم بتشغيل التطبيق ويسمح بجميع الأذونات المطلوبة.
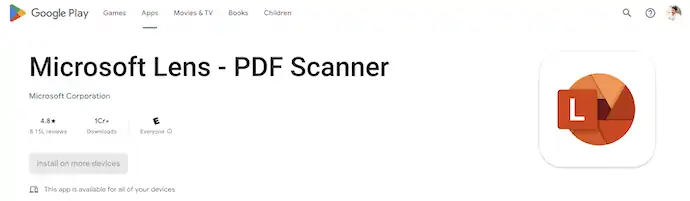
- ثم يقوم بتشغيل كاميرا الهاتف لمسح المستندات ضوئيًا. وإلا ، يمكنك أيضًا استيراد الصور لقراءتها. اختر أيًا من هاتين الطريقتين وبعد ذلك ، انقر على خيار "تم" المتاح في الركن السفلي الأيمن.
- تنقلك إلى صفحة حيث يمكنك حفظ المستند الممسوح ضوئيًا / الذي تم تحميله. في الجزء السفلي من هذه الصفحة ، ستجد خيار "Immerse Reader" ضمن قسم Open With. حدده من خلال النقر على خيار "قراءة" .
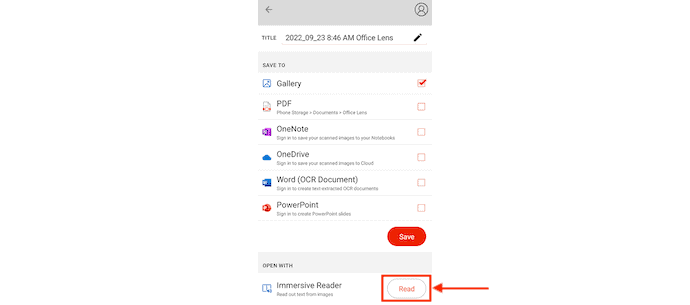
- تتم إعادة توجيهك إلى "عرض القارئ الشامل" . اضغط على خيار "الخطوط الثلاثة" لرؤية خيارات القارئ الشامل. تتكون خيارات القراءة الشاملة من ثلاث فئات ، مثل تفضيلات النص وخيارات القواعد النحوية وتفضيلات القراءة . قم بتعديل الإعدادات وفقًا لراحتك.
- في وقت لاحق ، في الجزء السفلي من الصفحة ، فإنه يوفر خيارات مكبر الصوت. يُسمح لك بضبط سرعة التحدث والصوت من خلال النقر على خيار مكبر الصوت. وأخيرًا ، اضغط على خيار "تشغيل" لبدء القراءة.
- هذه هي الطريقة التي يمكنك بها استخدام القارئ الشامل على جهاز Android.
كيفية استخدام القارئ الشامل في مستند Word
- قم بتنزيل برنامج Word وتثبيته على جهازك. قم بتشغيل مستند الكلمة الذي تريد قراءته بصوت عالٍ.
- انتقل إلى قسم "العرض" المتاح في القائمة العلوية وهناك ستجد خيار "القارئ الشامل" . انقر عليه.
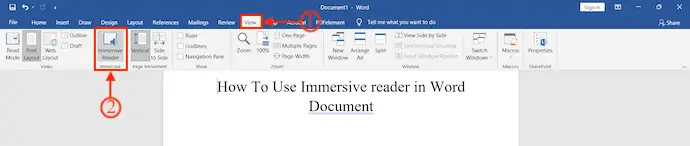
- بعد ذلك ، سيتم تغيير الواجهة وسيتم عرض الخيارات المتعلقة بالقارئ الشامل ، مثل عرض العمود ولون الصفحة وتركيز الخط والمخطط وقراءة بصوت عالٍ.
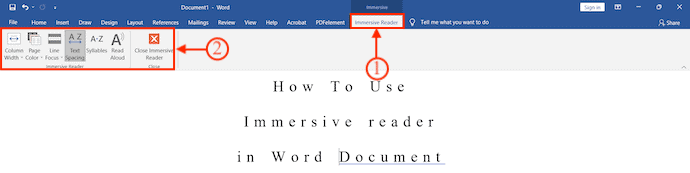
- باستخدام هذه الخيارات ، يمكنك تعديل تفضيلات القراءة وضبطها. لاحقًا ، انقر فوق خيار "القراءة بصوت عالٍ" لإظهار خيارات القراءة. تتيح لك خيارات القراءة تعديل سرعة القراءة والصوت.

- هذا كل شيء ، هذه هي الطريقة التي يمكنك بها استخدام القارئ الشامل في مستند Word.
كيفية استخدام القارئ الشامل في فرق Microsoft
- قم بتنزيل أحدث إصدار من Microsoft Teams وتثبيته على سطح المكتب الخاص بك.
- قم بتشغيل التطبيق بعد التثبيت الناجح وقم بتسجيل الدخول إلى حسابك باستخدام بيانات الاعتماد.
- ثم يعرض قائمة المحادثات التي أجريتها في Microsoft Teams. اختر محادثة لفتح المحادثة كاملة.
- حرك المؤشر فوق الرسالة التي تريد قراءتها. ثم ستجد ردود فعل emoji في الجزء العلوي من الرسالة. انقر فوق "ثلاث نقاط" وستفتح قائمة خيارات. هناك ستجد خيار "القارئ الشامل" . انقر عليه.
- ثم ستتم إعادة توجيهك إلى نافذة القارئ الشامل. هناك يوفر ثلاثة إعدادات مثل تفضيلات النص وخيارات القواعد وتفضيلات القراءة.
- قم بتعديل أو تغيير الإعدادات وفقًا لتفضيلات القراءة الخاصة بك ثم انقر لاحقًا على خيار "تشغيل" لبدء القراءة بصوت عالٍ.
- اقرأ المزيد - كيف تجد أفضل خدمة لكتابة المقالات؟
- 5 تطبيقات عروض قوية للطلاب
كيفية استخدام القارئ الشامل في Outlook
Outlook دون اتصال

- أولاً ، تأكد من أن Maker قد قمت بتثبيت تطبيق Outlook على جهازك. إذا لم يكن كذلك ، فانتقل إلى متجر التطبيقات وقم بتنزيل التطبيق على جهازك.
- قم بتشغيل التطبيق وتسجيل الدخول إلى حسابك باستخدام بيانات اعتماد تسجيل الدخول. ثم يعرض قائمة بجميع رسائل البريد الإلكتروني. انقر فوق أي بريد لفتحه في عرض القارئ.
- حدد خيار "تحرير" المتاح في القائمة العلوية. سيتم فتح قائمة خيارات. مرر الماوس فوق خيار "الكلام" وانقر على خيار "بدء التحدث" .
- ثم سيتم قراءة البريد المحدد.
- للتوقف عن القراءة ، انتقل إلى "تحرير> الكلام" وانقر على خيار "توقف عن الكلام" .
Outlook Online
- قم بتشغيل أي مستعرض على جهازك وقم بزيارة إصدار الويب من Outlook. تسجيل الدخول إلى Outlook باستخدام بيانات الاعتماد.
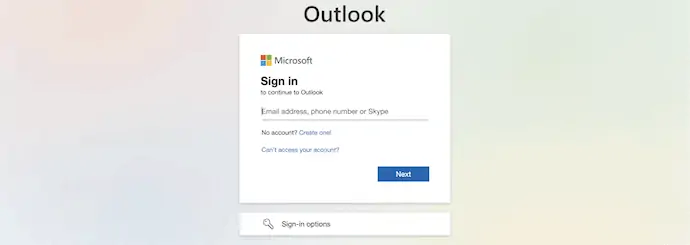
- بعد تسجيل الدخول بنجاح ، ستجد قائمة رسائل البريد الإلكتروني. اختر بريدًا بالنقر فوقه لفتحه.
- في نافذة عارض البريد الإلكتروني ، ستجد ثلاث نقاط في الجزء العلوي من البريد. انقر فوقه وسيتم فتح قائمة خيارات. اختر خيار "القارئ الشامل" .
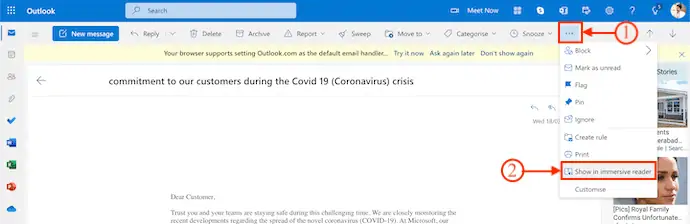
- ثم يتم إعادة توجيهك إلى نافذة القارئ الشامل التي توفر لك ثلاثة خيارات ، تفضيلات النص ، خيارات القواعد ، وتفضيلات القراءة .
- قم بتعديل وضبط وضع القراءة وفقًا لراحتك وراحتك. لاحقًا ، انقر فوق "تشغيل" لبدء القراءة.
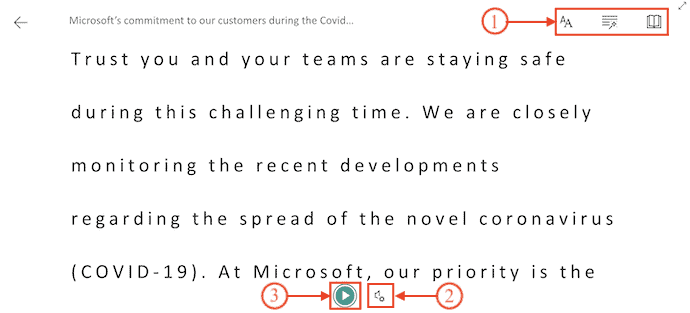
- اقرأ المزيد - أفضل 10 طرق لتنظيم صفحات PDF
- 6 طرق مذهلة لمشاركة ملفات PDF عبر الإنترنت
كيفية استخدام القارئ الشامل في OneNote
OneNote في وضع عدم الاتصال
- أولاً ، قم بزيارة متجر التطبيقات وابحث عن Microsoft OneNote. قم بتنزيل التطبيق وتثبيته على جهاز Mac الخاص بك.
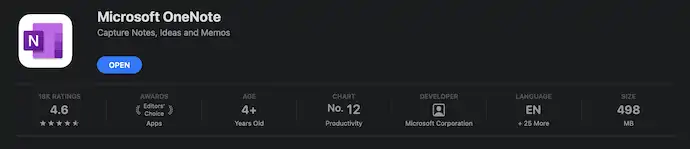
- قم بتشغيل التطبيق واستيراد أي مستند أو أي محتوى آخر في ملاحظة جديدة. في وقت لاحق ، انقر فوق الخيار "عرض" المتاح في القائمة العلوية. هناك ستجد خيار "القارئ الشامل" . انقر فوقه وسيعيد توجيهك إلى نافذة أخرى حيث ستجد أدوات القارئ الغامرة.
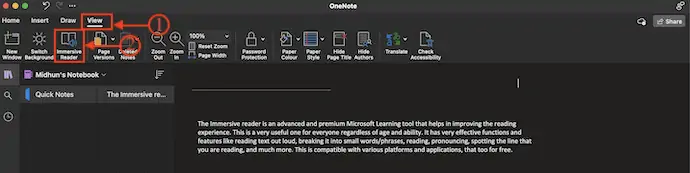
- هنا ، في واجهة القارئ الشامل ، ستجد أدوات مثل تفضيلات النص وخيارات القواعد النحوية وتفضيلات القراءة في الجزء العلوي الأيمن من النافذة.
- تفضيلات النص - من هذه الأداة ، يُسمح لك بزيادة / تقليل حجم الخط والتباعد وتغيير الخط والسمات.
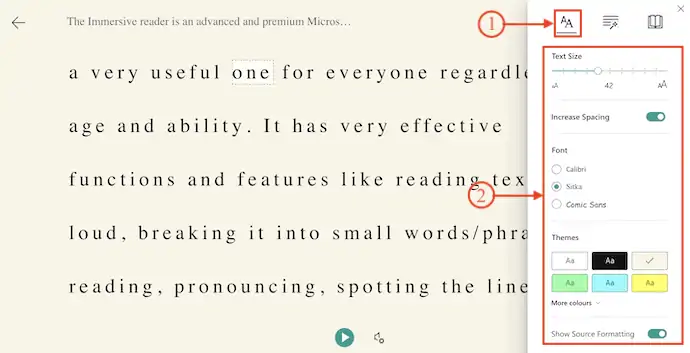
- خيارات القواعد - تحت هذا ، فإنه يوفر خيارات مثل Syl • la • bles (يجعل النطق أسهل) وأجزاء من الكلام (يشير بألوان مختلفة ويساعد على تحديد الأسماء والأحوال والأفعال والصفات الموجودة في المستند).
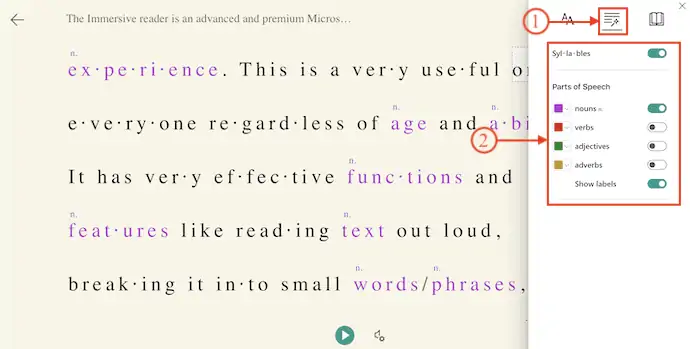
- تفضيلات القراءة - في هذه الأداة ، توفر خيارات مثل Line Focus وقاموس الصور والترجمة .
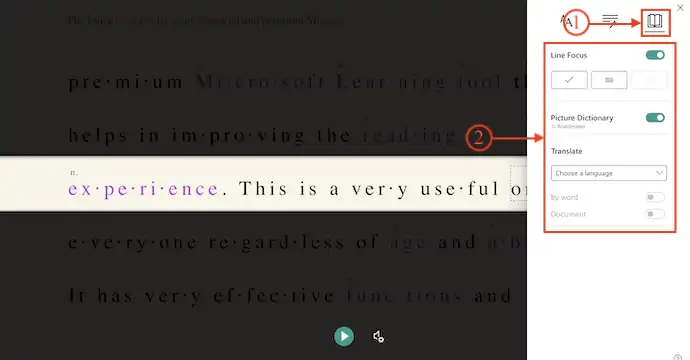
- في الجزء السفلي من النافذة ، ستجد رمز "إعدادات مكبر الصوت" . انقر عليه وسيظهر لك خيارات زيادة / تقليل سرعة الكلام واختيار الصوت.
- أخيرًا ، انقر فوق رمز "تشغيل" ويبدأ في قراءة المحتوى.
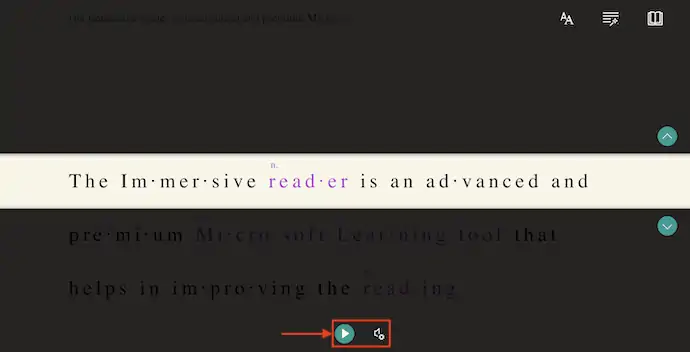
OneNote عبر الإنترنت
- قم بتشغيل أي مستعرض ويب وقم بزيارة إصدار OneNote Web. سجّل الدخول إلى OneNote باستخدام بيانات الاعتماد.
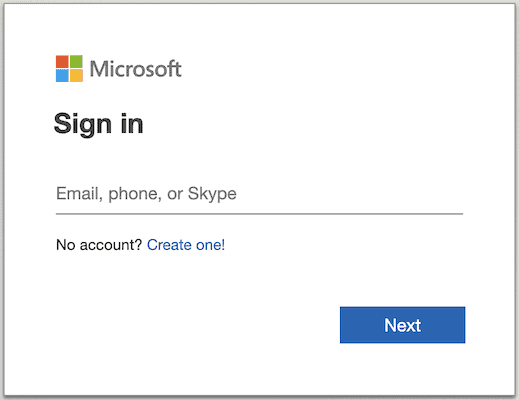
- على الواجهة الرئيسية لبرنامج OneNote ، يعرض جميع الملاحظات المتاحة. اختر واحدة من خلال النقر عليها.
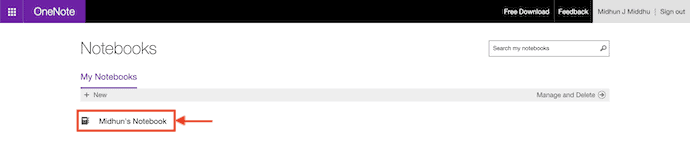
- هناك ، انتقل إلى قسم "عرض" المتاح في الشريط العلوي. ثم يظهر الخيارات. اختر خيار "القارئ الشامل" من خلال النقر فوقه.
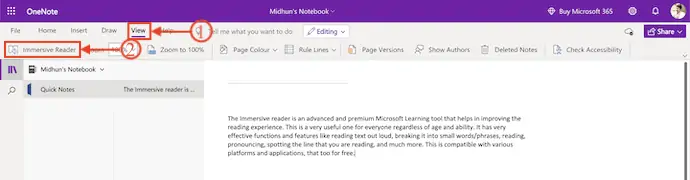
- سيعيد توجيهك إلى نافذة القارئ الغامرة. ستجد هناك العديد من الخيارات مثل تفضيلات النص وخيارات القواعد وتفضيلات القراءة.
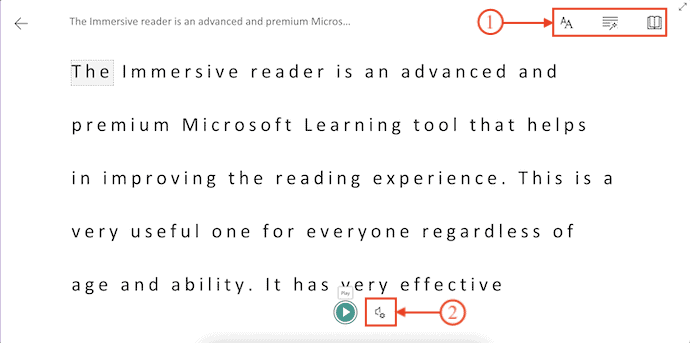
- باستخدام هذه الخيارات ، يمكنك تعديل تفضيلات القارئ الشامل.
- في وقت لاحق ، انقر فوق الخيار "تشغيل" لبدء القراءة بصوت عالٍ.
- اقرأ المزيد - أفضل التطبيقات لدراسة اللغة الإسبانية
- أفضل 9 طرق للتعليق على ملف PDF
استنتاج
قد لا تكون قراءة مستند أو صفحة ويب ممكنة طوال الوقت بسبب العديد من العوامل. في ذلك الوقت ، سيكون الاستماع إلى المحتوى أفضل من القراءة. يمكنك الاستماع إلى المحتوى حتى أثناء القيام بأي عمل آخر. من الممكن مع القارئ الشامل المتاح لمعظم الأنظمة الأساسية والبرامج. سيساعدك اتباع الخطوات التي تمت مناقشتها في هذه المقالة على الوصول إلى خيار القارئ الشامل في البرامج والأدوات والأنظمة الأكثر استخدامًا بسهولة.
آمل أن يساعدك هذا البرنامج التعليمي في معرفة كيفية استخدام قارئ شامل على أي موقع ويب . إذا كنت تريد أن تقول أي شيء ، فأخبرنا بذلك من خلال أقسام التعليقات. إذا أعجبك هذا المقال ، فيرجى مشاركته ومتابعة WhatVwant على Facebook و Twitter و YouTube لمزيد من النصائح الفنية.
كيفية استخدام القارئ الشامل على أي موقع ويب - أسئلة وأجوبة
ما هو القارئ الشامل؟
القارئ الشامل هو أداة للمساعدة في القراءة والفهم.
ما هو القارئ الغامر في Microsoft Word؟
يوفر القارئ الشامل خيارات لتجربة مريحة وسهلة المعالجة من خلال السماح لك بالاستماع إلى النص المقروء بصوت عالٍ أو ضبط كيفية ظهور النص عن طريق تعديل التباعد واللون وغير ذلك.
هل يستطيع القراء الغامرون الترجمة؟
يمكن للقارئ الشامل أن يترجم إلى أكثر من 60 لغة مختلفة ، ويمكنك الوصول بسهولة إلى النص الأصلي والنص المترجم بحيث يمكنك مقارنة الكلمات ورؤيتها والاستماع إليها ومن ثم التعلم.
أين يقع القارئ الشامل؟
يتوفر القارئ الشامل في OneNote ، في تطبيق Windows 10 Store ، وتطبيقات Mac و iPad ، وتطبيق الويب OneNote Online ، أو كإضافة مجانية لإصدار سطح المكتب من OneNote for Windows.
هل تستطيع Microsoft قراءة OneNote الخاص بي؟
لا يمكن لـ Microsoft الوصول إلى دفتر الملاحظات والصور والبيانات الموجودة على OneDrive الخاص بك.
