كيفية استيراد كلمات المرور إلى Chrome [2 طرق سهلة]
نشرت: 2022-03-02Google Chrome هو متصفح الويب الأكثر شيوعًا بين مستخدمي سطح المكتب. إنه نظيف وسريع ومزامنة البيانات على الفور بين الأجهزة ، ويحتوي على الكثير من الإضافات ، ويعتمد معايير وميزات جديدة عند ظهورها.
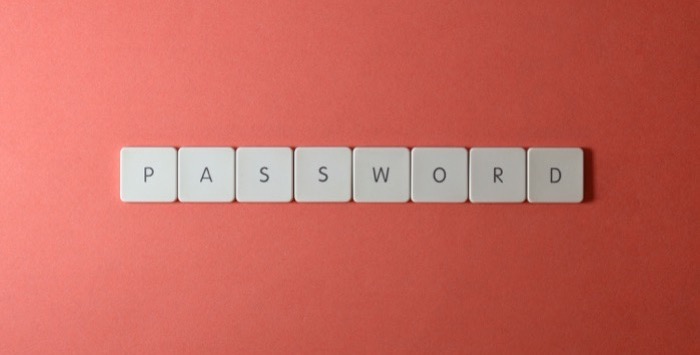
إذا كنت قد تحولت مؤخرًا إلى Chrome لأي من هذه الأسباب ، فأنت تريد استيراد كلمات المرور الخاصة بك من متصفح الويب الحالي أو مدير كلمات المرور إلى Chrome لتسهيل عمليات تسجيل الدخول.
إليك دليل يوضح طريقتين مختلفتين حول كيفية استيراد كلمات المرور إلى Chrome.
جدول المحتويات
الطريقة الأولى: استيراد كلمات المرور إلى Chrome باستخدام علامة Chrome
تعمل Google على ميزة استيراد كلمة المرور في Chrome لفترة من الوقت. ومع ذلك ، يبدو أنه لا يزال قيد الاختبار ، حيث لم تطرحه Google بعد في أي من إصداراتها الحديثة.
ومع ذلك ، مثل معظم ميزات Chrome ، يمكن تمكين هذه الميزة أيضًا باستخدام علامة المتصفح. استدعاء استيراد كلمة المرور ، يتطلب العلم أن يتم حفظ جميع كلمات المرور الخاصة بك في ملف CSV ويتيح لك استيراد كلمات المرور من أي متصفح ويب أو مدير كلمات مرور. فقط تأكد من تصدير كلمات المرور من متصفح الويب الحالي أو مدير كلمات المرور بتنسيق CSV مسبقًا.
بعد القيام بذلك ، فإن أول شيء عليك القيام به هو تمكين علامة استيراد كلمة المرور . إليك أسهل طريقة للقيام بذلك:
- افتح متصفح Chrome وقم بزيارة chrome: // flags .
- اضغط على مربع أعلام البحث واكتب استيراد كلمة المرور .
- عندما تقوم بإرجاع العلم ، انقر فوق زر القائمة المنسدلة وحدد ممكّن .
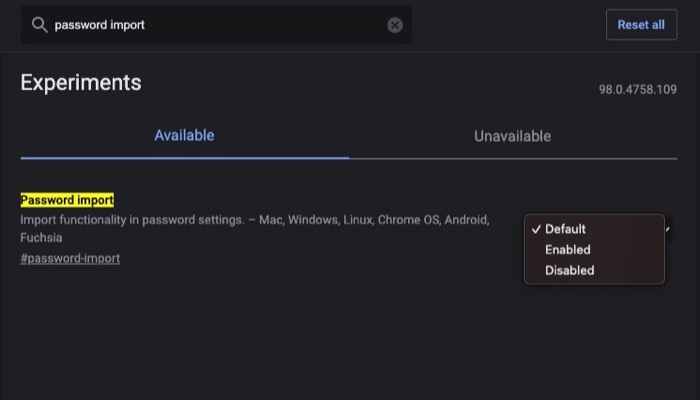
- سيطالبك Chrome الآن بإعادة تشغيل Chrome برسالة في الأسفل. اضغط على زر إعادة التشغيل في هذه المطالبة لإعادة تشغيل Chrome وتمكين العلم.
مع تمكين العلم ، يجب أن يعرض Chrome الآن خيار استيراد كلمة المرور. اتبع هذه الخطوات لاستخدامها واستيراد كلمات المرور الخاصة بك إلى Chrome على جهاز كمبيوتر يعمل بنظام التشغيل Mac أو Windows:
- تفضل بزيارة chrome: // settings / passwords في Chrome.
- اضغط على الزر ثلاثي النقاط ضمن كلمات المرور المحفوظة وحدد استيراد .
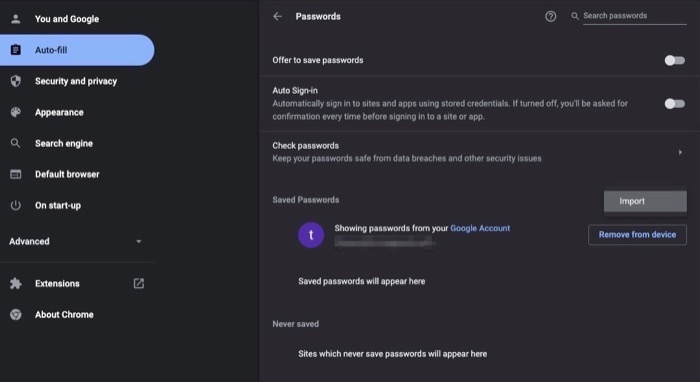
- عندما يفتح Chrome مستكشف الملفات ، حدد ملف CSV بكلمات المرور المحفوظة ، وانقر فوق فتح .
يجب أن يقوم Chrome الآن باستيراد جميع كلمات المرور الخاصة بك بنجاح.
إذا قمت بتمكين مزامنة الجهاز ، فسوف يقوم بمزامنة كلمات المرور الخاصة بك عبر جميع أجهزتك (باستخدام نفس حساب Google) ، ويجب أن تكون قادرًا على استخدامها لتسجيل الدخول إلى حسابات الإنترنت الخاصة بك من الأجهزة الأخرى أيضًا.
الطريقة الثانية: استيراد كلمات المرور إلى Chrome عبر CLI
إذا كنت لا ترى علامة استيراد كلمة المرور في Chrome ، فمن المحتمل أنه تمت إزالتها من هذا الإصدار من Chrome. هذا مشهد شائع إلى حد ما ، ومن المعروف أن العديد من أعلام Chrome تكافح مع هذه المشكلة ، حيث تختفي في ظروف غامضة في أحد إصدارات Chrome وتعاود الظهور في إصدار آخر.
لحسن الحظ ، هناك طريقة لفرض ميزة الاستيراد في Chrome. يتضمن استخدام CLI— المحطة الطرفية (في نظام التشغيل macOS) وموجه الأوامر (في نظام التشغيل Windows). وهو أيضًا يتطلب كلمات مرور يتم تصديرها بتنسيق ملف CSV.

اتبع الخطوات أدناه لفرض تمكين ميزة استيراد كلمة المرور في Chrome على نظامي التشغيل Mac و Windows.
قم بتمكين خيار الاستيراد المخفي على نظام Mac
- تأكد من عدم وجود مثيل لـ Google Chrome يعمل على جهاز Mac.
- افتح تطبيق Terminal.
- أدخل الأمر التالي واضغط على العودة:
/Applications/Google\ Chrome.app/Contents/MacOS/Google\ Chrome -enable-features=PasswordImport
تمكين خيار الاستيراد المخفي على Windows
- مرة أخرى ، تأكد من عدم وجود مثيل Google Chrome قيد التشغيل على جهاز الكمبيوتر الخاص بك.
- افتح موجه الأوامر (CMD).
- أدخل الأمر التالي لتغيير الدليل إلى دليل تثبيت Chrome:
cd "\Program Files (x86)\Google\Chrome\Application" - أخيرًا ، قم بتمكين ميزة الاستيراد المخفية باستخدام:
chrome.exe -enable-features=PasswordImport
سيتم تشغيل Chrome الآن تلقائيًا. من هنا ، يمكنك الانتقال إلى chrome: // settings / passwords ، والضغط على أيقونة ثلاثية النقاط ، وتحديد استيراد ، وتحميل ملف كلمة مرور CSV لاستيراد كلمات المرور الخاصة بك إلى Chrome.
بمجرد تحميل ملف كلمة المرور ، يجب أن تكون قادرًا على رؤية جميع كلمات المرور الخاصة بك في Chrome واستخدامها لتسجيل الدخول إلى حساباتك عبر الإنترنت.
تصدير كلمات المرور الخاصة بك بسهولة إلى Google Chrome
حتى كتابة هذا الدليل ، تتيح لك كلتا الطريقتين استيراد كلمات المرور إلى Chrome من أي متصفح ويب أو مدير كلمات مرور تقريبًا ، مع منح كلمات المرور الخاصة بك في ملف CSV.
بعد ذلك ، يجب أن يسهل هذا الترحيل عمليات تسجيل الدخول السلس عبر حسابات الإنترنت المختلفة في Google Chrome ، حيث يمكنك ملء عمليات تسجيل الدخول تلقائيًا دون الحاجة إلى عناء إدخال كلمات المرور الخاصة بك (أو تفاصيل أخرى) يدويًا.
أسئلة وأجوبة حول استيراد كلمات المرور إلى Chrome
هل يمكنني تصدير كلمات المرور من Chrome؟
نعم. يمكنك تصدير كلمات المرور من Chrome واستيرادها إلى متصفح ويب آخر أو مدير كلمات مرور. تقدم Google خيار التصدير كجزء من ميزة استيراد كلمة المرور ، لذا فإن تمكينها يؤدي أيضًا إلى إلغاء قفل خيار تصدير كلمة مرور Chrome.
اتبع هذه الخطوات لتصدير كلمات المرور الخاصة بك من Chrome:
- مع تمكين ميزة استيراد كلمة المرور ، انتقل إلى chrome: // settings / passwords .
- اضغط على القائمة ثلاثية النقاط المجاورة لـ Saved Passwords وحدد تصدير كلمات المرور .
- انقر فوق تصدير كلمات المرور مرة أخرى ، وأدخل كلمة مرور تسجيل الدخول لجهاز الكمبيوتر الخاص بك إذا طُلب منك ذلك.
- أدخل اسمًا لملف كلمة المرور الخاصة بك ، واختر دليل الوجهة ، واضغط على حفظ .
كيف يمكنني استيراد كلمات المرور من Safari إلى Chrome؟
لاستيراد كلمات المرور من Safari إلى Chrome ، تحتاج أولاً إلى تصدير كلمات مرور Safari بتنسيق ملف CSV. اتبع هذه الخطوات للقيام بذلك على جهاز Mac الخاص بك:
- افتح Safari.
- انتقل إلى تفضيلات Safari . انقر فوق Safari في شريط القائمة وحدد التفضيلات . أو اضغط على الاختصار Command + .
- اضغط على علامة التبويب كلمات المرور .
- انقر فوق الزر المزيد (رمز ثلاثي النقاط محاطة بدائرة) وحدد تصدير كلمات المرور .
- اضغط على تصدير كلمات المرور مرة أخرى ، وعلى الشاشة التالية ، أدخل اسمًا لملف كلمة المرور ، واختر دليلًا ، واضغط على حفظ .
