أفضل 9 طرق لتحسين أداء Mac وسرعته
نشرت: 2022-02-13هل تريد تحسين أداء Mac ؟ هل جهاز Mac الخاص بك يعمل ببطء؟ هل ترغب في تشغيل جهاز Mac الخاص بك مثل جهاز Mac جديد. لا تقلق ، يقدم هذا البرنامج التعليمي نصائح بسيطة لتحسين أداء Mac من خلال زيادة سرعته.
كما تعلم أن جهاز Mac الأقدم يعمل بشكل أبطأ من الجهاز الجديد. لأنه بمرور الوقت ، سوف يقوم Mac بتجميع الملفات غير المرغوب فيها وذاكرة التخزين المؤقت وسجل المتصفح والملفات المكررة والمزيد. لزيادة سرعة جهاز Mac لديك ، يجب عليك اتباع النصائح التالية.
جدول المحتويات
نصائح لتحسين أداء Mac
1. استبدال محرك الأقراص الصلبة Mac بـ SSD
SSD (محرك الحالة الصلبة) هو أفضل شيء تقدمه يمكنك تحسين أداء جهاز Mac الخاص بك. SSD أسرع من الأقراص الصلبة التقليدية. لذلك إذا كان من الممكن استبدال محرك الأقراص الثابتة بـ SSD.
2. ترقية ذاكرة الوصول العشوائي
ذاكرة الوصول العشوائي الأقل هي سبب آخر لبطء Mac. سيؤدي مجرد زيادة ذاكرة الوصول العشوائي إلى تحسين سرعة جهاز Mac الخاص بك. قبل شراء ذاكرة الوصول العشوائي ، تحقق من سرعتها واكتب حول قسم Mac هذا.
- انقر هنا لشراء ذاكرة الوصول العشوائي من أمازون
3. تنظيف القرص الصلب لجهاز Mac الخاص بك:
إنه الشيء الأكثر شيوعًا أنك ملأت جهاز Mac الخاص بك بالملفات والتطبيقات التي لم تعد قيد الاستخدام أو لم تعد بحاجة إليها.
يعد برنامج CleanMyMac هو أفضل برنامج يتم استخدامه في نظام التشغيل Mac OS X لتنظيف البيانات غير المرغوب فيها وإزالة الملفات غير الضرورية.
- سيقوم بمسح المزيد من مساحة التخزين وإطلاقها عن طريق تنظيف البيانات غير المستخدمة.
- نظام غير هام: ينظف السجلات وذاكرة التخزين المؤقت والترجمة ويحسن أداء جهاز Mac الخاص بك.
- Photo Junk: يقلل من أحجام الصور والصور I كثيرًا عن طريق تنظيف النُسخ غير الضرورية.
- مرفقات البريد: المسح بحثًا عن أي مرفقات مخزنة محليًا وتنظيفها.
- بيانات الملفات الكبيرة والقديمة: المسح والعثور على الملفات القديمة الموجودة ، وفرزها حسب الحجم والتواريخ ويسمح بإزالة جيجابايت من البيانات.
- iTunes Junk: يقوم بمسح وتنظيف تحديثات البرامج القديمة والتطبيقات وأي نسخ احتياطية قديمة للجهاز.
- سلة المهملات: ستفرغ جميع الملفات في سلة المهملات المخزنة.
- قراءة: مراجعة MacPaw CleanMyMac: أفضل منظف لنظام التشغيل Mac
يحصل قراء WhatVwant على خصم خاص على CleanMyMac. قبل الشراء ، يرجى الاطلاع على صفحة قسيمة خصم MacPaw للحصول على أحدث العروض المتاحة.
4. إغلاق التطبيقات:
غالبًا ما يترك نظام التشغيل Mac OS X التطبيقات المفتوحة قيد التشغيل في قفص الاتهام. حتى بعد النقر فوق الزر "X" ، لن يتم إغلاق هذه التطبيقات. لذا يمكنك إنهاء أو فرض إنهاء التطبيقات المتوقفة لفترة أطول لجعل Mac يعمل على زيادة السرعة.
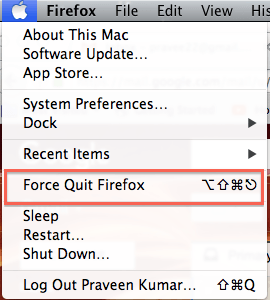
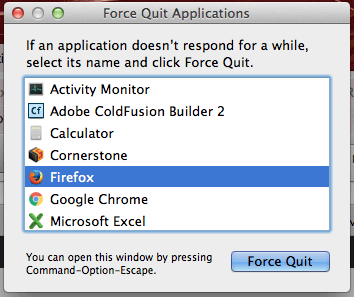
- قراءة: دليل بسيط لنسخ Mac احتياطيًا إلى محرك أقراص ثابت خارجي باستخدام Time Machine
- كيفية ضغط الملفات على نظام ماكنتوش عن طريق إنشاء ملف مضغوط
5. البحث عن التطبيقات والعمليات قيد التشغيل:
افتح مراقب النشاط عن طريق كتابة هذا في البحث في دائرة الضوء.

مراقب النشاط - التطبيق المدمج الذي يعرض اسم العملية والنسبة المئوية لوحدة المعالجة المركزية المشغولة والذاكرة الحقيقية التي تستهلكها العملية وعدد الخيوط.
تُظهر علامة التبويب استخدام القرص بوضوح مقدار المساحة الخالية المتاحة ومقدار العمليات التي تشغلها. باستخدام هذا القرص ، يمكن العثور على يتسبب في إبطاء Mac ويمكن تحريره.
سيساعدنا هذا في العثور على التطبيق قيد التشغيل والعملية التي تشغل معظم وحدة المعالجة المركزية بالنقر فوق "٪ CPU". بمجرد التأكيد ، يمكنك اختيار التطبيق قيد التشغيل والعملية المحددة وفرض الإنهاء لتحسين سرعة Mac.
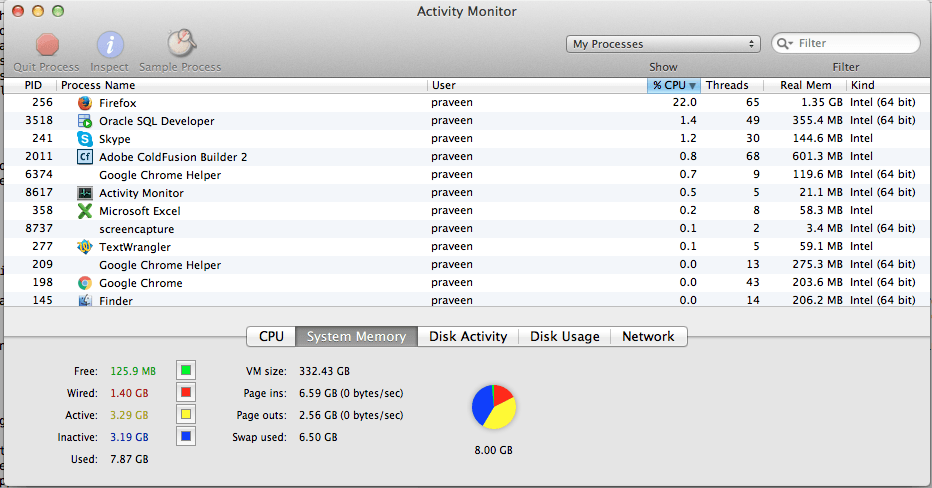
6. إزالة الفيروسات
عندما يكون جهاز Mac الخاص بك مصابًا بفيروس ، ستكون سرعة جهاز Mac لديك بطيئة جدًا. لا تؤدي الفيروسات أو البرامج الضارة إلى إبطاء جهاز Mac فحسب ، بل تؤدي أيضًا إلى إتلاف ملفاتك. يجب عليك استخدام أفضل أمان إنترنت لتنظيف جهاز Mac الخاص بك. أوصيك باستخدام برنامج Intego Mac Internet Security ( رابط مخفض بنسبة 50٪ ).
7. تقليم / إدارة برامج بدء التشغيل الخاصة بك:
هذا أمر بسيط - يقل عدد برامج بدء التشغيل أو تسجيل الدخول ، وستزيد سرعة جهاز Mac تدريجياً!
يجب إزالة التطبيقات / البرامج التي لا تحتاجها على الفور عند بدء تشغيل جهاز Mac بأي ثمن.
حدد تفضيلات النظام من قائمة Apple.
اختر رمز "المستخدمون والمجموعات" من فئة الأنظمة.
حدد الحساب وانقر فوق علامة التبويب عناصر تسجيل الدخول لرؤية التطبيقات المدرجة.
الآن حدد التطبيقات التي لا تحتاجها لتبدأ فورًا عند بدء تشغيل جهاز Mac الخاص بك ، ثم انقر فوق الزر "-" لإزالتها.
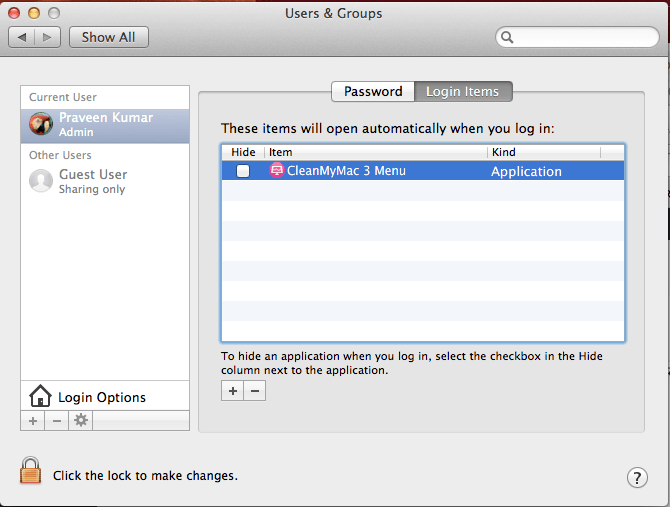
- قراءة: هل نسيت كلمة مرور مسؤول Mac؟ كيفية إعادة التعيين باستخدام Terminal
- يجب أن يعرف الجميع اختصارات لوحة مفاتيح Mac OS X
8. قم بتحديث نظام التشغيل Mac OS:
يجب أن تتأكد من أن لديك أحدث إصدار من نظام التشغيل مثبتًا في جهاز Mac الخاص بك وأن جهاز Mac يعتني بهم في الغالب. ولكن يمكنك التحقق من ذلك وإجراء تحديث للبرنامج.
انقر فوق أيقونة Apple في الزاوية اليسرى العليا وحدد الخيار "حول جهاز Mac هذا". يعرض الإصدار الحالي وزرًا للقيام "بتحديث البرنامج".
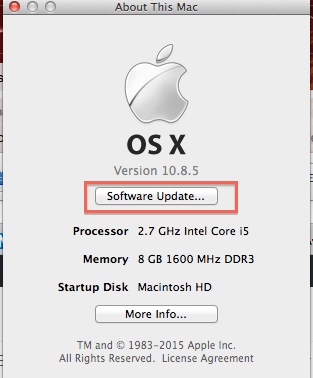
9. تفريغ مساحة القرص:
يمكنك تحسين أداء Mac عن طريق تقليل / تفريغ مساحة القرص المشغولة. تأكد من توفر مساحة كافية على القرص. يمكن التحقق من مساحة القرص باتباع الخطوات التالية.
انقر على أيقونة التفاح في الزاوية اليسرى العليا.
حدد الخيار "حول جهاز Mac هذا".
انقر فوق زر مزيد من المعلومات وحدد علامة تبويب التخزين للتحقق من مساحة القرص.
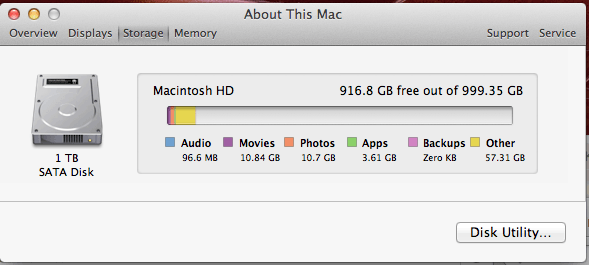
- قد يعجبك أيضًا: كيفية تغيير حجم الصورة على نظام Mac باستخدام تطبيق Preview
- كيفية نقل الملفات من جهاز الكمبيوتر إلى جهاز Mac
خاتمة:
أنا متأكد من أن النصائح المذكورة أعلاه ستعمل على تحسين سرعة جهاز Mac الخاص بك. ولكن بدلاً من القيام بالأعمال اليدوية بانتظام ، أوصيك بترقية ذاكرة الوصول العشوائي وشراء Cleammymac X و Intego Mac Internet Security. حتى لا يتباطأ جهاز Mac الخاص بك أبدًا. بدلاً من استخدام منتجين ، يمكنك استخدام غسالة Intego الآمنة والتي تمنحك منظف Mac وميزات أمان Mac في منتج واحد.
نشكرك على قراءة هذا البرنامج التعليمي حول كيفية تحسين أداء Mac. إذا ساعدك ذلك في زيادة سرعة جهاز Mac ، فدع أصدقاءك يعرفون ذلك من خلال المشاركة في وسائل التواصل الاجتماعي.
اتبع WhatVwant على Facebook و Twitter لمزيد من النصائح. اشترك في قناة WhatVwant على YouTube للحصول على تحديثات منتظمة.
