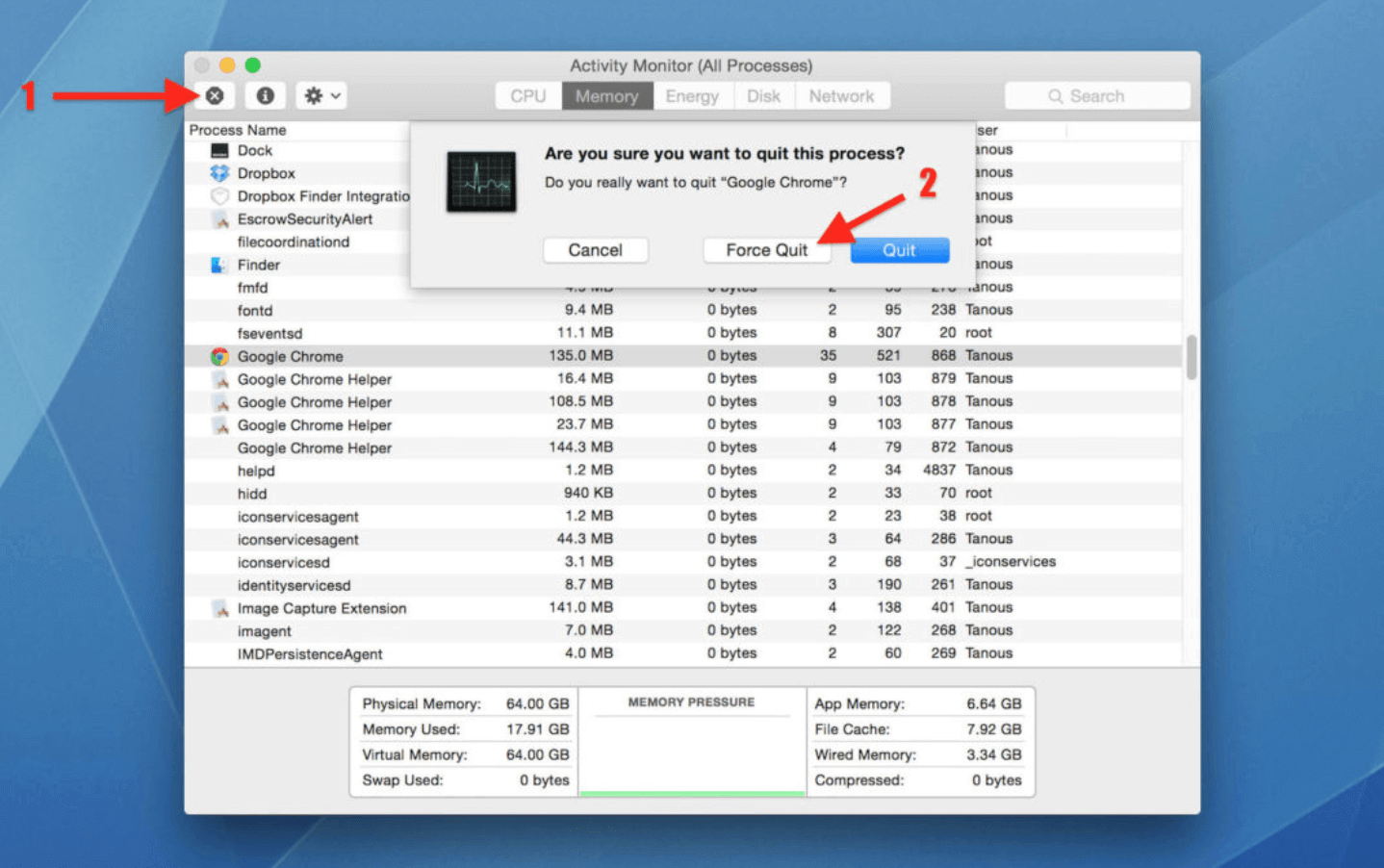طرق لتحسين عمر بطارية Macbook وجعلها أكثر كفاءة في استخدام الطاقة
نشرت: 2021-05-04هناك عدة حالات تكون فيها ممتنًا لاستخدام الطاقة الكبيرة والحفاظ عليها على جهاز Mac دون الحاجة إلى استخدام شاحن البطارية.
لنفترض أن هناك انقطاعًا كبيرًا في التيار الكهربائي في منزلك أو مكتبك ، أو لنفترض أنك تسافر بالسيارة وعليك إكمال عرض تقديمي مهم أثناء السفر. في مثل هذه السيناريوهات ، يجب أن يكون لديك استراتيجية مطبقة يمكنك من خلالها توفير طاقة البطارية على جهاز MacBook الخاص بك.
إليك بعض التعديلات الفعالة التي يمكنك إجراؤها على جهاز Mac الخاص بك ، لتوفير قدر كبير من البطارية ، وثق بنا أنك ستستمتع باستخدام الطاقة الكبيرة والحفاظ عليها على جهاز Mac لأن الاستراتيجيات الأنيقة المذكورة أدناه ستساعدك أيضًا على زيادة عمر بطارية MacBook -
| أرقام مثيرة للاهتمام للتفكير فيها عند استخدام جهاز MacBook الخاص بك ، فإنه يخضع لشيء يعرف باسم دورات الشحن. تحدث دورة الشحن الواحدة عادةً عندما تستهلك البطارية بالكامل. ولكن ، قد تستغرق دورة الشحن الواحدة عدة أيام حتى تكتمل. لنفترض أنك تستهلك 50٪ من البطارية ثم تقوم بشحن البطارية بالكامل. عندما تفعل الشيء نفسه في اليوم التالي ، ستكتمل دورة شحن واحدة. تتمتع جميع أجهزة MacBooks الحديثة بدورة شحن تصل إلى ما يقرب من 1000 مرة ، وبعض أجهزة MacBooks تستمر لمدة تصل إلى 17 ساعة بشحنة واحدة. ومع ذلك ، قد تفكر في توفير البطارية للأبد؟ خاصة إذا كنت تنوي استخدام جهاز MacBook مستعمل. تحقق من هذا لمعرفة حدود عدد الدورات لطرازات MacBook المختلفة. |
اقرأ أيضًا: أفضل برنامج لتنظيف جهاز Mac لتحسين جهاز Mac الخاص بك في عام 2021
كيفية حفظ وتحسين عمر بطارية جهاز MacBook الخاص بك
سواء كنت تنوي توفير البطارية على جهاز Mac أو تبحث عن طرق لتحسين عمر بطارية MacBook على المدى الطويل ، فإن هذه التعديلات الرائعة ستعمل بالتأكيد على تحسين لعبتك -
قائمة المحتويات
- 1. تغيير تفضيلات توفير الطاقة
- 2. تحسين سطوع الشاشة
- 3. التبديل إلى Safari
- 4. أوقف تشغيل البلوتوث
- 5. وضع التطبيقات غير المرغوب فيها للنوم
- 6. هل تحتاج تلك المصابيح الخلفية للوحة المفاتيح؟
- 7. التحديثات جيدة
- 8. إدارة عناصر بدء التشغيل
- 9. قم بإغلاق جهاز Mac الخاص بك عندما لا يكون قيد الاستخدام
1. تغيير تفضيلات توفير الطاقة
لحفظ البطارية على جهاز Mac ، يمكنك تعديل التفضيلات في وحدة توفير الطاقة في جهاز Mac الخاص بك. الخطوات أسهل مما تعتقد -
- افتح تفضيلات النظام
- حدد Energy Saver
- انقر فوق علامة التبويب البطارية
- اضبط شاشة إيقاف التشغيل بعد شريط التمرير إلى الحد الأدنى للرقم. كلما انخفض الرقم ، ستتمكن من توفير المزيد من الطاقة
- حدد المربعات التي تنص على وضع الأقراص الصلبة في وضع السكون عندما يكون ذلك ممكنًا وقم بتعتيم الشاشة قليلاً أثناء تشغيل طاقة البطارية
- قم بتعطيل تمكين Power Nap أثناء تشغيل طاقة البطارية
2. تحسين سطوع الشاشة
كلما كانت شاشة العرض أكثر سطوعًا ، زادت طاقة بطارية MacBook التي يستهلكها. يمكنك أن تسأل نفسك هذا السؤال - هل تريد أن تكون شاشتك شديدة السطوع؟ ما يصل إلى 40 بالمائة على مقياس السطوع يمكن أن يظل قابلاً للعرض بشكل كبير.
لذلك ، لتقليل سطوع الشاشة -
افتح تفضيلات النظام> شاشات العرض. اسحب منزلق السطوع إلى مستوى يمكنك من خلاله عرض الأشياء. كلما قل السطوع ، زادت طاقة البطارية التي يمكنك توفيرها.
أفضل ، لماذا لا تترك الطحن لجهاز MacBook نفسه. لذلك ، اتبع نفس المسار ، وبدلاً من العبث بمنزلق السطوع بنفسك ، حدد خانة الاختيار ضبط السطوع تلقائيًا.
بصرف النظر عن مشكلات السطوع ، إليك بعض المشكلات الأكثر شيوعًا على Mac.
3. التبديل إلى Safari
لدينا جميعًا متصفحاتنا المفضلة ، ويقسم البعض منا على Chrome بينما قد يتحدث البعض الآخر عن Opera أو Firefox. ولكن ، اسمح لنا بالسماح لك بالدخول سرًا (إذا كنت لا تعرف بالفعل) ، فقد يثبت متصفح Safari في Mac أنه أكثر كفاءة من نظرائه. لذلك ، إذا كنت تنوي تحسين عمر بطارية MacBook على المدى الطويل أو إذا كنت ترغب في الحفاظ على بطاريتك أثناء وجودك في العرض التقديمي في سيارتك ، فاستخدم Safari كوسيلة لتصفح الويب.
اقرأ أيضًا: ماذا تفعل إذا كان Safari لا يعمل على نظام Mac

4. أوقف تشغيل البلوتوث
هذا تذكير صحي إذا كنت تبحث بقوة عن طرق لتحسين عمر بطارية MacBook. إذا انتهيت من استخدام سماعات الرأس أو مكبرات الصوت التي تعمل بتقنية Bluetooth ، أو إذا لم تكن بحاجة إلى AirDrop لفترة ، فقد حان الوقت لإيقاف تشغيل Bluetooth (إذا لم تكن قد قمت بذلك بعد). لإيقاف تشغيل Bluetooth -
- اضغط على شعار Apple في الزاوية اليسرى العليا من شريط القائمة
- افتح تفضيلات النظام
- توجه إلى قائمة Bluetooth وقم بإيقاف تشغيلها
5. وضع التطبيقات غير المرغوب فيها للنوم
تعمل بعض التطبيقات باستمرار في الخلفية دون سبب واضح ، كما أنها تستنزف عمر بطارية جهاز Mac الخاص بك وحتى على موارده الثمينة. لذلك ، تأكد من إغلاق هذه التطبيقات تمامًا من وقت لآخر -
- افتح مجلد التطبيقات وتوجه إلى الأدوات المساعدة
- انقر فوق مراقب النشاط
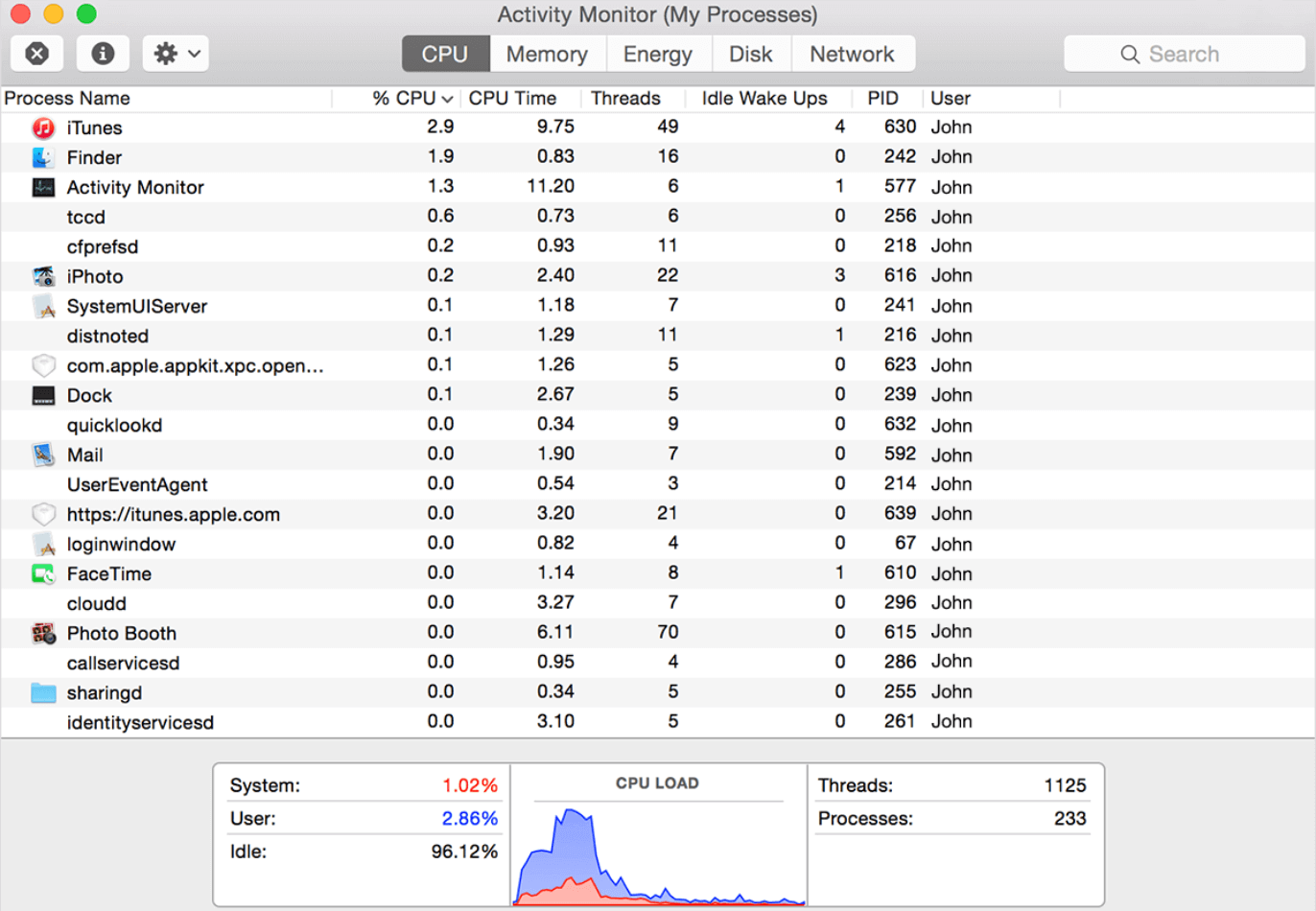
- انقر فوق علامة التبويب CPU
- فرز التطبيقات الخاصة بك عن طريق نسبة وحدة المعالجة المركزية
- الآن ، انظر إلى أي تطبيق لا تستخدمه ويستهلك أكثر من 70٪
- حدد هذا التطبيق وانقر على أيقونة إنهاء العملية
6. هل تحتاج تلك المصابيح الخلفية للوحة المفاتيح؟
من المؤكد أن لوحة المفاتيح ذات الإضاءة الخلفية تبدو جميلة ومضيئة ويمكن أن تكون مفيدة للغاية إذا كنت تكتب في الظلام. ولكن ، عندما لا تكون في حاجة ، يمكنك ببساطة وضعها في الراحة ، لأنك لن تقدر استخدامهم للطاقة الكبيرة على Mac عندما تكون في أمس الحاجة إليها. إذن ، إليك كيفية إيقاف تشغيلها عند عدم الحاجة -
- افتح تفضيلات النظام
- اذهب إلى لوحة المفاتيح
- حدد المربع الخاص بإيقاف تشغيل الإضاءة الخلفية للوحة المفاتيح بعد X ثوانٍ أو دقائق من النشاط
- يمكنك أيضًا تحديد المربع الخاص بضبط سطوع لوحة المفاتيح في الإضاءة المنخفضة
7. التحديثات جيدة
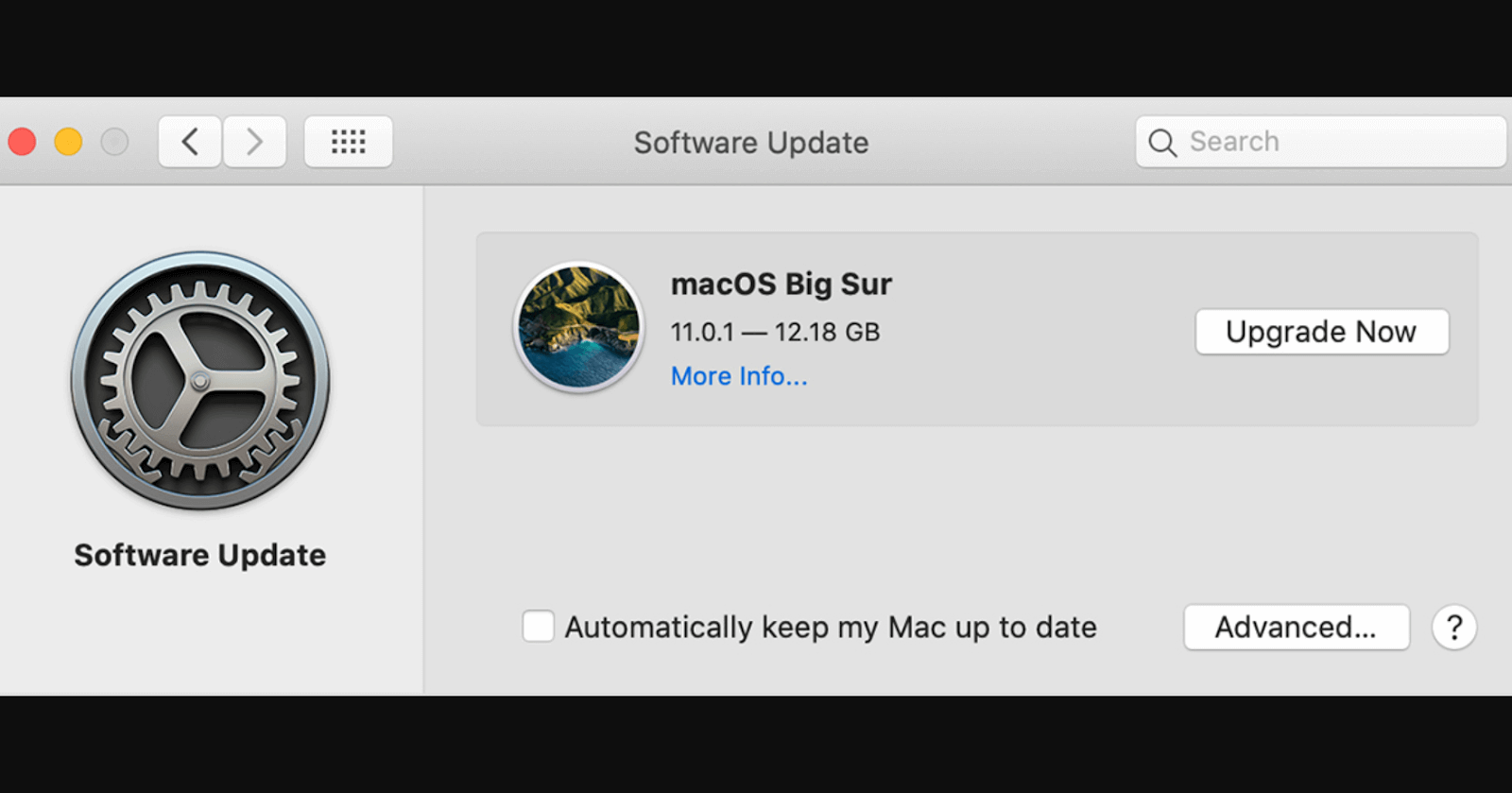
أثناء وجودك في تفضيلات النظام ، تحقق من التحديثات أيضًا ، فلماذا لا - تطرح Apple بشكل متكرر ميزات البطارية أيضًا. كل ما يتطلبه الأمر أثناء وجودك في تفضيلات النظام هو النقر فوق تحديث البرنامج ثم تثبيت أحدث نظام تشغيل.
8. إدارة عناصر بدء التشغيل
عند بدء تشغيل جهاز Mac ، هل تعمل تطبيقات مثل Dropbox و Slack و OneDrive و Spotify والعديد من التطبيقات الأخرى دون إذنك؟ إذا كنت في حاجة إليها ، دعهم يكونوا ، وإلا ، يمكنك اتباع الخطوات المذكورة أدناه وإغلاق تطبيقات بدء التشغيل غير المرغوب فيها لأن هذه تستهلك قدرًا كبيرًا من الذاكرة بل وتبطئ جهاز Mac الخاص بك -
- افتح تفضيلات النظام
- انتقل إلى المستخدمون والمجموعات
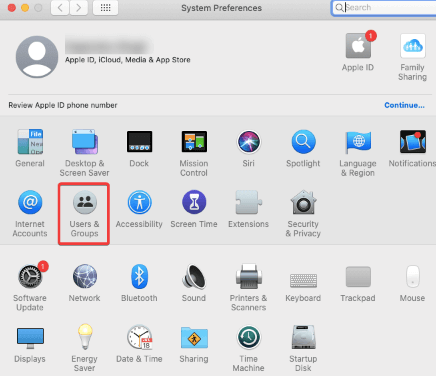
- انقر فوق خيارات تسجيل الدخول ثم انقر فوق عناصر تسجيل الدخول
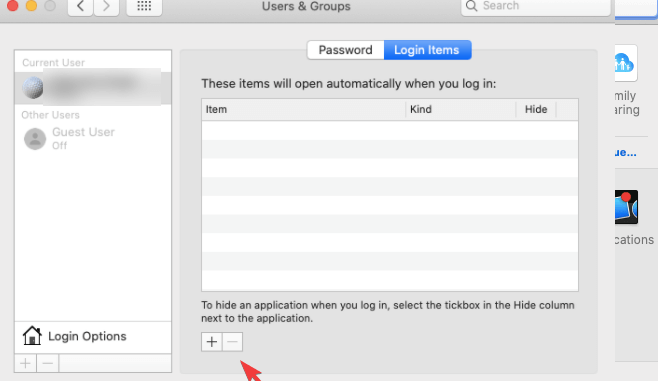
- اضغط على أيقونة - أسفل التطبيقات التي لا تريد أن تظهر عند بدء التشغيل
9. قم بإغلاق جهاز Mac الخاص بك عندما لا يكون قيد الاستخدام
اجعل من المعتاد إيقاف تشغيل (إيقاف تشغيل) جهاز Mac الخاص بك تمامًا ، بدلاً من وضعه في وضع السكون. عند الحديث من حيث الأرقام ، عندما تضع جهاز MacBook الخاص بك في وضع السكون ، فإنه يستهلك 5-6٪ من البطارية ، بينما عندما يتم إيقاف تشغيله ، يتم استهلاك 1-2٪ فقط من البطارية.
تغليف:
نوصي بوضع إشارة مرجعية على هذا المنشور حتى تتمكن من العودة لاحقًا وتطبيق الخطوات المذكورة أعلاه بسرعة. إذا كنت مهتمًا بمزيد من هذه النصائح والحيل ، فراجع منشوراتنا الأخرى أيضًا. يمكنك أيضًا الاتصال بنا على Facebook و Twitter و Instagram و Flipboard و Pinterest و Tumblr.
قراءات موصى بها:
ماذا تفعل عندما لا يتم تحديث جهاز Mac الخاص بك إلى أحدث إصدار
أفضل بديل CleanMyMac لتنظيف جهاز Mac الخاص بك
كيفية التحقق من التخزين على جهاز Mac - طرق سريعة وسهلة