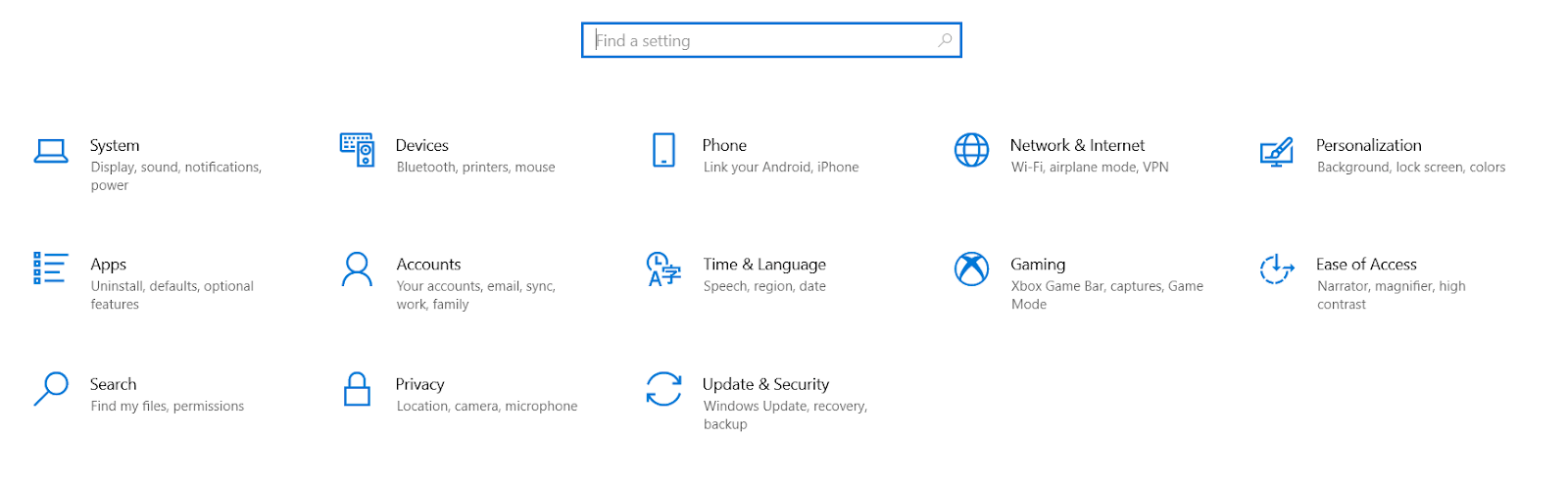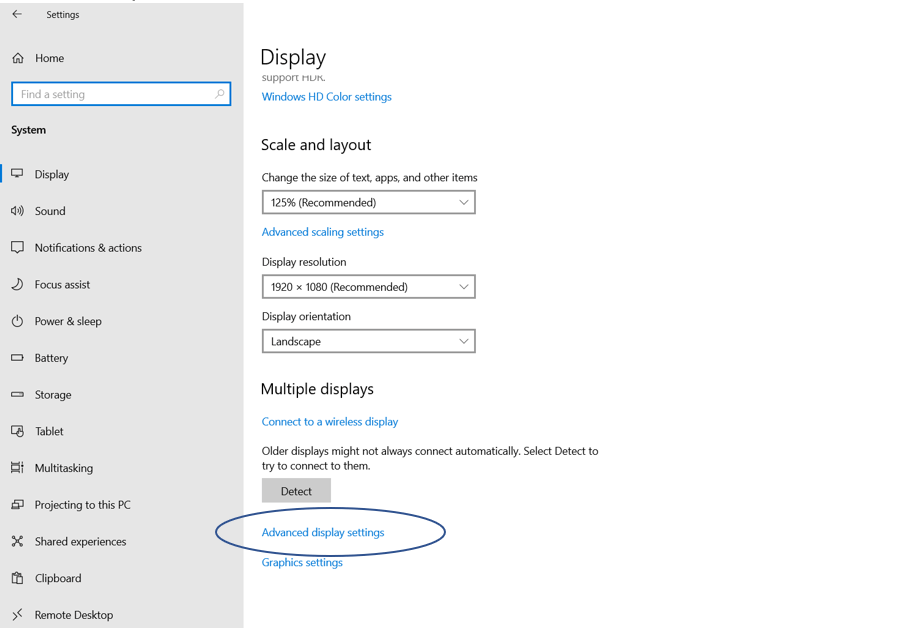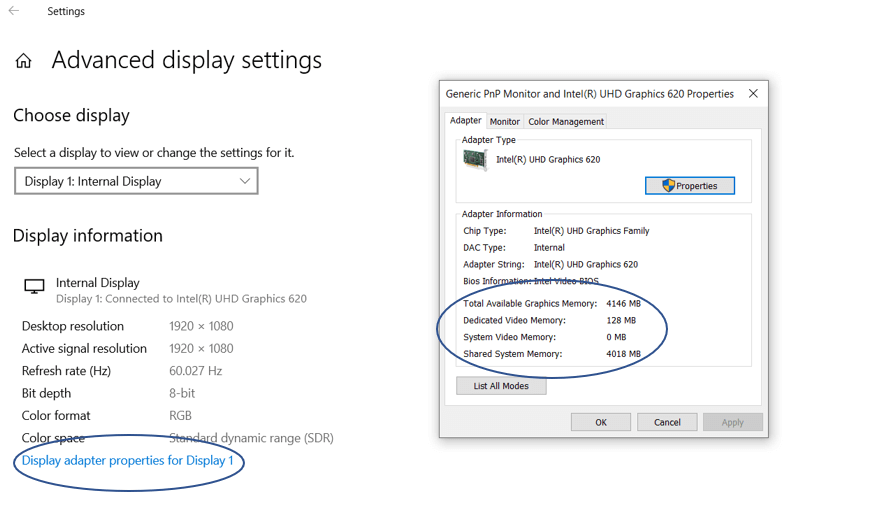كيفية زيادة VRAM أو ذاكرة الفيديو المخصصة؟
نشرت: 2021-02-09VRAM هي المسؤولة عن التشغيل السلس لجميع البرامج الموجهة للرسومات تمامًا مثل ذاكرة الوصول العشوائي (RAM) للتشغيل السلس لأي تطبيق أو نظام تشغيل على جهاز الكمبيوتر الخاص بك. يمكن أن تؤدي زيادة VRAM إلى تحسين أداء المهام الرسومية المكثفة مثل الألعاب وتحرير الفيديو وتقديم رسومات 4K وما إلى ذلك.
قبل أن ننتقل إلى "كيفية زيادة VRAM؟" دعنا أولاً نفهم ماهية VRAM حقًا وكيف تساعد حقًا؟
ما هي VRAM أو ذاكرة الوصول العشوائي المخصصة للفيديو؟
مثل ذاكرة الوصول العشوائي (RAM) التي تخزن مؤقتًا البيانات المؤقتة المتعلقة بالبرنامج لجعل الوصول إليها سريعًا عند طلب وحدة المعالجة المركزية (CPU) ، تقوم ذاكرة VRAM بتخزين البيانات المتعلقة بالجزء الرسومي من البرنامج لتقديم صور عالية الجودة بسرعة والتي كانت ستستغرق وقتًا أطول بكثير. المزيد من VRAM يعني FPS أعلى أثناء اللعب ، ورسومات عالية الجودة في كل شيء ، وما إلى ذلك.
بينما تتعلق ذاكرة الوصول العشوائي (RAM) بوحدة المعالجة المركزية (CPU) ، فإن VRAM ترتبط بوحدة معالجة الرسومات بطرق مختلفة تمامًا. تحتوي أجهزة الكمبيوتر المتطورة على بطاقات رسومات مخصصة تحتوي على VRAM أو ذاكرة فيديو مخصصة للمساعدة في إخراج الفيديو عالي الجودة.
في أجهزة الكمبيوتر التي لا توجد بها وحدة معالجة رسومات مخصصة ، يوجد جزء من الذاكرة / ذاكرة الوصول العشوائي التي يتم مشاركتها لكل من البرامج العادية والاحتياجات الرسومية.
| كيف تعرف مقدار ذاكرة الوصول العشوائي المخصصة للفيديو على جهاز الكمبيوتر الخاص بك؟ قبل المضي قدمًا لمعرفة "كيفية زيادة VRAM" ، دعنا أولاً نحدد مقدار VRAM المخصص لديك حاليًا. للقيام بذلك ، اتبع الخطوات الواردة أدناه: الخطوة 1: اذهب إلى قائمة ابدأ> الإعدادات> النظام.
الخطوة 2: قم بالتمرير لأسفل في قائمة العرض للعثور على إعدادات العرض المتقدمة.
الخطوة 3: سيؤدي النقر فوق خصائص محول العرض للشاشة 1 إلى فتح مربع حوار يحتوي على معلومات حول ذاكرة VRAM المخصصة وذاكرة النظام المشتركة وإجمالي ذاكرة الرسومات المتوفرة. ملحوظة:
الآن بعد أن عرفت مقدار ذاكرة الوصول العشوائي المخصصة للفيديو على جهاز الكمبيوتر الخاص بك ، دعنا نمضي قدمًا ونرى كيفية زيادة ذاكرة الوصول العشوائي للفيديو أو ذاكرة الوصول العشوائي المخصصة للفيديو على نظام التشغيل Windows 10؟ |
كيفية زيادة VRAM أو ذاكرة الوصول العشوائي المخصصة للفيديو على نظام التشغيل Windows 10؟
هناك ثلاث طرق مختلفة لزيادة VRAM على جهاز الكمبيوتر الخاص بك ؛ واحد من خلال محرر التسجيل ، والثاني من خلال BIOS ، والثالث من خلال لوحة التحكم.
قائمة المحتويات
- 1. كيفية زيادة VRAM من خلال محرر التسجيل؟
- 2. كيفية زيادة VRAM من خلال BIOS؟
- 3. كيفية زيادة ذاكرة الوصول العشوائي من خلال لوحة التحكم؟
- ماذا يمكنك أن تفعل إذا لم تنجح الأساليب المذكورة أعلاه؟
- التعليمات
1. كيفية زيادة VRAM من خلال محرر التسجيل؟
النقطة التي يجب ملاحظتها قبل أن نبدأ هي أن هذه الطريقة تعمل فقط مع Intel Integrated GPU (وهو ما يحدث على الأرجح إذا كنت تقرأ هذه المقالة). اتبع الخطوات الواردة أدناه لزيادة VRAM من خلال محرر التسجيل:
الخطوة 1: افتح مربع الحوار Run Command بالضغط على Windows Key + R. اكتب الأمر 'regedit' واضغط على Enter.
الخطوة 2: انتقل إلى HKEY_LOCAL_MACHINE > SOFTWARE > INTEL.
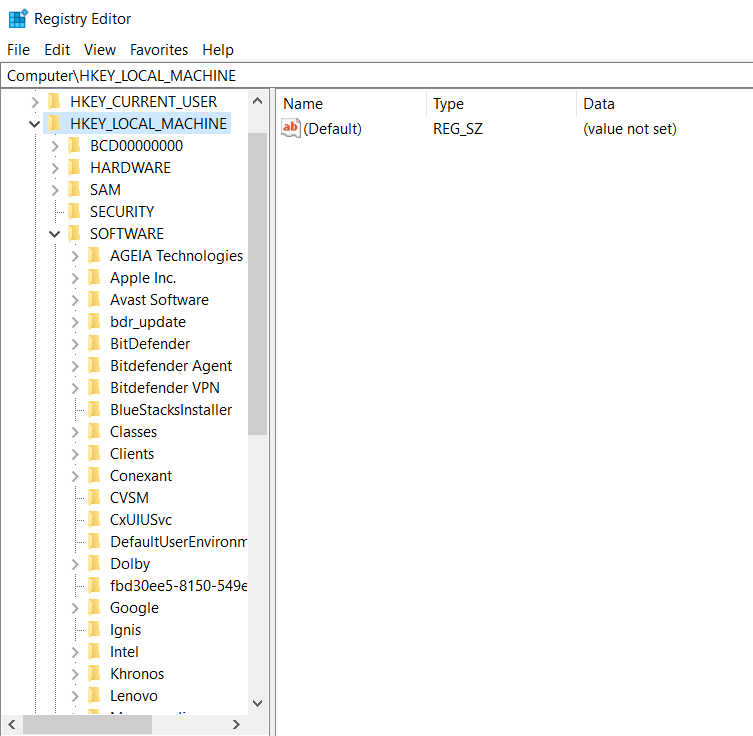
الخطوة 3: انقر بزر الماوس الأيمن على INTEL. اختر NEW> KEY وقم بتسميته GMM.
الخطوة 4: انقر بزر الماوس الأيمن فوق المجلد الذي تم إنشاؤه حديثًا ، GMM > NEW > DWORD (32-BIT) VALUE.
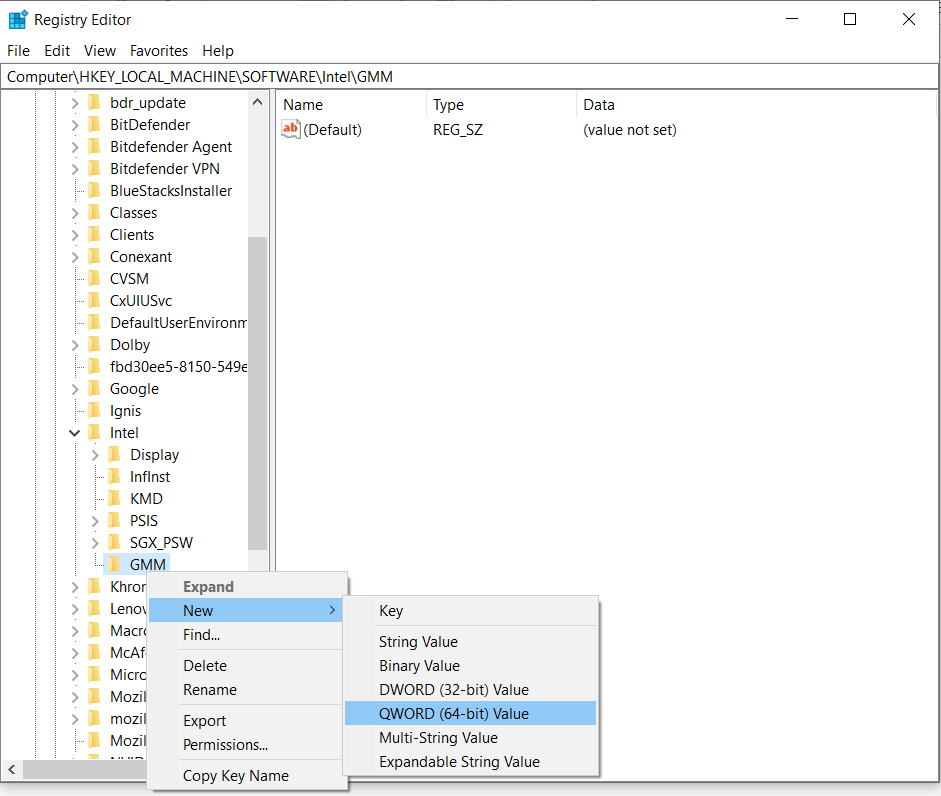
الخطوة 5: إعادة تسمية القيمة التي تم إنشاؤها حديثًا - “DedicatedSegmentSize”.
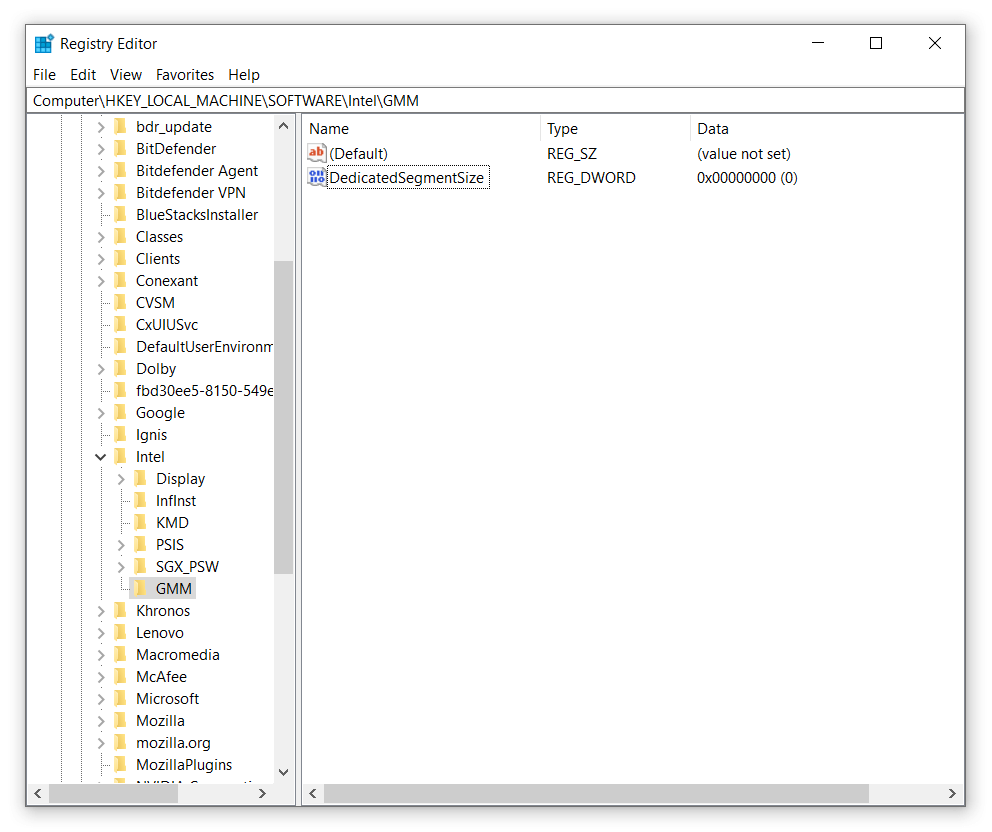
الخطوة 6: انقر نقرًا مزدوجًا على “DedicatedSegmentSize” وقم بتعيين Base كـ DECIMAL واملأ بيانات القيمة كمقدار ذاكرة الوصول العشوائي المخصصة التي تريد تخصيصها. يجب أن يكون هذا أقل من 512 ميجا بايت أو يساوي 512 ميجا بايت إذا كان لديك ذاكرة وصول عشوائي تصل إلى 8 جيجا بايت.
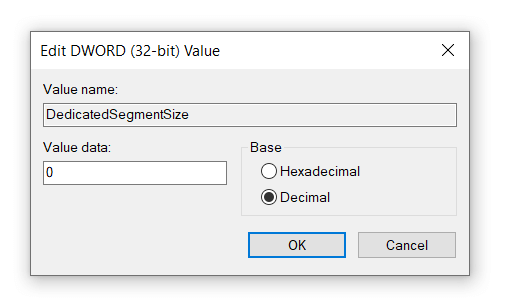
الخطوة 7: أعد تشغيل الكمبيوتر و Voila ، لقد قمت بتخصيص ذاكرة وصول عشوائي مخصصة لجهاز الكمبيوتر الخاص بك للحصول على رسومات أكثر سلاسة.
2. كيفية زيادة VRAM من خلال BIOS؟
هناك طريقة أخرى يمكن أن تساعدك على زيادة كمية VRAM المخصصة عبر BIOS. لزيادة ذاكرة الوصول العشوائي للفيديو عبر BIOS ، اتبع الخطوات الموضحة أدناه:
الخطوة 1: أعد تشغيل الكمبيوتر وأدخل BIOS.
ملاحظة: يمكنك الوصول إلى BIOS بالضغط بشكل متكرر على مفتاح BIOS أثناء إعادة تشغيل الكمبيوتر. عادةً ما يكون مفتاح BIOS هو مفتاح F2 أو F5 أو F8 أو DEL . تختلف مفاتيح BIOS من نظام إلى آخر. يمكنك إما اتباع طريقة التجربة والخطأ أو يمكنك البحث عن المفتاح المحدد للدخول إلى قائمة BIOS على الويب.
الخطوة 2: في قائمة BIOS ، ابحث عن "خيارات متقدمة" أو "خيارات متقدمة" أو شيء مشابه.
ملاحظة: ليست كل قوائم BIOS متشابهة ، وبالتالي ، سيتطلب الأمر منك معرفة القائمة ذات الصلة بنفسك.
الخطوة 3: بمجرد إدخال "الخيارات المتقدمة" ، ابحث عن " VGA SHARE MEMORY SIZE أو GRAPHICS SETTINGS أو VIDEO SETTINGS أو شيء مشابه.
الخطوة 4: في GRAPHICS / VIDEO SETTINGS ، انقر فوق VRAM المخصصة مسبقًا وأدخل القيمة لمقدار ذاكرة الوصول العشوائي المخصصة للفيديو التي تحتاجها على جهاز الكمبيوتر الخاص بك.

الخطوة 5: احفظ التغييرات وأعد تشغيل الكمبيوتر.
الخطوة 6: يجب أن يكون لديك الآن زيادة ذاكرة الفيديو المخصصة. يمكنك التحقق مما إذا كان هذا هو الحال بالفعل بمساعدة الخطوات الموضحة أعلاه في البداية.
Voila ، لديك الآن ذاكرة وصول عشوائي مخصصة للفيديو لرسومات أكثر سلاسة وإطارات في الثانية أعلى أثناء اللعب.
3. كيفية زيادة ذاكرة الوصول العشوائي من خلال لوحة التحكم؟
الطريقة الثالثة والأخيرة لزيادة VRAM هي من خلال لوحة التحكم. أود أن أقترح عليك أولاً تجربة الطرق المذكورة أعلاه قبل تجربة ذلك. لزيادة ذاكرة الوصول العشوائي للفيديو أو ذاكرة الوصول العشوائي المخصصة للفيديو ، اتبع الخطوات الموضحة أدناه:
الخطوة 1: افتح لوحة التحكم> النظام.
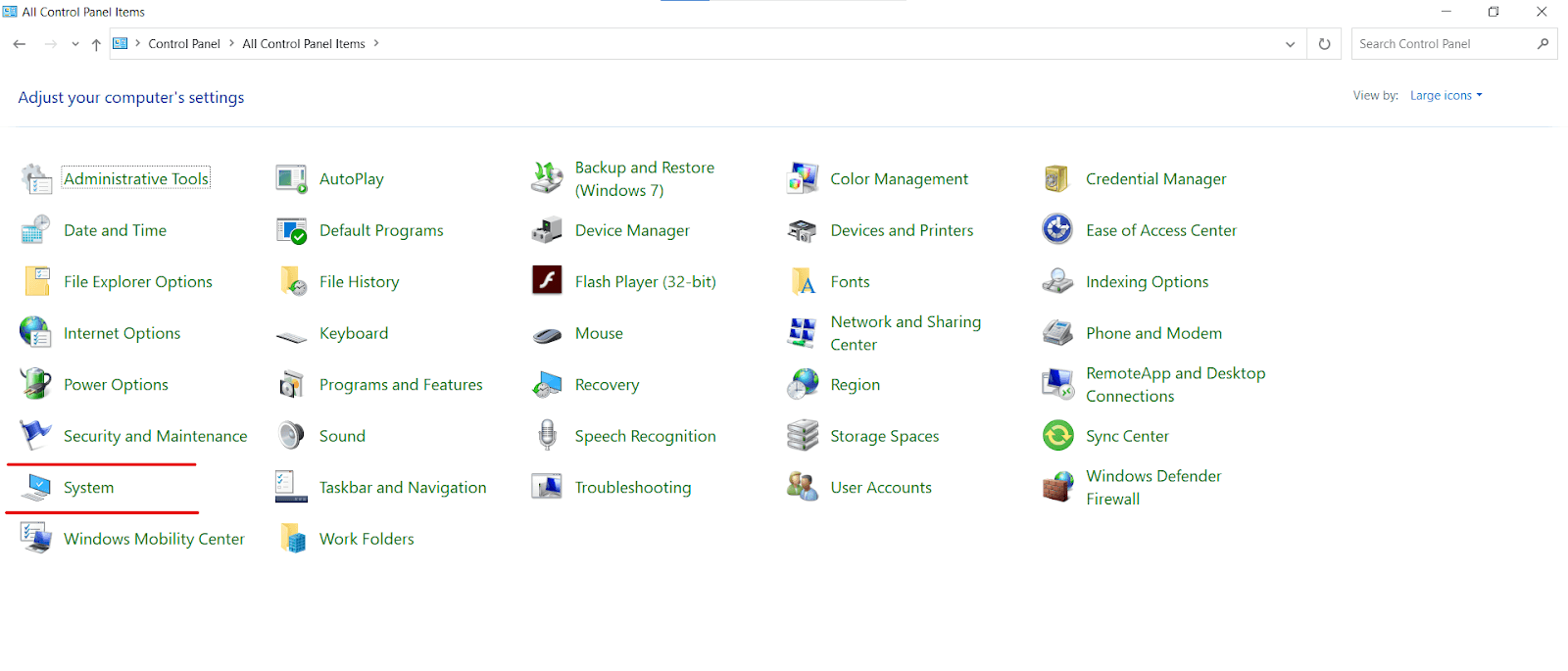
الخطوة 2: انقر فوق إعدادات النظام المتقدمة في الجزء الأيمن.
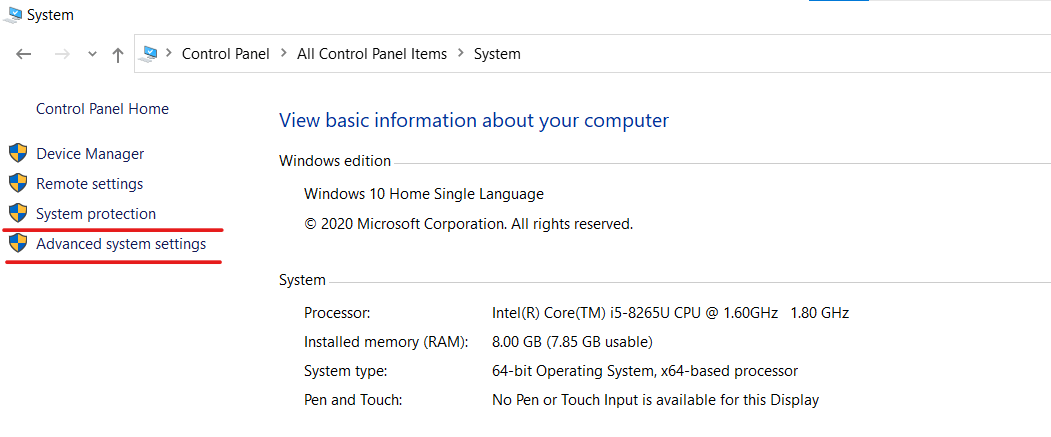
الخطوة 3: في مربع حوار خصائص النظام الذي تم فتحه حديثًا ، انتقل إلى خيارات متقدمة واختر الإعدادات في قسم الأداء .
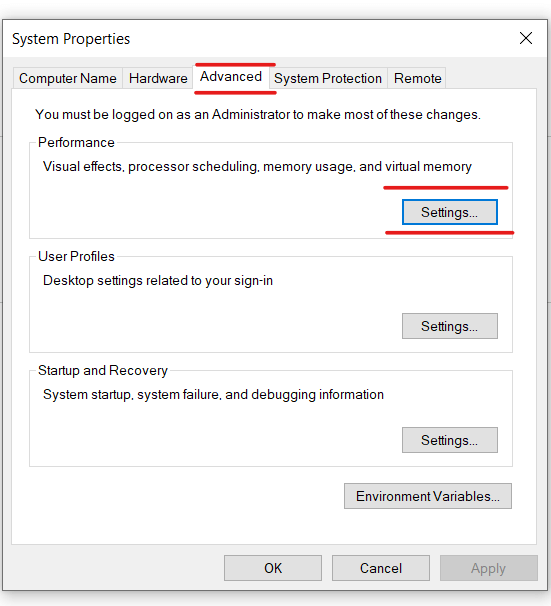
الخطوة 4: سيتم فتح مربع حوار خيار الأداء الجديد. انتقل إلى خيارات متقدمة وانقر فوق تغيير.
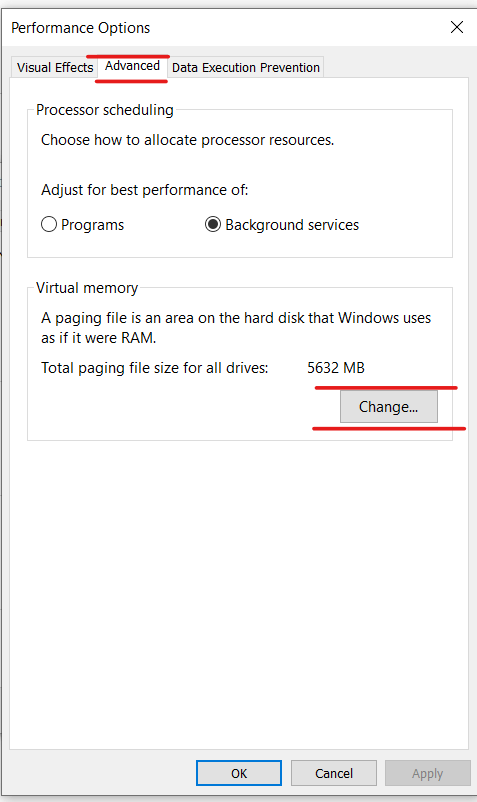
الخطوة 5: سيتم فتح مربع حوار ذاكرة افتراضية جديد. قم بإلغاء تحديد إدارة حجم ملف ترحيل الصفحات تلقائيًا لجميع محركات الأقراص.
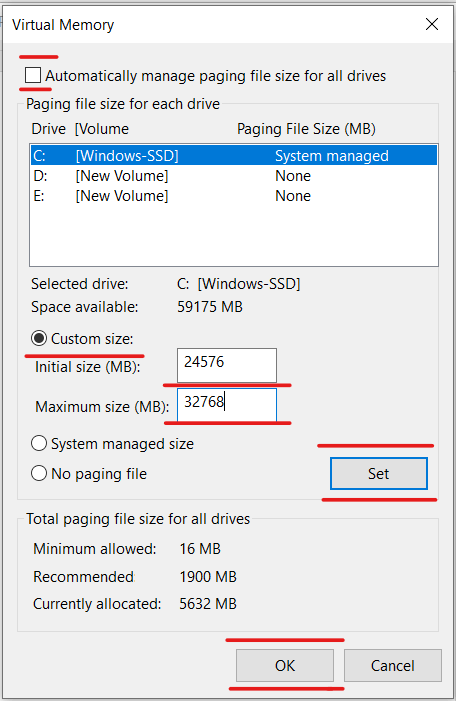
الخطوة 6: حدد محرك الأقراص C وأدخل القيمة التالية في حقل الحجم المخصص .
الحجم الأولي - 24576 ميجا بايت والحد الأقصى للحجم - 32768 ميجا بايت. انقر فوق الزر "تعيين" .
الخطوة 7: سيظهر حجم ملف ترحيل الصفحات الآن بجوار اسم محرك الأقراص في مربع الحوار الذاكرة الظاهرية . انقر فوق "موافق".
الخطوة 8: انقر فوق " تطبيق " ثم " موافق " في مربع الحوار " خيار الأداء ".
الخطوة 9: ستتلقى إشعارًا بإعادة تشغيل جهاز الكمبيوتر الخاص بك . انقر فوق "موافق".
Voila ، لقد نجحت في زيادة حجم ذاكرة الوصول العشوائي المخصصة للفيديو على جهاز الكمبيوتر الذي يعمل بنظام Windows 10. لذلك ، هذه هي جميع الطرق الثلاث التي يمكنك استخدامها لزيادة VRAM على جهاز الكمبيوتر الخاص بك.
ولكن لا يوجد أي ضمان أو ضمان بأن هذه الخطوات ستكون قادرة على المساعدة في حل مشكلتك بشكل نهائي. قد يحتاج الغرض الذي قد تحتاج إليه VRAM إلى أكثر من مجرد زيادة في ذاكرة الوصول العشوائي. ماذا يمكنك أن تفعل إذا لم تنجح هذه الأساليب؟
ماذا يمكنك أن تفعل إذا لم تنجح الأساليب المذكورة أعلاه؟
كما ذكرنا سابقًا ، تعد VRAM مطلبًا مطلقًا إذا كنت تحاول تشغيل بعض مهام الرسومات المكثفة على جهاز الكمبيوتر الخاص بك مثل تحرير مقاطع الفيديو عالية الدقة ، واستخدام البرامج الرسومية ثلاثية الأبعاد ، والألعاب ، وما إلى ذلك.
يمكن أن تساعد زيادة VRAM من خلال BIOS ومحرر التسجيل بالتأكيد في بعض الأحيان. خاصة في الحالة التي يبدو فيها أن كل شيء يعمل بشكل جيد بالفعل وتحتاج فقط إلى قدر إضافي من الأداء الرسومي من جهاز الكمبيوتر الخاص بك للحصول على أداء سلس.
ومع ذلك ، قد لا تعمل هذه الأساليب في حالات أخرى حيث لا يعمل البرنامج حتى دون تخصيص VRAM. في هذه الحالات ، فإن الترقية إلى وحدة معالجة الرسومات أو بطاقة الرسومات المخصصة هي الحل النهائي. توفر بطاقة الرسومات المخصصة القوة الحصانية الحقيقية اللازمة لتشغيل بعض البرامج والبرامج التي تتطلب رسومًا بيانية.
تختلف بطاقات الجرافيك في المواصفات والقدرة الحصانية والسعر. لا يمكن أن تكون بطاقة الرسومات الواحدة الحل النهائي لجميع أنواع المستخدمين المختلفة. إذا كنت بحاجة إلى مساعدة في اختيار GPU المناسب لك ، فقد ترغب في قراءة هذه المقالة - أفضل بطاقات الرسومات فبراير 2021.
التعليمات
كيف يمكنني زيادة ذاكرة الوصول العشوائي المخصصة للفيديو؟
بصرف النظر عن تزويد جهاز الكمبيوتر الخاص بك ببطاقة رسومات مخصصة جيدة ، يمكنك زيادة VRAM عن طريق تخصيص المزيد من ذاكرة الوصول العشوائي من الذاكرة المشتركة عبر طريقتين مذكورتين أعلاه - بمساعدة إعدادات BIOS ومحرر التسجيل.
هل زيادة VRAM يساعد في تحسين FPS؟
نعم ، تعد VRAM مسؤولة عن الأداء الرسومي السلس لأي برنامج على جهاز الكمبيوتر الخاص بنا. ألعاب الرسوم البيانية المكثفة مثل التهام موارد النظام بما في ذلك VRAM. إذا كنت تعاني من أداء رسومي منخفض ، فإن زيادة VRAM لجهاز الكمبيوتر الخاص بك يمكن أن تساعد بالتأكيد في زيادة معدل الإطارات في الثانية.
ما هي كمية جيدة من VRAM؟
يعتمد المقدار الجيد من VRAM على استخدامك والميزانية التي لديك. إذا كنت تتحدث عن Intel HD Graphics ، فإن أي قدر من VRAM - 64 ميجابايت أو 128 ميجابايت أو 256 ميجابايت أو 512 ميجابايت يمكنه فقط التعامل مع المهام الأساسية والألعاب الأساسية. يمكنك بالتأكيد لعب ألعاب مثل GTA V على Intel HD Graphics دون أي مشكلة ، إذا كنت تتساءل.
تغليف:
لذلك ، كان هذا كله يتعلق بزيادة VRAM أو ذاكرة الفيديو المخصصة. يمكنك مساعدة نفسك عن طريق زيادة ذاكرة الوصول العشوائي للفيديو الخاصة بك باتباع أي من الطرق الثلاثة المذكورة أعلاه. ومع ذلك ، قد تحتاج إلى ترقية بطاقة الرسومات الخاصة بك إذا كنت تريد بعض القدرة الحصانية الحقيقية.
نأمل أن نتمكن من تزويدك بالمعلومات التي كنت تبحث عنها. استمر في زيارة مكتبة القرص لمزيد من المحتوى المتعلق بالتكنولوجيا. لأية استفسارات أو اقتراحات ، يرجى إعلامنا في قسم التعليقات أدناه. نود أن نعود إليك بالحل. ننشر بانتظام النصائح والحيل ، جنبًا إلى جنب مع إجابات على المشكلات الشائعة المتعلقة بالتكنولوجيا.
قراءات موصى بها:
5 طرق لتسريع نقل USB البطيء في نظام التشغيل Windows 10
أفضل الطرق لتسريع نقل الملفات على نظام التشغيل Windows 10
كيفية تعطيل SmartScreen Filter على جهاز كمبيوتر يعمل بنظام Windows 10
لا يختبئ شريط مهام Windows 10 في وضع ملء الشاشة؟ تحقق من الإصلاح !!
استخدم اثنين من تطبيقات Mac جنبًا إلى جنب في Split View: أصبح تعدد المهام أمرًا سهلاً