كيفية إدراج Excel في PDF - أفضل 8 طرق
نشرت: 2022-07-30هل تريد إدراج Excel في ملف PDF وجعل مستند PDF الخاص بك مثيرًا للاهتمام وأكثر إفادة؟ هل تريد معرفة الأدوات التي ستساعدك على إدراج Excel في ملف PDF؟ ثم هذه المقالة مثالية بالنسبة لك. انتقل إلى هذه المقالة واحصل على معلومات حول أفضل الأدوات لإدراج Excel في PDF وكيفية القيام بذلك.
في هذه المقالة ، قمت بإدراج أفضل الأدوات والخدمات المجانية والمدفوعة التي تساعدك على إدراج Excel في ملف PDF. أيضًا ، يتم شرح إجراء إدراج Excel في ملف PDF. لذلك ، لا تفوت قراءة المقال حتى النهاية.
- اقرأ المزيد - كيفية تحويل Excel إلى PDF- 17 طريقة مذهلة
- كيفية حماية ملف Excel بكلمة مرور و 4 طرق مجانية لإلغاء حماية ورقة Excel
جدول المحتويات
كيفية إدراج Excel في ملف PDF دون اتصال
1. Adobe Acrobat DC
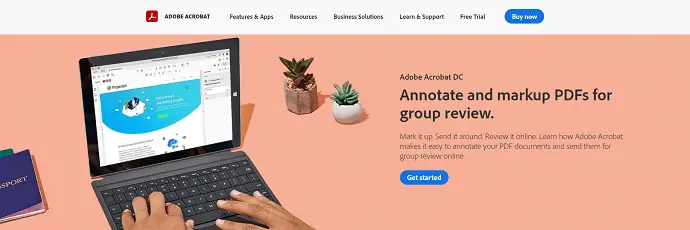
يعد Adobe Acrobat DC برنامجًا شائعًا يتيح لك العمل مع ملفات PDF بشكل فعال للغاية. يساعدك على عرض ملفات PDF وتحريرها والتعليق عليها وغير ذلك الكثير. هذا تطبيق متزامن مع السحابة ، يمكنك الوصول إلى ملفات PDF والعمل معها من أي مكان وفي أي وقت. يتوفر هذا أيضًا في إصدار تجريبي مجاني لفترة محدودة.
يسلط الضوء
- أداة متميزة
- سحابة المزامنة
- عرض خاص للطلاب
- سهل الاستخدام
التسعير
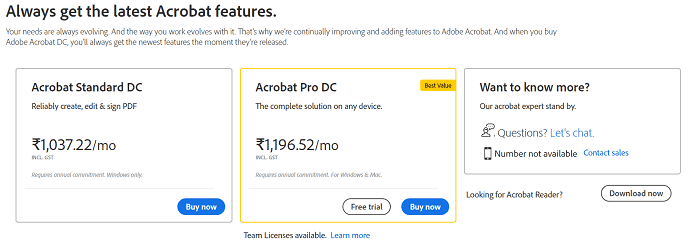
كيفية إدراج Excel في ملف PDF باستخدام Adobe Acrobat DC
فيديو تعليمي
قدمنا هذا المحتوى في شكل فيديو تعليمي لراحة القارئ. إذا كنت مهتمًا بالقراءة ، فيمكنك تخطي الفيديو والبدء في القراءة.

في هذا القسم ، سأعرض الخطوات المتضمنة في إدراج ورقة Excel في مستند PDF.
الوقت الإجمالي: 6 دقائق
الخطوة 1: تنزيل التطبيق وتثبيته
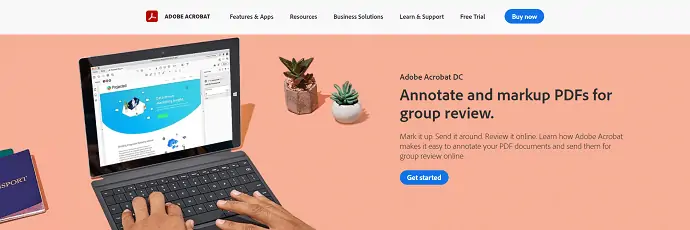
أولاً ، قم بزيارة الموقع الرسمي لـ Adobe. قم بتنزيل Adobe Acrobat DC وتثبيته على جهاز الكمبيوتر الخاص بك.
الخطوة 2: استيراد ملف PDF
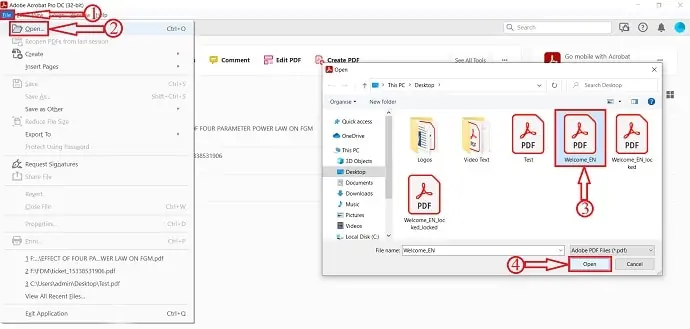
قم بتشغيل التطبيق وانقر على خيار "ملف" الموجود في الزاوية العلوية اليسرى. سيتم فتح قائمة منسدلة. انقر فوق الخيار "فتح" وستظهر نافذة. اختر ملف PDF من تلك النافذة وانقر على خيار "فتح" لاستيراد مستند PDF.
الخطوة 3: خيار المرفق
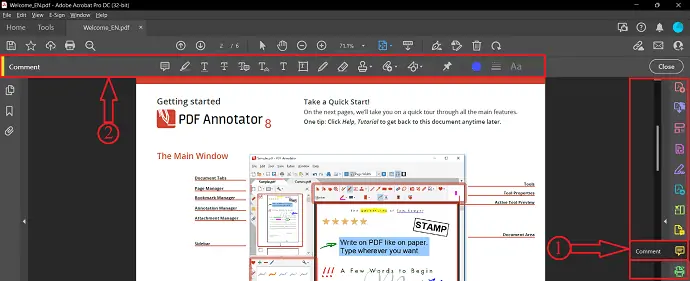
بعد استيراد الملف ، ألق نظرة على الجانب الأيمن من النافذة. ستجد هناك قائمة بالأدوات. اختر أداة "التعليق" من خلال النقر عليها. ثم في الجزء العلوي من النافذة ، ستجد مجموعة الخيارات المتعلقة بأداة التعليق هذه. خيار المرفق من بينها.
الخطوة 4: أدخل Excel في PDF
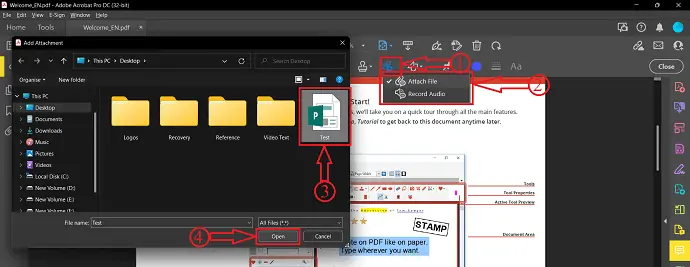
انقر فوق خيار "إضافة مرفق" وستفتح قائمة منسدلة. انقر فوق خيار "إرفاق ملف" . ستظهر نافذة واختر ملف Excel من تلك النافذة. في وقت لاحق ، انقر فوق "فتح" .
الخطوة 5: خصائص المرفقات
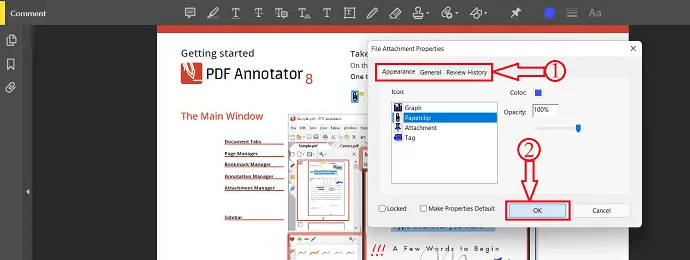
بعد اختيار الملف ، ستظهر نافذة وتسمح لك باختيار خصائص المرفقات مثل Appearance و General و Review History . العب مع الخيار المتاح لتعديل الخصائص. في وقت لاحق ، انقر فوق "موافق" . يمكنك أيضًا العثور على محفوظات المرفقات على اللوحة اليمنى.
الخطوة 6: احفظ المستند

بعد إدخال ملف Excel في ملف PDF ، انقر فوق خيار "ملف" الموجود في الزاوية العلوية اليسرى. سيتم فتح قائمة منسدلة. انقر فوق خيار "حفظ باسم" وستظهر نافذة. اختر الوجهة من تلك النافذة وانقر على "حفظ" لإكمال عملية الحفظ.
إمداد:
- Adobe Acrobat DC ،
- ملف اكسل،
- وثيقة PDF
أدوات:
- Adobe Acrobat DC
المواد: البرمجيات
هذه هي الطريقة التي يمكنك بها إدراج Excel في PDF باستخدام Adobe Acrobat DC.
- اقرأ المزيد - 5 طرق مجانية لفتح ملف Excel عبر الإنترنت
- مراجعة Able2Extract Professional 14: ميزات تسجيل PDF الجديدة وتحويلات PDF المدعومة بالذكاء الاصطناعي إلى Excel
2. Wondershare PDFelement
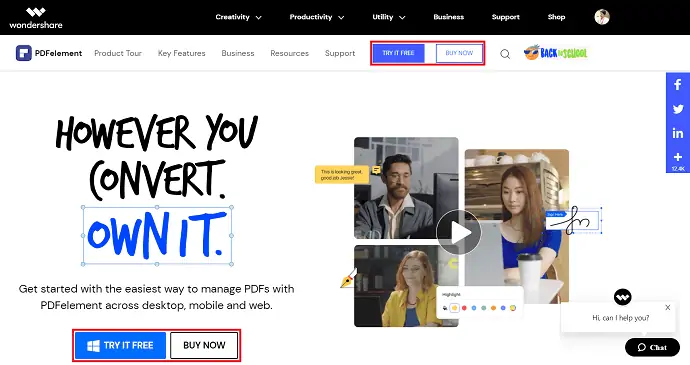
Wondershare PDFelement هي أداة متميزة تساعدك على إدارة ملفات PDF بكل الطرق الممكنة عبر تطبيقات سطح المكتب والجوال وتطبيقات الويب. إذا كنت تبحث عن أفضل أداة PDF أرخص من Adobe Acrobat DC ، فإن Wondershare PDFelement هو أداة مثالية. يمكن استخدام هذا عبر منصات مختلفة.
دلائل الميزات
- قراءة وتحرير وحفل PDF
- علق PDF
- يسمح لك باستخراج البيانات من ملف PDF
- يمكن إنشاء ملف PDF
كيفية إدراج Excel في PDF باستخدام Wondershare PDFelement
- الخطوة 1: أولاً قم بزيارة الموقع الرسمي لـ Wondershare PDFelement. قم بتنزيل التطبيق وتثبيته على جهاز الكمبيوتر الخاص بك.
- الخطوة 2: قم بتشغيل التطبيق وانقر على خيار "فتح ملف" وسوف تنبثق نافذة. اختر ملف PDF الذي تريد إدراج ملف Excel فيه وانقر على خيار "فتح" لاستيراد مستند PDF.
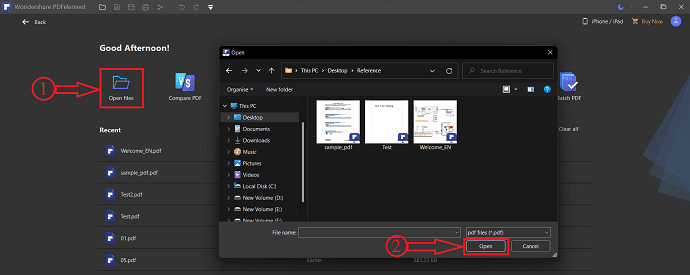
- الخطوة 3: توجه نحو خيار "تحرير" وستجد بعض الخيارات الفرعية تحت قسم التحرير. انقر فوق خيار "Link" وسيتم فتح قائمة خيارات منسدلة. اختر خيار "فتح ملف" بالنقر فوقه لإضافة مرفق.
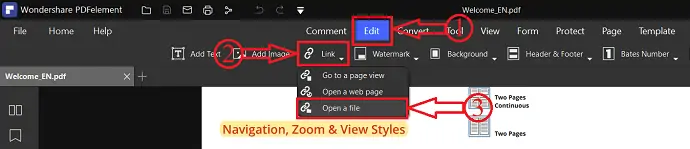
- الخطوة 4: ستنبثق نافذة وتعرض لك خيارين ، الإجراء والمظهر (خيار الإجراء هو اختيار ملف المرفق والمظهر هو تعديل الملف المرفق) . انقر فوق النقاط الثلاث وستظهر نافذة. اختر ملف المرفقات (Excel) من تلك النافذة وانقر على "فتح" لإدراج Excel في PDF.
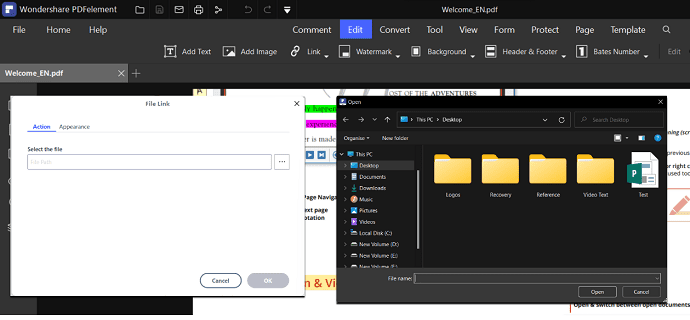
- الخطوة 5: انقر فوق خيار "ملف" . سيتم فتح قائمة خيارات منسدلة. انقر فوق خيار "حفظ باسم" وستظهر نافذة. اختر الوجهة من خلال تلك النافذة ثم انقر فوق خيار "حفظ" لإكمال عملية الحفظ.
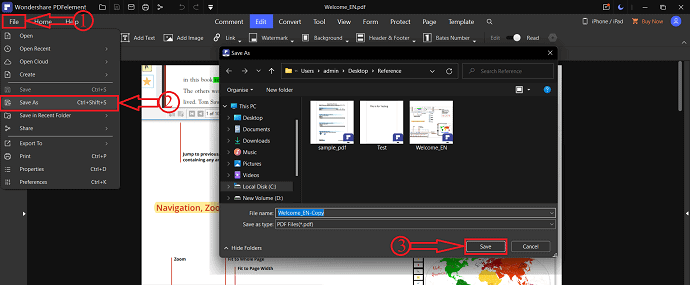
3. برنامج Foxit Reader
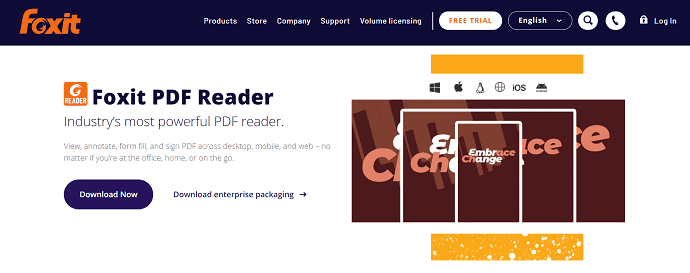
يعد برنامج Foxit Reader أحد أقوى برامج قراءة ملفات PDF والذي يقدم خدماته مجانًا. يوفر أدوات متنوعة مثل العرض والتحرير والتعليقات التوضيحية وملء نموذج وتوقيع ملف PDF. يمكن استخدام هذا عبر منصات مختلفة مثل سطح المكتب والجوال والويب. بحيث يمكنك الوصول بسهولة إلى ملفات PDF أينما كنت.
كيفية إدراج Excel في PDF باستخدام برنامج Foxit Reader
- أولاً ، قم بزيارة الموقع الرسمي لبرنامج Foxit Reader وقم بتنزيل التطبيق مجانًا. قم بتثبيت التطبيق وتشغيله على جهاز الكمبيوتر الخاص بك.
- انقر فوق خيار "ملف" الموجود في الزاوية العلوية اليسرى من النافذة. اختر خيار "فتح" من تلك القائمة بالنقر فوقه. في وقت لاحق ، اختر خيار "الكمبيوتر" وانقر على خيار "تصفح" . ثم ستظهر نافذة. اختر مستند PDF الذي تريد إضافة ملف Excel إليه أو إدخاله ، ثم انقر فوق "فتح" لاستيراد الملف.
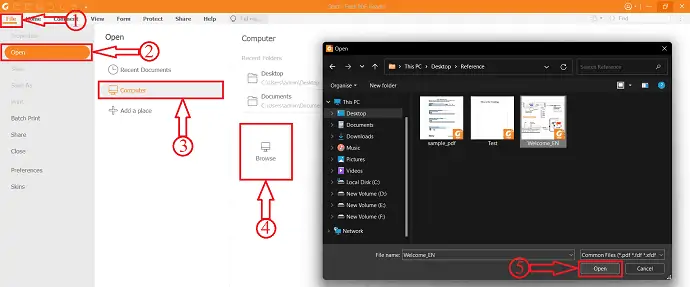
- تأكد من أنك في "قسم الصفحة الرئيسية" وانقر على خيار "ملف مرفق" . ثم ستظهر نافذة ، انقر فوق خيار "إضافة ملفات" وسيوفر لك خيارين مثل إضافة ملف وإضافة مجلد . اختر خيار "إضافة ملف" وستظهر نافذة. اختر ملف Excel الذي تريد إدراجه في مستند PDF وانقر فوق "فتح" . سيتم إضافة الملف وعرضه كما هو موضح في لقطة الشاشة أدناه.
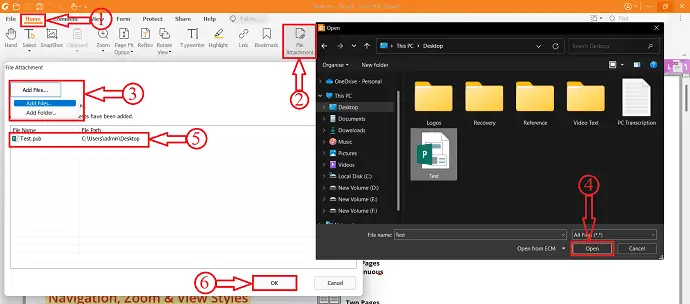
- يمكنك العثور على ملف المرفق في قسم المرفقات الموجود على الجانب الأيسر من النافذة. انقر على أيقونة "حفظ" الموجودة في هذا القسم.
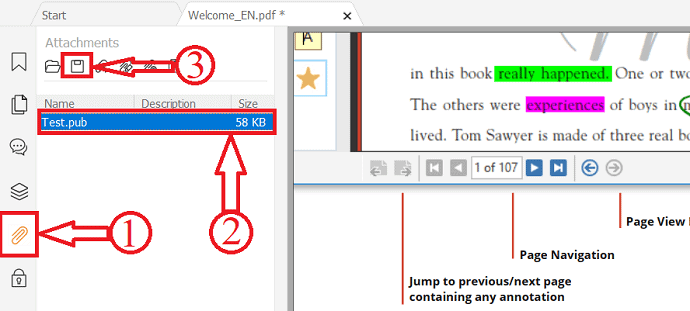
- في وقت لاحق ، انقر فوق خيار "ملف" واتبع المسار الكمبيوتر> تصفح . ثم ستظهر نافذة تسمح لك باختيار الوجهة لاختيار ملف PDF. انقر فوق "حفظ" لإكمال عملية الحفظ وهذه هي الطريقة التي يمكنك بها إدراج Excel في PDF باستخدام Foxir Reader.
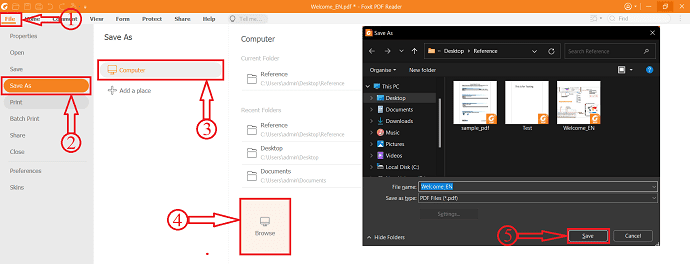
- اقرأ المزيد - 8 طرق لتحويل الصورة إلى Excel (عبر الإنترنت وغير متصل)
- 3 طرق لاستعادة أو إصلاح ملف Excel التالف
كيفية إدراج Excel في PDF عبر الإنترنت
فيديو تعليمي
قدمنا هذا المحتوى في شكل فيديو تعليمي لراحة القارئ. إذا كنت مهتمًا بالقراءة ، فيمكنك تخطي الفيديو والبدء في القراءة.

لا يمكن إدراج Excel في مستندات PDF مباشرة طوال الوقت. في بعض الأحيان ، يجب عليك تحويل Excel إلى PDF والبدء في إدراج ملف Excel في مستند PDF. إذا كنت لا تعرف كيفية تحويل Excel إلى PDF ، فانتقل إلى القسم أدناه للعثور على أفضل وأبسط طريقة لتحويل Excel إلى PDF.
كيفية تحويل Excel إلى PDF
- افتح Microsoft Excel على جهاز الكمبيوتر الخاص بك وقم باستيراد ملف Excel الذي تريد تحويله إلى ملف PDF.
- انقر فوق خيار "ملف" الموجود في الزاوية العلوية اليسرى واختر خيار "تصدير" من قائمة الخيارات المعروضة. اختر خيار "إنشاء مستند PDF / XPS" من قسم التصدير وانقر على خيار "إنشاء PDF / XPS" . ستظهر نافذة وتسمح لك باختيار الوجهة لحفظ الملف. تأكد من اختيار "تنسيق PDF" في قسم حفظ كنوع ثم انقر لاحقًا على خيار "نشر" .
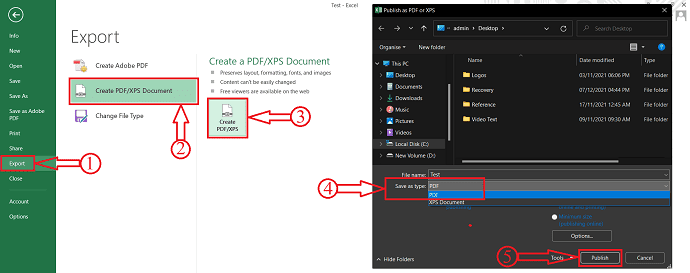
4. SmallPDF
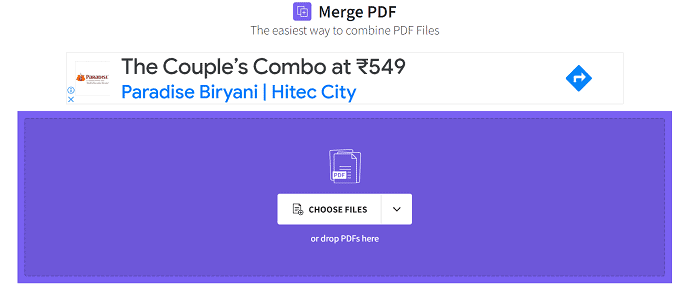
Smallpdf هي خدمة عبر الإنترنت تساعدك على العمل مع مستندات PDF. يأتي مع مجموعة من 21 أداة تساعد في تحويل وضغط وتحرير ملفات PDF مجانًا. من خلال واجهة المستخدم البسيطة ، يمكن للمستخدمين العمل بسهولة مع هذا الموقع لإكمال العمل بشكل فعال.
كيفية إدراج ملفات Excel في ملف PDF باستخدام Smallpdf
لإدراج Excel في PDF باستخدام Smallpdf ، يجب عليك تحويل ورقة Excel إلى مستند PDF. اتبع الخطوات المذكورة أعلاه لتحويل ورقة Excel إلى PDF.
- قم بزيارة موقع SmallPDF الرسمي واختر أداة دمج PDF.
- انقر فوق خيار "اختيار ملف" ، وستظهر قائمة منسدلة. يسمح لك SmallPDF باستيراد الملفات من مصادر مختلفة مثل الجهاز و smallPDF و Drop Box و Google Drive . هنا ، أختار خيار "من الجهاز" ، ثم ستظهر نافذة منبثقة. اختر ملف PDF وملف PDF المحول من تلك النافذة وانقر فوق "فتح" .
- ثم سيظهر لك خيارات مثل خيار دمج الملفات ودمج الصفحات . اختر خيارًا وانقر على "اختيار الخيار" ، وسوف يأخذك إلى الخطوة التالية حيث يُطلب منك اختيار خيار مثل وضع الملف ووضع الصفحة. من هنا ، يمكنك إعادة ترتيب وتعديل صفحات PDF. حتى أنه يمكنك إضافة عدد قليل من ملفات PDF باستخدام خيار "إضافة المزيد" . في وقت لاحق ، انقر فوق خيار "دمج PDF" .
- يبدأ المعالجة وبعد الانتهاء ، يوفر خيار التنزيل. يسمح لك بتنزيل ملف PDf على الجهاز و SmallPDF و Drop Box و Google Drive. حدد الخيار وانقر فوق "تنزيل" لبدء التنزيل.
- اقرأ المزيد - طريقتان لدمج الأعمدة في Excel عن طريق دمج الخلايا
- كيفية تقسيم الأعمدة في Excel إلى عدة أعمدة؟
5. سجدة
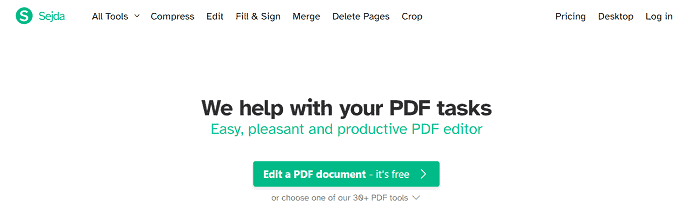
Sejda هي أداة مجانية عبر الإنترنت تساعد في العمل مع مهام PDF الخاصة بك. يوفر واجهة مستخدم سهلة الاستخدام وجميع الميزات المطلوبة لجعل ملف PDF أكثر فعالية. هذا متاح في كلا الإصدارين عبر الإنترنت وغير متصل. إنها ميزات شائعة مثل التحويل والضغط والتحرير والدمج واستخراج الصفحات.
كيفية إدراج Excel في PDF باستخدام Sejda
تحتاج إلى تحويل ورقة Excel إلى مستند PDF لإدراجها في ملف PDF.
- قم بزيارة موقع Sejda الرسمي واختر خيار "Merge" من قائمة الأدوات الخاصة به.
- انقر فوق خيار "تحميل ملفات PDF والصورة" وستظهر نافذة منبثقة. اختر ملفات PDF من تلك النافذة وانقر على "فتح" لاستيراد الملف ".
- يعرض الملفات المستوردة في الصفحة وعرض الملف. باختيار نوع العرض ، يمكنك إعادة ترتيب وإضافة المزيد من ملفات PDF إلى الملف. انقر لاحقًا على خيار "دمج ملفات PDF" .
- يبدأ في الدمج وإعادة توجيهك إلى صفحة التنزيل. انقر فوق خيار التنزيل لتنزيل ملف PDF المدمج. يتيح لك تنزيل الملف مباشرة إلى Drop Box و Google Drive.
6. iLovePDF
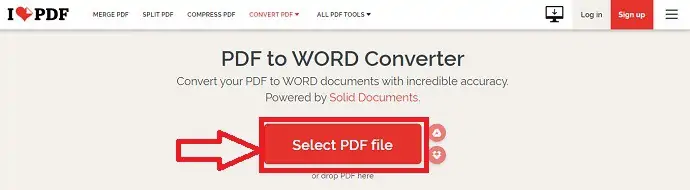
iLovePDF هو أفضل أداة PDF مجانية على الإنترنت لجميع محبي PDF. يوفر هذا جميع أدوات PDF مجانًا تمامًا. باستخدام iLovePDF ، يمكنك دمج وضغط وتقسيم وتحويل PDF بسهولة. إنها تحافظ على جميع بياناتك آمنة ومأمونة. يوفر iLovePDF خدماته على منصات تطبيقات سطح المكتب والجوال والويب.
كيفية إدراج Excel في ملف PDF باستخدام iLovePDF
- أولاً ، قم بزيارة الموقع الرسمي لـ iLovePDF واختر أداة "دمج PDF" .
- انقر فوق خيار "اختيار ملفات PDF" وستظهر نافذة. اختر ملف PDF وملف PDF المحول وانقر على "فتح" لاستيراد الملف.
- من هنا يمكنك تعديل صفحات ملف PDF والنقر لاحقًا على خيار "دمج PDF" .
- سيعيد توجيهك إلى صفحة التنزيل وهناك ستجد خيار التنزيل الذي يسمح لك بتنزيل الملف على الجهاز و Google Drive و Drop Box. انقر فوق خيار "تنزيل" لبدء عملية التنزيل.
7. SodaPDF (عبر الإنترنت وغير متصل)
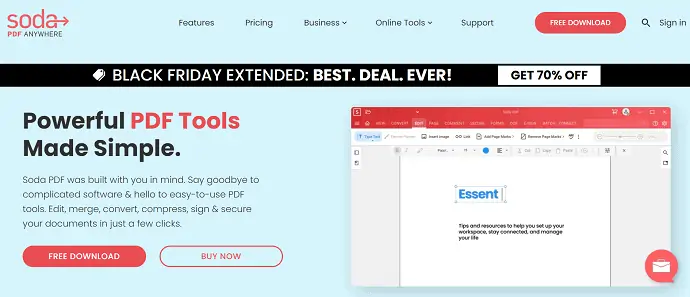
SodaPDF هي خدمة PDF شائعة تتيح لك العمل مع مستندات PDF. إنه متاح عبر الإنترنت وغير متصل. يوفر جميع أدوات PDF المطلوبة في متناول يدك. يمكنك البدء في العمل عبر أي منصة ومن أي مكان. يدير جميع ملفات PDF بشكل فعال ويتجنب إعادة الكتابة عن طريق تحويل المستندات أو الصور الممسوحة ضوئيًا إلى ملفات PDF قابلة للتحرير ببضع نقرات.
سمات
- أدوات PDF قوية
- حل مستند بسيط
- التعرف الضوئي على الحروف والتوقيع الإلكتروني
- دعم مخصص
التسعير
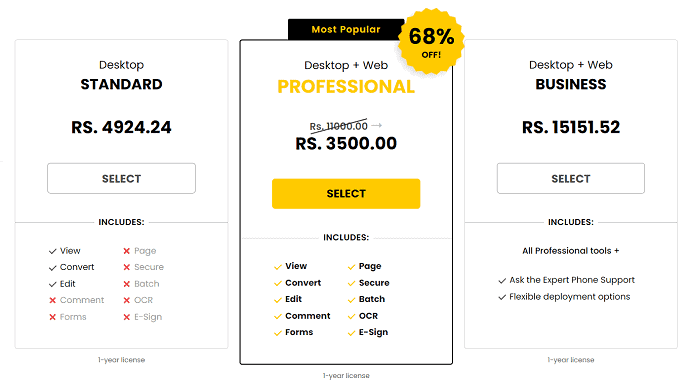
كيفية إدراج ملف Excel في ملف PDF باستخدام SodaPDF
- قم بزيارة الموقع الرسمي لـ SodaPDF واختر خيار "دمج PDF" ضمن قسم الأدوات عبر الإنترنت.
- يسمح لك SodaPDF باستيراد ملفات PDF من الجهاز و Google Drive و Drop Box. انقر فوق خيار "اختيار ملف" وستظهر نافذة. اختر ملف PDF من تلك النافذة وانقر على "فتح" .
- بعد استيراد ملف PDF ، انقر فوق خيار "إضافة ملفات" وستظهر نافذة منبثقة. اختر ملف PDF المحول من تلك النافذة وانقر على "فتح" . في وقت لاحق ، انقر فوق "دمج الملفات" .
- يستغرق الأمر بعض الوقت ثم يعيد توجيهك إلى صفحة التنزيل. ستجد هناك خيارين مثل Download File و Preview File. انقر فوق خيار معاينة الملف ، إذا كنت تريد إلقاء نظرة على الملف المدمج قبل التنزيل. انقر فوق خيار "تنزيل الملف" لتنزيل الملف مباشرة.
- اقرأ المزيد - 4 طرق مذهلة لإدراج PDF في PowerPoint
- كيفية إدراج صيغة في Excel وتطبيقها على عمود أو صف بأكمله؟
8. DocFly
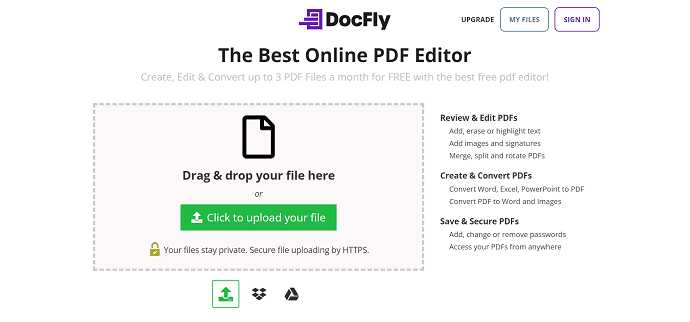
DocFly هو أحد أفضل برامج تحرير PDF المتاحة على الإنترنت في المسابقة الحالية. يوفر الأدوات المطلوبة لإنشاء مستند PDF وتحريره وتحويله. يسمح بالعمل مع 3 مستندات PDF شهريًا مجانًا. يأتي بواجهة مستخدم بسيطة للغاية ويعمل بدقة أعلى.
سمات
- إنشاء وتحرير وتحويل PDF
- سهل الاستخدام
- أضف نصًا إلى ملف PDF
- الامان
كيفية إدراج ملف Excel في ملف PDF باستخدام DocFly
- أولاً ، قم بزيارة موقع DocFly الرسمي واختر خيار "دمج PDF" من قسم التنظيم .
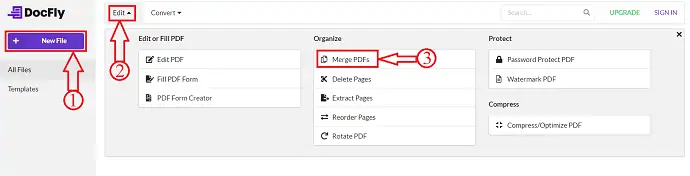
- يعيد توجيهك إلى صفحة الدمج ، حيث يمكنك استيراد ملفات PDF. انقر فوق خيار "تحميل ملفات PDF" وستظهر نافذة. اختر ملف PDF من تلك النافذة وانقر على "فتح" .
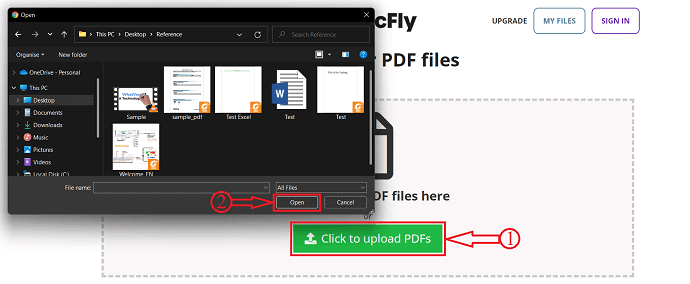
- انقر مرة أخرى على خيار "تحميل ملفات PDF" واختر ملف PDF آخر لاستيراده.
- بعد استيراد كل من ملف PDF ، ستجد خيار "دمج PDF" . هذه هي الطريقة التي يمكنك بها إدراج Excel في PDF. انقر عليها لاحقًا لبدء عملية الدمج.
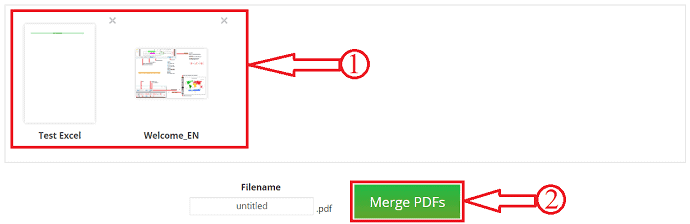
- سيتم العثور على المستند النهائي في صفحة الأخيرة ومن هنا يمكنك تنزيل / تصدير ملف PDF المدمج. يمكنك تصدير ملف PDF المدمج مباشرة إلى Google Drive و Drop Box.
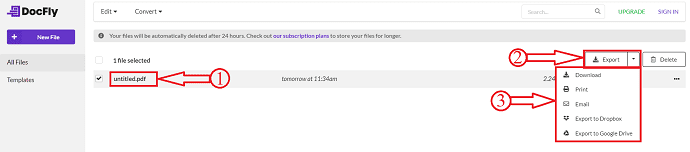
استنتاج
هناك الكثير من الخدمات غير المتصلة بالإنترنت والمتاحة لإدراج Excel في ملف PDF. يتم سرد القليل منهم في هذه المقالة. يمكنك تجربة جميع الطرق واختيار أفضل طريقة لإدراج Excel في PDF. إذا كنت بحاجة إلى أفضل تطبيق غير متصل بالإنترنت ، فإنني أوصيك باستخدام Adobe Acrobat DC. وسيتم منح المكان التالي لـ Wondershare PDFelement إذا كان المال هو المعيار الأساسي بالنسبة لك.
إذا لم تكن على استعداد لتثبيت التطبيقات على جهاز الكمبيوتر الخاص بك ، فانتقل إلى الخدمات / الأدوات عبر الإنترنت المدرجة في هذه المقالة.
آمل أن يساعدك هذا البرنامج التعليمي في معرفة كيفية إدراج Excel في PDF - أفضل 8 طرق . إذا كنت تريد أن تقول أي شيء ، فأخبرنا بذلك من خلال أقسام التعليقات. إذا أعجبك هذا المقال ، فيرجى مشاركته ومتابعة WhatVwant على Facebook و Twitter و YouTube لمزيد من النصائح الفنية.
- اقرأ المزيد - أفضل 6 بدائل مجانية لبرنامج Adobe Acrobat DC
- أفضل 6 بدائل لبرنامج Adobe Acrobat أو منافسين لـ Acrobat Pro DC
كيفية إدراج Excel في ملف PDF: أفضل 8 طرق - أسئلة وأجوبة
ما هو برنامج Adobe Acrobat DC المستخدم؟
يعد برنامج Adobe Acrobat Reader DC هو المعيار العالمي المجاني والموثوق لعرض ملفات PDF وطباعتها وتوقيعها ومشاركتها والتعليق عليها.
هل Wondershare PDFelement آمن؟
أصبح الأمان أكثر أهمية من أي وقت مضى هذه الأيام ويوفر PDFelement التشفير والأذونات لحماية المستندات بسرعة وسهولة.
هل Foxit شركة صينية؟
Foxit ليست شركة صينية أو أمريكية ، إنها شركة عالمية تضم أفضل ما في الصين وأمريكا وأوروبا.
هل SodaPDF آمن؟
SodaPDF آمن تمامًا للتنزيل ويجب عليك المتابعة دون أي قلق. SodaPDF عبر الإنترنت ليس منتجًا قابلاً للتنزيل. يتم الوصول إليه من داخل متصفح الويب الخاص بك.
ما هو DocFly؟
DocFly هي خدمة عبر الإنترنت تتيح لك إنشاء ملفات PDF وتحريرها وتحويلها. تسمح واجهته البديهية لأي شخص بأداء وظائف بسرعة مثل ملء نموذج PDF أو دمج الصفحات وإعادة ترتيبها.
