كيفية إدراج ملف PDF في Excel - 4 طرق مذهلة
نشرت: 2022-02-13هل تفكر في كيفية إدراج ملف PDF في Excel ؟ هل تريد الوصول إلى المحتوى الموجود في ملف PDF من أوراق Excel؟ ثم هذا البرنامج التعليمي لك.
في هذا البرنامج التعليمي ، ستجد طرقًا رائعة لإدراج ملفات PDF في أوراق Excel. يمكنك إدراج ملف PDF في أوراق Excel بطريقتين رئيسيتين. أحدهما مضمّن والآخر هو الكائن المرتبط. إلى جانبهم ، هناك عدد قليل من الطرق الأخرى. ما عليك سوى تجربة كل هذه الطرق والحصول على أفضل طريقة لإدراج ملف PDF في ورقة Excel وقتما تشاء.
جدول المحتويات
طرق إدراج PDF في Excel
هناك عدة طرق لإدراج PDF في أوراق Excel بشكل فعال. فيما يلي بعض من أفضل الطرق وأكثرها ممكنة. فقط قم بالمرور عليها وابحث عن أفضل ما لديك.
فيديو تعليمي:
يدور هذا الفيديو حول كيفية إدراج ملف PDF في ورقة Excel. في هذا ، ستجد 4 طرق مذهلة لإدراج ملفات PDF في Excel.
1.كيفية إدراج ملف PDF في Excel ككائن مضمن؟
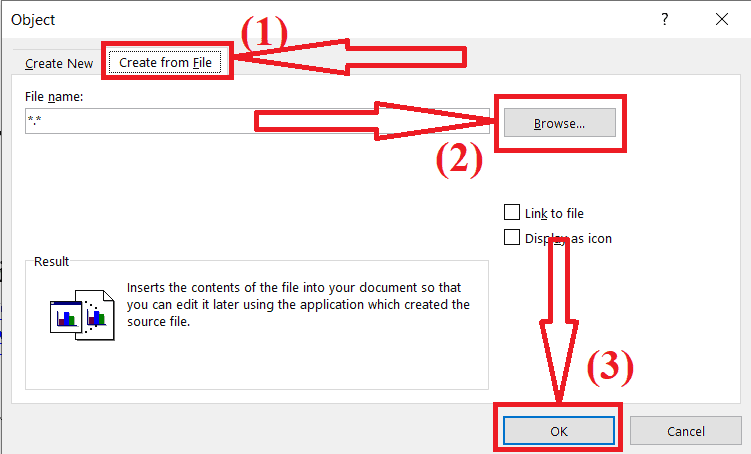
في هذا القسم ، ستجد الحل لإدراج ملف PDF في ورقة Excel كملف مضمن. يعني الملف المضمن أنه لا يعرض أي تغييرات عندما تقوم بتحرير الملف المصدر. لكنك تقوم بتحريره باستخدام الأداة وقتما تشاء.
الوقت الإجمالي: 4 دقائق
الخطوة 1: اختيار الكائن
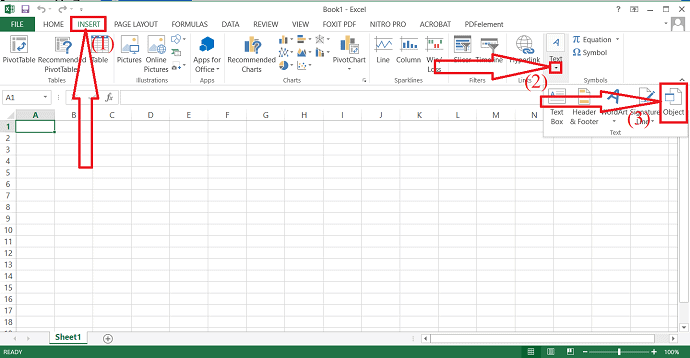
افتح ورقة Excel التي تريد إدراج ملف PDF فيها باستخدام Microsoft Excel. انقر فوق خيار الإدراج في شريط الأدوات. حدد الكائن من أدوات النص.
الخطوة الثانية: أدخل ملف PDF
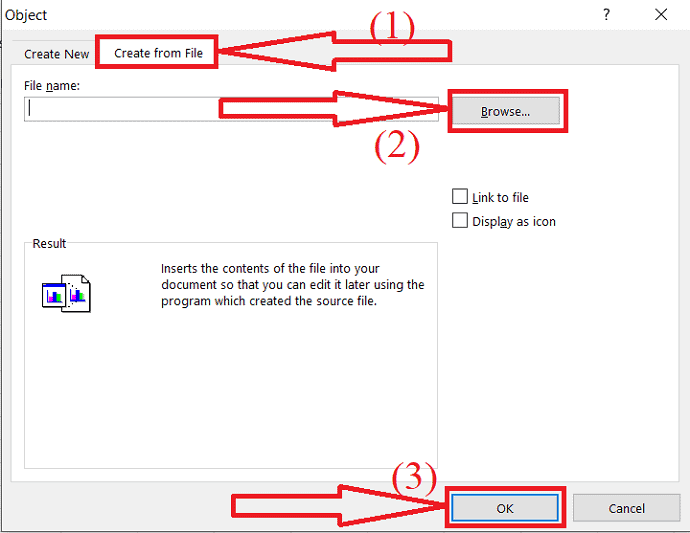
ستظهر نافذة الكائن على الشاشة. حدد علامة التبويب "إنشاء من ملف" وانقر على خيار التصفح لتحديد ملف PDF من جهازك. ثم انقر فوق "موافق".
إمداد:
- مايكروسوفت اكسل
أدوات:
- مايكروسوفت اكسل
هذا كل شيء ... ستظهر الوثيقة في ورقة إكسل في شكل أيقونة. يمكنك فتحه متى شئت بالنقر المزدوج عليه. إنه يعمل فقط كملف مضمّن مما يعني أنه إذا كانت أي تغييرات تم إجراؤها في الملف المصدر لا تؤثر على هذا الملف. ولكن يمكنك تحريره عن طريق فتح التطبيق الذي تم إنشاؤه بالملف المصدر.
2- كيفية إدراج ملف PDF في Excel ككائن مرتبط؟
افتح أوراق Excel باستخدام Microsoft Excel. انقر فوق خيار الإدراج من شريط الأدوات وحدد الكائن من قسم النص.
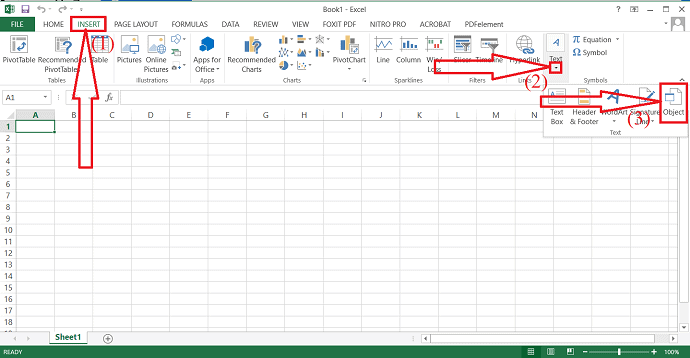
ستظهر نافذة منبثقة على الشاشة. اضغط على إنشاء من علامة تبويب ملف وانقر على خيار تصفح. ستظهر نافذة مفتوحة على الشاشة. تنقل وحدد ملف PDF الذي تريد إدراجه في ورقة Excel.
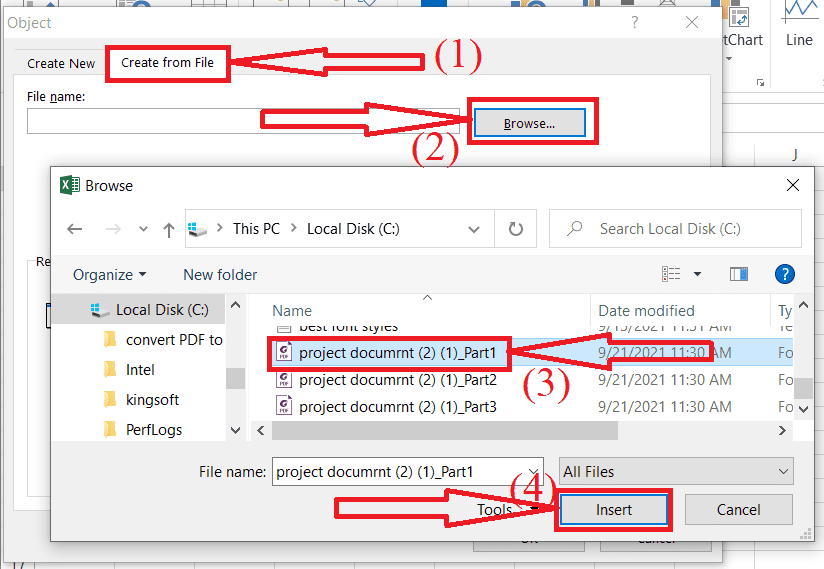
قم بتمكين ارتباط الملف والعرض كخيارات رمز وانقر فوق موافق. هذا هو…
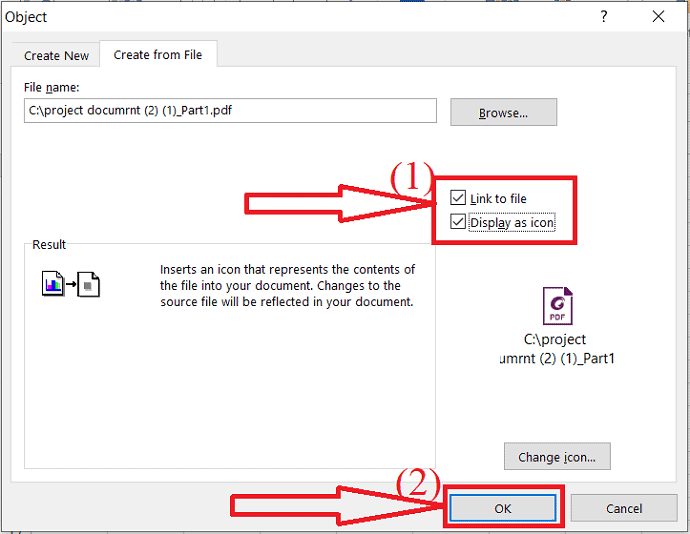
يتم وضع المستند في ورقة Excel ككائن مرتبط. يتمثل الاختلاف بين الكائن المضمن والعنصر المرتبط في أن الكائن المضمن لا يؤثر عند تحرير الملف المصدر. لكن في الكائن المرتبط ، ستؤثر التغييرات التي تم إجراؤها في الملف المصدر على الملف المدرج.
- ذات صلة: كيفية إصلاح ملفات PDF التالفة
- كيفية تحويل ملف PDF إلى للقراءة فقط
3.كيفية إدراج ملف PDF في Excel كصورة؟
إنها أيضًا واحدة من أفضل الطرق لإدراج صورة ملف PDF في Excel. لكنك تحتاج إلى تحويل ملف PDF بأكمله إلى صور باستخدام أي من الأدوات. هناك العديد من الأدوات عبر الإنترنت وغير المتصلة لتحويل PDF إلى صورة. الأداة الأولى والأفضل في وضع عدم الاتصال هي Adobe Acrobat DC. إذا كنت تريد البديل الأفضل والأرخص لبرنامج Adobe ، فإن Wondershare PDFelement هو الأفضل.
أولاً ، استخدم العديد من الأدوات الرائعة التي تساعدك على تحويل PDF إلى صورة دون عناء. دعونا نقوم بعملية تحويل PDF إلى صورة باستخدام أدوات مختلفة.
فيديو تعليمي: كيفية تحويل PDF إلى صورة؟
قدمنا هذا القسم في شكل فيديو تعليمي لراحة القارئ. إذا كنت مهتمًا أكثر بالقراءة ، فراقبها بعد الانتهاء من القراءة.
قم بتحويل ملفات PDF إلى صورة باستخدام Adobe Acrobat DC
قم بتنزيل الإصدار المتميز من Adobe Acrobat DC وتثبيته من موقعه الرسمي. قم بتشغيل Adobe Acrobat DC ، وانقر فوق أدوات ، وحدد خيار تصدير إلى ضمن إنشاء وتحرير.

ستتم إعادة التوجيه إلى تصدير PDF. انقر فوق خيار "تحديد ملف" لتحميل ملفات PDF من جهازك. اختر الصورة من القائمة وحدد أيًا من تنسيقات الصور. أخيرًا ، انقر فوق تصدير.
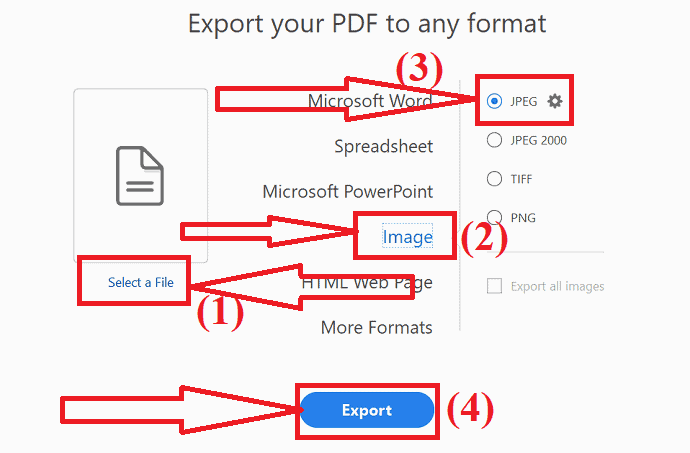
ستظهر "حفظ باسم نافذة" على الشاشة. اختر مجلد الإخراج. مرة أخرى ستظهر مطالبة على الشاشة. أدخل الاسم وانقر على خيار حفظ. هذا كل شيء ... سيتم حفظ الصور المحولة في مجلد مضغوط.
قم بتحويل ملفات PDF إلى صورة باستخدام Wondershare PDFelement
قم بتنزيل وتثبيت الإصدار المجاني أو المتميز من Wondershare PDFelement من موقعه الرسمي. بمجرد اكتمال التثبيت ، قم بتشغيل التطبيق. انقر فوق خيار فتح ملف ، ستظهر نافذة فتح على الشاشة. انتقل وحدد ملف PDF الذي تريد تحويله إلى صورة وانقر فوق فتح.
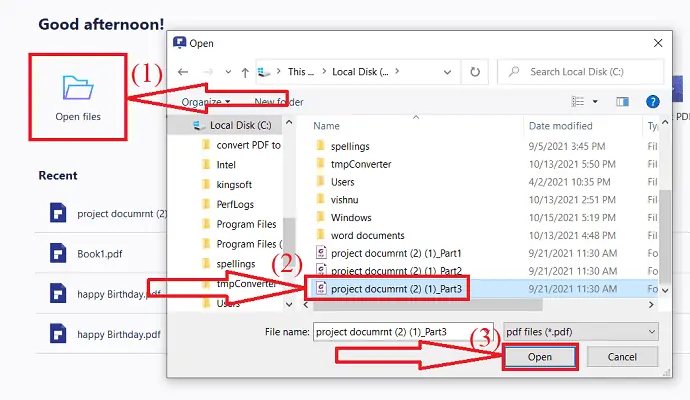
سيتم عرض ملف PDF الذي تم تحميله على الشاشة. اختر الخيار إلى الصورة تحت التحويل. ستظهر "حفظ باسم نافذة" على الشاشة. انتقل وحدد مجلد الإخراج ، أدخل الاسم في مربع اسم الملف لتغيير الاسم الحالي ، وانقر فوق "حفظ".
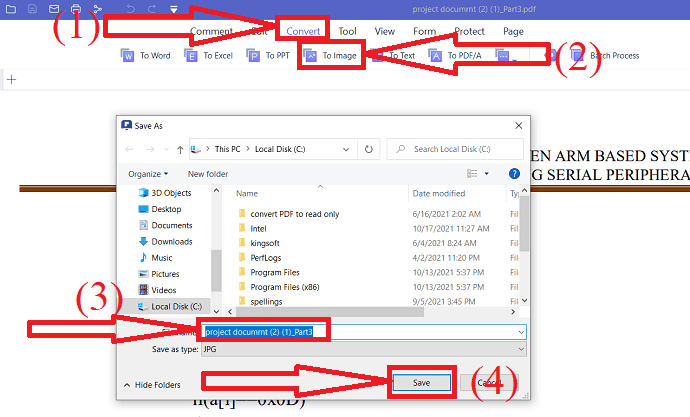
العرض: يحصل قرائنا على خصومات خاصة على جميع منتجات Wondershare. قم بزيارة صفحة كوبون الخصم Wondershare للحصول على الرمز الترويجي.
تحويل ملفات PDF إلى صورة باستخدام برنامج Nitro Pro
قم بتنزيل وتثبيت تطبيق Nitro Pro من موقعه الرسمي. تنقل وحدد ملف PDF الذي تريد تحويله إلى صورة. فقط انقر بزر الماوس الأيمن ، وحدد فتح مع الخيار ، ثم انقر فوق Nitro Pro من القائمة.
سيظهر ملف PDF المحدد على الشاشة. اضغط على خيار التحويل وحدد صورة من قائمة تنسيقات التحويل. سيظهر حفظ كنافذة على الشاشة. أدخل الاسم وانقر على خيار حفظ. هذا هو…
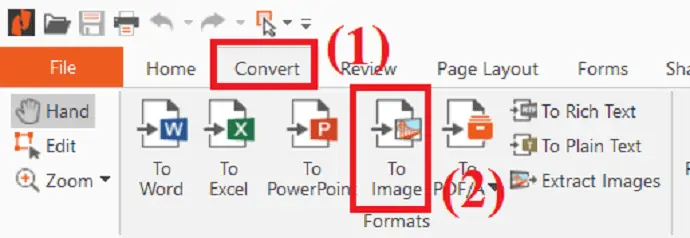
قم بتحويل ملفات PDF إلى صورة باستخدام برنامج Foxit Reader
قم بتنزيل وتثبيت تطبيق Foxit Reader على جهازك. افتح التطبيق وانقر على خيار فتح ملف لتحميل ملف PDF.
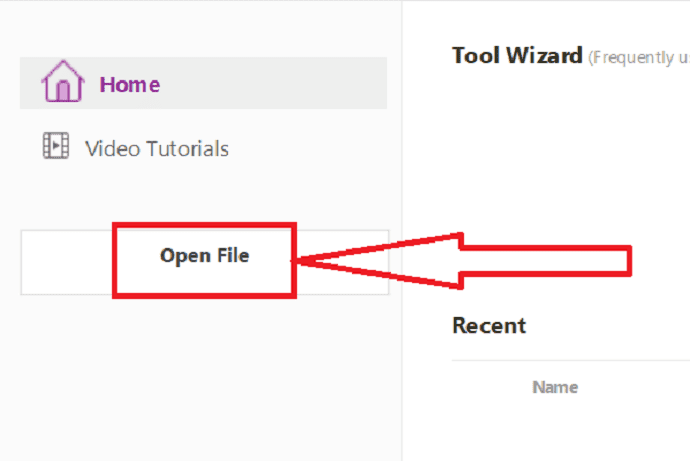
سيتم عرض الملف الذي تم تحميله على الشاشة. اضغط على أداة "To Image" تحت خيار "تحويل" واختر تنسيق الصورة الذي تريده من المربع المنسدل.
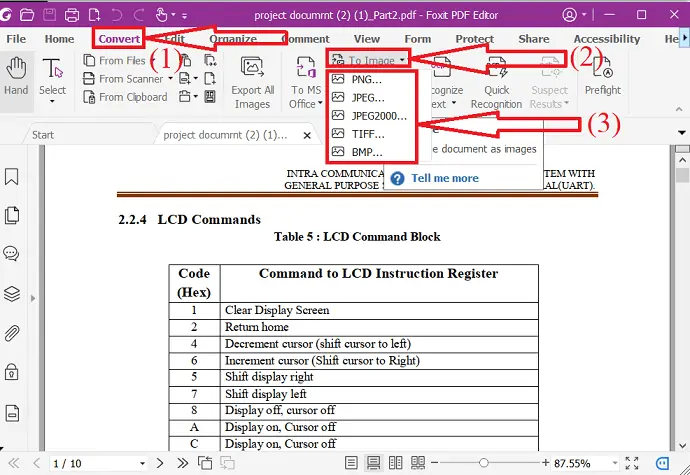
سيظهر حفظ كنافذة على الشاشة. حدد مجلد الإخراج ، وقم بتغيير الاسم إذا كنت تريد وانقر فوق حفظ. هذا هو…
تحويل PDF إلى صورة باستخدام Sejda
- قم بزيارة الموقع الرسمي لمحول Sejda PDF to JPG.
- انقر فوق خيار تحميل الملفات لتحميل ملف PDF من جهازك. يمكنك أيضًا تحميل ملفات PDF من مصادر مختلفة مثل GoogleDrive و DropBox و One Drive وعنوان الويب.
- بعد ذلك ، اختر دقة الصورة وتنسيقها. انقر فوق خيار التحويل.
- انتظر بضع دقائق. بمجرد أن يصبح المستند جاهزًا ، انقر فوق "تنزيل". هذا هو…
ملاحظة: يسمح لك الإصدار المجاني عبر الإنترنت من Sejda بتحويل 20 صفحة فقط من ملفات PDF في المرة الواحدة. تحتاج إلى الترقية لتحويل أكثر من 20 صفحة.

تحويل ملفات PDF إلى صورة باستخدام SodaPDF
- انتقل إلى الموقع الرسمي لمحول SodaPDF PDF to JPG باستخدام أي متصفح ويب.
- انقر فوق خيار "اختيار ملف" لتحميل ملفات PDF.
- يمكنك أيضًا تحميل الملفات من Google Drive و Dropbox.
- ستتم إعادة التوجيه إلى صفحة التنزيل ، بمجرد اكتمال عملية التحويل.
- أخيرًا ، انقر فوق خيار "تنزيل الملف".
قم بتحويل ملفات PDF إلى صورة باستخدام برنامج Convertio
- افتح الموقع الرسمي لبرنامج Convertio PDF Converter باستخدام الكروم.
- انقر فوق خيار "اختيار الملفات" لتحميل ملفات PDF من جهازك.
- انقر فوق السهم لأسفل بجانب اسم المستند وحدد نوع الإخراج كـ JPG أو PNG inder Image.
- الآن ، انقر فوق خيار التحويل. انتظر بضع دقائق.
- أخيرًا ، انقر فوق خيار التنزيل.
قم بتحويل ملفات PDF إلى صورة باستخدام iLovePDF
- قم بزيارة الموقع الرسمي لمحول ilovepdf PDF to JPG باستخدام أي محرك بحث.
- بمجرد فتح المنزل ، انقر فوق تحديد ملفات PDF لتحميل ملف PDF.
- ستجد خيارين مختلفين على الشاشة.
- Pages إلى PDF: قم بتحويل الصفحة بأكملها إلى PDF. استخراج الصور: قم باستخراج جميع الصور المضمنة في ملفات PDF بتنسيق JPG.
- اختر خيار "pages to PDF" وانقر على التحويل إلى JPG في الجزء السفلي الأيمن.
- أخيرًا ، انقر فوق خيار "تنزيل صور JPG".
تحويل ملفات PDF إلى صورة باستخدام CleverPDF
- انتقل إلى الموقع الرسمي cleverPDF باستخدام الكروم.
- ستجد العديد من الأدوات على الشاشة الرئيسية. حدد خيار PDF إلى JPG أو PDF إلى الصور.
- انقر فوق اختيار ملف الخيار لتحميل ملفات PDF.
- بمجرد تحميل الملف ، انقر فوق عملية "بدء التحويل".
- يستغرق تحويل ملف PDF إلى صور بعض الوقت.
- أخيرًا ، انقر فوق خيار التنزيل.
تحويل ملفات PDF إلى صورة باستخدام freepdfconverter
- قم بزيارة freePDFconverter PDF إلى موقع JPG الرسمي باستخدام أي متصفح ويب أو انقر على الرابط.
- اضغط على خيار "اختيار ملفات PDF" لتحميل ملفات PDF.
- حدد دقة إخراج الصورة من الجانب الأيمن.
- وانقر على خيار تطبيق التغييرات.
- أخيرًا ، انقر فوق زر التنزيل لتنزيل جميع الصفحات المحولة.
- إذا كنت ترغب في تنزيل صفحة معينة ، فانقر فوق أيقونة التنزيل في تلك الصفحة المحددة.
قم بتحويل ملفات PDF إلى صورة باستخدام PDFtoimage
- قم بزيارة الموقع الرسمي لمحول PDFtoimage باستخدام أي متصفح ويب.
- انقر فوق خيار تحميل الملفات لتحميل ملفات PDF.
- سيظهر الملف الذي تم تحميله على الشاشة.
- انقر فوق خيار "تنزيل الكل" لحفظه على جهازك. هذا هو…..
الآن دعنا نرى كيفية إدراج الصور في ورقة Excel.
أدخل الصورة في ورقة Excel
افتح ورقة إكسل أو أنشئ ورقة إكسل جديدة باستخدام مايكروسوفت إكسل. اختر البيع حيث تريد وضع الصورة. انقر فوق خيار الصور الموجود أسفل الملحق.
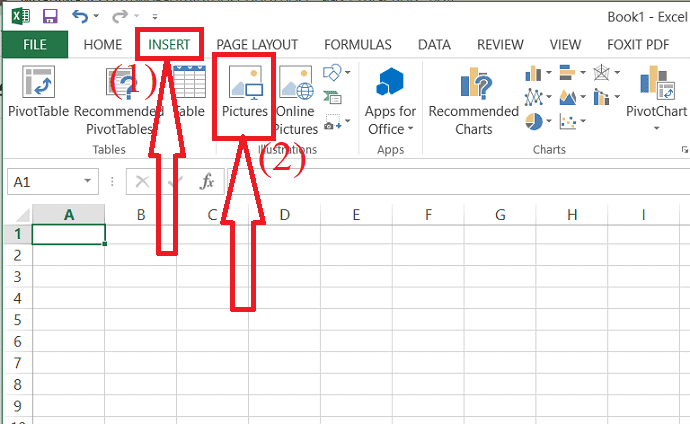
ستظهر نافذة إدراج الصورة على الشاشة. تنقل واختر الصورة التي تريد إدراجها وانقر على "خيار الإدراج". اضبط الخلية على حجم الصورة أو الصورة فقط.
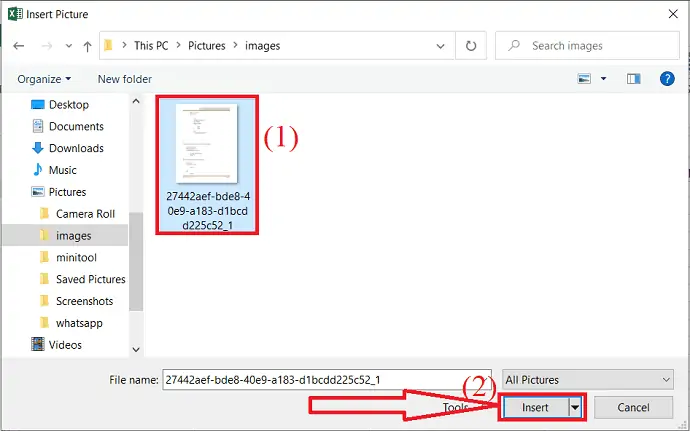
- ذات صلة: كيفية تحويل Excel إلى PDF - 17 طريقة مذهلة
- كيفية تحويل HEIC إلى PDF - 16 طريقة مذهلة
4- كيفية إدراج ملف PDF في Excel عن طريق تحويل PDF إلى Excel؟
أفضل طريقة أخرى لإدراج ملف PDF في ورقة Excel هي تحويل ملف PDF إلى Excel ثم دمج ورقتي Excel هاتين. أولاً ، تحتاج إلى معرفة كيفية تحويل PDF إلى أوراق Excel ، قبل الانتقال إلى دمجها. هناك العديد من الطرق عبر الإنترنت وغير المتصلة لتحويل PDF إلى Excel. في هذا القسم ، ستجد عددًا قليلاً من تلك الأدوات الرائعة.
فيديو تعليمي: كيفية تحويل PDF إلى Excel؟
يدور هذا البرنامج التعليمي حول كيفية تحويل PDF إلى Excel. فقط قم بالمرور من أجل عملية سهلة. يمكنك ايضا مشاهدته بعد الانتهاء من قراءة المقال.
قم بتحويل ملفات PDF إلى Excel باستخدام Adobe Acrobat DC
قم بتنزيل الإصدار المتميز من Adobe Acrobat DC وتثبيته على جهازك. افتح التطبيق ، وانقر على "أدوات" وحدد خيار "تصدير إلى" ضمن إنشاء وتحرير.

ستتم إعادة التوجيه إلى الواجهة الجديدة. اضغط على خيار تحديد الملف لتحميل ملف PDF. اختر خيار "جداول البيانات" من القائمة ، وحدد التنسيق من الجانب الأيمن وانقر على "خيار التصدير".
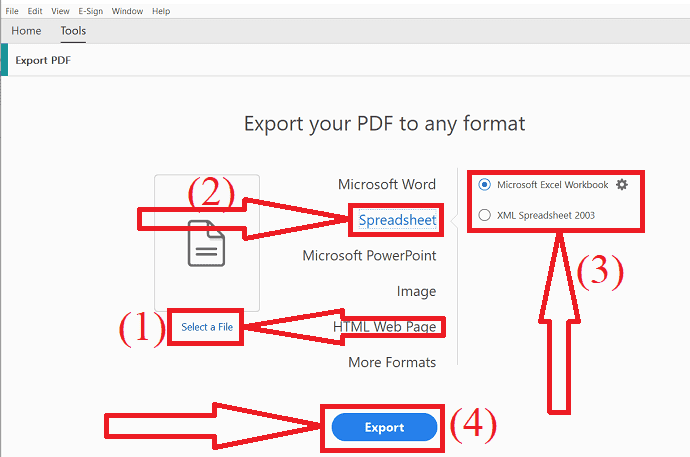
قم بتحويل ملفات PDF إلى Excel باستخدام Wondershare PDFelement
إنها مهمة بسيطة للغاية لتحويل أي مستند PDF إلى ورقة إكسل ببضع نقرات. قم بتنزيل وتثبيت Wondershare PDFelement على جهازك. انتقل وحدد ملف PDF الذي تريد تحويله. انقر بزر الماوس الأيمن فوق الملف ، وانقر فوق فتح باستخدام ، وحدد عنصر Wondershare PDF من القائمة.
سيتم فتح ملف PDF المحدد. اضغط على تحويل وحدد "إلى Excel". سيظهر حفظ كنافذة على الشاشة. اختر مجلد الوجهة ، وقم بتغيير الاسم في مربع اسم الملف ، وانقر فوق خيار الحفظ. هذا هو…
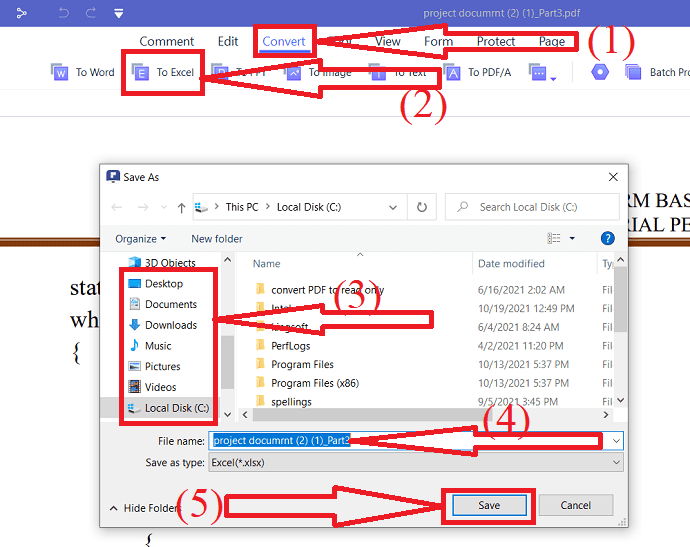
قم بتحويل ملفات PDF إلى Excel باستخدام برنامج Nitro Pro
قم بتنزيل وتثبيت تطبيق Nitro Pro على جهازك. انتقل وحدد ملف PDF الذي تريد تحويله إلى Excel. ما عليك سوى النقر بزر الماوس الأيمن وتحديد الفتح باستخدام ثم النقر فوق خيار Nitro Pro من القائمة.
سيتم عرض ملف PDF على الشاشة. انقر فوق وقم بالتحويل وحدد الخيار "إلى Excel". سيظهر حفظ كنافذة على الشاشة. انتقل وحدد مجلد الإخراج وانقر على خيار الحفظ. هذا هو…
يوفر مسارات مجانية لبضعة أيام فقط. للاستمتاع بمميزاته الكاملة ، احصل على الإصدار المتميز منه.
قم بتحويل ملفات PDF إلى Excel باستخدام SmallPDF
عملية تحويل PDF إلى Excel هي نفسها لكل أداة عبر الإنترنت. كل ما عليك فعله هو مجرد تحميل ملف ، والنقر فوق تحويل وتنزيل الملف المحول. دعونا نرى كيفية تحويل PDF إلى Excel باستخدام Smallpdf.
- قم بزيارة الموقع الرسمي لمحول Smallpdf PDF to Excel باستخدام أي متصفح ويب.
- انقر فوق خيار "اختيار الملفات" لتحميل ملف PDF من جهازك.
- ستجد خيارين مختلفين على الشاشة. حدد الشخص الذي تريده.
- وانقر على اختيار الخيار. هذا كل شيء ... في غضون دقائق قليلة سيظهر الملف المحول على الشاشة مع خيار التنزيل.
- أخيرًا ، انقر فوق خيار "تنزيل" لحفظه على جهازك.
تحويل PDF إلى Excel باستخدام Sejda
- قم بزيارة sejda PDF لتتفوق تحويل الموقع الرسمي باستخدام أي متصفح ويب.
- انقر فوق خيار تحميل ملفات PDF لتحميل ملف PDF الذي تريد تحويله.
- يمكنك أيضًا تحميل ملفات PDF من مصادر مختلفة مثل Dropbox و Google Drive و One Drive واستخدام URL.
- بمجرد تحميل الملف ، ستجد خيارين مختلفين على الشاشة.
- قم بتمكين الخيار "جميع الجداول في جداول بيانات واحدة" وانقر على التحويل إلى Excel.
- في غضون ثوانٍ قليلة ، سيظهر الملف المحول على الشاشة مع خيار التنزيل.
قم بتحويل ملفات PDF إلى Excel باستخدام iLove PDF
- قم بزيارة موقع iLovePDF الرسمي باستخدام محرك البحث chrome أو انقر فوق الارتباط.
- ستجد العديد من الأدوات على الشاشة. من ذلك حدد أداة "PDF to Excel".
- ستتم إعادة التوجيه إلى الواجهة الجديدة. انقر فوق خيار "تحديد ملف PDF" لتحميل ملف PDF.
- سيظهر الملف الذي تم تحميله على الشاشة. انقر فوق علامة Plus لتحميل ملف PDF.
- انقر فوق خيار "التحويل إلى Excel".
- أخيرًا ، انقر فوق "تنزيل Excel" لحفظه على جهازك.
تحويل PDF إلى Excel باستخدام freepdfconverter
- قم بزيارة الموقع الرسمي لمحول freepdfconverter PDF to Excel باستخدام أي متصفح ويب.
- انقر فوق خيار "اختيار ملف PDF" لتحميل ملف PDF من جهازك.
- بمجرد تحميل الملف ، يبدأ في تحويل الملف.
- بمجرد تحويل الملف ، سيظهر خيار التنزيل على الشاشة.
- أخيرًا ، انقر فوق خيار "تنزيل" لحفظه على جهازك.
قم بتحويل ملفات PDF إلى Excel باستخدام SodaPDF
- قم بزيارة الموقع الرسمي لمحول SodaPDF PDF to Excel باستخدام الكروم.
- انقر فوق خيار اختيار ملف لتحميل ملف PDF أو ببساطة قم بسحب ملف PDF وإفلاته.
- بمجرد تحميل الملف وتحويله ، ستتم إعادة التوجيه إلى نافذة التنزيل.
- أخيرًا ، انقر فوق خيار "تنزيل ملف" لحفظه على جهازك ".
هذا كل شيء ... هذه هي أدوات تحويل PDF إلى Excel القليلة المذهلة. هناك عدد قليل من الأدوات الأخرى لتحويل PDF إلى Excel ، ولكن العملية هي نفسها بالنسبة لجميع الأدوات عبر الإنترنت.
الآن دعنا نرى كيفية إدراج ملف PDF المحول في Excel.
افتح أوراق Excel التي تريد دمجها. حدد أيًا من أوراق Excel. انقر فوق خيار "تنسيق" في الصفحة الرئيسية. حدد خيار نقل الورقة أو نسخها من المربع المنسدل.
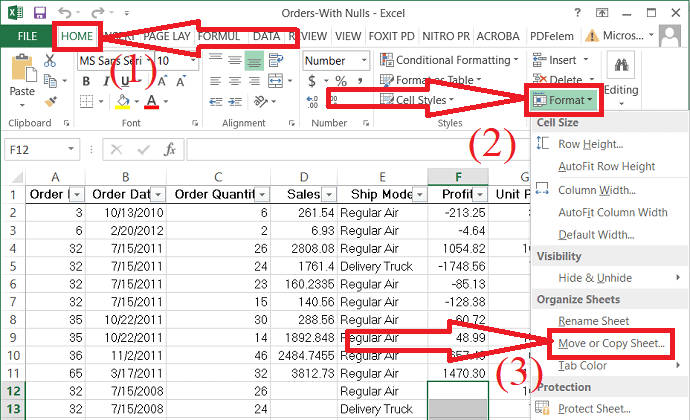
ستظهر نافذة فيلم أو نسخة على الشاشة. انقر على نافذة "To box" ، وستجد ورقة Excel أخرى في القائمة. انقر عليه. حدد خيار نقل إلى النهاية ، وقم بتمكين خيار "إنشاء نسخة" ، ثم انقر فوق "موافق".
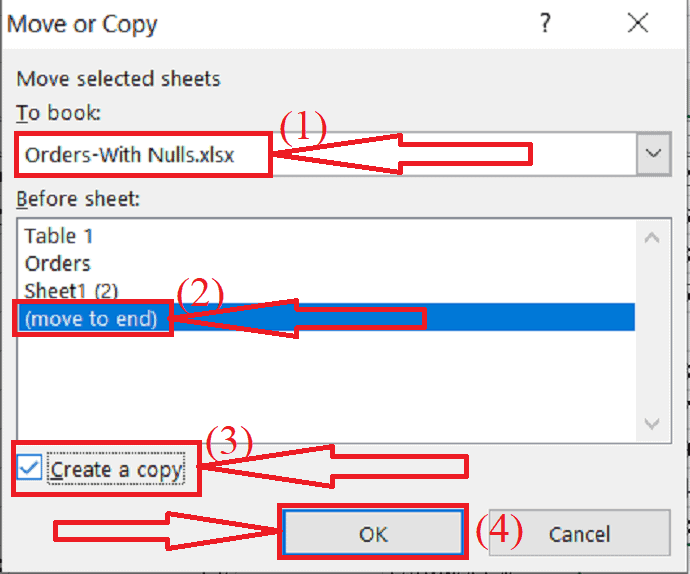
هذا كل شيء ... ستجد ورقتي إكسل جنبًا إلى جنب.
الحد الأدنى
هذه بعض الطرق لإدراج PDF في ورقة Excel. في هذه المقالة ، يمكنك أيضًا العثور على حل لكيفية تحويل PDF إلى صورة و PDF إلى Excel. إذا كنت تريد وضع ملف PDF بأكمله في PPT ، فإن الطريقة الأولى والثانية هي الحل الأفضل. إذا كنت تريد إدراج صفحة معينة في PPT ، فإن الطريقة الثالثة هي الأفضل.
عندما تعمل على مستندات PDF بانتظام ، نوصي باستخدام Adobe Acrobat DC أو Wondershare PDFelement للحصول على ميزات تحرير PDF كاملة.
آمل أن يساعدك هذا البرنامج التعليمي في التعرف على أفضل برنامج محرر PDF لنظامي التشغيل Mac و Windows . إذا كنت تريد أن تقول أي شيء ، فأخبرنا بذلك من خلال أقسام التعليقات. إذا أعجبك هذا المقال ، فيرجى مشاركته ومتابعة WhatVwant على Facebook و Twitter و YouTube لمزيد من النصائح الفنية.
كيفية إدراج ملف PDF في Excel - الأسئلة الشائعة
هل من الممكن إدراج PDF في Excel؟
نعم. من الممكن إدراج ملف PDF في Excel.
كيفية إدراج ملف PDF في Excel؟
افتح Microsoft Excel> إدراج> كائن> إنشاء من ملف> انقر فوق تصفح> حدد ملف PDF> انقر فوق إدراج.
هل يمكنني ربط الملف المصدر بالملف المدرج؟
نعم. يمكنك ربط الملف المصدر أثناء إدراج الملف في ورقة Excel عن طريق تمكين الخيار "ارتباط بالملف".
كيفية إدراج صفحة معينة من ملف PDF في ورقة Excel؟
أولاً ، تحتاج إلى تحويل ملف PDF إلى صورة لإدراج صفحة جزء في ورقة Excel. ثم انقر فوق إدراج> صور وحدد الصورة.
