كيفية إدراج ملف PDF في Word
نشرت: 2022-02-13هل تريد إدراج ملف PDF في مستند Word؟ هل تفكر في كيف يكون ذلك ممكنا؟ توقف عن التفكير. لقد وصلت إلى المكان الصحيح. في هذا البرنامج التعليمي ، سأوضح لك طرقًا مختلفة لإدراج PDF في Word بسهولة.
يعتقد الكثير من الناس أن إدراج ملفات PDF في Word أو أي مستند آخر يعد مهمة صعبة. لكنها بسيطة كما تعتقد. يمكنك إدراج PDF في Word بعدة طرق حسب رغبتك. يمكنك العثور على العملية التفصيلية لتلك الطرق التي ستتم مناقشتها في هذه المقالة. ما عليك سوى اتباع الخطوات والعثور على أفضل طريقة.
جدول المحتويات
طرق إدراج PDF في مستند Word
فيديو تعليمي:
قدمنا هذه المقالة في شكل فيديو تعليمي لراحة القارئ. إذا كنت مهتمًا أكثر بالقراءة ، فراقبها بعد الانتهاء من القراءة.
1.كيفية إدراج ملف PDF في Word كملف مضمن؟
إنها إحدى طرق إدراج ملفات PDF في Word ككائن مضمن. بمجرد إدراج ملف PDF ، فإنه يعرض أيقونة التطبيق الذي أنشأ الملف المصدر في مستند Word. دعنا نتبع الخطوات التالية لمعرفة كيفية إدراج PDF في Word كملف مضمن.

في هذا القسم ، ستجد عملية إدراج PDF في Word ككائن مضمن.
الوقت الإجمالي: 5 دقائق
الخطوة 1: تحديد خيار الإدراج
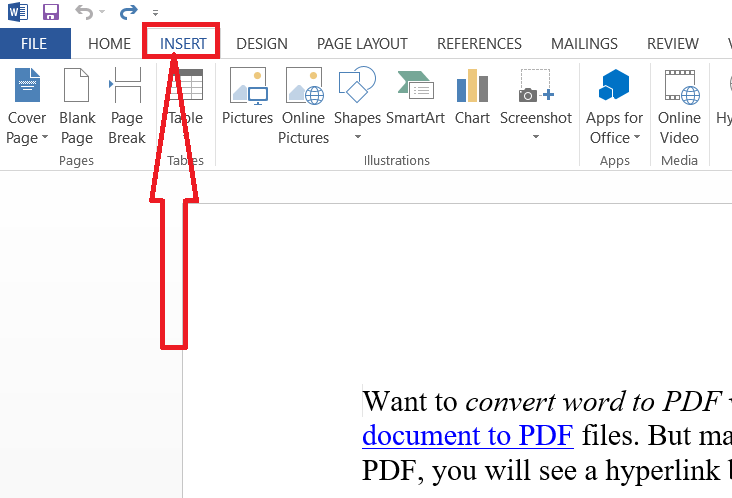
افتح مستند Word باستخدام تطبيق MS Word. ضع المؤشر في المستند حيث تريد إدراج ملف PDF كملف مضمن. اضغط على خيار الإدراج في شريط الأدوات.
الخطوة 2: اختيار الكائن
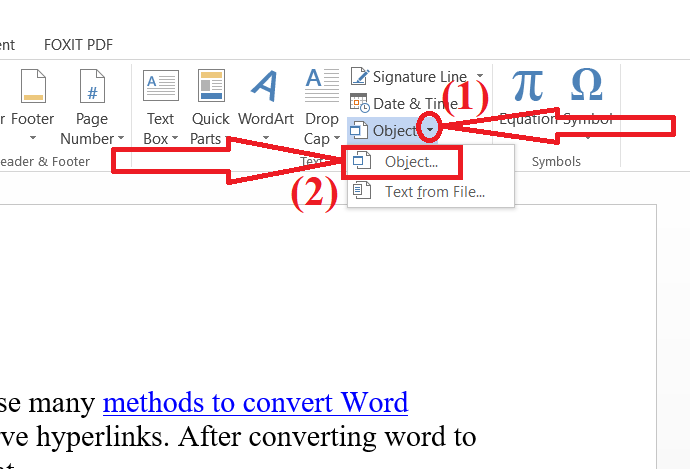
انقر على السهم لأسفل بجوار خيار الكائن في قسم النص واختر "كائن" من القائمة المنسدلة.
الخطوة 3: أدخل ملف PDF

ستظهر نافذة "الكائن" على الشاشة. اضغط على علامة التبويب "إنشاء من ملف". انقر فوق خيار "تصفح" لتحديد ملف PDF الذي تريد تحميله. أخيرًا ، انقر فوق "موافق".
هذا كل شيء ... سيظهر مستند PDF على الصفحة المحددة من مستند Word. بمجرد إدراجه يصبح جزءًا من هذا الملف. إذا كنت ترغب في تحرير المستند ، فأنت بحاجة إلى زيارة التطبيق من خلال النقر على الملف المدرج. لن تنعكس أي تغييرات يتم إجراؤها في الملف المصدر في المستند المدرج ، لأنه لم يعد متصلاً به.
إمداد:
- مايكروسوفت وورد
أدوات:
- مايكروسوفت وورد
2- كيفية إدراج ملف PDF في Word كرابط؟
إنها واحدة من أفضل الطرق لإدراج ملفات PDF في Word ككائن مرتبط. هذا يعني أن الملف قد تم إدراجه كارتباط في مستند Word. إذا أجريت أي تغييرات في الملف فسوف تنعكس في المستند. دعونا نرى كيف نفعل ذلك.
ضع المؤشر في المستند حيث تريد وضع الملف. اضغط على خيار "إدراج" في شريط الأدوات.

انقر فوق خيار "كائن" في قسم النص وحدد كائنًا من القائمة المنسدلة.
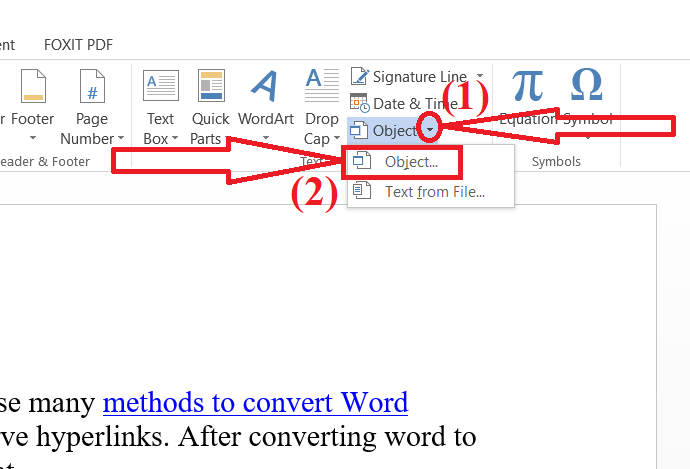
ستظهر نافذة "الكائن" على الشاشة. اضغط على علامة التبويب "إنشاء من ملف". انقر فوق خيار "تصفح" لتحميل ملف PDF من الجهاز. قم بتمكين خياري "ارتباط بالملف" و "رمز العرض". أخيرًا ، انقر فوق "موافق".
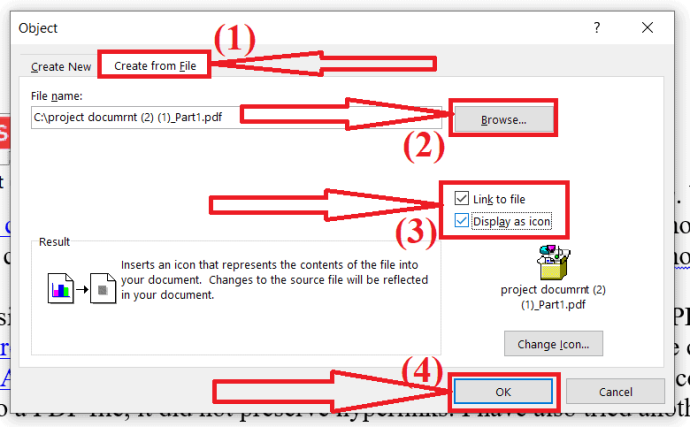
هذا كل شيء .. سيظهر المستند المدرج كرمز في الكلمة. في حالة حدوث أي تغييرات في الملف المصدر ، فسوف تنعكس في المستند. لأنه مرتبط بالملف المصدر.
- اقرأ أيضًا: كيفية إصلاح ملفات PDF التالفة
- 6 طرق لإضافة ارتباطات تشعبية إلى ملفات PDF
3- كيفية إدراج نص من PDF في Word؟
يمكنك أيضًا استيراد نص مستند PDF في Word باستخدام خيار نص من ملف.
افتح مستند Word الذي تريد إدراج ملف PDF فيه وضع المؤشر في المكان الذي تريد إدراجه فيه. حدد خيار "إدراج" من شريط الأدوات.

انقر فوق السهم لأسفل بجانب خيار الكائن في القسم التالي. حدد خيار "نص من ملف" من القائمة المنسدلة.
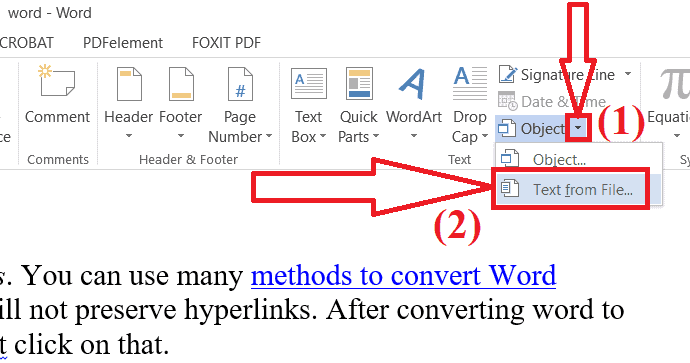
ستظهر نافذة إدراج ملف على الشاشة. تصفح وحدد ملف PDF الذي تريد إدراجه وانقر على خيار "إدراج".
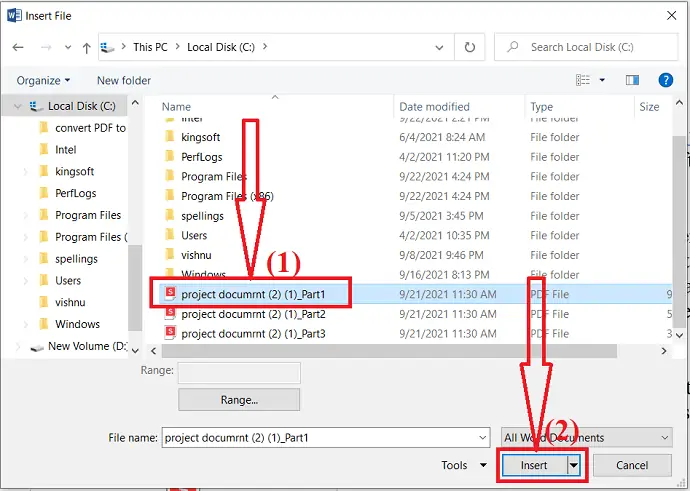
ستظهر رسالة فورية على الشاشة. انقر فوق "موافق".
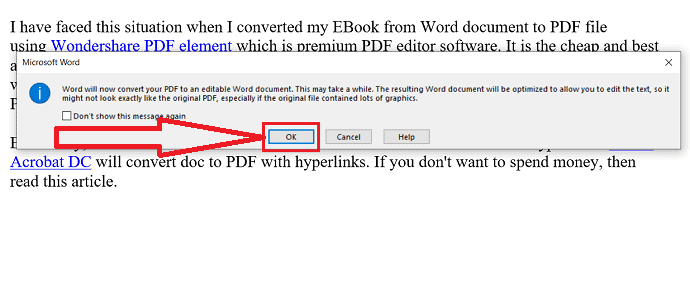
في غضون دقائق قليلة ، سيتم إدراج مستند PDF في مستند Word. هذا كل شيء ... أخيرًا ، احفظ المستند.
ملاحظة: يحول الإصدار السابق من Microsoft Word مستند PDF إلى مستند Word قابل للتحرير. لكن الملف لا يبدو مثل الملف الأصلي ، فقد تكون هناك بعض التغييرات الصغيرة.
4. قم بسحب وإسقاط الملف
إذا كنت تشعر أن جميع الأساليب المذكورة أعلاه تستغرق وقتًا طويلاً ، فتابع هذه الطريقة. إنها طريقة بسيطة وأفضل عند مقارنتها بالآخرين. لكن الملف المصدر لا يتصل بالملف بمجرد وضعه في مستند Word.
- افتح مستند Word في تطبيق Microsoft Word.
- حدد الصفحة وضع المؤشر حيث تريد إدراج PDF.
- افتح مدير ملفات Windows الخاص بك.
- تنقل واختر ملف PDF الذي تريده.
- انقر بزر الماوس الأيمن فوقه ، واسحب ملف PDF وأفلته في مستند Word.
5- كيفية نسخ ملف PDF وإدخاله في برنامج Word؟
أخيرًا وليس آخرًا عملية النسخ واللصق. إنها طريقة بسيطة جدًا وأفضل طريقة عندما نريد إدراج قدر ضئيل من البيانات في Word من ملف PDF. عندما يتعلق الأمر بإدخال كمية كبيرة من البيانات ، فهذه مهمة مزعجة للغاية. استخدم هذه الطريقة فقط عندما تكون كمية البيانات قليلة. وإلا فمن الأفضل تخطيه.
افتح ملف PDF باستخدام أي من التطبيقات. حدد البيانات التي تريد نسخها. ما عليك سوى النقر بزر الماوس الأيمن واختيار خيار النسخ أو الضغط على Ctrl + C على لوحة المفاتيح.
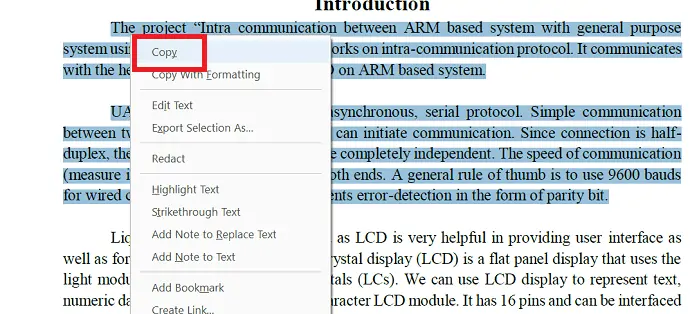
سيتم نسخ النص المحدد إلى الحافظة. الآن ، افتح مستند Word ، ضع المؤشر في المكان الذي تريد وضع البيانات فيه. انقر بزر الماوس الأيمن وحدد خيار لصق أو اضغط على Ctrl + V على لوحة المفاتيح. هذا هو…
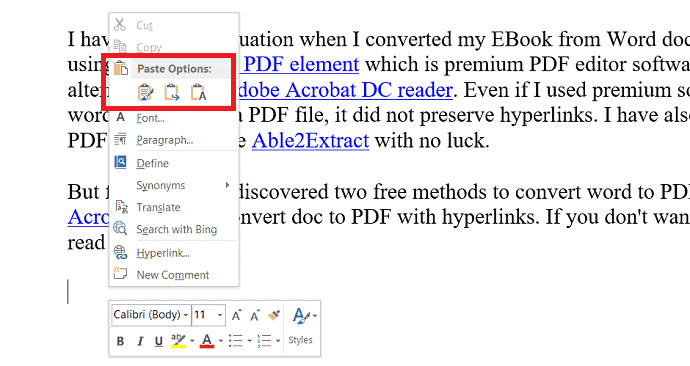
- اقرأ أيضًا: كيفية تحويل Excel إلى PDF - 17 طريقة رائعة
- كيفية تحويل HEIC إلى PDF
طرق لإدراج PDF في Word كصورة؟
يمكنك أيضًا إدراج ملف PDF في Word كصورة. أولاً ، تحتاج إلى تحويل مستند PDF بأكمله إلى JPG باستخدام أي أداة. بعض من أفضل أدوات تحويل PDF إلى JPG هي Adobe Acrobat DC و Wondershare PDFelement وغيرها الكثير. من أفضل الأدوات المتوفرة على الإنترنت SmallPDF و iLovePDF والعديد من الأدوات الأخرى.
1. تحويل ملفات PDF إلى صورة باستخدام Adobe Acrobat DC
افتح تطبيق Adobe Acrobat DC. انقر فوق أدوات وحدد خيار تصدير PDF ضمن إنشاء وتحرير.
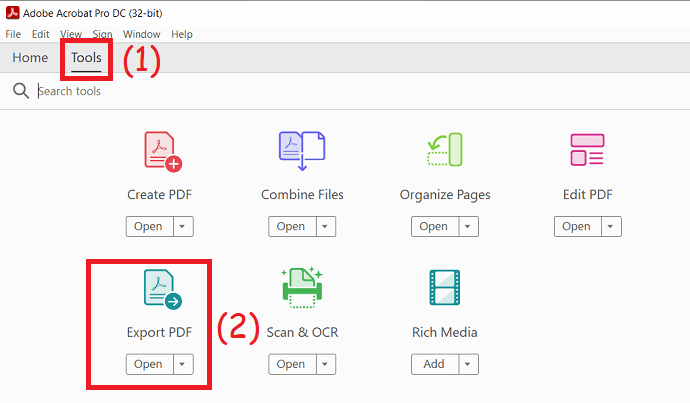
ستتم إعادة التوجيه إلى الواجهة الجديدة. انقر فوق خيار "تحديد ملف" لتحميل ملف PDF الذي تريده. اختر خيار الصورة من قائمة تنسيقات الإخراج وحدد JPG. أخيرًا ، انقر فوق "تصدير" واحفظها في الموقع الذي تريده بمجرد الانتهاء من عملية التحويل.

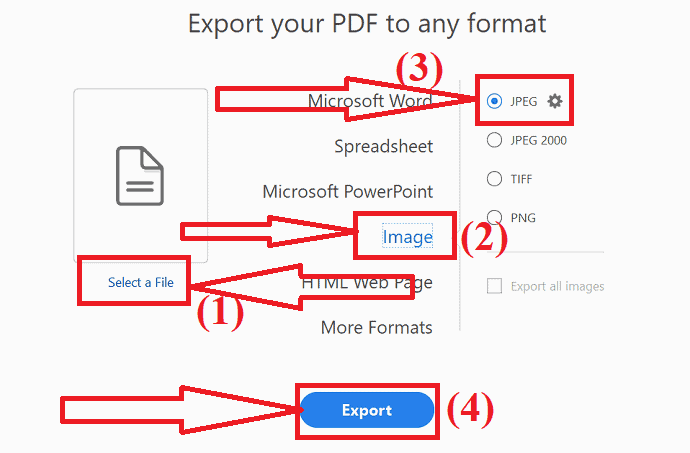
الآن ، افتح مستند Word باستخدام MS Word أو أي تطبيق PDF آخر. ضع المؤشر حيث تريد إدراج ملف PDF. حدد خيار الإدراج من الأدوات واضغط على الصور.
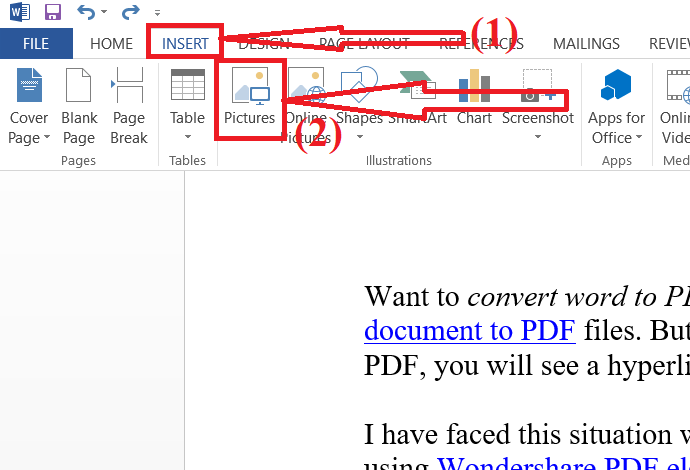
ستظهر نافذة إدراج الصورة على الشاشة. تنقل وحدد الصورة التي تريد إدراجها في مستند Word. انقر فوق "إدراج".
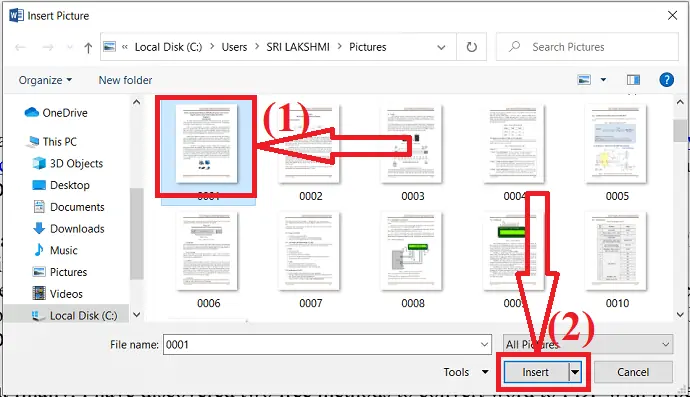
2. تحويل PDF إلى صورة باستخدام Wondershare PDFelement؟
قم بتشغيل تطبيق Wondershare PDFelement. انقر فوق الخيار فتح لتحميل ملف PDF الذي تريد تحويله إلى صورة.
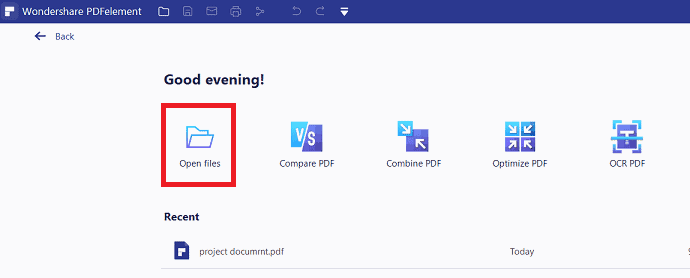
سيظهر الملف الذي تم تحميله على الشاشة. حدد الخيار "إلى الصورة" ضمن أداة التحويل.
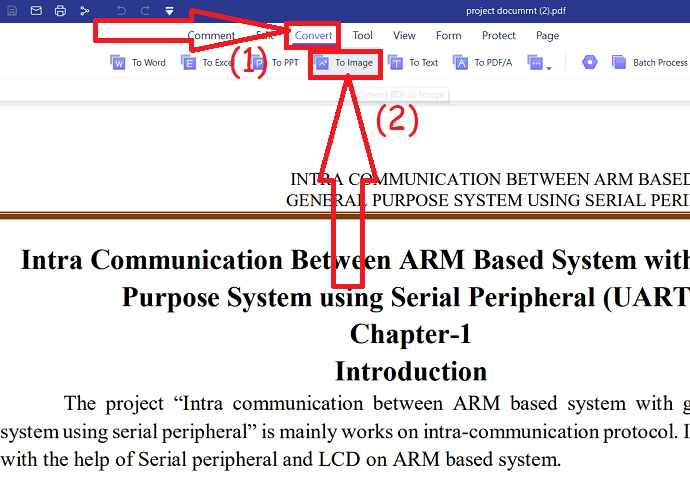
بمجرد الانتهاء من العملية ، افتح مستند Word. ضع المؤشر حيث تريد إدراج صورة. حدد خيار الإدراج من الأدوات ، وانقر فوق الصور ، وتنقل وحدد الصورة.
العرض: يحصل قرائنا على خصومات خاصة على جميع منتجات Wondershare. قم بزيارة صفحة كوبون الخصم Wondershare للحصول على أحدث العروض.
3. نيترو PDF
يعد Nitro PDF أيضًا أحد أفضل برامج تحرير PDF لعرضها وتحريرها وتحويلها
- افتح تطبيق Nitro Pro.
- انقر فوق خيار الملفات في الجزء العلوي الأيسر وحدد فتح لفتح ملفات PDF.
- الآن ، انقر فوق تحويل.
- حدد خيار "إلى الصورة".
- سيظهر موجه على sceern. قم بتغيير التنسيق ومجلد الإخراج حسب رغبتك.
- أخيرًا ، انقر فوق تحويل.
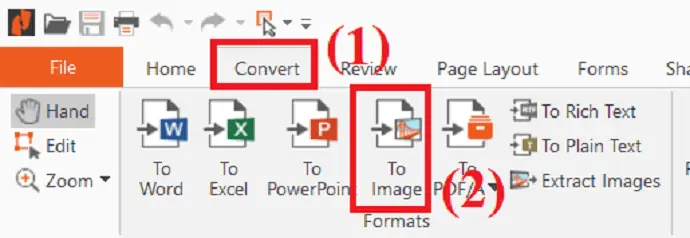
- بمجرد اكتمال عملية التحويل. افتح مستند Word.
- حدد خيار الصور ضمن أداة الإدراج لإدراج صور PDF المحولة.
4.iLove PDF (عبر الإنترنت)
iLovePDF هي واحدة من أفضل أدوات تحويل ملفات PDF. يساعدك على تحويل PDF إلى تنسيقات ملفات أخرى والعكس صحيح. سأوضح لك هنا كيفية تحويل PDF إلى JPG باستخدام iLovePDF.
- قم بزيارة iLovePDF PDF إلى الصفحة الرسمية لمحول الصور باستخدام أي متصفح ويب.
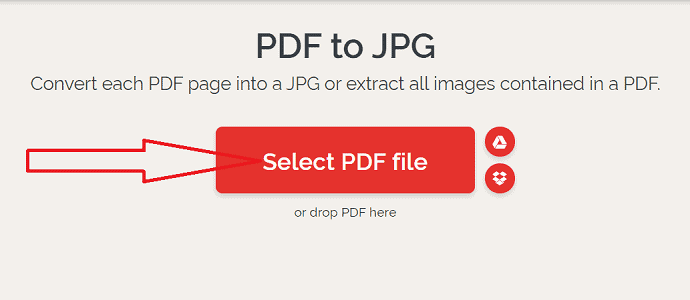
- انقر فوق خيار تحديد PDF لتحميل ملف PDF. سيكون لديك خياران مختلفان على الجانب الأيمن من الشاشة. حدد خيار Pages to PDF لتحويل صفحة Entires PDF إلى JPG. حدد خيار استخراج الصورة لاستخراج الصور من مستند PDF وحفظها بتنسيق JPG. الآن ، انقر فوق خيار التحويل إلى JPG.
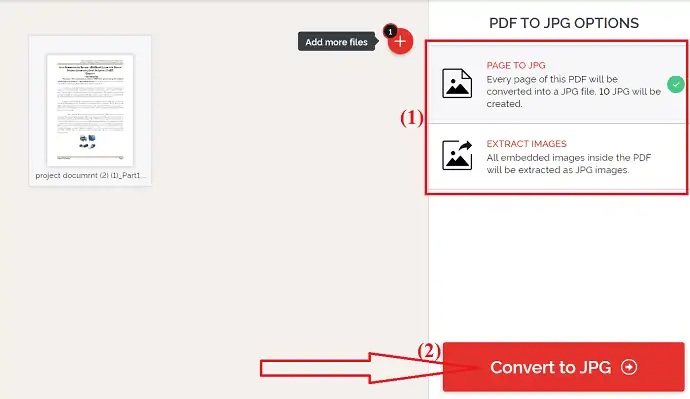
- أخيرًا ، انقر فوق "خيار تنزيل صور JPG".
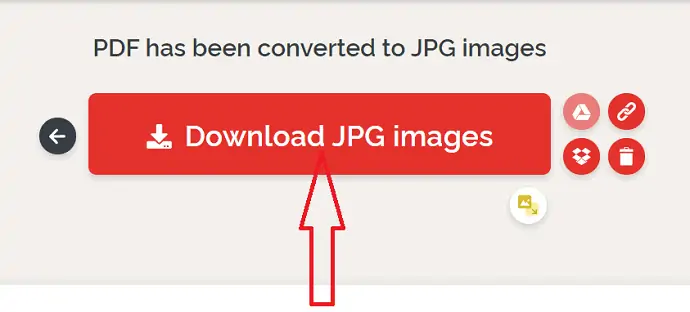
- بمجرد تنزيل الصور ، افتح مستند Word.
- ضع المؤشر حيث تريد إدراج الصورة.
- اضغط على أيقونة الصور تحت خيار الإدراج.
5.SodaPDF (عبر الإنترنت)
- انتقل إلى الصفحة الرسمية لمحول SodaPDF PDF to JPG.
- انقر فوق خيار اختيار الملفات لتحميل ملف PDF.
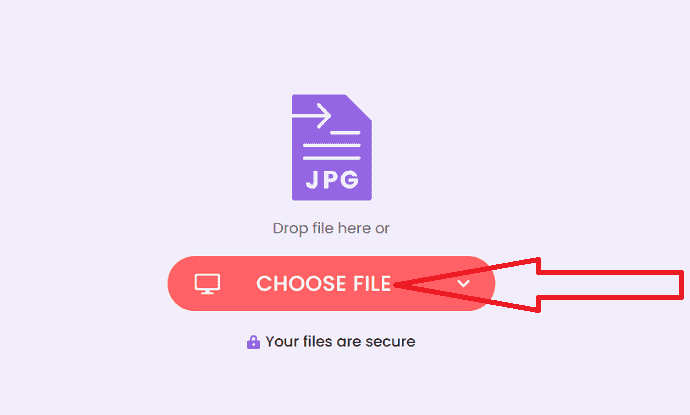
- بمجرد تحميل الملف ، سيظهر خيار التنزيل على الشاشة.
- أخيرًا ، انقر فوق خيار "تنزيل الملف".
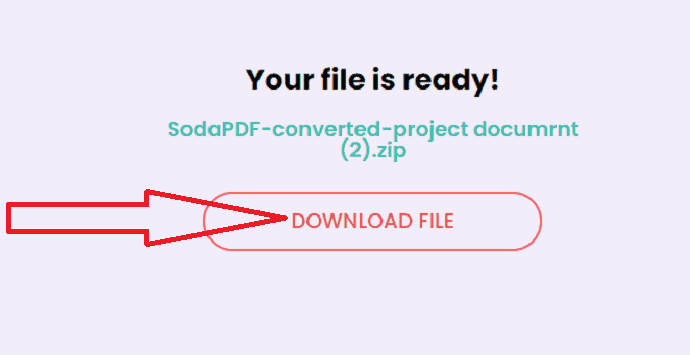
- لإدراج ملف PDF المحول في مستند Word.
- افتح مستند Word وحدد رمز الصور أسفل أداة الإدراج.
6- سجدة (عبر الإنترنت)
- افتح Sejda PDF إلى صفحة JPG الرسمية باستخدام محرك البحث chrome.
- انقر فوق خيار تحميل ملفات PDF لتحميل ملفات PDF.
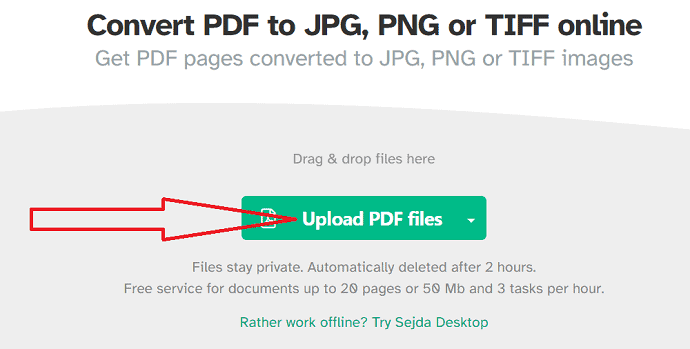
- سيظهر المستند الذي تم تحميله على الشاشة.
- قم بتغيير دقة الصورة وشكلها حسب رغبتك.
- انقر فوق خيار التحويل.
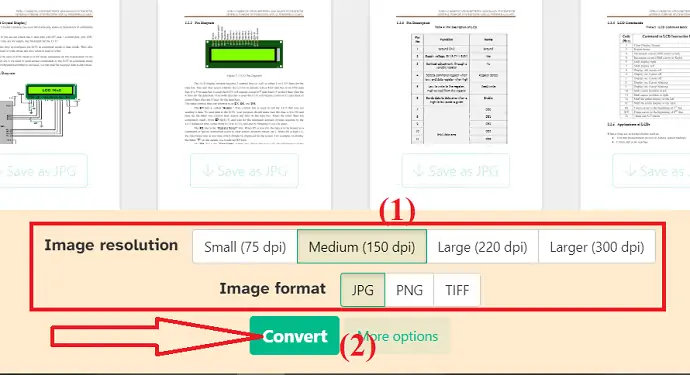
- بمجرد اكتمال العملية ، انقر فوق خيار التنزيل لحفظه على جهازك.
- الآن ، افتح مستند Word باستخدام MS Word.
- اضغط على أداة الإدراج وحدد أيقونة الصور.
- ستظهر نافذة منبثقة على الشاشة ، حدد الصورة وانقر فوق إدراج. هذا هو…
7.FreePDFconverter (عبر الإنترنت)
- قم بزيارة الموقع الرسمي لمحول freepdfconverter PDF to JPG باستخدام أي متصفح ويب.
- انقر فوق خيار "اختيار ملف PDF" لتحميل ملف PDF من جهازك.
- يمكنك أيضًا تحميل ملفات PDF من Google Drive و Dropbox و URL.
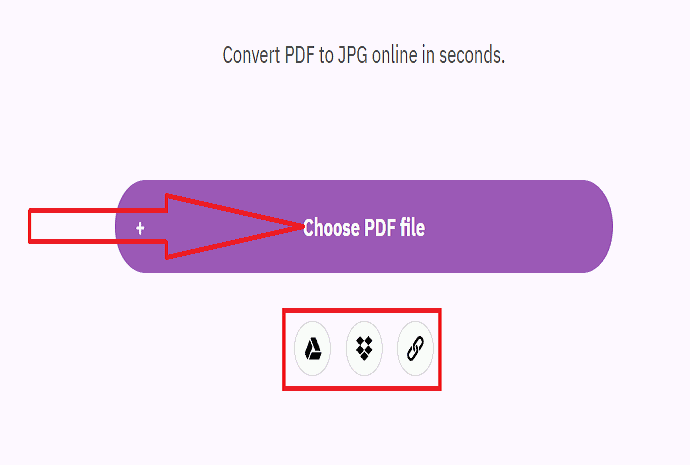
- حدد دقة الصورة الناتجة وانقر فوق خيار تطبيق التغييرات.
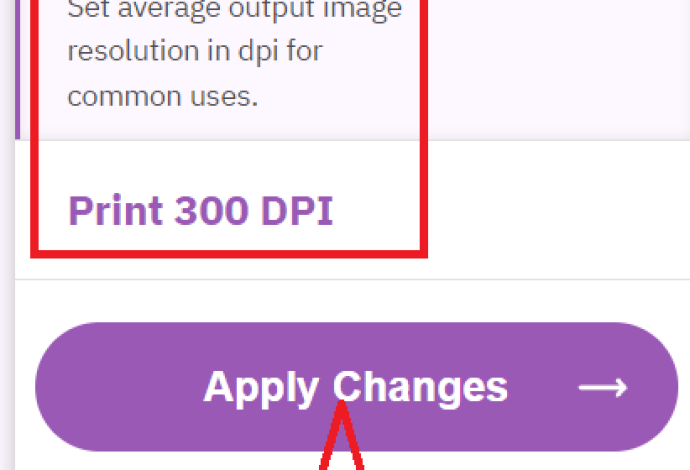
- ستظهر الصور المحولة على الشاشة.
- انقر فوق أيقونة التنزيل في صفحة معينة لتنزيله.
- انقر فوق خيار التنزيل لتنزيل جميع الصور مرة واحدة. هذا هو…
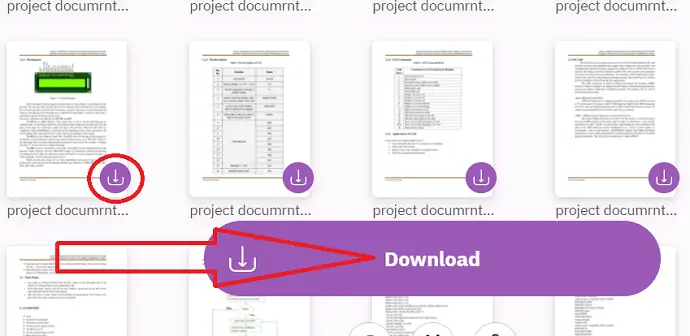
- بمجرد تنزيل الصور ، افتح مستند Word.
- ضع المؤشر حيث تريد إدراج الصورة.
- اضغط على أيقونة الصور أسفل خيار الإدراج لإدراج الصور.
8.PDFtoImage (عبر الإنترنت)
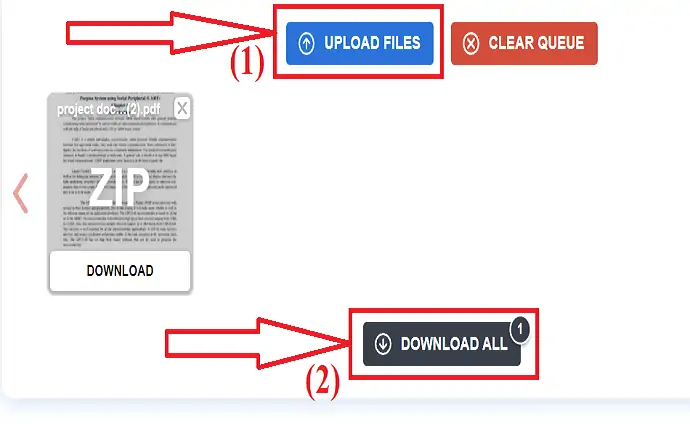
- قم بزيارة موقع PDFtoImage الرسمي باستخدام أي تصفح ويب.
- انقر فوق خيار تحميل الملفات لتحميل ملفات PDF.
- بمجرد تحميل الملف ، انقر فوق خيار "تنزيل الكل".
عملية إدراج الصور في Word هي نفسها الموضحة في الطريقة الأولى. ما عليك سوى اتباع هاتين الخطوتين لإدراج صور PDF في Word بمجرد الانتهاء من عملية التحويل. هذا هو…
9.Convertio (عبر الإنترنت)
- قم بزيارة صفحة Convertio PDF to JPG الرسمية باستخدام أي محرك بحث.
- انقر فوق خيار "اختيار الملفات" لتحميل ملف PDF.
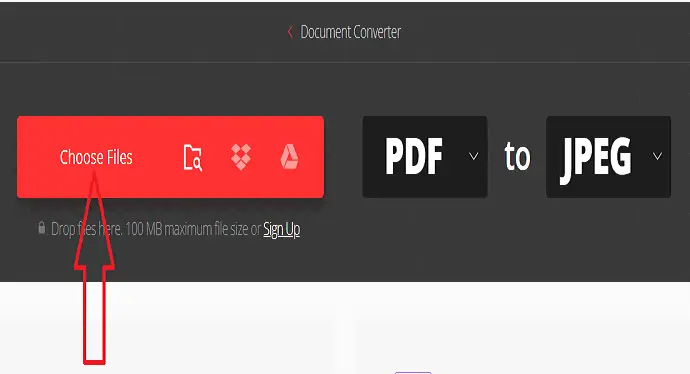
- انقر فوق خيار "إضافة المزيد من الملفات" لتحميل ملف آخر.
- الآن ، انقر فوق خيار "تحويل".
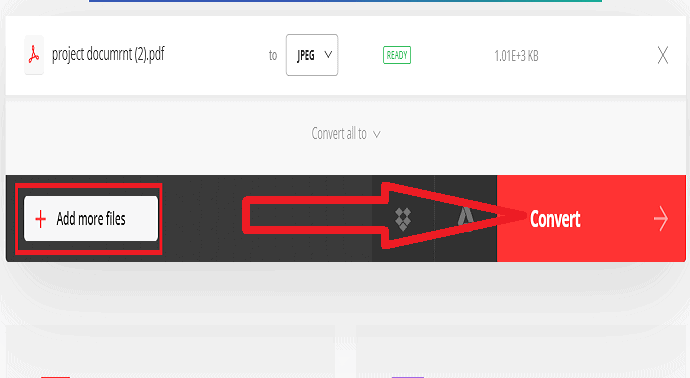
- أخيرًا ، انقر فوق خيار "تنزيل" لحفظه على جهازك.
عملية إدراج الصور في Word هي نفسها الموضحة في الطريقة الأولى. ما عليك سوى اتباع هاتين الخطوتين لإدراج صور PDF في Word بمجرد الانتهاء من عملية التحويل. هذا هو…
الفكر النهائي:
أعتقد الآن أنها مهمة بسيطة بالنسبة لك لإدراج PDF في Word. يمكنك استخدام أي من الطرق الموضحة في المقالة لإكمال مهمتك. من بينها ، يعد إدراج PDF في Word ككائن رابط هو أفضل طريقة. لأن التغييرات التي تم إجراؤها في الملف المصدر تؤثر على الملف المرتبط. ثاني أفضل طريقة هي استيراد النص إلى Word من ملفات PDF.
آمل أن يساعدك هذا البرنامج التعليمي في التعرف على كيفية إدراج PDF في Word باستخدام طرق مختلفة . إذا كنت تريد أن تقول أي شيء ، فأخبرنا بذلك من خلال أقسام التعليقات. إذا أعجبك هذا المقال ، فيرجى مشاركته ومتابعة WhatVwant على Facebook و Twitter و YouTube لمزيد من النصائح الفنية.
طرق إدراج PDF في Word - الأسئلة الشائعة
هل يمكنني إدراج ملف PDF في Word؟
نعم. يمكنك إدراج ملف PDF في Word بسهولة.
هل سيؤثر الملف المدرج عند إجراء أي تغيير في ملف PDF المصدر؟
سيؤثر ملف إدراج PDF فقط عند تحديد خيار ارتباط الكائن. لن تؤثر طريقة الكائن المضمن على إدراج ملف PDF عندما تقوم بإجراء أي تغييرات في الملف المصدر.
كيفية إدراج نص ملف PDF في برنامج Word؟
انتقل إلى أداة الإدراج> حدد كائن في قسم النص> اختر نصًا من ملف> تنقل وحدد ملف PDF> انقر فوق فتح> انقر فوق موافق.
هل من الممكن فتح ملفات PDF في برنامج MS Word؟
نعم. تسمح لك الإصدارات السابقة من MS Word بفتح ملفات PDF ، وقد تكون هناك تغييرات طفيفة.
