كيفية إدراج ملف PDF في ورد
نشرت: 2019-06-03
هل تحتاج إلى إدراج ملف PDF في مستند Word؟ لديك بعض الخيارات للاختيار من بينها.
قد يكون استخدام ميزات Microsoft Word الأكثر تقدمًا أمرًا مربكًا بعض الشيء، خاصة إذا لم تكن على دراية بميزات Word العديدة. تتمثل طريقة التحسن في Word في تعلم الميزات الجديدة بانتظام ثم التدريب عليها قليلًا حتى تحتاج في المرة القادمة إلى استخدام هذه الميزة. في هذه المقالة الإرشادية، أعرض لك بعض الطرق المختلفة لإدراج ملف PDF في مستند Word حتى تتمكن من اختيار الطريقة التي تناسب حالة المستخدم الخاصة بك بشكل أفضل.
قم بتحويل ملف PDF الخاص بك إلى صورة باستخدام برنامج مجاني عبر الإنترنت
روابط سريعة
إحدى الطرق لإدراج ملف PDF المطلوب في مستند Word هي طريقة التحويل والإدراج السريعة. يمكنك تحويل ملف PDF الخاص بك إلى صور png أو jpg، ثم إدراجه كصورة في المستند الخاص بك.
هل هذا يبدو وكأنه الطريقة المناسبة لك؟ جرب هذه الخطوات السهلة لتحويل ملف pdf إلى صورة ثم إدراج الصورة الناتجة في مستند Word:
الخطوة 1 - ابحث عن محول PDF مجاني عبر الإنترنت
أولاً، ابحث عن "محول pdf إلى صورة مجاني عبر الإنترنت" في متصفح الإنترنت الخاص بك. يجب أن يؤدي هذا إلى مجموعة متنوعة من النتائج. اختر واحدًا مجانيًا دون الحاجة إلى التسجيل. حدد أيضًا برنامجًا يدعم تنسيق ملف الصورة المفضل لديك.
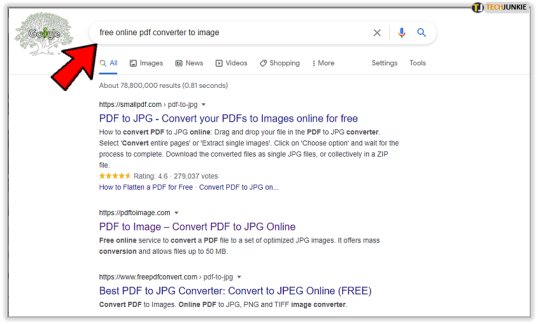
قد تدعم بعض البرامج أيضًا تحويل صفحات PDF متعددة. ومع ذلك، ضع في اعتبارك أن هذه البرامج المجانية غالبًا ما يكون لها قيود على حجم الملف والصفحة.
الخطوة الثانية - حدد البرنامج واتبع تعليمات التحويل
بعد ذلك، حدد برنامجًا واتبع التعليمات الخاصة بتحويل ملف PDF الخاص بك.
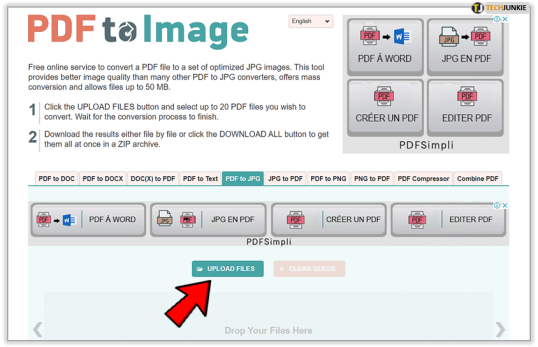
على سبيل المثال، يحتوي PDF to Image على واجهة سهلة المتابعة. ما عليك سوى النقر على أيقونة "تحميل الملفات" في أسفل الصفحة، واختيار ملفات PDF الخاصة بك.
الخطوة الثالثة - قم بتنزيل الملفات المحولة
عندما ينتهي البرنامج من التحويل، سترى أيقونة (أيقونات) ملفك بالقرب من أسفل الصفحة. قم بتنزيلها بشكل فردي، أو حدد "تنزيل الكل" لحفظ الملف على جهاز الكمبيوتر الخاص بك.
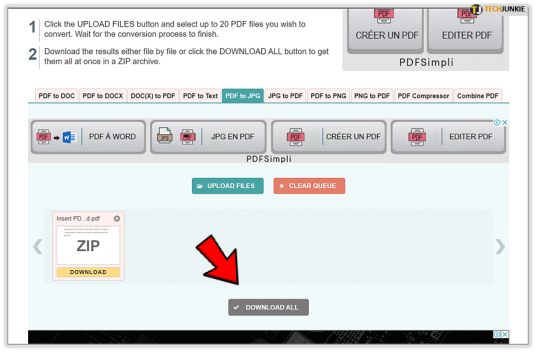
سيتم تنزيل ملفاتك المحولة حديثًا في ملف مضغوط، لذا عليك أن تقرر مكان استخراجها إليه.
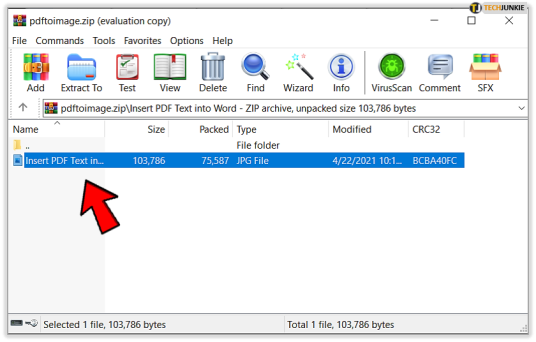
الخطوة الرابعة – إدراج الصور المشتقة من PDF في مستند Microsoft Word
الخطوة الأخيرة بسيطة نسبيًا إذا كنت تعرف بالفعل كيفية إدراج الصور في مستندات Word. إذا لم تقم بذلك، ستكون العملية سهلة ومباشرة للغاية.
- انقر فوق المكان في المستند الذي تريد أن يظهر فيه ملف PDF
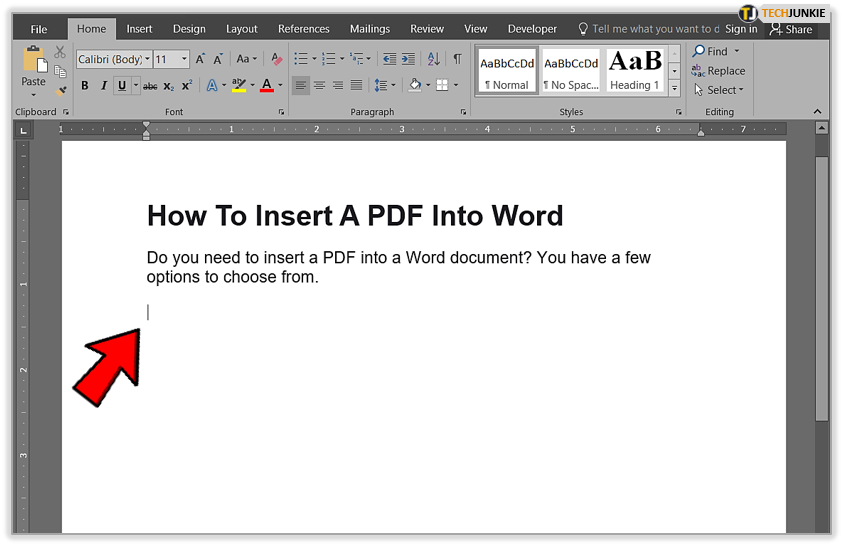
- بعد ذلك، حدد علامة التبويب " إدراج " ثم أيقونة " الصور ".
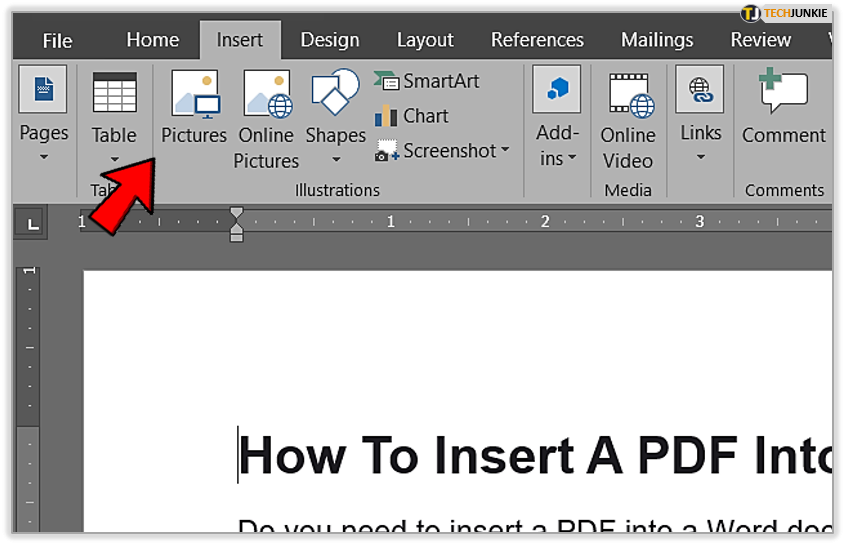
- ثم ابحث عن الصورة التي تريد إدراجها في مستند Word وحدِّدها
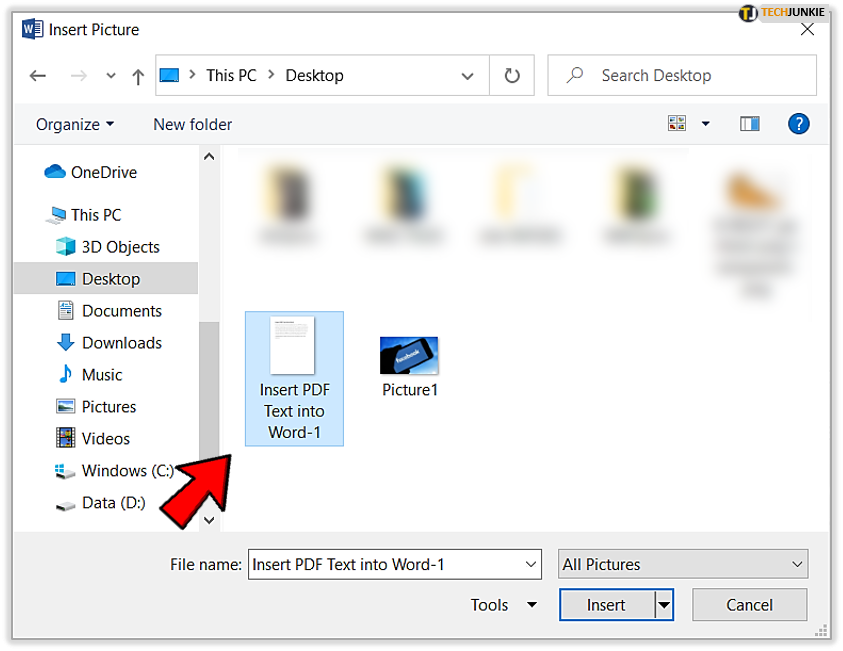
سيقوم Word بإدراج الصورة في المستند الخاص بك. ومن هناك يمكنك تحرير الصورة لتتناسب مع تدفق النص الخاص بك.

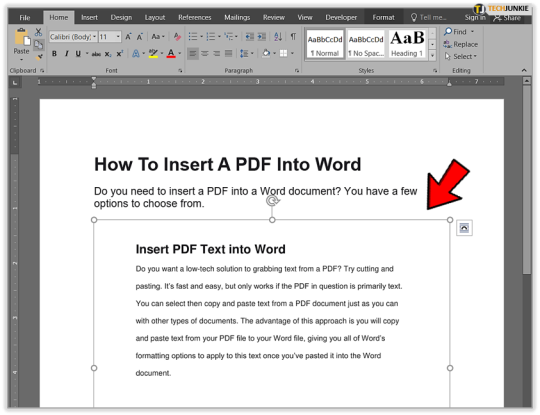
إدراج PDF في Word ككائن
يمكنك إدراج أنواع مختلفة من الكائنات في مستندات Microsoft Word، بما في ذلك مخططات Excel وعروض Powerpoint التقديمية وملفات PDF. ومع ذلك، ضع في اعتبارك أن الكثير من التنسيق قد يتم فقده في كائن PDF الذي تقوم بإدراجه. إليك كيفية إدراج ملف PDF ككائن في مستند Word الخاص بك:
- ما عليك سوى اختيار "إدراج" و"كائن" من قائمة Word الخاصة بك
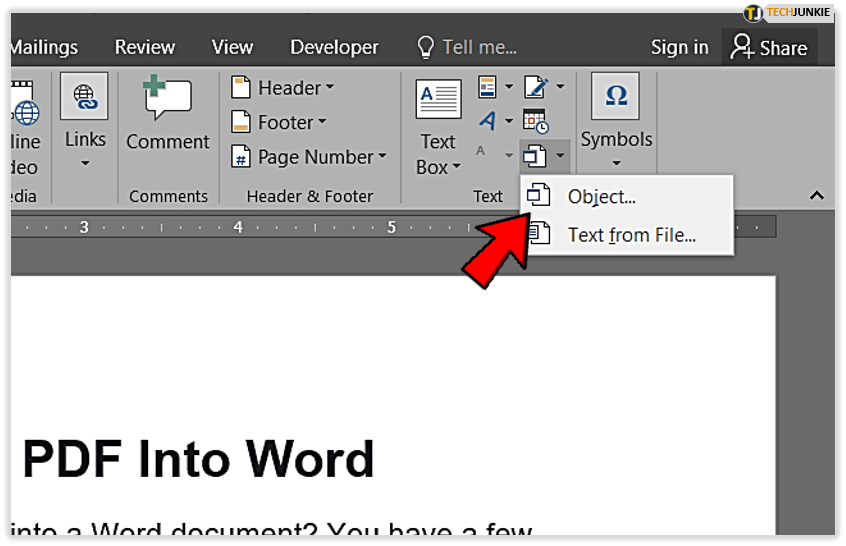
- من هناك، اختر علامة التبويب "إنشاء من ملف" وحدد موقع ملف PDF الخاص بك باستخدام الزر "تصفح".
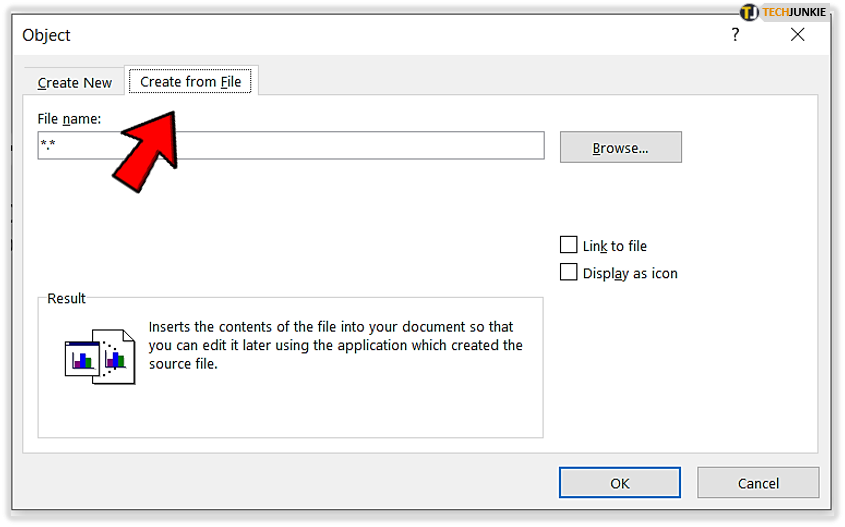
- ثم قم بإدراج كائن PDF (أي ملف PDF الخاص بك) في مستند Word
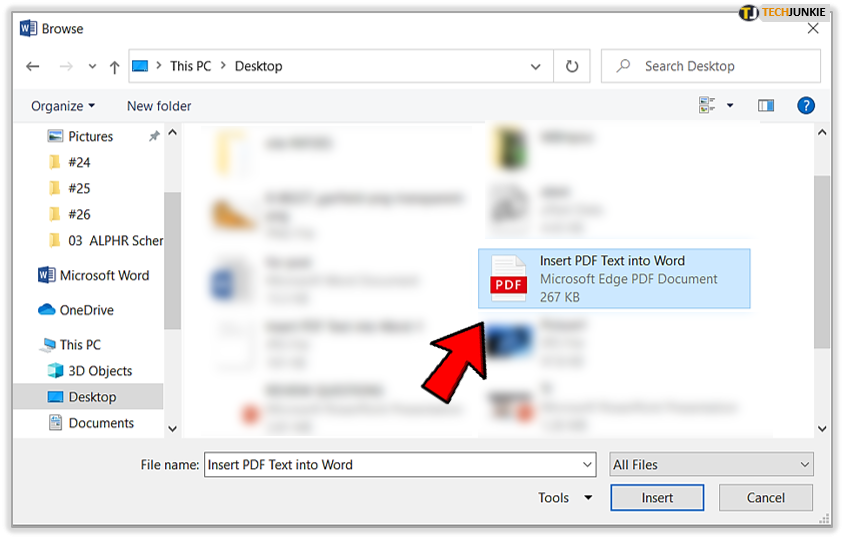
أدخل نص PDF في Word
هل تريد حلاً منخفض التقنية لالتقاط النص من ملف PDF؟ حاول القص واللصق. إنه سريع وسهل، ولكنه يعمل فقط إذا كان ملف PDF المعني عبارة عن نص في المقام الأول. يمكنك تحديد النص ثم نسخه ولصقه من مستند PDF تمامًا كما تفعل مع أنواع المستندات الأخرى. تتمثل ميزة هذا الأسلوب في أنك ستقوم بنسخ ولصق النص من ملف PDF الخاص بك إلى ملف Word الخاص بك، مما يتيح لك جميع خيارات تنسيق Word لتطبيقها على هذا النص بمجرد لصقه في مستند Word.
الخطوة الأولى - افتح مستند Word
أولاً، ستحتاج إلى فتح مستند Word جديد أو مستند موجود تريد لصق نص PDF فيه. 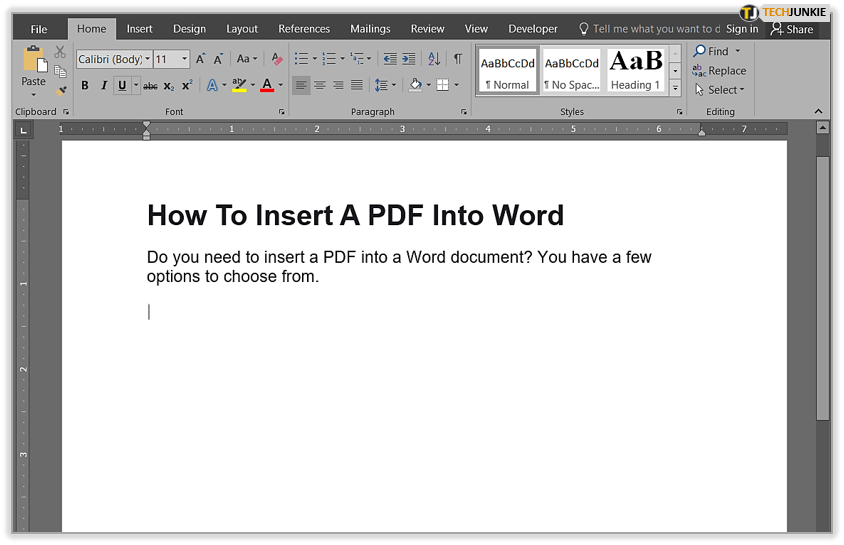
الخطوة الثانية - افتح ملف PDF الخاص بك
بمجرد فتح ملف PDF، قم بتمييز النص الذي تحتاجه و"نسخه". بعد ذلك، انتقل إلى مستند Word الخاص بك والصق المعلومات النصية بتنسيق PDF. 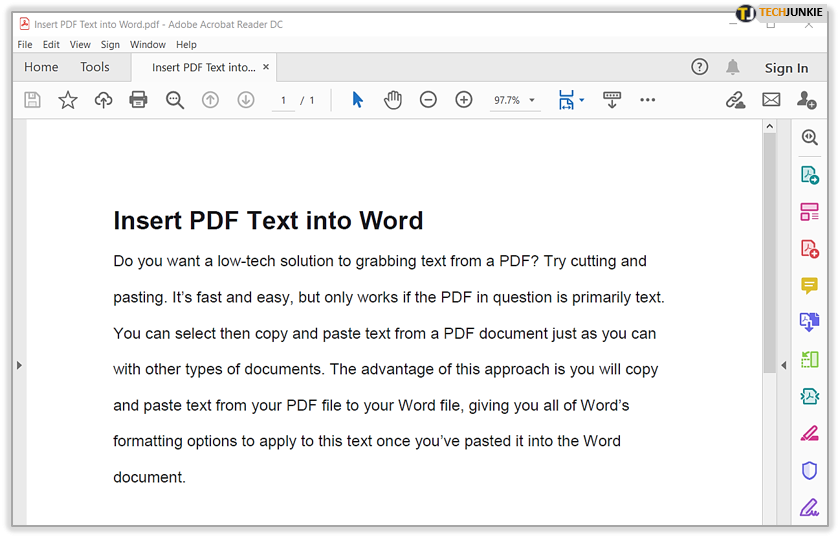
تذكر أن هذا يعمل فقط إذا كان هناك تنسيق قليل أو معدوم عند النسخ من مستند PDF. إذا كان هناك الكثير من التنسيق، فقد لا يتمكن خيار "النسخ" من التقاط النص.
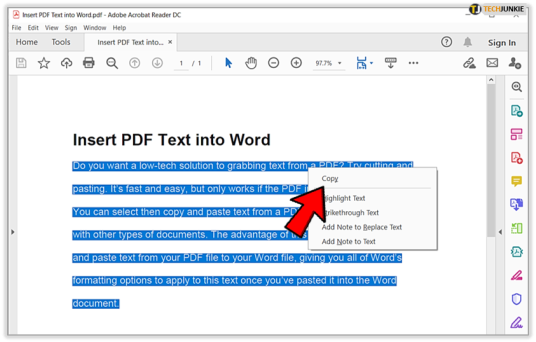
لقد قمت الآن بلصق النص من مستند PDF في مستند Word حتى تتمكن من تنسيقه ليتناسب مع نمط مستند Word وتنسيقه.
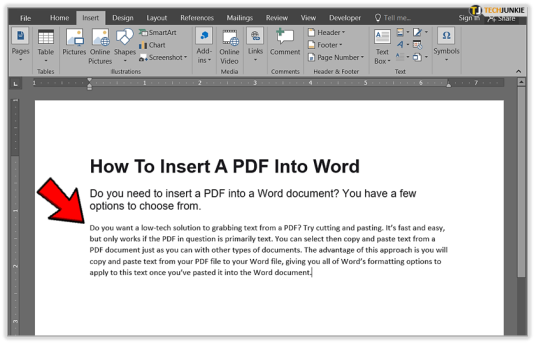
تحويل ملفات PDF إلى Word for Mac
الخطوات مشابهة نسبيًا لإدراج ملف PDF في Word باستخدام جهاز Mac، ولكن قد تكون هناك بعض الاختلافات في العنوان.
على سبيل المثال، لإدراج ملف PDF في Word باستخدام جهاز Mac، بدلاً من تحديد "إنشاء من ملف" و"تصفح" كما تفعل على نظام Windows بعد تحديد "إدراج كائن"، يمكنك ببساطة تحديد "من ملف".
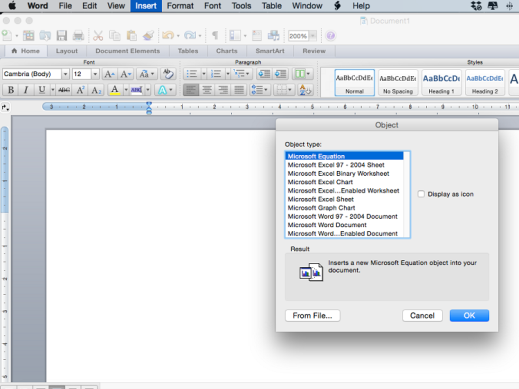
علاوة على ذلك، إذا كنت تحتاج فقط إلى بعض النص من ملف PDF، فيمكنك أيضًا استخدام خيار "المعاينة" المدمج لمستخدمي نظام التشغيل Mac OS X. تتيح لك هذه الميزة حفظ ملفات PDF بتنسيق Word مباشرة على جهاز الكمبيوتر الخاص بك. ومع ذلك، يؤدي هذا إلى حفظ النص بتنسيق Word فقط. ويتم فقدان كافة الرسوم البيانية والتنسيقات والارتباطات التشعبية في هذه العملية.
لاستخدام خيار المعاينة، افتح ملف PDF الخاص بك باستخدام "معاينة". بعد ذلك، انقر فوق "أداة النص" وقم بتمييز النص الذي تريده. بعد ذلك، انسخ النص والصقه في مستند Word.
إذا كان هذا يبدو مريبًا مثل أسلوب "القص واللصق" القديم، فذلك لأنه كذلك. إنها ببساطة طريقة أخرى للقيام بذلك لمستخدمي Mac.
الخيار البديل - استخدم الإصدار الكامل من Adobe
هل لديك نسخة كاملة من Adobe؟ إذا قمت بذلك، يمكنك تجاوز كل تلك الخطوات الشاقة الأخرى المذكورة من قبل. لماذا؟ يحتوي Adobe Acrobat على محول مدمج للأشخاص الذين دفعوا ثمن البرنامج. إذا كنت تستخدم تنسيق PDF كثيرًا، فربما يكون من المفيد استخدام Adobe Acrobat.
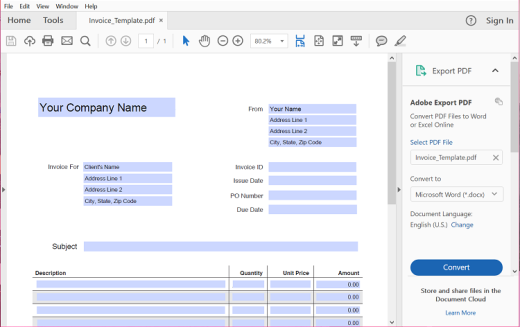
لاستخدامه، ما عليك سوى "تصدير" ملف PDF الخاص بك وتحديد التنسيق الذي تريد تحويل ملف PDF إليه. من هناك، يعد إدراج ملف PDF المحول حديثًا إلى Word أمرًا سهلاً نسبيًا. وعادةً ما تكون ذات جودة أعلى أيضًا.
إذا لم يكن لديك الإصدار الكامل بالفعل، فيمكنك تحديد خطة شهرية أو سنوية لشراء أحد مستويات Adobe الثلاثة المختلفة. هل تستحق ذلك؟ أنت وحدك من يستطيع أن يقرر ذلك، ولكن إذا كانت ميزانيتك صارمة للغاية، فيمكنك دائمًا تجربة بديل مجاني.
عند استخدام محولات مجانية عبر الإنترنت، انتبه إلى أن تحميل ملفات PDF الخاصة بك إلى خادم منفصل قد لا يكون آمنًا. لذا، استخدم هذه الأنواع من الخدمات بحذر. وعلى الرغم من أنها قد تكون ملائمة، إلا أنه إذا كنت تتعامل غالبًا مع معلومات حساسة، فقد يكون من المفيد الاستثمار في إصدار Adobe الكامل بدلاً من ذلك.
خاتمة
هناك العديد من الطرق لإدراج ملف PDF في Word، ولكن بعضها أسهل من غيرها. أسهل طريقة حتى الآن هي استخدام الإصدار الكامل من برنامج Adobe. لكن بعض الأشخاص ليس لديهم إمكانية الوصول أو الميزانية لهذا الخيار.
وأخيرًا، تعمل الخيارات المجانية الأخرى بشكل جيد ولكن اختيار الطريقة المناسبة لك يعتمد على احتياجاتك الخاصة. هل تحتاج إلى الحفاظ على ملف PDF مثل النسخة الأصلية؟ أم أنك تريد فقط الحصول على النص؟ أو ربما تريد أن تكون قادرًا على تحريره بعد تحويله إلى Word.
إذا لم تكن متأكدًا، فجرّب بعض الطرق لمعرفة أي منها يناسبك بشكل أفضل. قد تضطر إلى استخدام خيارات مختلفة بناءً على ملف PDF وموقفك.
إذا كنت قد استمتعت بهذه المقالة ، فقد تعجبك أيضًا How To Fit a Table to the Page in Microsoft Word.
